Gerenciar usuários com o Centro de Administração do Power Platform
O Centro de administração do Power Platform é a chave para desbloquear aplicativos disponíveis do Dynamics 365 executados no Microsoft Dataverse. Você pode usar o Centro de administração do Power Platform para instalar, configurar e gerenciar esses aplicativos.
Observação
Durante a criação do ambiente, você deve criar um banco de dados do Dataverse e habilitar aplicativos do Dynamics 365. Para habilitar os aplicativos Dynamics 365, você deve ter uma licença válida do Dynamics 365. Para obter mais informações, veja Criar um ambiente com um banco de dados.
Você pode gerenciar os aplicativos no nível do locatário ou do ambiente.
Exibição de aplicativos no nível do locatário
Na guia Recursos do Centro de administração do Power Platform, você encontrará uma guia para Aplicativos do Dynamics 365. Nela, você pode gerenciar aplicativos no nível do locatário.
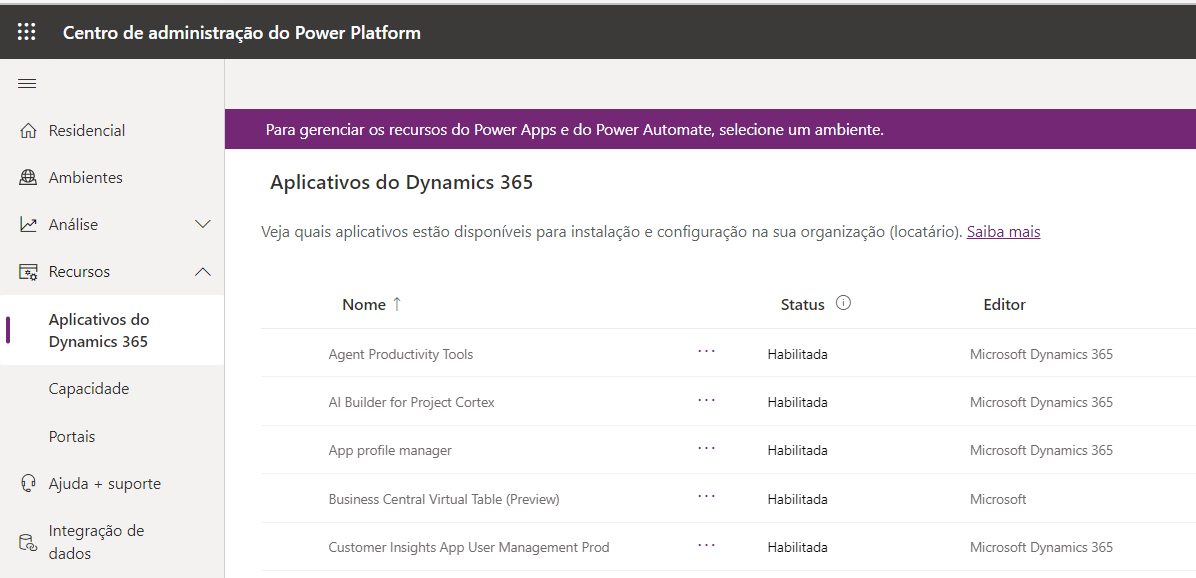
Siga estas etapas para exibir uma lista de todos os aplicativos licenciados para o seu locatário:
Entre no Centro de administração do Microsoft Power Platform.
Selecione Recursos > Aplicativos do Dynamics 365 no menu esquerdo.
Esta ação mostra uma lista de aplicativos do Dynamics 365 instalados ou disponíveis para instalação ou configuração em seu locatário. Um administrador pode exibir todos os aplicativos instalados ou disponíveis para instalação.
Os itens duplicados aparecerão abaixo de Nome se você tiver a mesma licença de aplicativo usada em vários ambientes.
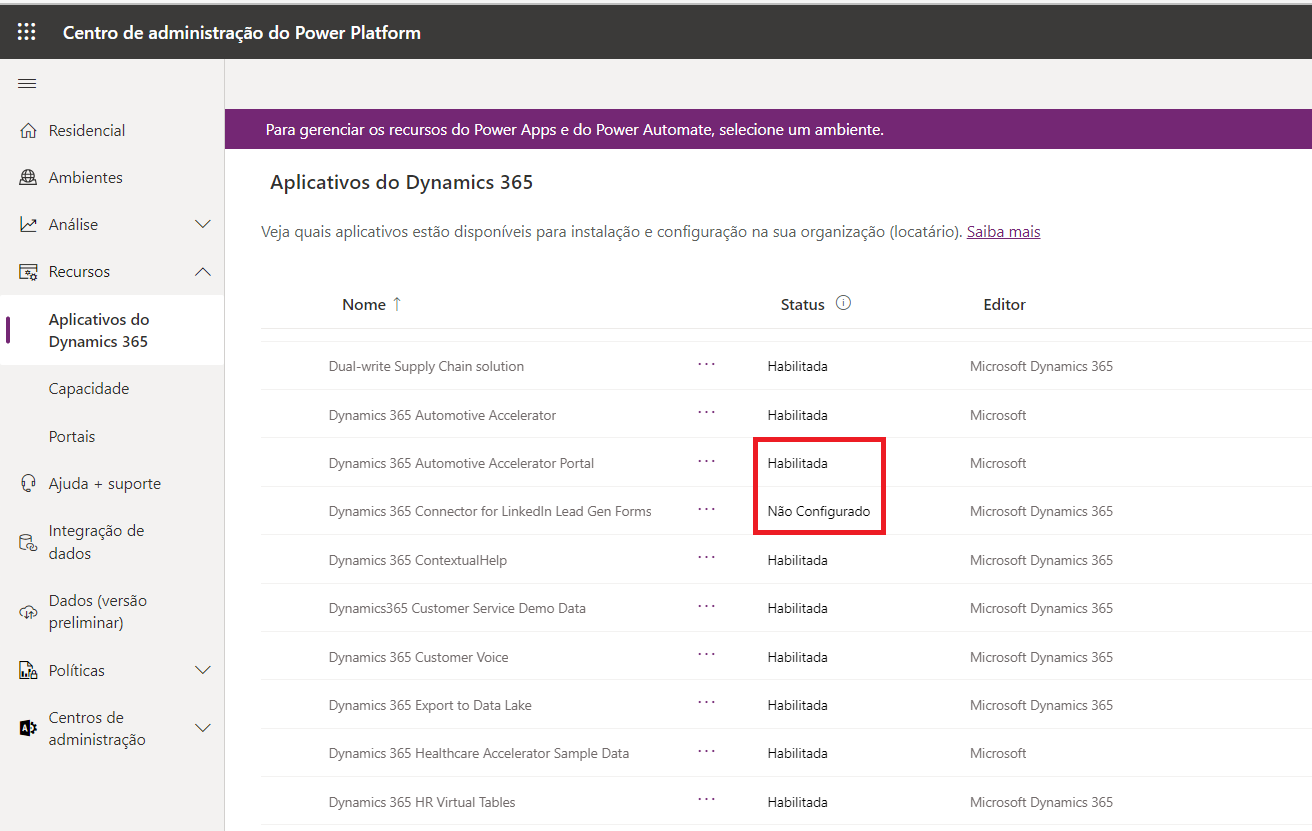
Aqui está o que os diferentes valores significam na coluna Status:
Habilitado: este aplicativo está pronto para ser instalado em seus ambientes.
Configurado: o aplicativo foi configurado para um ambiente. Você pode configurar o aplicativo novamente para outro ambiente ou atualizar a configuração para um ambiente atual.
Não configurado: este aplicativo está pronto para ser configurado em um ambiente.
Dependendo do status do aplicativo, você pode concluir tarefas no menu da barra de comandos ou em ... (Mais ações do aplicativo) em cada aplicativo listado, inclusive:
Gerenciar: selecione para ir para uma página na qual você pode gerenciar seu aplicativo. A seleção desta opção leva você ao Centro de Soluções do Microsoft Cloud, em que você pode escolher onde deseja que um aplicativo instalado seja mostrado.
Detalhes: exiba informações básicas sobre o aplicativo, inclusive uma descrição e o editor.
Instalar aplicativo: instale determinados aplicativos no ambiente selecionado em que você tenha permissões. Depois de selecionar um ambiente, uma lista dos pacotes que serão instalados será exibida.
Se o seu locatário estiver em vários países/regiões, você poderá alterar a localidade com o seletor de região.
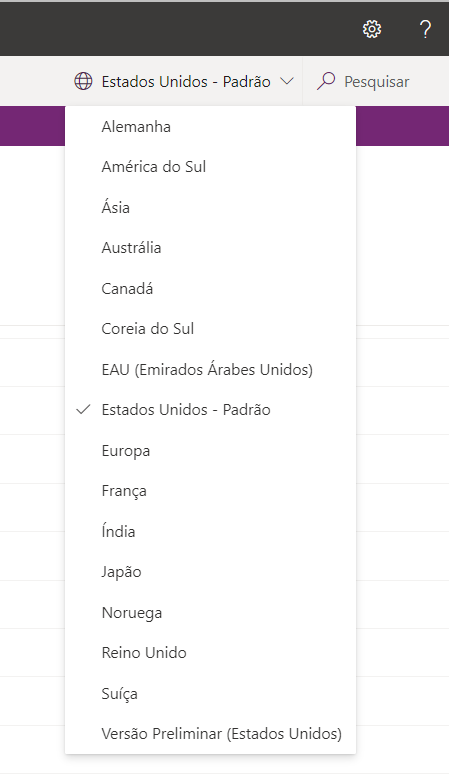
Exibição de aplicativos no nível do ambiente
Além do nível de locatário, você pode gerenciar aplicativos do Dynamics 365 no nível do ambiente.
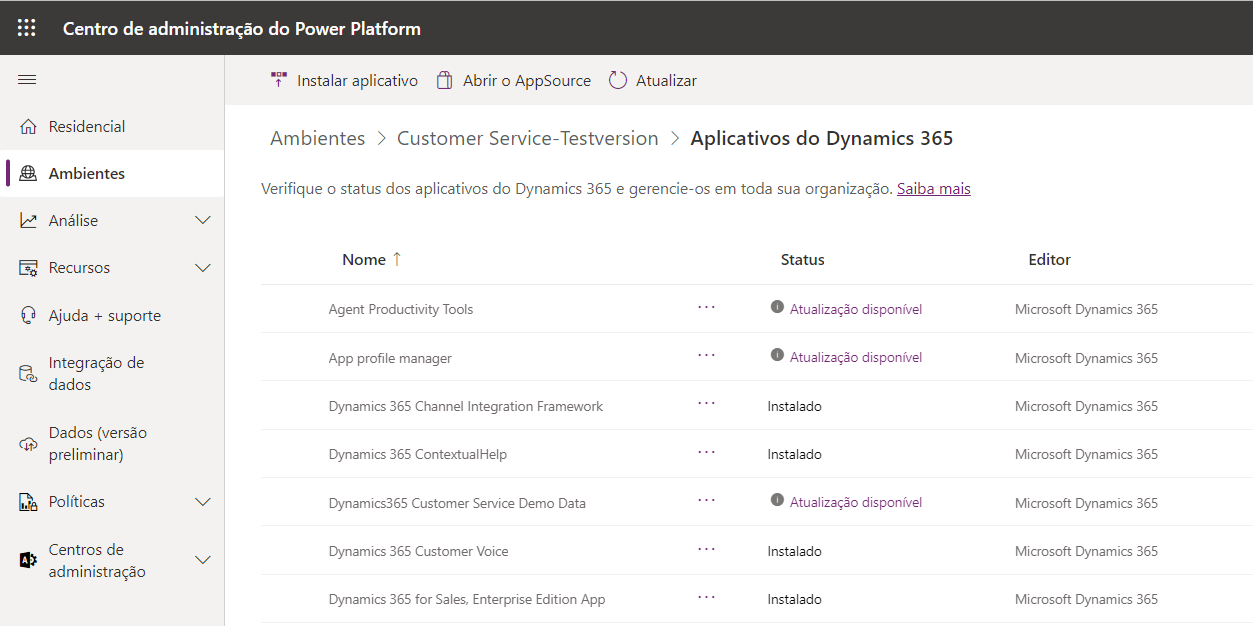
Siga estas etapas para exibir uma lista de todos os aplicativos licenciados que você instalou em seu ambiente:
Entre no Centro de administração do Microsoft Power Platform.
Selecione Ambientes e um ambiente.
No painel Recursos (parte inferior direita da tela de exibição do ambiente), selecione Aplicativos do Dynamics 365.
Uma lista dos aplicativos do Dynamics 365 instalados é exibida.
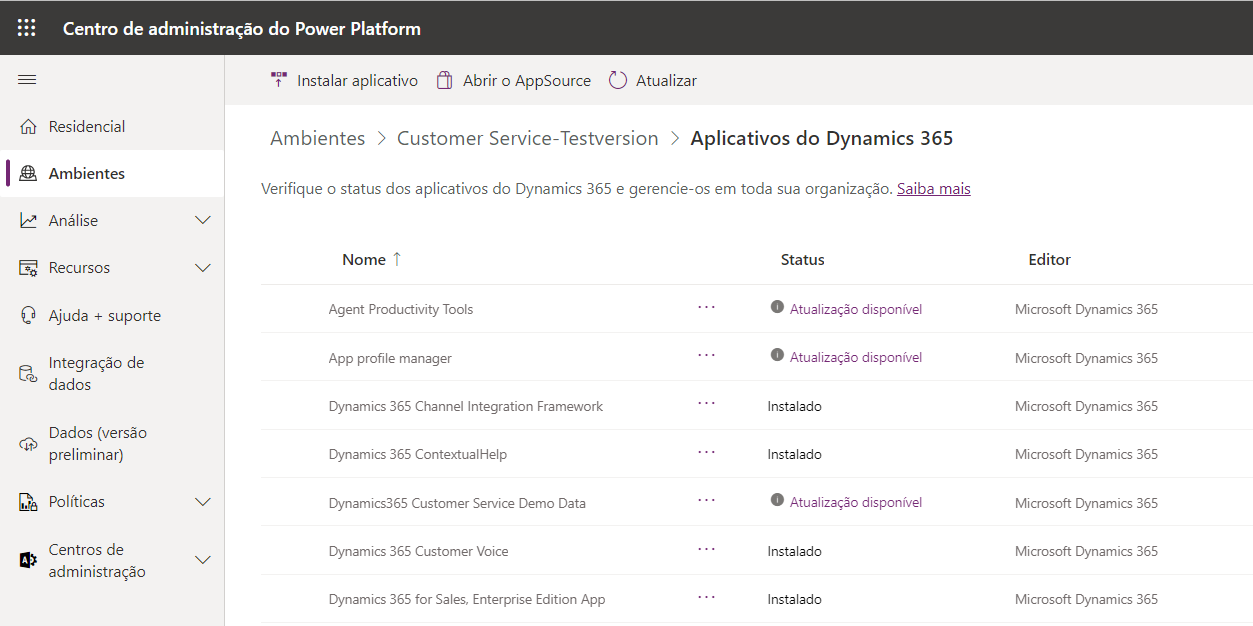
Selecione um aplicativo. Dependendo do status do aplicativo, você pode concluir as seguintes tarefas no menu da barra de comandos ou em ... (Mais ações do aplicativo):
Instalar aplicativo: os administradores podem instalar determinados aplicativos no ambiente selecionado em que eles tenham permissão. Depois de selecionar um ambiente, uma lista dos pacotes que serão instalados será exibida.
Abrir AppSource: selecione para instalar um aplicativo do marketplace comercial da Microsoft.
Atualizar: aparecerá se uma atualização estiver disponível. Selecione para atualizar o pacote.
Detalhes: exiba informações sobre o aplicativo, inclusive descrição, editor e informações de versão do pacote.
Instalar um aplicativo
O processo de instalação de um aplicativo depende da sua exibição.
Instalar um aplicativo na exibição de locatário
Para instalar um aplicativo na exibição de locatário, siga estas etapas:
Entre no Centro de administração do Microsoft Power Platform.
Selecione Recursos > Aplicativos do Dynamics 365 no menu esquerdo.
Selecione um aplicativo Habilitado e selecione a opção Instalar.
Selecione um ambiente, examine os pacotes a serem instalados, concorde com os termos de serviço (um link para os termos está disponível) e selecione Instalar.
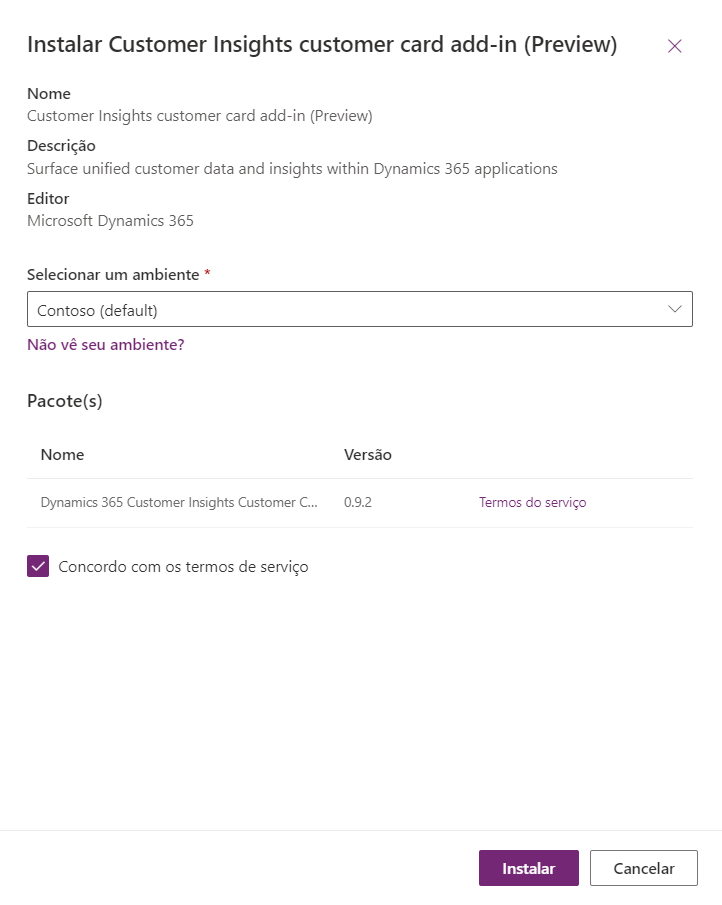
Na exibição em nível de ambiente, você verá o status Instalando... enquanto o aplicativo está sendo adicionado ao ambiente escolhido. Após concluído, o status do aplicativo muda para Instalado.
Instalar um aplicativo na exibição do ambiente
Entre no Centro de administração do Microsoft Power Platform.
Selecione Ambientes e um ambiente.
No painel Recursos da tela de exibição de ambientes (não no painel de navegação esquerdo), selecione Aplicativos do Dynamics 365.
Selecione Instalar aplicativo na barra de comando.
No painel Instalar aplicativos do Dynamics 365 no lado direito da tela, selecione um aplicativo Habilitado e Avançar.
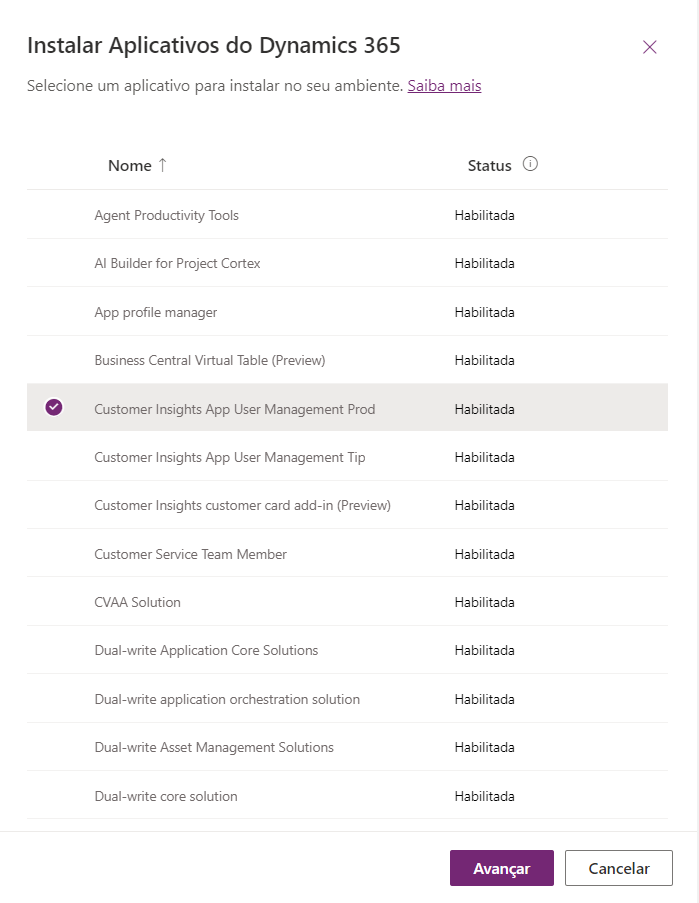
Concorde com os termos de serviço (link para os termos incluídos no prompt) e selecione Instalar.
Gerenciar recursos, inclusive Power Pages, Power Apps e Fluxos
Se você for administrador de ambiente ou administrador do Microsoft Power Platform, poderá gerenciar Power Pages, aplicativos do Power Apps e fluxos do Power Automate que foram criados na organização.
A maneira de fazer isso é selecionar primeiro um ambiente e no mesmo painel Recursos em que você acessou os aplicativos do Dynamics 365 na exibição do ambiente, você terá links para sites do Power Pages, aplicativos do Power Apps e fluxos do Power Automate.
Selecionar qualquer um dos links mostra uma lista de páginas, aplicativos e fluxos (respectivamente). As informações comuns para aplicativos e fluxos incluem nome, proprietário e data/hora de modificação. A lista do Power Apps inclui o tipo de aplicativo. A lista Fluxos inclui o estado do fluxo (habilitado/desabilitado). Os sites do Power Pages oferecem atalhos para gerenciar cada site que faz parte do locatário, verificar se há atualização nos pacotes do portal e limpar o cache.
Como administrador, você pode compartilhar, excluir, desabilitar (no caso de um fluxo do Power Automate) ou ver detalhes do aplicativo/fluxo/página selecionado.
Para obter mais informações, veja Gerenciar o Power Apps.