Gerenciar seu ambiente com o Centro de Administração do Power Platform
Entender como funciona a administração de ambientes é um aspecto importante do gerenciamento do ciclo de vida do aplicativo (ALM) íntegro. É útil também para testar uma nova funcionalidade antes de inseri-la em um ambiente de produção, testar a funcionalidade após uma atualização e sincronizar ambientes antes de eventos de treinamento.
Há muitas funções que podem ser executadas ao administrar ambientes. Esta unidade abrange algumas funções importantes.
Usar o Modo de administração
Você pode definir um ambiente de área restrita, produção ou avaliação (com base em assinatura) no modo de administração para que apenas usuários com direitos de acesso Administrador do sistema ou Personalizador do sistema possam entrar nesse ambiente. O Modo de administração é útil quando você deseja fazer alterações operacionais e não deseja que usuários regulares afetem seu trabalho ou que seu trabalho os afete.
Lembre-se dos seguintes fatores:
- Você pode colocar ambientes de área restrita, produção ou avaliação (conforme a assinatura) no modo de administração.
- Os processos que usam código, como plug-ins ou assemblies de fluxo de trabalho personalizados, continuam a ser processados pela plataforma Microsoft Dataverse quando o modo de administração está habilitado e as operações em segundo plano estão desabilitadas.
- Os personalizadores de sistema precisam entrar no ambiente diretamente pela URL. O motivo é que o ambiente no modo de administração não aparece para os personalizadores de sistema na página Ambientes do Centro de administração do Microsoft Power Platform.
A tabela a seguir descreve as opções que podem ser definidas no painel Configurações.
| Configuração | Descrição |
|---|---|
| Modo de administração | Selecione para habilitar o modo de administração do ambiente de área restrita selecionado. Somente Administradores do Sistema ou Personalizadores de Sistema podem entrar no ambiente de área restrita selecionado. |
| Operações em segundo plano (opcional) | Selecione para desabilitar todas as operações assíncronas (consulte Arquitetura de serviço assíncrona), como fluxos de trabalho e sincronização com o Exchange. Os emails não serão enviados e a sincronização no servidor de compromissos, contatos e tarefas será desabilitada. Observação: para desabilitar as operações em segundo plano, você precisa habilitar o modo de administração. |
| Mensagem personalizada (opcional) | Insira uma mensagem que será exibida para todos os usuários quando eles tentarem entrar. |
Definir o modo de administração
Para definir o modo de administração, siga estas etapas:
Acesse o Centro de administração do Microsoft Power Platform e entre usando as credenciais da função Administrador de Ambiente ou Administrador do Sistema.
No menu à esquerda, selecione Ambientes e, depois, um ambiente de área restrita, produção ou avaliação (conforme a assinatura).
Na página Detalhes, selecione Editar.
Em Modo de administração, alterne de Desabilitado para Habilitado.
Você pode definir Operações em segundo plano e Mensagem personalizada e selecionar Salvar.
Copiar um ambiente
Copiar um ambiente é algo significativo, pois você deseja garantir que tenha a funcionalidade correta sem interromper o ambiente de origem. O Centro de administração do Power Platform tem essa capacidade. Use Copiar ambiente para copiar dados entre ambientes. Há dois níveis de cópia: Tudo ou Apenas personalizações e esquemas.
Copiar tudo
Uma cópia de Tudo inclui todos os dados, usuários, personalizações e esquemas do ambiente de origem. Esse nível de cópia é adequado para:
- Teste de aceitação do usuário
- Teste de atualização
- Versão preliminar em produção
- Treinamento
Copiar somente esquemas e personalizações
Uma cópia Mínima que inclui apenas usuários, personalizações e esquema do ambiente de origem e é adequada para:
- Desenvolvimento de equipe iterativa
- Soluções de parceiros
- Prova de conceito
Para ver as etapas de como copiar um ambiente, consulte Copiar um ambiente.
Etapas a serem seguidas após a cópia de um ambiente
Você deseja garantir que o ambiente de cópia (destino) recém-criado não afete seu ambiente de origem; os seguintes processos ocorrerão após a conclusão da operação de cópia:
O ambiente de cópia recém-criado será colocado no modo de administração. Somente as pessoas com a função Administrador do Sistema podem entrar e gerenciar o ambiente de cópia. Os usuários regulares não poderão entrar e usar o ambiente de cópia.
As operações em segundo plano serão desabilitadas no ambiente de cópia. As operações desabilitadas incluem fluxos de trabalho e sincronização com o Exchange.
Analisar componentes
Você deve examinar o status de todos os componentes do aplicativo no ambiente de cópia com conexões externas, como Yammer, email, plug-ins, atividades de fluxo de trabalho personalizadas e assim por diante. Após examinar os status, considere quais ações você deseja executar, inclusive:
Desabilitar o componente.
Redirecionar o componente para o ambiente de outro serviço, como um que tenha o Exchange ou o SharePoint.
Não fazer nada e deixar o componente como está no ambiente de cópia. Por exemplo, você pode permitir que o Yammer publique em ambientes de cópia e de produção.
Alguns dos componentes no ambiente de cópia podem ter conexões externas e podem afetar serviços com as mesmas conexões em seu ambiente de produção:
Email: você não pode sincronizar uma caixa de correio com dois ambientes diferentes. Para um ambiente com cópia de Tudo, você precisa desabilitar as caixas de correio de usuário no ambiente de cópia para que elas não tentem enviar ou receber emails, nem rastrear compromissos, contatos ou tarefas. Defina a sincronização para Email recebido, Email enviado, Compromissos, Contatos e Tarefas como Nenhum.
Para obter mais informações, consulte Definir o método de entrega de emails de entrada e saída.
SharePoint: desative ou redirecione o SharePoint para um ambiente de área restrita do SharePoint para evitar o impacto de documentos nos aplicativos do Microsoft Dynamics 365 Customer Engagement gerenciados pelo SharePoint. Nos aplicativos de Participação do Cliente do Dynamics 365, acesse Configurações > Gerenciamento de Documentação > SharePoint > Sites. Selecione seu site e, depois, Desativar.
Yammer: desabilite o Yammer ou redirecione para um serviço do Yammer separado para evitar que os lançamentos feitos no ambiente de cópia entrem em conflito com os lançamentos feitos no ambiente de produção. Nos aplicativos de Participação do Cliente do Dynamics 365, acesse Configurações > Administração > Configuração do Yammer.
Extensibilidade da plataforma: considere desabilitar os seguintes elementos que podem estar em execução no ambiente de cópia e afetar os componentes de serviços externos:
- Plug-ins do servidor
- Atividade personalizada de fluxo de trabalho
Extensibilidade do cliente: revise os seguintes componentes:
- JavaScript do cliente: revise os recursos de JavaScript e HTML da Web para operações de leitura/gravação que podem afetar os serviços externos.
- IFRAMES: determine se o destino de um IFRAME é um ambiente de produção.
Pesquisa do Dataverse: confirme se uma pesquisa retornará os resultados esperados.
Fluxos: no ambiente de destino, todos os fluxos de solução existentes são excluídos, mas os fluxos de não solução existentes permanecem. Os fluxos de solução são copiados, mas estão desabilitados. Examine os fluxos no ambiente de destino. Edite os fluxos que precisam de gatilhos e ações ajustados. Habilite e desabilite os fluxos conforme necessário.
Referências de Conexão: as referências de conexão exigirão novas conexões. Crie e defina conexões em Referências de Conexão.
Conectores Personalizados: examine e, se necessário, exclua-os e reinstale-os.
Fazer backup e restaurar ambientes
É importante que os dados em seus aplicativos de participação do cliente do Dynamics 365 em ambientes de produção sejam protegidos e que você tenha disponibilidade contínua de serviço. Em um ambiente em que os aplicativos do Dynamics 365 estão habilitados, os backups do sistema são armazenados durante 28 dias, mas em ambientes que não têm aplicativos do Dynamics 365 habilitados, o período de retenção de backup é de apenas sete dias. É possível usar o PowerShell para atualizar seu período de retenção para 7, 14, 21 ou 28, mas não abordaremos isso nesta unidade.
Há várias opções para fazer backup e restaurar seus ambientes, inclusive Backups do sistema e Backups manuais.
Backups do sistema
Os backups do sistema ocorrem sem que você precise fazer nada.
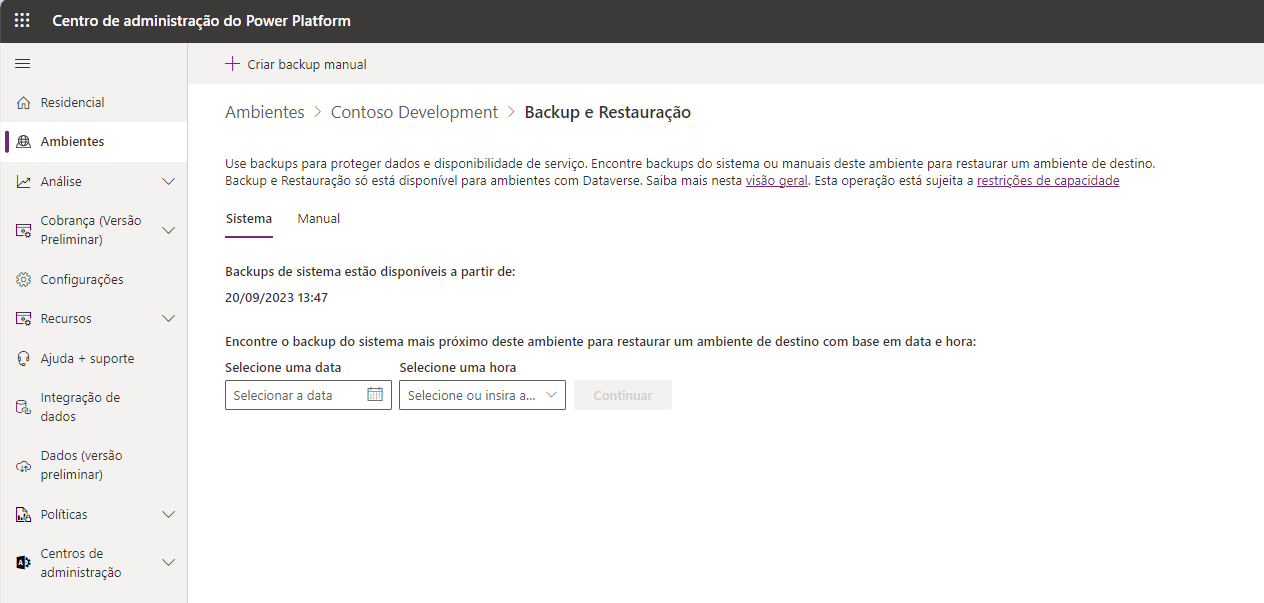
Considere os seguintes fatores para os backups do sistema:
- Dependendo da quantidade de dados de auditoria copiados e restaurados, as operações de cópia e restauração podem levar até 24 horas.
- Todos os ambientes, exceto os de avaliação (padrão e conforme a assinatura), são incluídos no backup.
- Os backups do sistema ocorrem continuamente por meio da tecnologia Banco de Dados SQL do Microsoft Azure.
- Você precisa restaurar um ambiente na mesma região onde foi feito o backup.
- Quando um ambiente é restaurado nele mesmo, os logs de auditoria não são excluídos.
- O ambiente de destino será listado no menu suspenso Selecione o ambiente para substituir. Se um ambiente não for mostrado, lembre-se de que o ambiente de destino deve estar na mesma região geográfica que o ambiente de origem.
- Somente fluxos do Power Apps e do Microsoft Power Automate em uma solução do Dataverse fazem parte das operações de backup e restauração.
Backups manuais
Os backups manuais são úteis quando você deseja fazer seus próprios backups antes de fazer alterações significativas na personalização ou aplicar uma atualização de versão.
Considere o seguinte sobre os backups manuais:
Um backup é criado para você quando a Microsoft atualiza o seu ambiente.
Você pode fazer backup dos ambientes de produção e de área restrita.
Você não pode fazer backup do ambiente padrão.
Os backups manuais seguem os mesmos períodos de retenção que os backups automáticos. Você precisa estar ciente de sua data de vencimento.
Você não tem limites quanto ao número de backups manuais que pode fazer.
Os backups manuais não são considerados nos limites de armazenamento.
Você precisa restaurar um ambiente na mesma região onde foi feito o backup.
Restaurar backups
Somente é possível restaurar um backup em ambientes de área restrita. Para restaurá-lo em um ambiente de produção, primeiro alterne-o para um ambiente de área restrita, restaure-o e alterne-o novamente para um ambiente de produção. Para obter mais informações, confira Alterar o tipo de ambiente.
Para obter mais informações sobre backups, veja Fazer backup e restaurar ambientes.