Redimensionar discos de máquina virtual
Quando você cria a VM, ele escolhe um tamanho para o disco do sistema operacional. O tamanho específico se baseia na imagem selecionada. No Linux, geralmente são cerca de 30 GB e, no Windows, são cerca de 127 GB.
Para obter mais espaço de armazenamento, você pode adicionar discos de dados, mas também pode querer expandir um disco existente. Talvez um aplicativo herdado não possa dividir seus dados entre unidades ou você esteja migrando a unidade de um computador físico para o Azure e precise de uma unidade de sistema operacional maior.
Observação
Não há suporte para a redução de discos gerenciados. Você só pode redimensionar um disco para um tamanho maior.
Dependendo do tamanho do aumento do disco, isso também pode alterar o nível de desempenho do disco (por exemplo, de P10 para P20). Tenha este fato em mente; aumentar o tamanho do disco pode ser benéfico para atualizações de desempenho, mas também custa mais à medida que você sobe as camadas Premium.
Tamanho da VM em comparação com o tamanho do disco
O tamanho da VM escolhido quando você cria sua VM determina quantos recursos ela pode alocar. Para armazenamento, o tamanho controla o número de discos que você pode adicionar à VM e o tamanho máximo de cada disco.
Conforme mencionado anteriormente, alguns tamanhos de VM dão suporte apenas a unidades de armazenamento Standard, limitando o desempenho de E/S.
Se você descobrir que precisa de mais armazenamento do que o permitido pelo tamanho da VM, altere o tamanho da VM. Abordamos esse assunto no módulo Introdução às Máquinas Virtuais do Azure.
Expandir um disco usando a CLI do Azure
Aviso
Sempre faça backup dos dados antes de realizar operações de redimensionamento do disco.
Não é possível executar operações em VHDs com a VM em execução. A primeira etapa é parar e desalocar a VM com az vm deallocate, fornecendo o nome da VM e o nome do grupo de recursos.
Quando você desaloca uma VM, em vez de apenas parar uma VM, ela libera os recursos de computação associados e permite que o Azure faça alterações de configuração no hardware virtualizado.
Observação
Não execute esses comandos ainda. Você vai praticar esse processo na próxima unidade.
az vm deallocate \
--resource-group <resource-group-name> \
--name <vm-name>
Em seguida, para redimensionar um disco, use az disk update, passando o nome do disco, o nome do grupo de recursos e o tamanho recém-solicitado. Ao expandir um disco gerenciado, o tamanho especificado é mapeado para o tamanho de disco gerenciado mais próximo.
az disk update \
--resource-group <resource-group-name> \
--name <disk-name> \
--size-gb 200
Por fim, execute az vm start para reiniciar a VM.
az vm start \
--resource-group <resource-group-name> \
--name <vm-name>
Expandir um disco usando o portal do Azure
Você também pode expandir um disco por meio do portal do Azure:
Para interromper a VM, na página Visão geral da VM, selecione Parar na barra de ferramentas.
No painel do menu à esquerda, em Configurações, selecione Discos.
Selecione o disco de dados que deseja redimensionar.
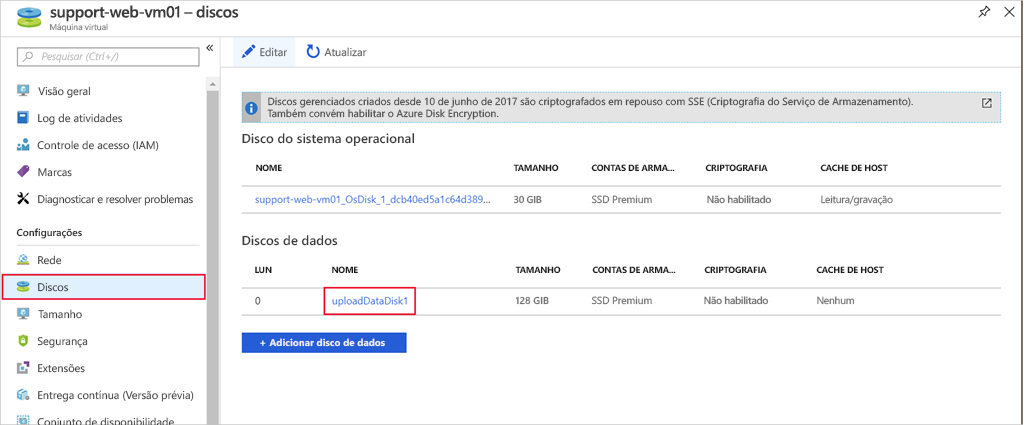
Selecione Tamanho + desempenho em Configurações. Na lista, digite um tamanho maior que o tamanho atual. Você também pode alterar de Premium para Standard (ou vice-versa) aqui. Essas configurações ajustam seu desempenho, conforme mostrado na seção sobre o IOPS previsto.
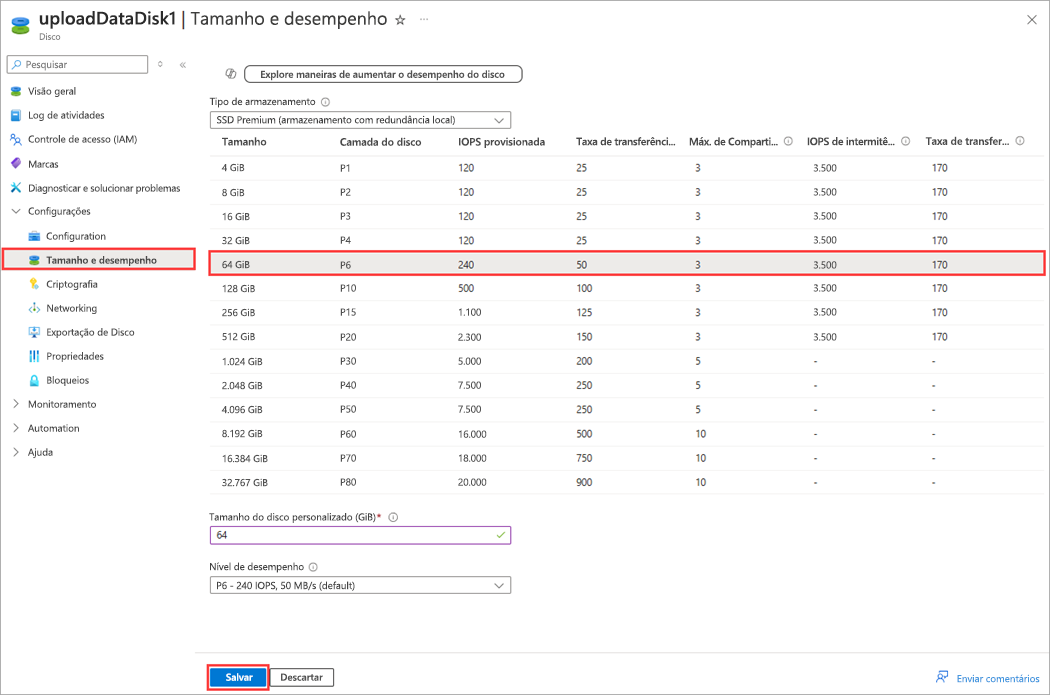
Selecione Salvar para salvar as alterações.
Reinicie a VM.
Expandir a partição
Assim como adicionar um novo disco de dados, um disco expandido não adicionará espaço utilizável até que você expanda a partição e o sistema de arquivos. Você precisa fazer isso usando as ferramentas do sistema operacional disponíveis para a VM.
No Windows, você pode usar a ferramenta Gerenciador de Disco ou a ferramenta de linha de comando diskpart.
No Linux, você pode usar parted e resize2fs. Você vai fazer isso na próxima unidade.