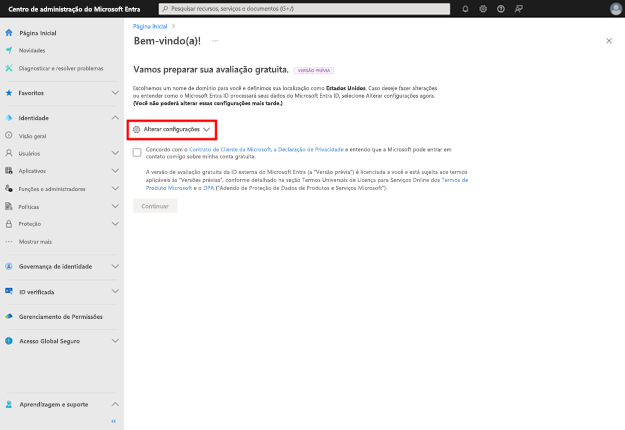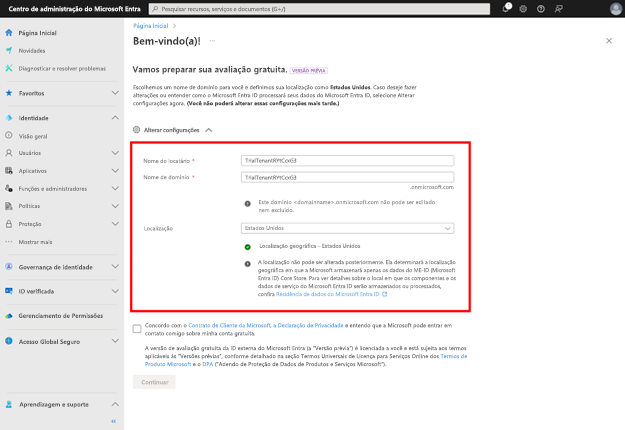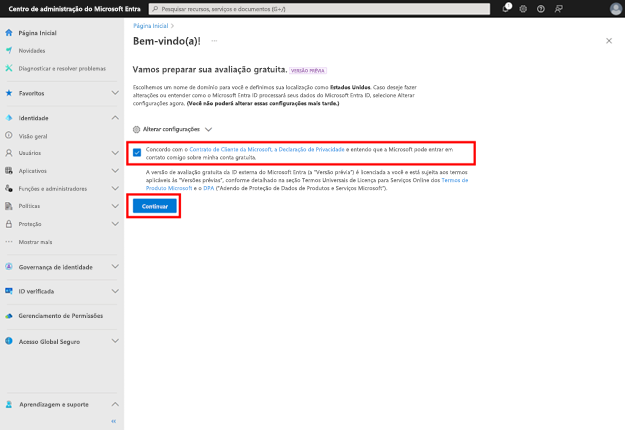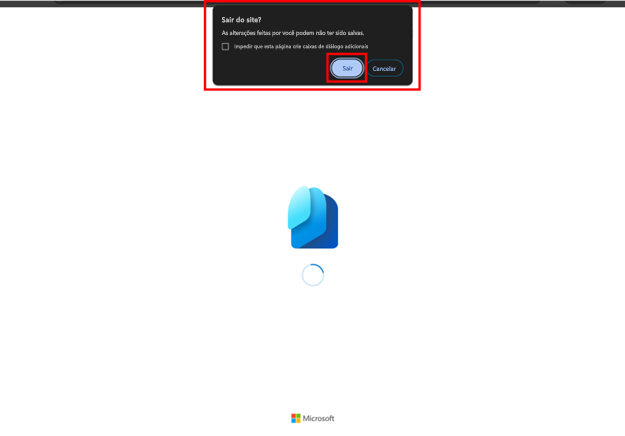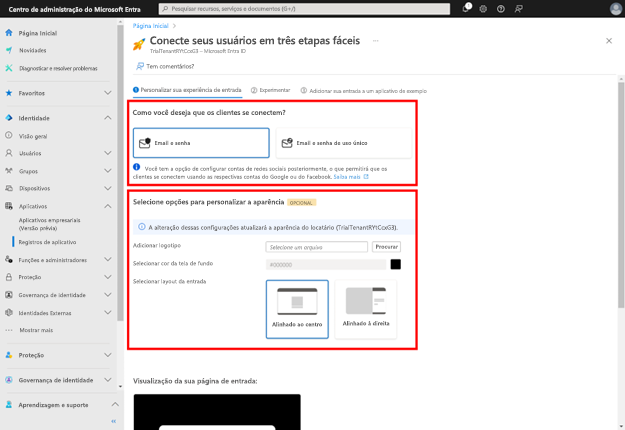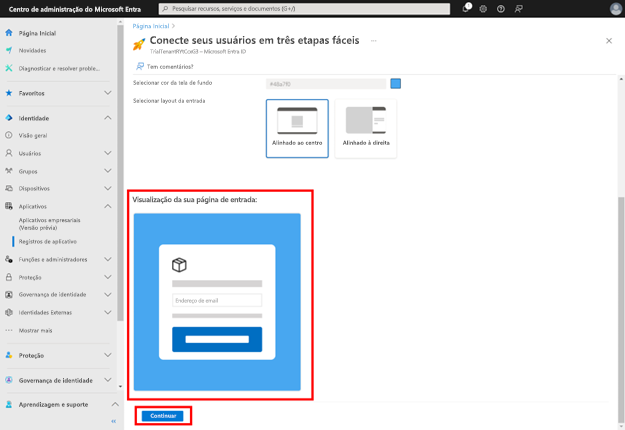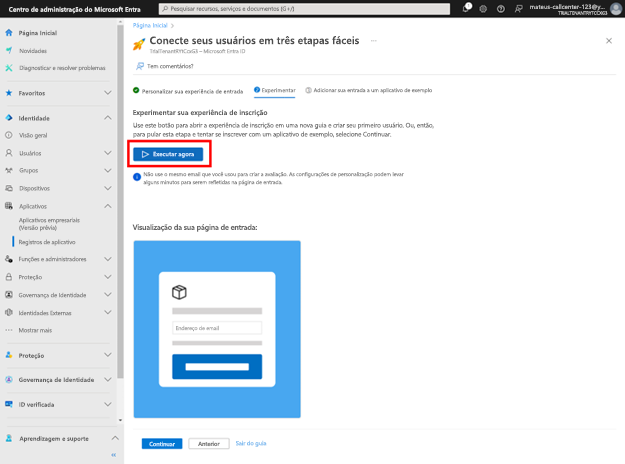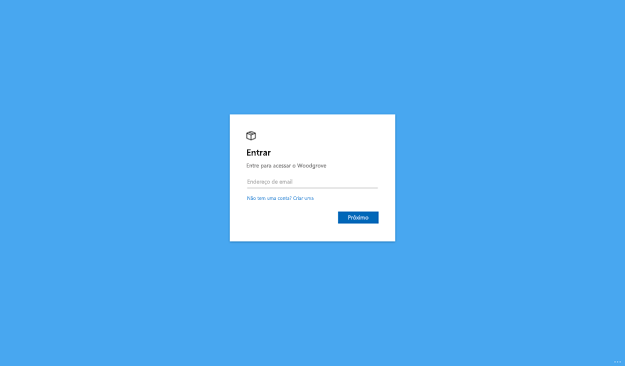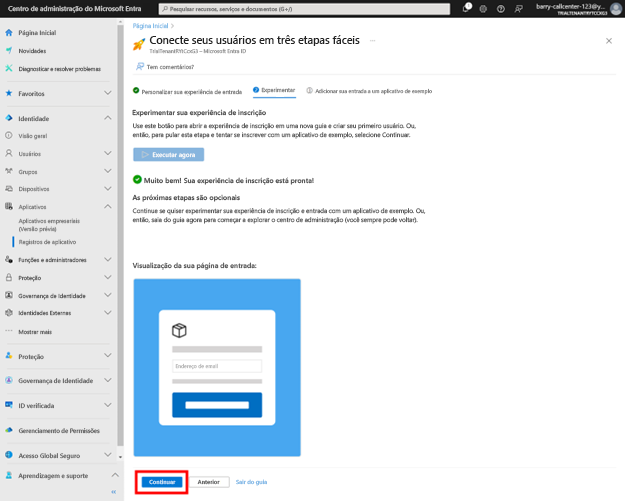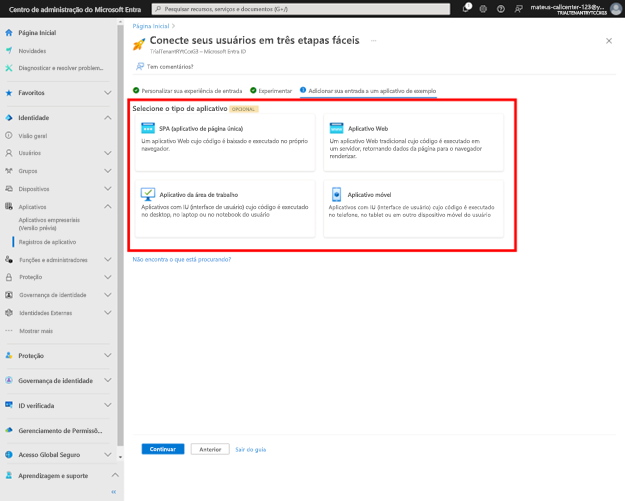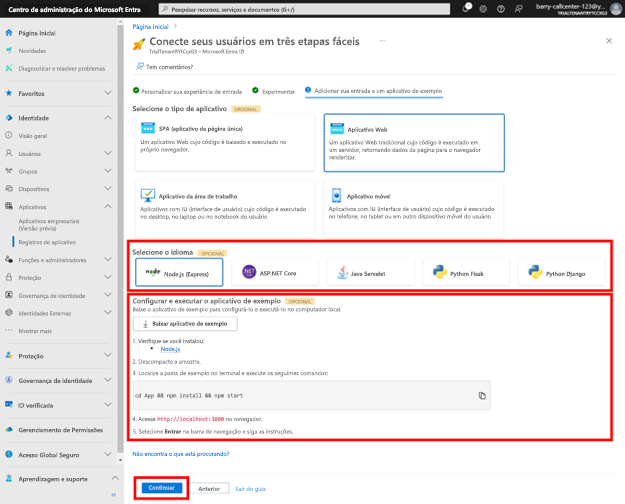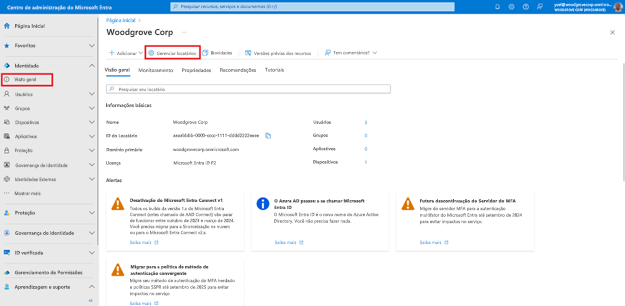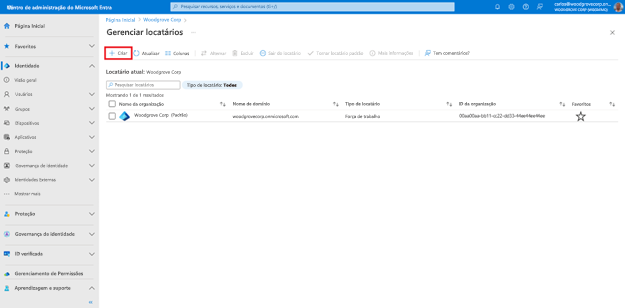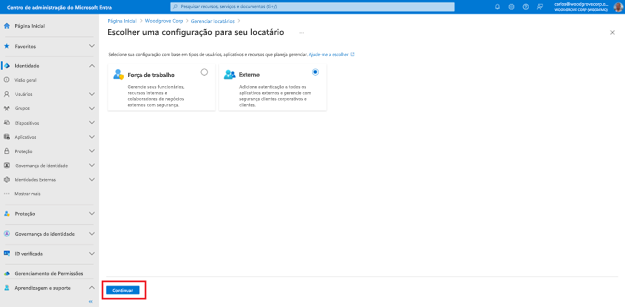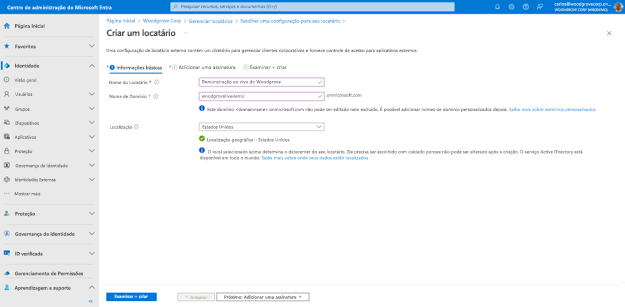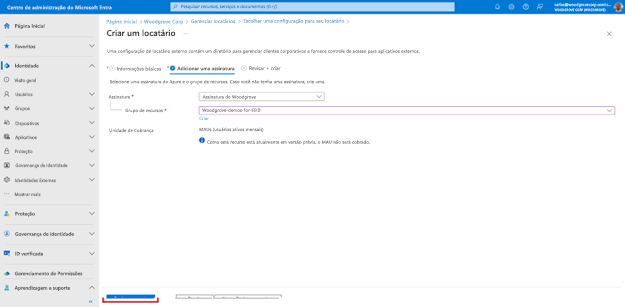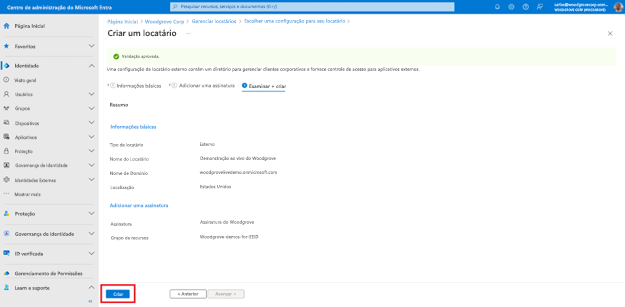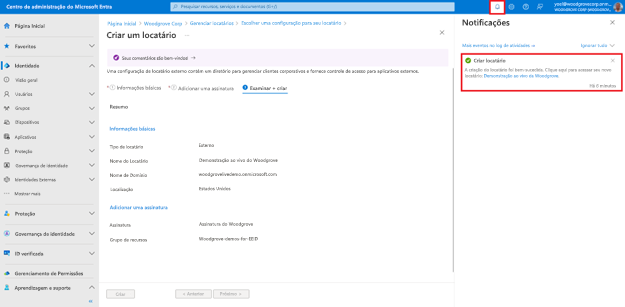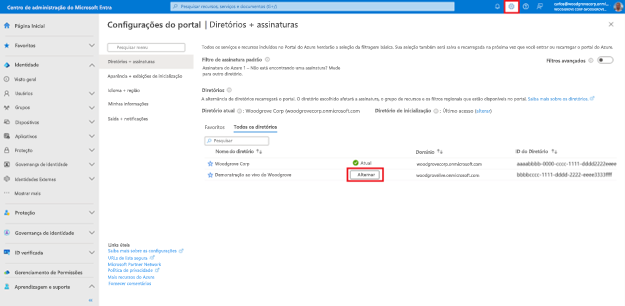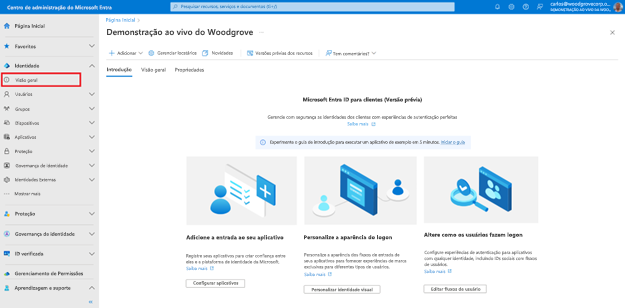Criar um locatário externo
Exercício – Criar um locatário externo
Você precisará criar um locatário com configuração externa no Centro de administração do Microsoft Entra para começar. Depois que esse locatário externo for criado, você poderá acessá-lo no Centro de administração do Microsoft Entra e no portal do Azure. Há duas seções para esta unidade: Se você não tiver uma assinatura do Azure e se você já tiver uma assinatura do Azure. Role até a unidade que melhor corresponde à sua situação.
Observação
Você precisará, pelo menos, da função de diretório Criador de locatário para criar um locatário externo.
Você tem comentários? Conte-nos como está indo seu projeto de prova de conceito. Gostaríamos muito de ouvir de você!
Se você não tiver uma assinatura do Azure
Se você não tiver uma assinatura do Azure, poderá criar um locatário de avaliação gratuitamente.
Importante
No final do período de avaliação gratuita de 30 dias, as extensões não estarão disponíveis. Se nenhuma assinatura do Azure for adicionada, seu locatário de avaliação gratuita será desabilitado e excluído. Você tem as seguintes opções:
- Atualizar seu locatário: Se você estiver pronto para atualizar antes do término do período de avaliação, poderá atualizar seu locatário de avaliação gratuita para uma assinatura paga.
- Registrar para outra avaliação gratuita: Use o mesmo link aka.ms/ciam-free-trial para iniciar uma nova avaliação gratuita.
Para criar um locatário de avaliação, navegue até aka.ms/ciam-free-trial.
Na página Entrar, use a caixa de entrada (rótulo A) para inserir seu email do Outlook ou do Hotmail. Se você não tiver nenhum deles, selecione Criar um! (rótulo B) para criar uma nova conta do Outlook. Como alternativa, você também pode entrar com sua conta do GitHub (rótulo C).
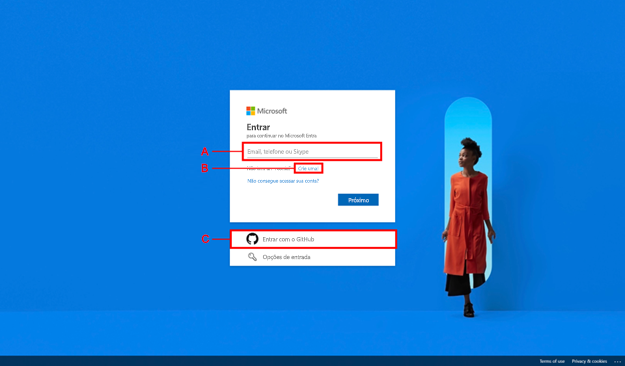
Depois de entrar ou criar uma conta, você será redirecionado para o Centro de administração do Microsoft Entra. Este é o início da configuração do locatário de avaliação gratuita. Para personalizar o domínio e o nome do locatário, bem como a localização, selecione Alterar configurações.
Você verá que os seguintes campos são personalizáveis para seu locatário de avaliação gratuita:
Nome do locatário: você pode incluir o nome da sua empresa e o fato de que este é um locatário externo de teste. Por exemplo, Desenvolvimento do Woodgrove CIAM
Nome de domínio: para melhores práticas, é bom incluir a finalidade do locatário. Por exemplo, se sua equipe de desenvolvedores estiver testando o produto com a possibilidade de atualizar mais tarde, talvez você queira adicionar dev após o nome da sua empresa, assim: woodgrove-ciam-dev.
Localização: Especifique o local para este locatário de avaliação.
Quando terminar, marque a caixa de seleção para concordar com o Contrato de Cliente da Microsoft e a Política de Privacidade e selecione Continuar. Levará alguns minutos para a próxima etapa ser iniciada.
Você pode encontrar um diálogo duas vezes que pergunta se deseja sair do site. Selecione Sair duas vezes. Isso acontece porque o Centro de administração do Microsoft Entra está tentando deixar a experiência de configuração de avaliação gratuita e iniciar o guia de introdução intitulado Conectar seus usuários em três etapas fáceis.
O guia Conectar seus usuários em três etapas fáceis, também conhecido como guia de introdução, foi iniciado. Você pode selecionar como deseja que seus clientes se conectem e a identidade visual que eles verão.
Você pode rolar para baixo para exibir uma visualização da página de entrada. Quando terminar, selecione Continuar.
Aguarde alguns minutos até que o botão Executar agora esteja pronto. Quando estiver pronto, selecione Executar agora para exibir a experiência de entrada.
A visualização será iniciada, refletindo as personalizações feitas até agora.
Volte para o centro de administração do Microsoft Entra e selecione Continuar. Se você quiser fazer alterações nas personalizações até agora, selecione Anterior.
(Esta etapa é opcional) Por fim, você pode adicionar sua experiência de entrada a um aplicativo de exemplo. Selecione entre as opções SPA (aplicativo de página única), aplicativo Web, aplicativo da Área de Trabalho e aplicativo móvel.
(Esta etapa é opcional) Dependendo do tipo de aplicativo selecionado anteriormente, você poderá exibir idiomas para escolher. Em Configurar e executar o aplicativo de exemplo, você tem a opção de baixar seu aplicativo de exemplo e executar o código em seu ambiente. Selecione Continuar quando terminar de baixar o código de exemplo necessário.
Se você já tiver uma assinatura do Azure
Para criar um locatário, entre no centro de administração do Microsoft Entra e navegue até Identidade>Visão Geral. Em seguida, selecione Gerenciar locatários.
Na página Gerenciar locatários, selecione Criar.
Selecione Externo e depois Continuar.
Na guia Básico, na página Criar um locatário, insira as seguintes informações: Digite o Nome do locatário desejado (por exemplo, demonstração dinâmica do Woodgrove). Digite o Nome de Domínio desejado (por exemplo, woodgrovelive). Selecione a Localização desejada. Não é possível alterar essa seleção posteriormente. Em seguida, selecione Avançar: Adicionar uma assinatura.
Na guia Adicionar uma assinatura, insira as seguintes informações: Ao lado de Assinatura, selecione sua assinatura no menu. Ao lado de Grupo de recursos, selecione um grupo de recursos no menu. Se não houver grupos de recursos disponíveis, selecione Criar novo, adicione um nome e, em seguida, selecione OK. Se o Local do grupo de recursos for exibido, selecione a localização geográfica do grupo de recursos no menu. Em seguida, selecione Examinar + Criar.
Se as informações inseridas estiverem corretas, selecione Criar. O processo de criação do locatário pode levar até 30 minutos.
Você pode monitorar o progresso do processo de criação do locatário no painel Notificações. Após a criação do locatário, você poderá acessá-lo no Centro de administração do Microsoft Entra e no portal do Azure.
Use o ícone Configurações no menu superior para Alternar para o locatário do cliente que você criou no menu Diretórios + assinaturas. Se o locatário criado não aparecer na lista, atualize a página (usando o botão de atualização do navegador da Web).
Navegue até Início>Visão geral do locatário para começar a configurar seu locatário.
Bom trabalho! Neste ponto, o locatário da ID externa do Microsoft Entra está pronto para uso.
Observação
Antes de começar, observe que, para criar um locatário externo, você usará API REST do Azure e não o Microsoft Graph. Você pode seguir o link para verificar a disponibilidade e a validade de um nome de domínio para o locatário para executar a API REST diretamente do navegador. A captura de tela a seguir mostra onde selecionar depois de seguir o link e também demonstra como executar uma API específica. 
1. Verificar a disponibilidade do nome de domínio
Antes de criar um novo locatário, verifique a disponibilidade e a validade de um nome de domínio para o locatário. Substitua os seguintes valores e execute a solicitação da API REST do Azure:
- {subscriptionId} com sua ID de assinatura do Azure.
- {tenant-name} com o nome do locatário que você deseja verificar. Por exemplo, woodgrove.
POST https://management.azure.com/subscriptions/{subscriptionId}/providers/Microsoft.AzureActiveDirectory/checkNameAvailability?api-version=2023-05-17-preview
{
countryCode: "US",
name: "{tenant-name}"
}
Exemplo
O exemplo a seguir verifica a disponibilidade do nome do locatário woodgrove usando a ID da assinatura aaaa0a0a-bb1b-cc2c-dd3d-eeeeee4e4e4e.
POST https://management.azure.com/subscriptions/aaaa0a0a-bb1b-cc2c-dd3d-eeeeee4e4e4e/providers/Microsoft.AzureActiveDirectory/checkNameAvailability?api-version=2023-05-17-preview
{
"name": "woodgrove",
"countryCode": "US"
}
1.1 Verifique a resposta
Verifique o nameAvailable e a mensagem. O exemplo a seguir mostra um nome de locatário indisponível:
{
"nameAvailable": false,
"reason": "AlreadyExists",
"message": "The given domain name is not available."
}
O exemplo a seguir mostra um nome de locatário disponível:
{
"nameAvailable": true,
"reason": null,
"message": null
}
2. Criar um grupo de recursos
Para criar um novo locatário externo, você precisa ter um grupo de recursos no qual o locatário será criado. Você pode escolher um existente ou criar um Grupo de recursos. Na seguinte API REST do Azure, substitua:
- {subscriptionId} com sua ID de assinatura do Azure.
- {resourceGroupName} com o nome do grupo de recursos a ser criado.
- {azure-location} com a localização do grupo de recursos. Ele não pode ser alterado após a criação do grupo de recursos. Ele deve ser um dos locais do Azure com suporte.
PUT https://management.azure.com/subscriptions/{subscriptionId}/resourcegroups/{resourceGroupName}?api-version=2021-04-01
{
"location": "{azure-location}"
}
Exemplo
O exemplo a seguir cria um grupo de recursos chamado my-resource-group no eastus.
PUT https://management.azure.com/subscriptions/aaaa0a0a-bb1b-cc2c-dd3d-eeeeee4e4e4e/resourcegroups/my-resource-group?api-version=2021-04-01
{
"location": "eastus"
}
3. Criar um locatário externo
A solicitação a seguir inicia uma solicitação assíncrona para criar um locatário externo vinculado à sua assinatura e no grupo de recursos que você criou. Na seguinte solicitação de API REST do Azure, substitua:
- {subscriptionId} com sua ID de assinatura do Azure.
- {resourceGroupName} com o nome do grupo de recursos que você criou mais cedo.
- {resourceName} com o subdomínio inicial do locatário. Por exemplo, contoso ou woodgrove.
- {location} com o local em que o recurso está hospedado e os dados residem. Pode ser um dos “Estados Unidos”, “Europa”, “Pacífico Asiático” ou “Austrália”.
- {displayName} com um nome de exibição do seu locatário.
PUT https://management.azure.com/subscriptions/{subscriptionId}/resourceGroups/{resourceGroupName}/providers/Microsoft.AzureActiveDirectory/ciamDirectories/{resourceName}?api-version=2023-05-17-preview
{
"location": "{location}",
"sku": {
"name": "Standard",
"tier": "A0"
},
"properties": {
"createTenantProperties": {
"displayName": "{displayName}",
"countryCode": "US"
}
}
}
Exemplo
O exemplo a seguir cria um grupo de recursos chamado my-resource-group no eastus. O exemplo a seguir cria um nome de locatário contoso no grupo de recursos my-resource-group vinculado à assinatura aaaa0a0a-bb1b-cc2c-dd3d-eeeeee4e4e4e.
PUT https://management.azure.com/subscriptions/aaaa0a0a-bb1b-cc2c-dd3d-eeeeee4e4e4e/resourceGroups/my-resource-group/providers/Microsoft.AzureActiveDirectory/ciamDirectories/contoso?api-version=2023-05-17-preview
{
"location": "United States",
"sku": {
"name": "Standard",
"tier": "A0"
},
"properties": {
"createTenantProperties": {
"displayName": "Contoso",
"countryCode": "US"
}
}
}