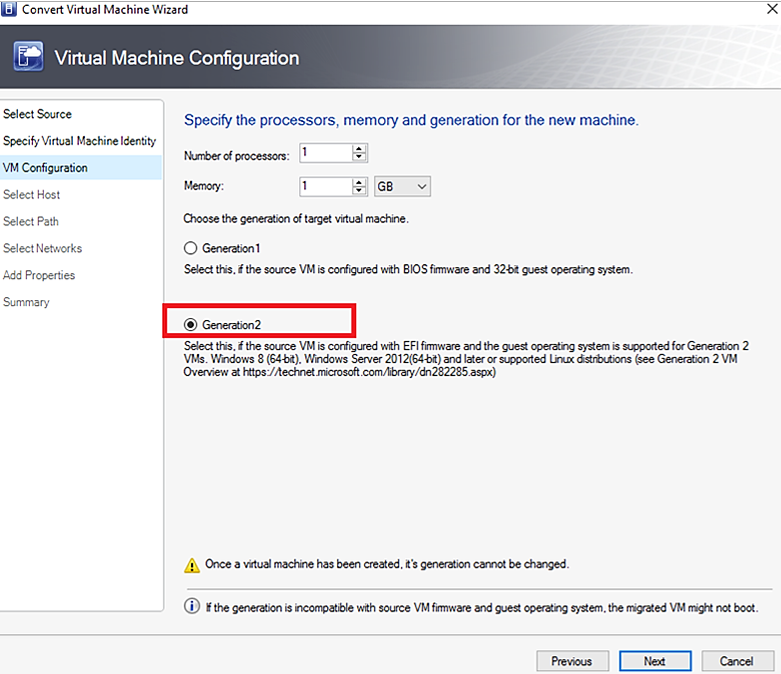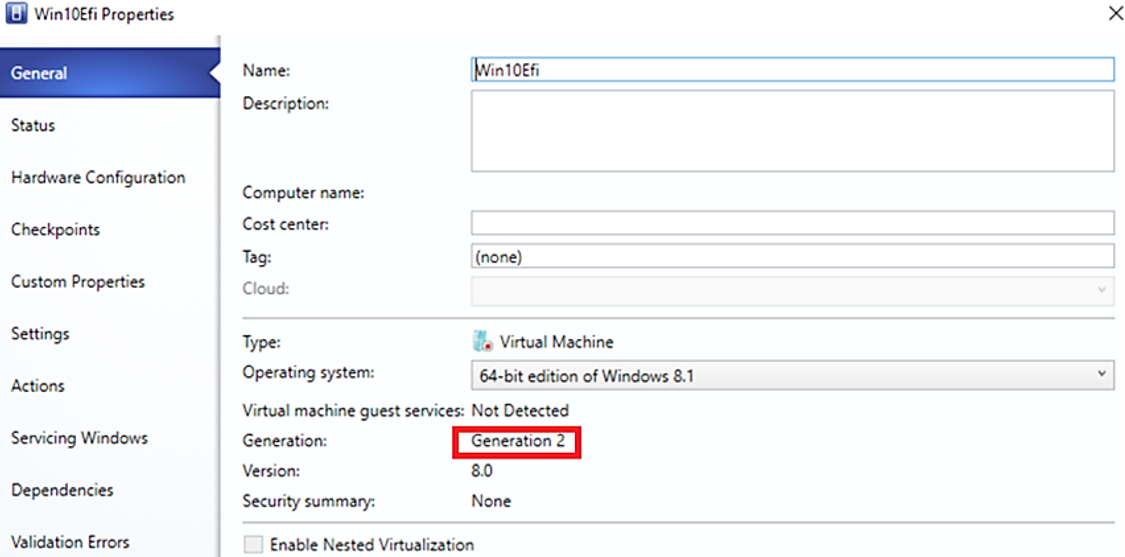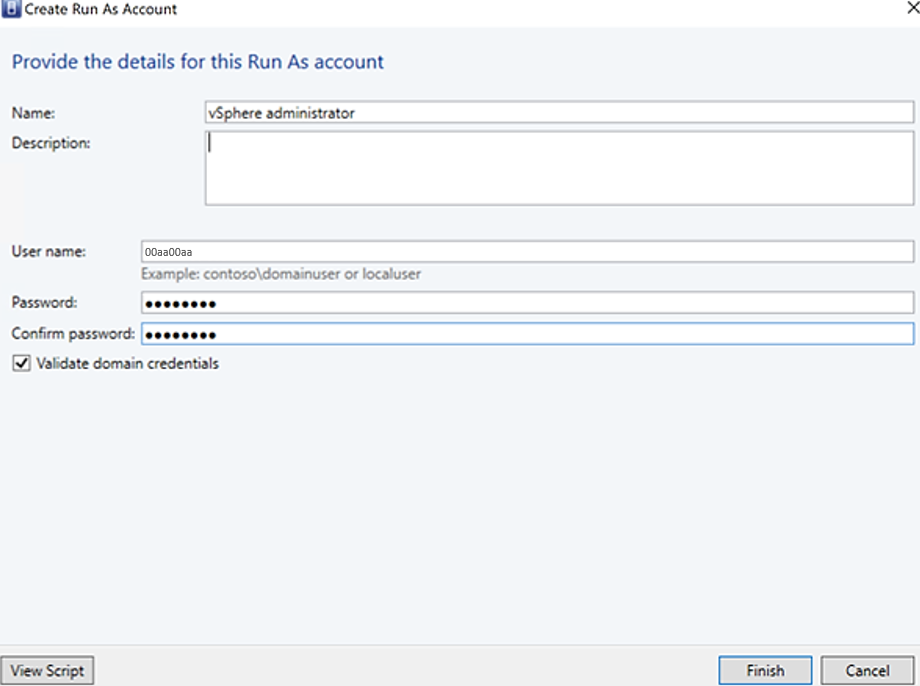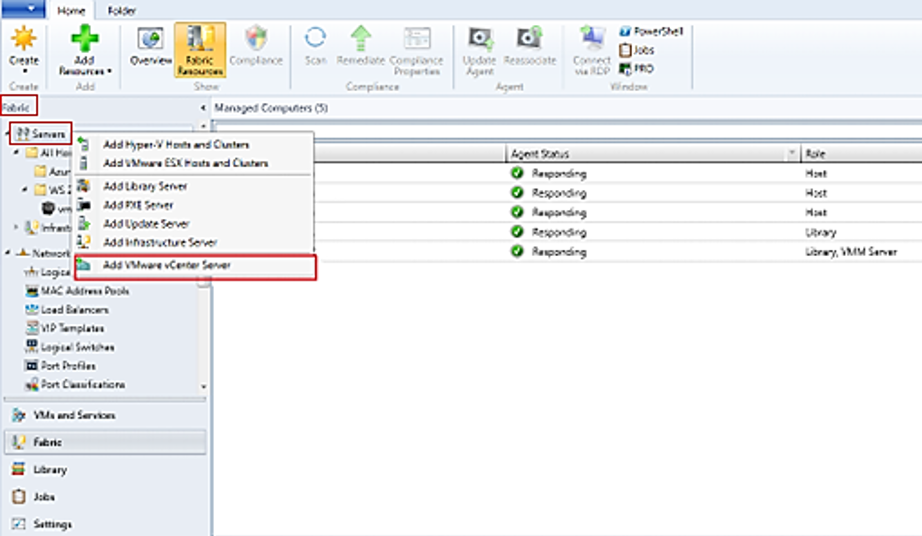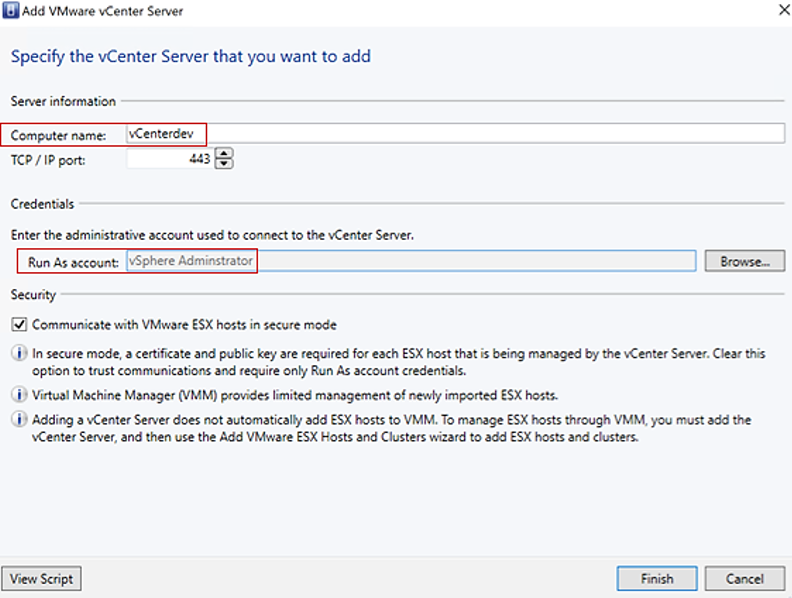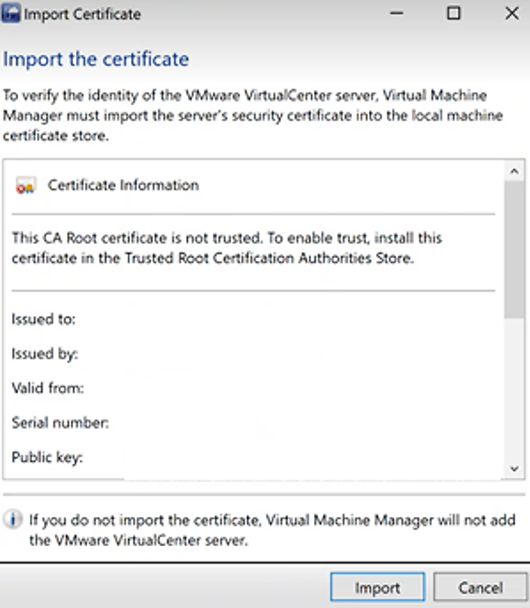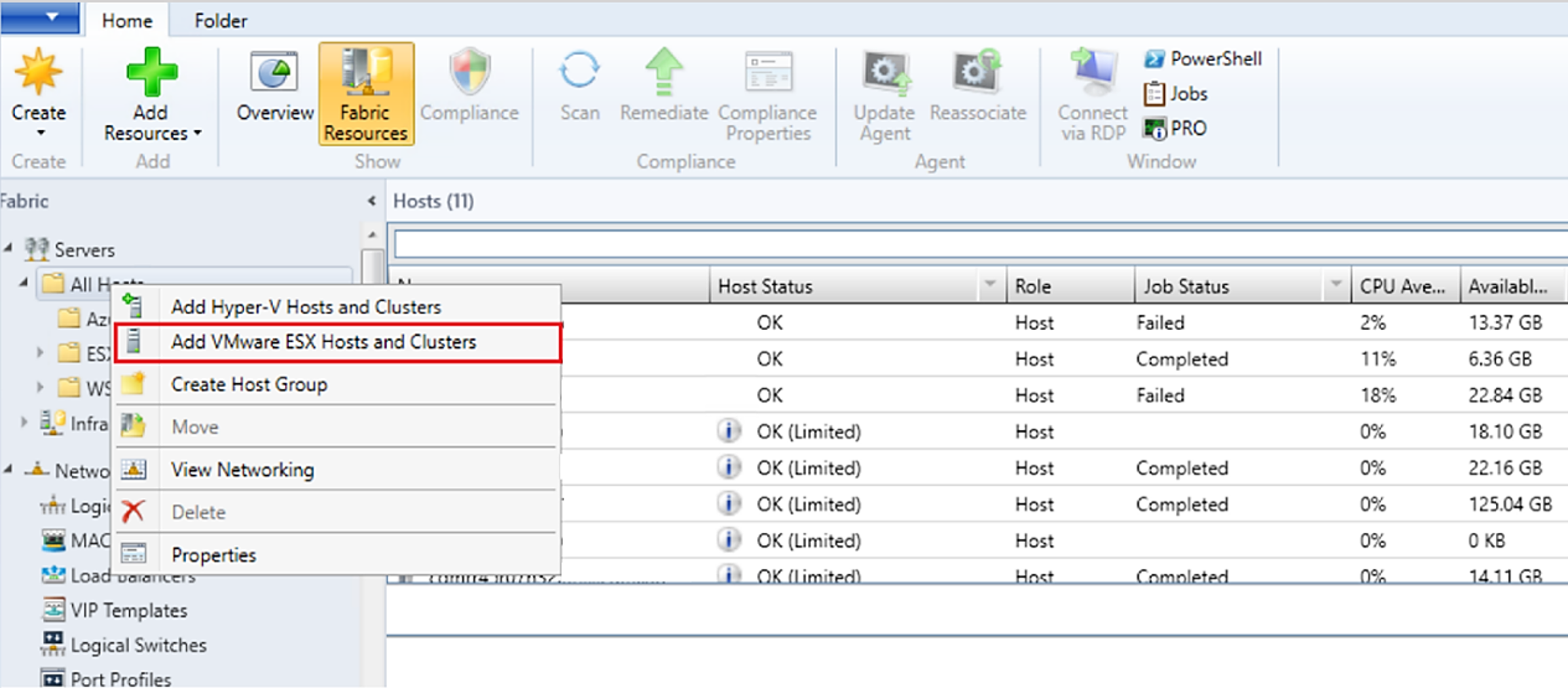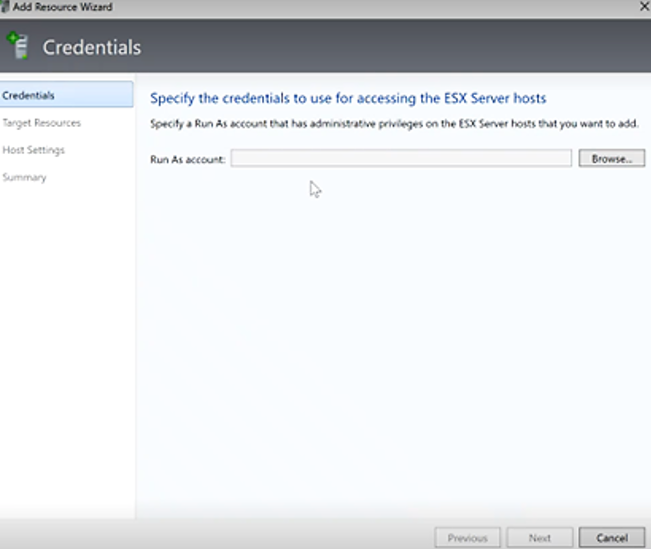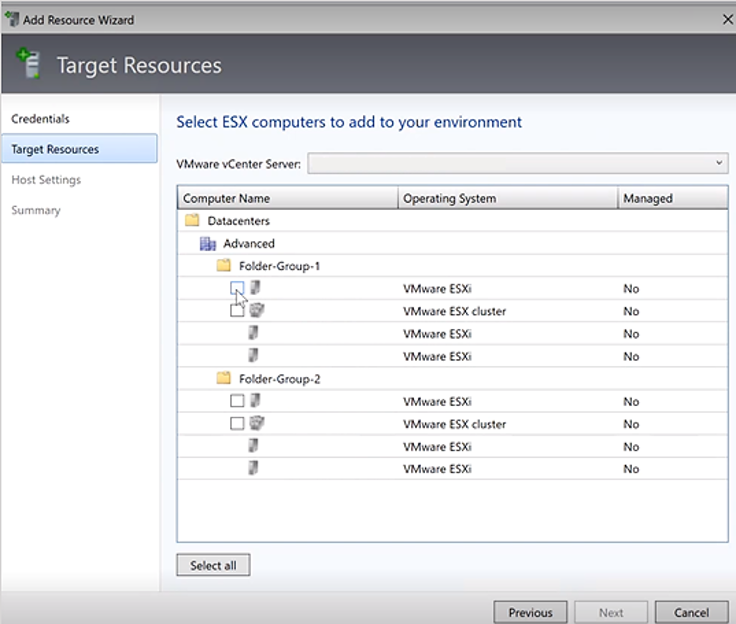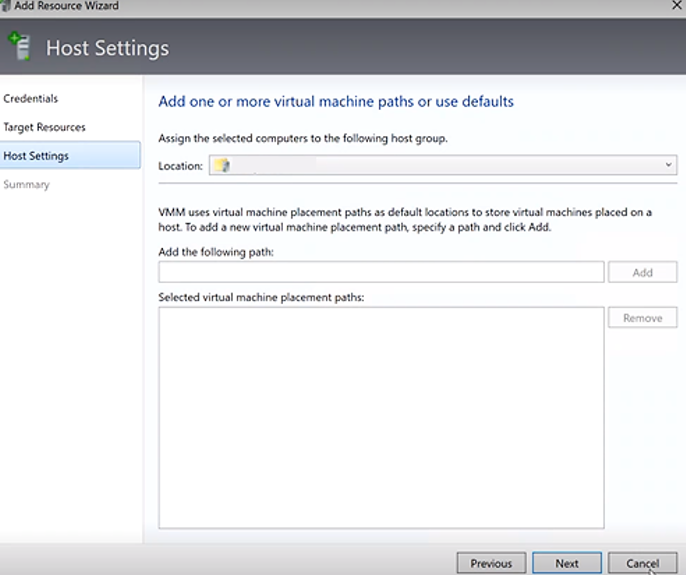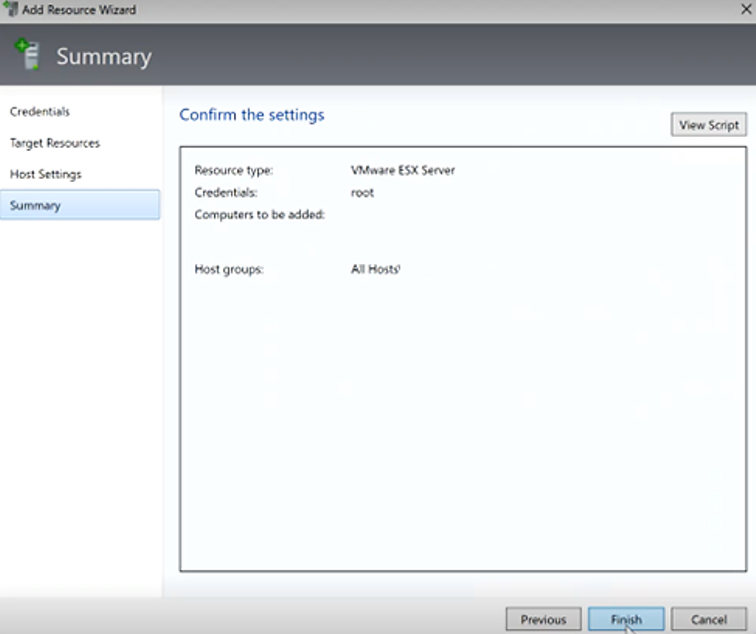Converter uma VM do VMware em Hyper-V na malha do VMM
Este artigo descreve como converter VMs do VMware na malha do System Center Virtual Machine Manager (VMM) para o Hyper-V.
Você pode converter as VMs usando o assistente Converter Máquina Virtual. No console do VMM, você pode usar esse assistente.
O VMM 2019 UR3 dá suporte à conversão de VMs VMware em Hyper-V e no Azure Local 20H2. Saiba mais sobre o suporte ao Azure Local 20H2.
Importante
- Consulte os requisitos do sistema para versões compatíveis do vSphere (ESXi).
- Não é possível converter estações de trabalho VMware.
- Não é possível converter VMs com discos rígidos virtuais conectados a um barramento IDE.
- Os aplicativos antivírus devem ser suportados.
- Não há suporte para conversões online. Você precisa desligar as VMs VMware.
- As ferramentas VMware devem ser desinstaladas do sistema operacional convidado da VM.
- Recomendamos atualizar para o VMM 2022 UR2 para converter suas VMs VMware em Hyper-V quatro vezes mais rápido.
Observação
Recomendamos que não mais de dez conversões sejam disparadas paralelamente da mesma origem ESXi para o mesmo destino do Hyper-V. Se o par origem-destino for diferente, o VMM poderá dar suporte a até 100 conversões de VM em paralelo, com as conversões restantes enfileiradas. No entanto, recomendamos preparar as conversões de VM em lotes menores para maior eficiência.
Observação
Após a conversão, todos os discos da VM, exceto o disco do sistema operacional, ficarão offline. Isso ocorre porque o NewDiskPolicy parâmetro é definido como offlineALL em VMs VMware por padrão. Para substituir isso e colocar os novos discos online após a conversão, você pode fazer uma das seguintes alterações na política de disco da VM VMware antes de iniciar a conversão:
-
Set-StorageSetting -NewDiskPolicy OfflineShared: Para ter todos os novos discos de barramento compartilhados offline e todos os novos discos de barramento local online -
Set-StorageSetting -NewDiskPolicy OnlineAll: Para ter todos os novos discos online, independentemente de os discos estarem em um barramento local ou compartilhado.
Importante
- Consulte os requisitos do sistema para versões compatíveis do vSphere (ESXi).
- Não é possível converter estações de trabalho VMware.
- Não é possível converter VMs com discos rígidos virtuais conectados a um barramento IDE.
- Os aplicativos antivírus devem ser suportados.
- Não há suporte para conversões online. Você precisa desligar as VMs VMware.
- As ferramentas VMware devem ser desinstaladas do sistema operacional convidado da VM.
- As VMs VMware que residem no armazenamento do tipo vSAN não podem ser convertidas em Hyper-V com SCVMM.
- Recomendamos atualizar para o VMM 2022 UR2 para converter suas VMs VMware em Hyper-V quatro vezes mais rápido.
Observação
Recomendamos que não mais de dez conversões sejam disparadas paralelamente da mesma origem ESXi para o mesmo destino do Hyper-V. Se o par origem-destino for diferente, o VMM poderá dar suporte a até 100 conversões de VM em paralelo, com as conversões restantes enfileiradas. No entanto, recomendamos preparar as conversões de VM em lotes menores para maior eficiência.
Observação
Após a conversão, todos os discos da VM, exceto o disco do sistema operacional, ficarão offline. Isso ocorre porque o NewDiskPolicy parâmetro é definido como offlineALL em VMs VMware por padrão. Para substituir isso e colocar os novos discos online após a conversão, você pode fazer uma das seguintes alterações na política de disco da VM VMware antes de iniciar a conversão:
-
Set-StorageSetting -NewDiskPolicy OfflineShared: Para ter todos os novos discos de barramento compartilhados offline e todos os novos discos de barramento local online -
Set-StorageSetting -NewDiskPolicy OnlineAll: Para ter todos os novos discos online, independentemente de os discos estarem em um barramento local ou compartilhado.
Atualmente, há alguns métodos para converter VMs do VMware em Hyper-V:
Assistente para Converter Máquina Virtual: no console do VMM, é possível usar este assistente.
Importante
- Consulte os requisitos do sistema para versões compatíveis do vSphere (ESXi).
- Não é possível converter estações de trabalho VMware.
- Não é possível converter VMs com discos rígidos virtuais conectados a um barramento IDE.
- Os aplicativos antivírus devem ser suportados.
- Não há suporte para conversões online. Você precisa desligar as VMs VMware.
- As ferramentas VMware devem ser desinstaladas do sistema operacional convidado da VM.
Microsoft Virtual Machine Converter: esta ferramenta autônoma converte VMs VMware para hosts Hyper-V ou VMs do Azure. Ele também converte máquinas físicas e discos em hosts Hyper-V.
Importante
Esta ferramenta atingiu o fim do suporte.
Converter usando o assistente
- Selecione VMs e Serviços>Início>Criar>Criar Máquinas Virtuais>Converter Máquina Virtual.
- No assistente Converter Máquina Virtual>Selecione Origem, Navegar e, em Selecionar Origem de Máquina Virtual, escolha as VMs VMware que você quer converter.
- Em Especificar identidade da máquina virtual, modifique o nome e a descrição da máquina conforme necessário.
- Em Configuração da máquina virtual, especifique o número de processadores e as configurações de memória.
- Em Selecione Host, selecione um Hyper-V host/computador local do Azure (aplicável a partir do VMM 2019 UR3 e posterior) para alocação. Em Selecionar Caminho, configure o local de armazenamento no host para os arquivos da VM. Os caminhos de VM padrão são listados.
- Em Selecionar Redes, selecione a rede lógica, rede virtual e VLAN conforme aplicável.
- Em Adicionar Propriedades, defina as configurações necessárias. Em Resumo, examine as configurações e selecione Iniciar a máquina virtual depois de implantá-la , se necessário.
- Selecione Criar para iniciar a conversão. Verifique a conversão da VM em VMs e Serviços>Início>Mostrar>VMs.
Converter VM baseada em EFI em VM Hyper-V Geração 2
O System Center VMM permite a migração de VMs VMware baseadas em EFI para o Hyper-V. As VMs VMware que você migra para a plataforma Microsoft Hyper-V agora podem aproveitar os recursos da Geração 2.
O assistente Converter Máquina Virtual habilita essa migração. Com base no tipo de firmware (BIOS ou EFI), o assistente seleciona e padroniza a geração de VM do Hyper-V adequadamente.
- As VMs baseadas em BIOS são migradas para a VM Hyper-V Geração 1.
- As VMs baseadas em EFI são migradas para a VM Hyper-V Geração 2.
Antes de começar
Verifique se os seguintes pré-requisitos foram atendidos:
- VMs VMware com tipo de firmware como EFI
- Hosts VMware ESXi adicionados ao System Center VMM
Processo de conversão
Para converter, siga o procedimento acima e selecione Geração 2 na etapa 4.
Depois que a VM for convertida, você poderá ver a VM de geração 2, como mostra a imagem abaixo:
Observação
- Os comandos do PowerShell permitem que você forneça o tipo de disco para a VM Hyper-V de destino, o que permitirá que o disco provisionado espesso do VMware seja migrado como disco dinâmico do Hyper-V ou vice-versa, com base nos requisitos.
Converter usando cmdlets do PowerShell
Estes são os exemplos de cmdlets:
New-SCV2V -VMHost <Host> -VMXPath <string> [-EnableVMNetworkOptimization <bool>] [-EnableMACAddressSpoofing
<bool>] [-VMMServer <ServerConnection>] [-LibraryServer <LibraryServer>] [-JobGroup <guid>] [-Trigger] [-VhdType
{UnknownType | DynamicallyExpanding | FixedSize}] [-VhdFormat {VHD | VHDX}] [-Description <string>] [-Name
<string>] [-Owner <string>] [-UserRole <UserRole>] [-Path <string>] [-StartVM] [-CPUCount <byte>]
[-CPURelativeWeight <int>] [-CPUType <ProcessorType>] [-MemoryMB <int>] [-Generation <int>] [-DelayStartSeconds
<int>] [-StartAction {NeverAutoTurnOnVM | AlwaysAutoTurnOnVM | TurnOnVMIfRunningWhenVSStopped}] [-StopAction
{SaveVM | TurnOffVM | ShutdownGuestOS}] [-LogicalNetwork <LogicalNetwork>] [-VMNetwork <VMNetwork>]
[-NoConnection] [-MACAddress <string>] [-MACAddressType <string>] [-SourceNetworkConnectionID <string>]
[-VirtualNetwork <VirtualNetwork>] [-VirtualNetworkAdapter <VirtualNetworkAdapter>] [-VLanEnabled <bool>] [-VLanID
<uint16>] [-OverridePatchPath <string>] [-SkipInstallVirtualizationGuestServices] [-NetworkLocation <string>]
[-NetworkTag <string>] [-RunAsynchronously] [-PROTipID <guid>] [-JobVariable <string>] [<CommonParameters>]
Converta VMs VMware em Hyper-V mais rapidamente
- Como pré-requisito para começar a converter VMs VMware em Hyper-V quatro vezes mais rápido, atualize para o SCVMM 2022 UR2 ou posterior.
- Como parte do SCVMM 2022 UR2, um novo registro chamado V2VTransferChunkSizeBytes é introduzido em HKLM:\SOFTWARE\Microsoft\Microsoft System Center Virtual Machine Manager Agent nos hosts Hyper-V gerenciados pelo SCVMM.
- Esse registro do tipo REG_DWORD, com um valor de 2147483648, que é de 2 GB em bytes, deve ser definido em cada host Hyper-V gerenciado pelo VMM executando esse script no Console do VMM.
- Como alternativa, se você quiser definir esse valor do Registro em um único host e não em todos os hosts, execute esse script no Console do VMM.
- Depois de definir esse valor do Registro, se você remover qualquer host Hyper-V do SCVMM, as entradas obsoletas desse Registro poderão permanecer. Se os mesmos hosts forem adicionados novamente ao SCVMM, o valor anterior do registro V2VTransferChunkSizeBytes será respeitado.
O VMM oferece uma experiência simples baseada em assistente para conversão de V2V (Virtual para Virtual).
Importante
- Revise os requisitos do sistema para os servidores vCenter/ESXi compatíveis.
- Revise a lista de portas necessárias para hosts ESXi e Hyper-V e vCenter Server.
- Revise este artigo sobre como gerenciar servidores vCenter, hosts ESXi e VMs VMware no SCVMM.
- Não é possível converter estações de trabalho VMware.
- Não é possível converter VMs com discos rígidos virtuais conectados a um barramento IDE.
- As ferramentas VMware devem ser desinstaladas do sistema operacional convidado da VM.
- As VMs VMware que residem no armazenamento do tipo vSAN não podem ser convertidas em Hyper-V com SCVMM.
- As conversões online não são compatíveis com o SCVMM.
- Recomendamos atualizar para o VMM 2025 para converter suas VMs VMware em Hyper-V quatro vezes mais rápido e ter uma experiência de conversão aprimorada.
Comece colocando seu servidor vCenter e os hosts ESXi de origem sob o gerenciamento SCVMM
Crie a função Executar como conta para vCenter Server Administrator no VMM. Essas credenciais de administrador são usadas para gerenciar o servidor vCenter e os hosts ESXi.
No console do VMM, em Malha, selecione Servidores > Adicionar VMware vCenter Server.
Na página Adicionar VMware vCenter Server, faça o seguinte:
a. Nome do computador: Especifique o nome do servidor vCenter.
b. Conta Executar como: Selecione a conta Executar como criada para o administrador do vSphere.Selecione Concluir.
Na página Importar Certificado , selecione Importar.
Após a adição bem-sucedida do servidor vCenter, todos os hosts ESXi no vCenter são descobertos no VMM.
No console do VMM, em Malha, selecione Servidores > Adicionar Hosts e Clusters do VMware ESX.
No Assistente para Adicionar Recursos,
a. Em Credenciais, selecione a conta Executar como com privilégios de administrador no host ESXi a ser adicionado e selecione Avançar.b. Em Recursos de Destino, selecione todos os clusters ESXi que precisam ser adicionados ao VMM e selecione Avançar.
c. Em Configurações do Host, selecione o grupo de hosts ao qual você deseja adicionar as VMs e selecione Avançar.
d. Em Resumo, revise as configurações e selecione Concluir. Junto com os hosts, as VMs associadas também serão adicionadas.
Selecione Fabric>Servidores>Todos os Hosts e, no grupo de hosts, verifique o status de cada host ou cluster. O Status do Host deve estar OK ou OK (limitado).
Se o status for limitado, isso significa que você habilitou a configuração Comunicar-se com hosts VMware ESX no modo seguro mas ainda não importou um certificado de cada host vSphere. Para modificar a configuração de segurança, clique com o botão direito do mouse no servidor vCenter >Propriedades>Segurança.
Para importar o certificado, selecione cada nome de host relevante >Propriedades>Gerenciamento>Recuperar>OK. O status do host deve ser OK após a importação.
Converter suas VMs VMware em Hyper-V
Agora que suas VMs do VMware foram descobertas e gerenciáveis pelo VMM, você pode convertê-las em Hyper-V seguindo estas instruções:
Verifique se as VMs do VMware que devem ser convertidas estão no estado Parado e se não há instantâneos associados a elas.
Selecione VMs e Serviços > Home > Convert Virtual Machine.
No assistente > Virtual Selecionar Origem, selecione Procurar e, em Selecionar Origem da Máquina Virtual, selecione a VM VMware que você deseja converter.
Em Especificar identidade da máquina virtual, modifique o nome e a descrição da máquina conforme necessário.
Em Configuração da máquina virtual, especifique o número de processadores e as configurações de memória.
Em Selecionar Host, selecione um host Hyper-V/Local do Azure para posicionamento. Em Selecionar Caminho, configure o local de armazenamento no host para os arquivos da VM. O caminho padrão da VM é listado.
Em Selecionar Redes, selecione a rede lógica, rede virtual e VLAN conforme aplicável.
Em Adicionar Propriedades, defina as configurações necessárias. Em Resumo, examine as configurações e selecione Iniciar a máquina virtual depois de implantá-la , se necessário.
Selecione Criar para iniciar a conversão. Verifique a conversão das VMs em VMs e VMs Home > Show > VMs>.
Observação
Após a conversão, todos os discos da VM, exceto o disco do sistema operacional, ficarão offline. Isso ocorre porque o NewDiskPolicy parâmetro é definido como offlineALL em VMs VMware por padrão. Para substituir isso e colocar os novos discos online após a conversão, você pode fazer uma das seguintes alterações na política de disco da VM VMware antes de iniciar a conversão:
-
Set-StorageSetting -NewDiskPolicy OfflineShared: Para ter todos os novos discos de barramento compartilhados offline e todos os novos discos de barramento local online. -
Set-StorageSetting -NewDiskPolicy OnlineAll: Para ter todos os novos discos online, independentemente de os discos estarem em um barramento local ou compartilhado.
Converter usando o cmdlet do PowerShell
Aqui está o cmdlet do PowerShell para conversão de V2V via SCVMM com todos os parâmetros:
New-SCV2V -VMHost <Host> -VMXPath <string> [-EnableVMNetworkOptimization <bool>] [-EnableMACAddressSpoofing
<bool>] [-VMMServer <ServerConnection>] [-LibraryServer <LibraryServer>] [-JobGroup <guid>] [-Trigger] [-VhdType
{UnknownType | DynamicallyExpanding | FixedSize}] [-VhdFormat {VHD | VHDX}] [-Description <string>] [-Name
<string>] [-Owner <string>] [-UserRole <UserRole>] [-Path <string>] [-StartVM] [-CPUCount <byte>]
[-CPURelativeWeight <int>] [-CPUType <ProcessorType>] [-MemoryMB <int>] [-Generation <int>] [-DelayStartSeconds
<int>] [-StartAction {NeverAutoTurnOnVM | AlwaysAutoTurnOnVM | TurnOnVMIfRunningWhenVSStopped}] [-StopAction
{SaveVM | TurnOffVM | ShutdownGuestOS}] [-LogicalNetwork <LogicalNetwork>] [-VMNetwork <VMNetwork>]
[-NoConnection] [-MACAddress <string>] [-MACAddressType <string>] [-SourceNetworkConnectionID <string>]
[-VirtualNetwork <VirtualNetwork>] [-VirtualNetworkAdapter <VirtualNetworkAdapter>] [-VLanEnabled <bool>] [-VLanID
<uint16>] [-OverridePatchPath <string>] [-SkipInstallVirtualizationGuestServices] [-NetworkLocation <string>]
[-NetworkTag <string>] [-RunAsynchronously] [-PROTipID <guid>] [-JobVariable <string>] [<CommonParameters>]
Observação
Recomendamos que não mais de dez conversões sejam disparadas paralelamente da mesma origem ESXi para o mesmo destino do Hyper-V. Se o par origem-destino for diferente, o VMM poderá dar suporte a até 100 conversões de VM em paralelo, com as conversões restantes enfileiradas. No entanto, recomendamos preparar as conversões de VM em lotes menores para maior eficiência.
Observação
As opções de migração que não são da Microsoft são fornecidas por parceiros da Microsoft. Essas opções estão disponíveis por um custo adicional, mas podem ajudar a reduzir o tempo de inatividade da VM durante a migração. As seguintes opções de migração que não são da Microsoft estão disponíveis:
Próximas etapas
Gerencie as configurações da VM.