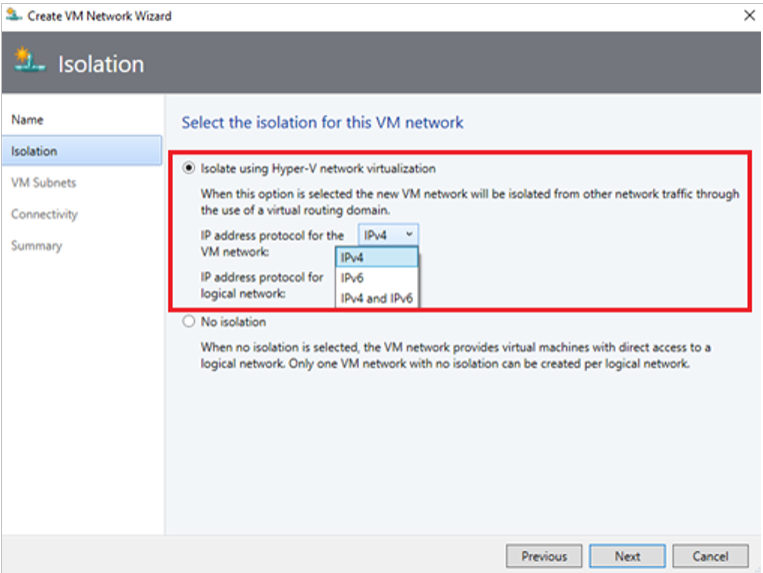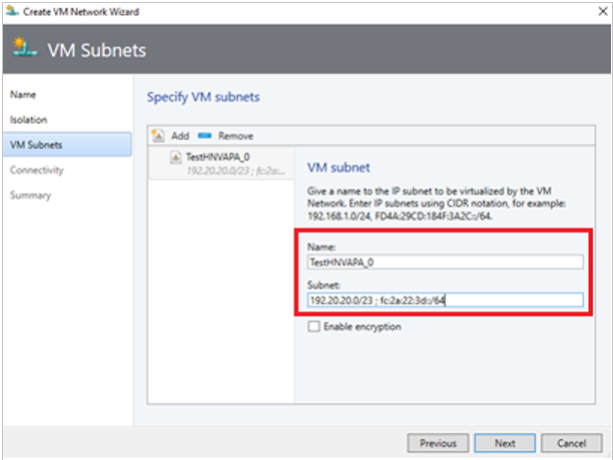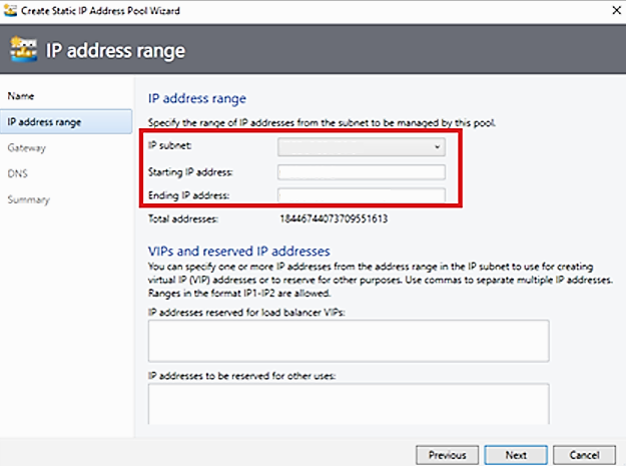Configurar um controlador de rede SDN na malha do VMM
Este artigo descreve como configurar um controlador de rede SDN (Rede Definida pelo Software) na malha do System Center Virtual Machine Manager (VMM).
O controlador de rede SDN é uma função de servidor escalonável e altamente disponível que permite automatizar a configuração da infraestrutura de rede em vez de executar a configuração manual do dispositivo de rede. Saiba mais.
O VMM 2025 e 2022 fornecem suporte de pilha dupla para o controlador de rede SDN.
Para uma ótima introdução, assista a um vídeo (~ cinco minutos) que fornece uma visão geral da implantação do controlador de rede.
Observação
- No VMM 2019 UR1, um tipo de rede conectada é alterado como Rede conectada.
- O VMM 2019 UR2 e posterior dá suporte ao IPv6.
- O VMM 2019 UR3 e posterior dá suporte à HCI (Infraestrutura Hiperconvergente do Azure Stack, versão 20H2).
Observação
- O VMM 2025 e 2022 dão suporte à pilha dupla (Ipv4 + Ipv6) para componentes SDN.
- Consulte Requisitos do sistema para obter a lista completa do sistema operacional do servidor suportado.
Pré-requisitos
• Planejar uma rede definida por software (SDN). Saiba mais.
• Planejar a instalação e a implantação de um controlador de rede SDN. Saiba mais.
Antes de começar
Para configurar a SDN na malha do VMM, você precisa do seguinte:
- Um modelo de serviço: o VMM usa um modelo de serviço para automatizar a implantação do controlador de rede. Os modelos de serviço para o controlador de rede dão suporte à implantação de vários nós em VMs de Geração 1 e Geração 2.
- Um disco rígido virtual: o modelo de serviço precisa de um disco rígido virtual preparado que é importado para a biblioteca do VMM. Esse disco rígido virtual é usado para VMs do controlador de rede.
- O disco rígido virtual deve estar executando a versão aplicável do Windows Server com os patches mais recentes instalados.
- Pode estar no formato VHD ou VHDX.
- Uma rede lógica de gerenciamento: que modela a conectividade da rede de gerenciamento físico para os hosts do VMM, os hosts do controlador de rede e os hosts de VM do locatário.
- Um comutador lógico: para fornecer à rede lógica de gerenciamento conectividade com as VMs do controlador de rede.
- Um certificado SSL: para autenticar as comunicações entre o servidor do VMM e o controlador de rede.
- Uma rede lógica do provedor de HNV e redes VM de locatário: para validar a implantação do controlador de rede.
- Outros pré-requisitos: verifique outros requisitos.
Etapas de implantação
Aqui está o que você precisa fazer para configurar um controlador de rede SDN:
Configurar hosts e infraestrutura de rede física: você precisa de acesso aos seus dispositivos de rede física para configurar VLANs, roteamento e outros. Você também precisa de hosts Hyper-V para hospedar a infraestrutura SDN e as VMs de locatário. Saiba mais.
Preparar um disco rígido virtual: você pode preparar um disco rígido virtual para o modelo de serviço do controlador de rede no formato VHD ou VHDX, conforme apropriado, para a geração de modelo de serviço escolhida.
Baixar os modelos de serviço: baixe os modelos de serviço do controlador de rede e importe-os para a biblioteca do VMM.
Configurar grupos de segurança do Active Directory: você precisará de um grupo de segurança do Active Directory para gerenciamento do controlador de rede e outro grupo de segurança para clientes do controlador de rede. Cada grupo precisará de pelo menos uma conta de usuário.
Configure um compartilhamento de biblioteca do VMM. Você pode ter um compartilhamento de arquivos de biblioteca opcional para manter logs de diagnóstico. Esse compartilhamento de biblioteca será acessado pelo controlador de rede para armazenar informações de diagnóstico durante todo o seu tempo de vida.
Configurar um grupo de hosts do VMM: configure um grupo de hosts dedicado para todos os hosts do Hyper-V SDN.
Observação
Os hosts devem estar executando o Windows Server aplicável com os patches mais recentes instalados e ter a função Hyper-V habilitada.
Criar a rede lógica de gerenciamento: crie uma rede lógica para espelhar a conectividade de rede de gerenciamento para o host do VMM, os hosts do controlador de rede e os hosts de VM do locatário. Para alocar endereços IP estáticos de um pool, crie um pool nesta rede lógica.
Criar e implantar um comutador lógico de gerenciamento: você cria o comutador lógico e o implanta em hosts do controlador de rede para fornecer conectividade à rede de gerenciamento para VMs do controlador de rede.
Configurar um certificado: você precisa de um certificado SSL para comunicação segura/HTTPS com o controlador de rede.
Importar o modelo: importe e personalize o modelo de serviço do controlador de rede.
Implantar o serviço: implante o serviço do controlador de rede usando o modelo de serviço. Em seguida, adicione-o como um serviço do VMM.
Preparar um disco rígido virtual
- Prepare o VHD ou VHDX com base no tipo de modelo que você gostaria de usar.
- Depois de preparar o disco rígido, instale as atualizações mais recentes aplicáveis do Windows Server e todos os pacotes de idiomas necessários se você tiver um ambiente diferente do inglês.
- Importe os arquivos VHD/VHDX para a biblioteca do VMM. Saiba mais.
Baixar o modelo de serviço do controlador de rede
Baixe a pasta SDN do repositório GitHub do Microsoft SDN e copie os modelos do NC de Modelos>do VMM>para um caminho local no servidor do VMM.
Extraia o conteúdo para uma pasta em um computador local.
Atualize a biblioteca, você importará os modelos de serviço mais tarde.
Observação
Os arquivos de recursos personalizados são usados ao configurar o controlador de rede e outros componentes SDN (balanceador de carga de software, gateway RAS).
A pasta NC contém quatro modelos de serviço e cinco pastas de recursos personalizados. Eles são resumidos na tabela a seguir:
Modelos e arquivos de recursos
| Nome | Tipo | Detalhes |
|---|---|---|
| Controlador de Rede Produção Geração 1 VM.xml | Modelo | Controlador de rede de três nós para VMs de Geração 1 |
| Produção do Controlador de Rede Geração 2 VM.xml | Modelo | Controlador de rede de três nós para VMs de Geração 2 |
| Controlador de Rede Autônomo Geração 1 VM.xml | Modelo | Controlador de rede de nó único para VMs de Geração 1 |
| Controlador de Rede Autônomo Geração 2 VM.xml | Modelo | Controlador de rede de nó único para VMs de Geração 2 |
| NcSetup.cr | Arquivo de recurso personalizado | Um recurso de biblioteca que contém scripts usados para configurar a rede. |
| ServerCertificate.cr | Arquivo de recurso personalizado | Recurso de biblioteca que contém a chave privada para o controlador de rede no formato .pfx. |
| NcCertificate.cr | Arquivo de recurso personalizado | Recurso de biblioteca que contém o certificado raiz confiável (. CER) para o controlador de rede. Isso é usado para comunicações seguras entre o controlador de rede e outros subserviços (por exemplo, SLB MUXes). |
| TrustedRootCertificate.cr | Arquivo de recurso personalizado | Recurso de biblioteca que contém a chave pública da autoridade de certificação (.cer) importada como o certificado raiz confiável para validar o certificado SSL. |
| EdgeDeployment.cr | Modelo | Usado para instalar funções SLB MUX e funções de gateway (por exemplo, VPN). |
Configurar grupos do Active Directory
Crie grupos de segurança para gerenciamento e clientes do controlador de rede.
Em Usuários e Computadores do Active Directory, crie um grupo de segurança para gerenciamento do controlador de rede.
- No grupo, adicione todos os usuários que têm permissões para configurar o controlador de rede. Por exemplo, crie um grupo chamado Administradores do Controlador de Rede.
- Todos os usuários que você adicionar a esse grupo também devem ser membros do grupo Usuários do Domínio no Active Directory.
- O grupo para gerenciamento do controlador de rede deve ser um grupo local de domínio. Os membros desse grupo poderão criar, excluir e atualizar a configuração do controlador de rede implantado.
- Crie pelo menos uma conta de usuário que seja membro desse grupo e tenha acesso às suas credenciais. Depois que o controlador de rede for implantado, o VMM poderá ser configurado para usar as credenciais da conta de usuário para estabelecer comunicação com o controlador de rede.
Crie outro grupo de segurança para clientes do controlador de rede.
- Adicione usuários com permissões para configurar e gerenciar redes usando o controlador de rede. Por exemplo, crie um grupo chamado Usuários do Controlador de Rede.
- Todos os usuários que você adicionar ao novo grupo também devem ser membros do grupo Usuários do Domínio no Active Directory.
- Toda a configuração e gerenciamento do Controlador de Rede é executada usando o DNS (Transferência de Estado Representacional).
- O grupo deve ser um grupo Local de Domínio. Depois que o controlador de rede for implantado, todos os membros desse grupo terão permissões para se comunicar com o controlador de rede por meio da interface baseada em REST.
- Crie pelo menos uma conta de usuário que seja membro desse grupo. Depois que o controlador de rede for implantado, o VMM poderá ser configurado para usar as credenciais da conta de usuário para estabelecer comunicação com o controlador de rede.
Criar um compartilhamento de biblioteca para registro em log
- Opcionalmente, crie um compartilhamento de arquivos na biblioteca do VMM para manter os logs de diagnóstico.
- Certifique-se de que o compartilhamento possa ser acessado pelo controlador de rede. O controlador de rede acessa o compartilhamento para armazenar informações de diagnóstico. Observe as credenciais da conta que terá acesso de gravação ao compartilhamento.
Configurar grupos de hosts
- Crie um grupo de hosts dedicado para hosts Hyper-V que serão gerenciados pela SDN.
- Verifique se os hosts do Hyper-V estão executando o Windows Server 2016 com os patches mais recentes instalados.
Criar a rede lógica de gerenciamento
Você pode criar uma rede lógica de gerenciamento no VMM para espelhar sua rede de gerenciamento físico.
- A rede lógica fornece configurações de conectividade de rede para o host do VMM, os hosts do controlador de rede e os hosts de VM do locatário.
- Recomendamos que você crie essa rede lógica especificamente para fornecer conectividade para VMs de infraestrutura gerenciadas pelo controlador de rede.
- Se você já tiver uma rede lógica do VMM configurada com Criar uma rede VM com o mesmo nome para permitir que as máquinas virtuais acessem essa rede lógica diretamente, poderá reutilizar essa rede lógica para fornecer conectividade de gerenciamento ao controlador de rede.
Use o seguinte procedimento para criar a rede lógica de gerenciamento:
- Selecione Rede de malha>. Clique com o botão direito do mouse em Redes lógicas>Criar rede lógica.
- Especifique um Nome e uma Descrição opcional.
- Em Configurações, selecione Uma rede conectada. Todas as redes de gerenciamento precisam ter roteamento e conectividade entre todos os hosts dessa rede. Selecione Criar uma rede VM com o mesmo nome para permitir que as máquinas virtuais acessem essa rede lógica diretamente para criar automaticamente uma rede VM para sua rede de gerenciamento.
- Em Configurações, selecione Uma rede conectada. Todas as redes de gerenciamento precisam ter roteamento e conectividade entre todos os hosts dessa rede. Selecione Criar uma rede VM com o mesmo nome para permitir que as máquinas virtuais acessem essa rede lógica diretamente para criar automaticamente uma rede VM para sua rede de gerenciamento.
Observação
No VMM 2019 UR1, um tipo de Rede Conectada é alterado para Rede Conectada.
- Selecione Adição de Site>de Rede. Selecione o grupo de hosts para os hosts que serão gerenciados pelo controlador de rede. Insira os detalhes da sub-rede IP da rede de gerenciamento. Essa rede já deve existir e estar configurada em seu switch físico.
- Examine as informações de resumo e selecione Concluir para concluir.
Criar um pool de endereços IP
Observação
No VMM 2019 UR1, você pode criar um pool de endereços IP usando o assistente Criar Rede Lógica.
Observação
Você pode criar um pool de endereços IP usando o assistente Criar Rede Lógica.
Se você quiser alocar endereços IP estáticos para VMs do controlador de rede, crie um pool de endereços IP na rede lógica de gerenciamento. Se você estiver usando DHCP, poderá ignorar esta etapa.
No console do VMM, clique com o botão direito do mouse na rede lógica de gerenciamento e selecione Criar Pool de IPs.
Forneça um Nome e uma descrição opcional para o pool e certifique-se de que a rede de gerenciamento esteja selecionada para a rede lógica.
No painel Site de Rede, selecione a sub-rede que esse pool de endereços IP atenderá.
No painel Intervalo de endereços IP, insira os endereços IP inicial e final.
Para usar um IP como IP REST, insira um dos endereços IP do intervalo especificado na caixa Endereços IP a serem reservados para outros usos . Caso você queira usar o ponto final REST, pule esta etapa.
- Não use os três primeiros endereços IP da sub-rede disponível. Por exemplo, se sua sub-rede disponível for de .1 a .254, inicie seu intervalo em .4 ou superior.
- Se os nós estiverem na mesma sub-rede, você deverá fornecer o endereço IP REST. Se os nós estiverem em sub-redes diferentes, você deverá fornecer um nome DNS REST.
Especifique o endereço de gateway padrão e, opcionalmente, defina as configurações de DNS e WINS.
Na página Resumo, examine as configurações e selecione Concluir para concluir o assistente.
Criar e implantar um comutador lógico de gerenciamento
Você precisa implantar um comutador lógico na rede lógica de gerenciamento. O comutador fornece conectividade entre a rede lógica de gerenciamento e as VMs do controlador de rede.
No console do VMM, selecione Rede de Malha>>Criar Comutador Lógico. Revise as informações de Introdução e selecione Avançar.
Forneça um Nome e uma descrição opcional. Selecione Sem equipe de uplink. Se você precisar de agrupamento, selecione Equipe Incorporada.
Observação
Não use Equipe.
Para o modo de largura de banda mínima, escolha a opção Peso .
Em Extensões, desmarque todas as extensões de switch. Isto é importante. Se você selecionar qualquer uma das extensões de comutador neste estágio, ela poderá bloquear a integração do controlador de rede posteriormente.
Opcionalmente, você pode adicionar um perfil de porta virtual e escolher uma classificação de porta para gerenciamento de host.
Selecione um perfil de porta de uplink existente ou selecione Adicionar>Novo Perfil de Porta de Uplink. Forneça um Nome e uma descrição opcional. Use os padrões para o algoritmo de balanceamento de carga e o modo de agrupamento. Selecione todos os sites de rede na rede lógica de gerenciamento.
Selecione Novo adaptador de rede. Isso adiciona um adaptador de rede virtual (vNIC) de host ao seu comutador lógico e perfil de porta de uplink, de modo que, quando você adicionar o comutador lógico aos seus hosts, os vNICs serão adicionados automaticamente.
Forneça um nome para o vNIC. Verifique se a rede VM de gerenciamento está listada em Conectividade.
Selecione Este adaptador de rede será usado para gerenciamento de>host Herdar configurações de conexão do adaptador de host. Isso permite que você obtenha as configurações do adaptador vNIC do adaptador que já existe no host. Se você criou uma classificação de porta e um perfil de porta virtual anteriormente, poderá selecioná-lo agora.
Em Resumo, examine as informações e selecione Concluir para concluir o assistente.
Implantar o comutador lógico
Você deve implantar a opção lógica de gerenciamento em todos os hosts em que pretende implantar o NC. Esses hosts devem fazer parte do grupo de hosts do VMM que você criou anteriormente. Saiba mais.
Configurar os certificados de segurança
Você precisa de um certificado SSL que será usado para comunicação segura/HTTPS com o controlador de rede. Você pode usar um dos seguintes métodos:
- Certificado autoassinado: você pode gerar um certificado autoassinado e exportá-lo com a chave privada protegida por uma senha.
- Certificado de autoridade de certificação (CA): você pode usar um certificado assinado por uma CA.
Usar um certificado autoassinado
O exemplo a seguir cria um novo certificado autoassinado e deve ser executado no servidor do VMM.
Observação
- Você pode usar um endereço IP como o nome DNS, mas isso não é recomendado, pois restringe o controlador de rede a uma única sub-rede.
- Você pode usar qualquer nome amigável para o controlador de rede.
- Para implantação de vários nós, o nome DNS deve ser o nome REST que você deseja usar.
- Para implantação de nó único, o nome DNS deve ser o nome do controlador de rede seguido pelo nome de domínio completo.
| Implantação | Sintaxe | Exemplo |
|---|---|---|
| Multi-nó | New-SelfSignedCertificate -KeyUsageProperty All -Provider "Microsoft Strong Cryptographic Provider" -FriendlyName "<YourNCComputerName>" -DnsName @("<NCRESTName>") |
New-SelfSignedCertificate -KeyUsageProperty All -Provider "Microsoft Strong Cryptographic Provider" -FriendlyName "MultiNodeNC" -DnsName @("NCCluster.Contoso.com") |
| Nó único | New-SelfSignedCertificate -KeyUsageProperty All -Provider "Microsoft Strong Cryptographic Provider" -FriendlyName "<YourNCComputerName>" -DnsName @("<NCFQDN>") |
New-SelfSignedCertificate -KeyUsageProperty All -Provider "Microsoft Strong Cryptographic Provider" -FriendlyName "SingleNodeNC" -DnsName @("SingleNodeNC.Contoso.com") |
Exportar o certificado autoassinado
Exporte o certificado e sua chave privada no formato .pfx.
Abra o snap-in Certificados (certlm.msc) e localize o certificado em Pessoal/Certificados.
Selecione o certificado >Todas as tarefas>Exportar.
Selecione Sim, exportar a opção de chave privada e selecione Avançar.
Selecione Troca de Informações Pessoais – PKCS #12 (.PFX) e aceite o padrão Incluir todos os certificados no caminho de certificação, se possível.
Atribua os Usuários/Grupos e uma senha para o certificado que você está exportando; selecione Avançar.
Na página Arquivo a ser exportado , procure o local onde deseja colocar o arquivo exportado e dê um nome a ele.
Da mesma forma, exporte o certificado em . Formato CER
Observação
Para exportar para o . CER, desmarque a opção Sim, exportar a chave privada.
Copie o. PFX para a pasta ServerCertificate.cr.
Copiar o arquivo .CER para a pasta NCCertificate.cr.
Quando terminar, atualize essas pastas e verifique se esses certificados foram copiados.
Usar uma CA
Solicite um certificado assinado pela CA. Para uma autoridade de certificação corporativa baseada no Windows, solicite certificados usando o Assistente de solicitação de certificado.
Certifique-se de que o certificado inclua o EKU serverAuth, especificado pelo OID 1.3.6.1.5.5.7.3.1. Além disso, o nome da entidade do certificado deve corresponder ao nome DNS do controlador de rede.
Copie o. PFX para a pasta ServerCertificate.cr.
Copiar o arquivo .CER para a pasta NCCertificate.cr.
Copie a chave pública da CA em . CER para TrustedRootCertificate.cr.
Observação
Verifique se a autoridade de certificação corporativa está configurada para registro automático de certificado.
Uso avançado de chave
Se o repositório de certificados Pessoal (My – cert:\localmachine\my) no host Hyper-V tiver mais de um certificado X.509 com CN (Nome da Entidade) como o FQDN (Nome de Domínio Totalmente Qualificado) do host, verifique se o certificado usado pela SDN tem uma propriedade adicional de Uso Avançado de Chave com o OID 1.3.6.1.4.1.311.95.1.1.1. Caso contrário, a comunicação entre o controlador de rede e o host pode não funcionar.
Certifique-se de que o certificado emitido pela CA para comunicação vinculada ao sul tenha uma propriedade adicional personalizada de Uso Avançado de Chave com o OID 1.3.6.1.4.1.311.95.1.1.1.
Configurar o modelo de serviço
Importe o modelo e atualize os parâmetros do seu ambiente.
Importar o modelo
Importe o modelo de serviço para a biblioteca do VMM. Para este exemplo, importaremos o modelo de Geração 2.
Selecione Modelo de importação de biblioteca>.
Navegue até a pasta do modelo de serviço, selecione o arquivo VM.xml Geração 2 de Produção do Controlador de Rede.
Atualize os parâmetros do seu ambiente à medida que você importa o modelo de serviço. Examine os detalhes e selecione Importar.
- WinServer.vhdx Selecione a imagem do disco rígido virtual base que você preparou anteriormente.
- NCSetup.cr: mapeie para o recurso de biblioteca NCSetup.cr na biblioteca do VMM.
- ServerCertificate.cr: mapeie para o recurso ServerCertificate.cr na biblioteca do VMM. Além disso, coloque o certificado SSL .pfx que você preparou anteriormente dentro dessa pasta. Certifique-se de ter apenas um certificado na pasta ServerCertificate.cr.
- TrustedRootCertificate.cr: mapeie para a pasta TrustedRootCertificate.cr na biblioteca do VMM. Se você não precisar de um certificado raiz confiável, esse recurso ainda precisará ser mapeado para uma pasta CR. No entanto, a pasta deve ser deixada vazia.
Uma vez feito isso, certifique-se de que o trabalho esteja concluído.
Personalizar o modelo
Você pode personalizar o modelo de serviço para atender a quaisquer requisitos específicos relacionados à sua organização, como chave do produto, atribuição de IP, DHCP, falsificação de MAC e alta disponibilidade. Você também pode personalizar propriedades para objetos como grupos de hosts, clusters de hosts e instâncias de serviço.
Como exemplo, aqui estão as etapas para inserir a chave do produto, habilitar o DHCP e a alta disponibilidade:
Na biblioteca do VMM, selecione o modelo de serviço e abra-o no modo de designer.
Clique duas vezes na camada do computador para abrir a página Propriedades do Controlador de Rede do Windows Server.
Para especificar uma chave do produto, selecione Chave do produto de configuração>do sistema operacional e especifique a chave compartilhada pelo CCEP.
Para habilitar a alta disponibilidade, selecione Disponibilidade de configuração>de hardware, marque a caixa de seleção Tornar a máquina virtual altamente disponível.
Para habilitar a configuração de IP dinâmico e usar o DHCP para gerenciamento do controlador de rede, selecione adaptador de rede no designer e altere o tipo de endereço IPV4 para Dinâmico.
Observação
- Se você personalizar o modelo para alta disponibilidade, certifique-se de implantá-lo em nós clusterizados.
- Ao configurar o Controlador de Rede e especificar o FQDN como o nome REST, não crie previamente o registro do Host A para o nó NC primário no DNS. Isso pode afetar a conectividade do Controlador de Rede quando o nó NC primário for alterado. Isso é aplicável mesmo se você estiver implantando o NC usando o script SDN Express ou VMM Express.
Implantar o controlador de rede
Selecione o modelo de serviço do controlador de rede >Configurar Implantação. Insira um nome de serviço e selecione um destino para a instância de serviço. O destino deve ser mapeado para o grupo de hosts dedicado que contém hosts que serão gerenciados pelo controlador de rede.
Defina as configurações de implantação conforme descrito na tabela abaixo.
É normal que as instâncias da máquina virtual sejam inicialmente vermelhas. Selecione Atualizar Visualização para que o serviço de implantação encontre automaticamente hosts adequados para as máquinas virtuais a serem criadas.
Depois de definir essas configurações, selecione Implantar Serviço para iniciar o trabalho de implantação do serviço.
Observação
Os tempos de implantação variam dependendo do seu hardware, mas geralmente são entre 30 e 60 minutos. Se você não estiver usando um VHD\VHDX licenciado por volume ou se o VHD\VHDX não fornecer a chave do produto usando um arquivo de resposta, a implantação será interrompida na página Chave do Produto durante o provisionamento da VM do controlador de rede. Você precisa acessar manualmente a área de trabalho da VM e ignorar ou inserir a chave do produto.
Se a implantação do controlador de rede falhar, exclua a instância de serviço com falha antes de tentar novamente a implantação do controlador de rede. Selecione VMs e Serviços>Todos os Serviços de Hosts>e exclua a instância.
Configurações de implantação
| Configuração | Requisito | Descrição |
|---|---|---|
| ClientSecurityGroup | Obrigatório | Nome do grupo de segurança que você criou, contendo contas de cliente do controlador de rede. |
| DiagnosticLogShare | Opcional | Local de compartilhamento de arquivos onde os logs de diagnóstico serão carregados periodicamente. Se isso não for fornecido, os logs serão armazenados localmente em cada nó. |
| DiagnosticLogShareUsername | Opcional | Nome de usuário completo (incluindo nome de domínio) para uma conta que tem permissões de acesso ao compartilhamento de log de diagnóstico. No formato: [domínio]\[nome de usuário]. |
| DiagnosticLogSharePassword | Opcional | A senha da conta especificada no parâmetro DiagnosticLogShareUsername. |
| LocalAdmin | Obrigatório | Selecione uma conta Executar como em seu ambiente, que será usada como administrador local nas máquinas virtuais do controlador de rede. Observação: ao criar contas Executar como, desmarque a opção validar credenciais de domínio se estiver criando uma conta local. O nome de usuário deve ser .\Administrator (crie-o se ele não existir). |
| Gerenciamento | Obrigatório | Selecione a rede lógica de gerenciamento que você criou anteriormente. |
| Conta de domínio de Mgmt. | Obrigatório | Selecione uma conta Executar como em seu ambiente, que será usada para preparar o controlador de rede. Esse usuário deve ser membro do grupo de segurança de gerenciamento, especificado abaixo, que tem privilégios para gerenciar o controlador de rede. |
| MgmtDomainAccountName | Obrigatório | Esse deve ser o nome de usuário completo (incluindo o nome de domínio) da conta Executar como mapeada para MgmtDomainAccount. O nome de usuário do domínio será adicionado ao grupo Administradores durante a implantação. |
| MgmtDomainAccountPassword | Obrigatório | Senha para a conta Executar como de gerenciamento mapeada para MgmtDomainAccount. |
| MgmtDomainFQDN | Obrigatório | FQDN para o domínio do Active Directory ao qual as máquinas virtuais do controlador de rede ingressarão. |
| MgmtSecurityGroup | Obrigatório | Nome do grupo de segurança que você criou anteriormente contendo contas de gerenciamento do controlador de rede. |
| Ponto de Descanso | Obrigatório | Insira o RESTName usado ao preparar os certificados. Esse parâmetro não é usado para modelos autônomos. Se os nós estiverem na mesma sub-rede, você deverá fornecer o endereço IP REST. Se os nós estiverem em sub-redes diferentes, forneça o nome DNS REST. |
| ServerCertificatePassword | Obrigatório | Senha para importar o certificado para o repositório de máquinas. |
Observação
Windows Server 2019 em diante, os computadores do Controlador de Rede devem receber permissão para registrar e modificar o SPN no Active Directory. Para obter mais informações, consulte Kerberos com nome da entidade de serviço.
Adicionar o serviço do controlador de rede ao VMM
Depois que o serviço do controlador de rede for implantado com êxito, a próxima etapa é adicioná-lo ao VMM como um serviço de rede.
No Fabric, clique com o botão direito do mouse em Serviço de Rede de Rede>e selecione Adicionar Serviço de Rede.
O Assistente para Adicionar Serviço de Rede é iniciado. Especifique um nome e uma descrição opcional.
Selecione Microsoft para o fabricante e, para o modelo, selecione o controlador de rede Microsoft.
Em Credenciais, forneça a conta Executar como que você deseja usar para configurar o serviço de rede. Essa deve ser a mesma conta que você incluiu no grupo de clientes do controlador de rede.
Para a cadeia de conexão:
- Na implantação de vários nós, ServerURL deve usar o ponto de extremidade REST e servicename deve ser o nome da instância do controlador de rede.
- Na implantação de nó único, ServerURL deve ser o FQDN do controlador de rede e servicename deve ser o nome da instância de serviço do controlador de rede. Exemplo:
serverurl=https://NCCluster.contoso.com;servicename=NC_VMM_RTM
Em Revisar Certificados, uma conexão é feita com a máquina virtual do controlador de rede para recuperar o certificado. Verifique se o certificado mostrado é o esperado. Certifique-se de selecionar Esses certificados foram revisados e podem ser importados para a caixa de armazenamento de certificados confiáveis.
Na próxima tela, selecione Provedor de Verificação para se conectar ao seu serviço e listar as propriedades e seu status. Esse também é um bom teste para saber se o serviço foi criado corretamente e se você está usando a cadeia de conexão correta para se conectar a ele. Examine os resultados e verifique se isNetworkController = true. Quando for concluído com êxito, selecione Avançar.
Configure o grupo de hosts que o controlador de rede gerenciará.
Selecione Concluir para concluir o assistente. Quando o serviço tiver sido adicionado ao VMM, ele aparecerá na lista Serviços de Rede no console do VMM. Se o serviço de rede não for adicionado, marque Trabalhos no console do VMM para solucionar problemas.
Validar a implantação
Opcionalmente, você pode validar a implantação do controlador de rede. Para fazer isso:
- Crie uma rede de provedor de HNV (a rede de back-end), gerenciada pelo controlador de rede para conectividade de VM de locatário. Essa rede é usada para validar se o controlador de rede foi implantado com êxito e se as VMs de locatário na mesma rede virtual podem executar ping umas nas outras. Essa rede deve existir em sua infraestrutura de rede física e todos os hosts de malha SDN devem ter conectividade física com ela.
- Depois de criar a rede de fornecimento da HNV, você configura duas redes VM de locatário sobre ela. Crie redes VM e pools de endereços IP e, em seguida, implante as VMs de locatário. Você também pode testar a conectividade entre duas VMs de locatário implantadas em hosts diferentes para garantir que o controlador de rede seja implantado corretamente.
Criar a rede de provedores de HNV
- Inicie o Assistente para Criar Rede Lógica. Insira um nome e uma descrição opcional para esta rede.
- Em Configurações, verifique se Uma Rede Conectada está selecionada, pois todas as redes do Provedor de HNV precisam ter roteamento e conectividade entre todos os hosts nessa rede. Certifique-se de marcar Permitir que novas redes VM criadas nesta rede lógica usem a virtualização de rede. Além disso, marque Gerenciado pelo controlador de rede.
Em Configurações, verifique se Uma Rede Conectada está selecionada, pois todas as redes do Provedor de HNV precisam ter roteamento e conectividade entre todos os hosts nessa rede. Certifique-se de marcar Permitir que novas redes VM criadas nesta rede lógica usem a virtualização de rede. Além disso, marque Gerenciado pelo controlador de rede.
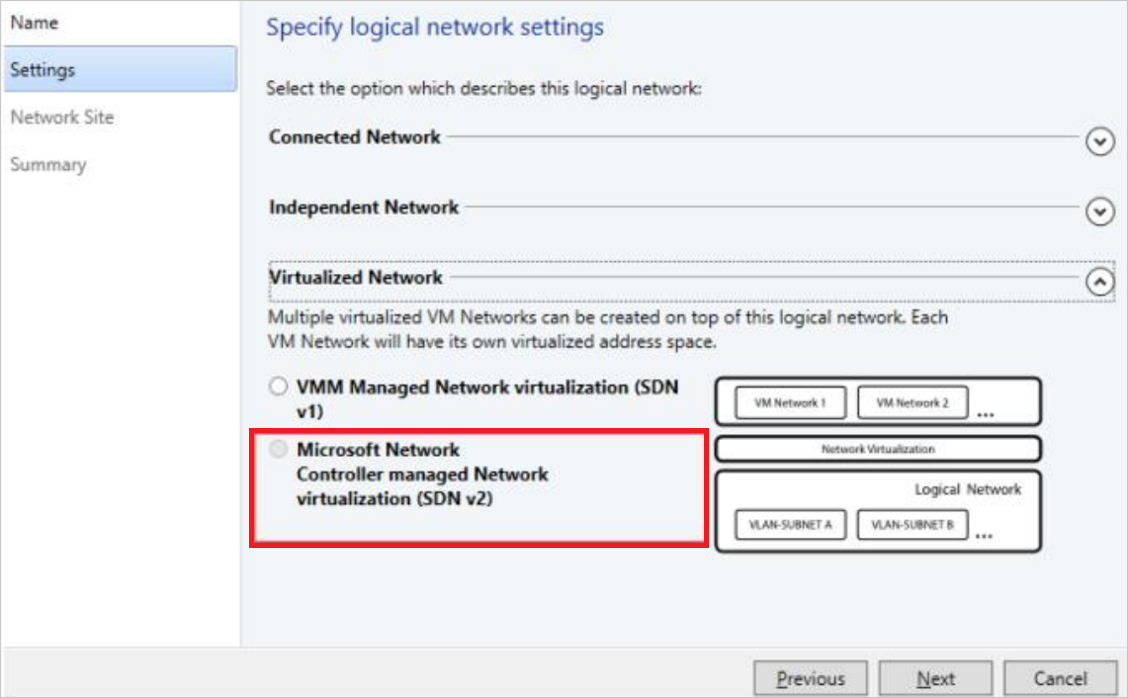
Observação
No VMM 2019 UR1, um tipo de Rede Conectada é alterado para Rede Conectada.
Na página Configurações, confirme se Rede Conectada está selecionada, já que todas as redes do provedor de HNV precisam ter roteamento e conectividade entre todos os hosts da rede. Certifique-se de marcar Permitir que novas redes VM criadas nesta rede lógica usem a virtualização de rede. Além disso, marque Gerenciado pelo controlador de rede.
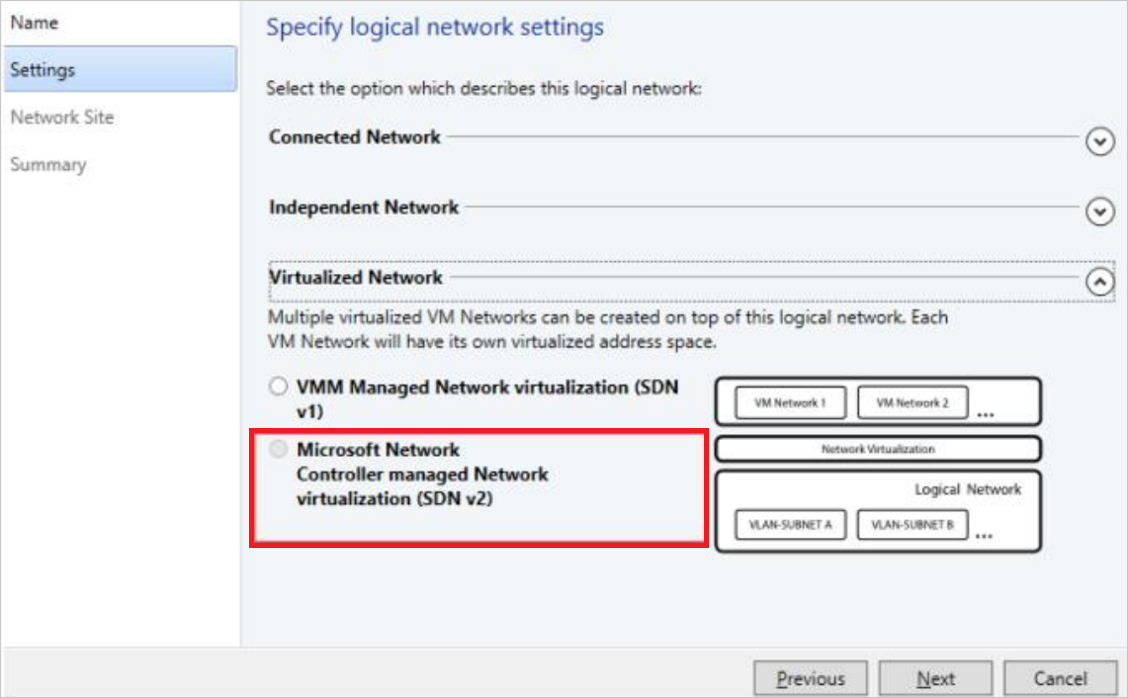
- Em Site de Rede, adicione as informações do site de rede referentes à rede do provedor de HNV. Isso deve incluir o grupo de hosts, a sub-rede e as informações de VLAN para a rede.
- Revise as informações de resumo e conclua o assistente.
Criar o pool de endereços IP
Observação
No VMM 2019 UR1, você pode criar um pool de endereços IP usando o assistente Criar Rede Lógica.
Observação
Você pode criar um pool de endereços IP usando o assistente Criar Rede Lógica.
A rede lógica HNV configurada precisa ter um pool de endereços IP, mesmo que o DHCP esteja disponível na rede. Se você tiver mais de uma sub-rede na rede HNV configurada, crie um pool para cada sub-rede.
- Clique com o botão direito do mouse em configurar rede lógica HNV >Criar Pool de IPs.
- Forneça um nome e uma descrição opcional e verifique se a rede lógica do Provedor de HNV está selecionada para a rede lógica.
- No Site de Rede, você precisa selecionar a sub-rede que esse pool de endereços IP atenderá. Se você tiver mais de uma sub-rede como parte da rede do provedor de HNV, precisará criar um pool de endereços IP estáticos para cada sub-rede. Se você tiver apenas um site (por exemplo, como a topologia de exemplo), basta selecionar Avançar.
- No Site de Rede, você precisa selecionar a sub-rede que esse pool de endereços IP atenderá. Se você tiver mais de uma sub-rede como parte da rede do provedor de HNV, precisará criar um pool de endereços IP estáticos para cada sub-rede. Se você tiver apenas um site (por exemplo, como a topologia de exemplo), basta selecionar Avançar.
Observação
Para habilitar o suporte a IPv6, adicione uma sub-rede IPv6 e crie um pool de endereços IPv6.
Observação
- Para habilitar o suporte a IPv6, adicione uma sub-rede IPv6 e crie um pool de endereços IPv6.
- Para habilitar o suporte a IPv4, adicione uma sub-rede IPv4 e crie um pool de endereços IPv4.
- Para usar o espaço de endereço IPv6, adicione as sub-redes IPv4 e IPv6 ao site de rede.
- Para habilitar o suporte à pilha dupla, crie pools de IP com espaços de endereço IPv4 e IPv6.
Em Intervalo de Endereços IP, configure os endereços IP inicial e final. Não use o primeiro endereço IP da sub-rede disponível. Por exemplo, se sua sub-rede disponível for de .1 a .254, inicie seu intervalo em .2 ou maior.
Em seguida, configure o endereço de gateway padrão. Selecione Inserir ao lado da caixa Gateways padrão, insira o endereço e use a métrica padrão. Opcionalmente, configure DNS e WINS.
Revise as informações resumidas e selecione Concluir para concluir o assistente.
Como parte da integração do controlador de rede, o comutador implantado nos hosts para a conectividade de rede lógica de gerenciamento foi convertido em um comutador SDN. Essa opção agora pode ser usada para implantar uma rede gerenciada pelo controlador de rede, incluindo a rede lógica do provedor de HNV. Certifique-se de selecionar o site de rede correspondente à rede lógica do provedor de HNV nas configurações de perfil de porta de uplink para o comutador lógico de gerenciamento.
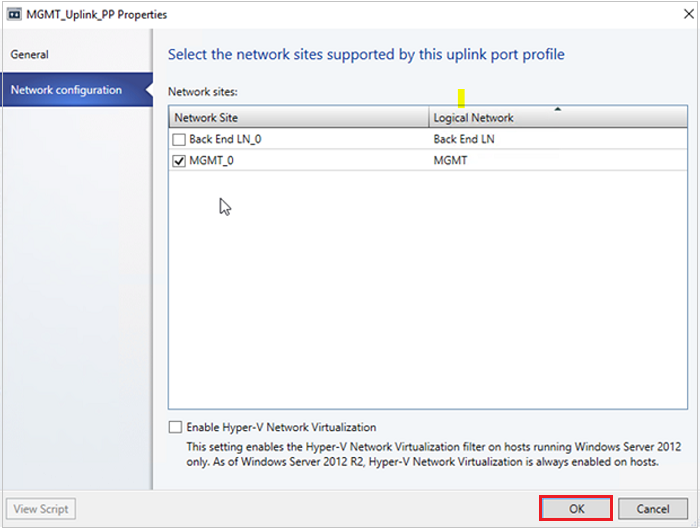
A rede lógica do provedor de HNV agora está acessível a todos os hosts no grupo de hosts gerenciados do controlador de rede.
Criar redes VM de locatário e pools de IP
Agora, crie duas redes VM e pools de IP para dois locatários em sua infraestrutura SDN para testar a conectividade.
Observação
- Não use o primeiro endereço IP da sub-rede disponível. Por exemplo, se sua sub-rede disponível for de .1 a .254, inicie seu intervalo em .2 ou maior.
- Atualmente, você não pode criar uma rede VM sem isolamento para redes lógicas gerenciadas pelo controlador de rede. Você deve escolher a opção Isolar usando o isolamento da Virtualização de Rede Hyper-V ao criar Redes VM associadas a redes lógicas do Provedor de HNV.
- Como o controlador de rede ainda não foi testado com IPv6, use IPv4 para a rede lógica e a rede VM ao criar uma rede VM.
Crie uma rede VM para cada locatário.
Crie um pool de endereços IP para cada rede VM.
Observação
Ao criar uma rede VM, para habilitar o suporte a IPv6, selecione IPv6 no protocolo de endereço IP do menu suspenso Rede VM . Ao criar uma rede VM, para habilitar o suporte a pilha dupla, selecione IPv4 e IPv6 no protocolo de endereço IP para o menu suspenso Rede VM (aplicável a 2022 e posterior).
Ao criar sub-redes de VM, para habilitar o suporte a pilha dupla, forneça a sub-rede IPv4 e a sub-rede IPv6, separadas por um ponto-e-vírgula (;). (aplicável ao 2022 e posterior)
Criar máquinas virtuais de locatário
Agora, você pode criar máquinas virtuais de locatário conectadas à rede virtual do locatário.
- Verifique se as máquinas virtuais do locatário permitem o IPv4 ICMP por meio do firewall. Por padrão, o Windows Server bloqueia isso.
- Para permitir o IPv4 ICMP através do firewall, execute o comando New-NetFirewallRule –DisplayName "Allow ICMPv4-In" –Protocol ICMPv4.
- Certifique-se de que suas máquinas virtuais de locatário permitam IPv4/IPv6 ICMP por meio de seu firewall. Por padrão, o Windows Server bloqueia isso.
- Para permitir o IPv4 ICMP através do firewall, execute o comando New-NetFirewallRule –DisplayName "Allow ICMPv4-In" –Protocol ICMPv4.
- Para permitir o IPv6 ICMP por meio do firewall, execute o comando New-NetFirewallRule –DisplayName “Allow ICMPv6-In” – Protocol ICMPv6
Observação
O ICMP do IPv6 é aplicável ao 2019 UR2 e posterior.
- Se você quiser criar uma VM a partir de um disco rígido existente, siga estas instruções.
- Depois de implantar pelo menos duas VMs conectadas à rede, você pode executar ping em uma máquina virtual de locatário da outra máquina virtual de locatário para validar se o controlador de rede foi implantado como um serviço de rede com êxito e se ele pode gerenciar a rede do Provedor de HNV para que as máquinas virtuais de locatário possam executar ping umas nas outras.
Observação
Para habilitar o suporte a pilha dupla, para as redes VM, crie dois pools de IP selecionando as duas sub-redes IP no menu suspenso.
Crie uma VM e implante a rede de VMs de pilha dupla para atribuir os endereços IPv4 e IPv6 à máquina virtual.
Remover o controlador de rede da malha SDN
Use estas etapas para remover o controlador de rede da malha SDN.