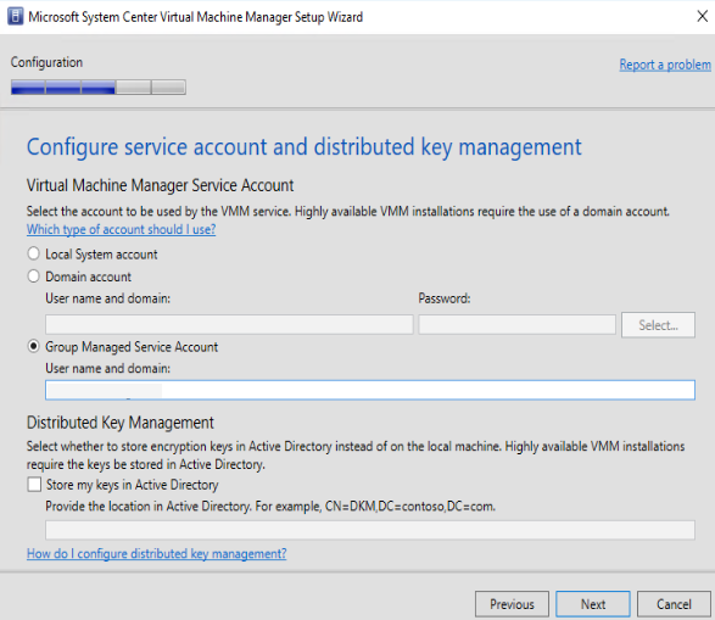Como instalar o VMM
Este artigo descreve como instalar o servidor de gerenciamento do System Center Virtual Machine Manager (VMM).
Antes de começar
- Revise os requisitos do sistema e as informações de planejamento. Saiba mais sobre os requisitos do sistema.
- Certifique-se de ter pelo menos permissões de administrador local no computador antes de executar a instalação.
- A conta de serviço deve ser um administrador no servidor VMM.
Observação
Durante a instalação do VMM, verifique se o Banco de Dados SQL não faz parte de nenhum Grupo de Disponibilidade.
Executar a instalação
Observação
A conta de serviço do VMM pode ser:
- Uma conta local.
- Uma conta de usuário usada para serviço.
- Uma conta de serviço gerenciado de grupo.
- Se você estiver usando uma conta local, não poderá ter o VMM em uma configuração altamente disponível.
- Se você estiver usando a conta gMSA, o formato deverá ser domainFQDN\gMSAAccount$.
- Feche todos os programas abertos e certifique-se de que nenhuma reinicialização esteja pendente no computador.
- Para iniciar o assistente de instalação do Virtual Machine Manager, na mídia de instalação, clique com o botão direito do mouse em setup.exe e selecione Executar como administrador.
- Na página de configuração principal, selecione Instalar.
- Na página Selecionar recursos a serem instalados,
marque a caixa de seleção Servidor de gerenciamento do VMM e selecione Avançar. O console do VMM é instalado automaticamente. Se você estiver instalando em um nó de cluster, será perguntado se deseja tornar o servidor de gerenciamento altamente disponível. - Na página Informações de registro do produto, forneça as informações apropriadas e selecione Avançar. Se você não inserir uma chave do produto, o VMM será instalado como uma versão de avaliação que expira em 180 dias após a instalação.
- Na página Leia este contrato de licença,
revise o contrato de licença, marque a caixa de seleção Li, entendi e concordo com os termos do contrato de licença e selecione Avançar. - Na página Dados de Diagnóstico e Uso ,
examine a política de coleta de dados da Microsoft e como desabilitar a coleta de dados. Em seguida, selecione Avançar. - Se a página do Microsoft Update for exibida,
selecione se deseja usar o Microsoft Update e selecione Avançar. Se você já tiver optado por usar o Microsoft Update neste computador, a página não será exibida. - Na página Dados de Diagnóstico e Uso,
examine a política de coleta de dados da Microsoft e como desabilitar a coleta de dados e selecione Avançar. - Na página Local de instalação ,
use o caminho padrão ou insira um caminho de instalação diferente para os arquivos de programa do VMM e selecione Avançar. O programa de instalação verifica o computador no qual você está instalando o servidor de gerenciamento do VMM para garantir que o computador atenda aos requisitos de hardware e software apropriados. Se o computador não atender a um pré-requisito, uma página que contém informações sobre o pré-requisito e como resolver o problema será exibida. - Na página Configuração do banco de dados,
- Se você estiver usando uma instância remota do SQL, especifique o nome do computador que está executando o SQL Server.
- Se você estiver instalando o servidor de gerenciamento do VMM no mesmo computador que está executando o SQL Server, na caixa Nome do servidor, insira o nome do computador (por exemplo, vmmserver01) ou localhost.
- Se o SQL Server estiver em um cluster, insira o nome do cluster.
- Não especifique um valor de porta se você não tiver uma instância remota do SQL Server ou se tiver um SQL Server remoto que usa a porta padrão (1433).
- Especifique o nome da instância do SQL Server e se deseja usar um banco de dados novo ou existente. Você precisa de uma conta com permissões para se conectar à instância.
- Na página Configurar conta de serviço e gerenciamento de chaves distribuídas,
especifique a conta que o serviço do VMM usa. Você não pode alterar a identidade da conta de serviço do VMM após a instalação. Saiba mais sobre o gerenciamento de chaves distribuídas aqui. - Em Gerenciamento de Chaves Distribuídas, selecione se deseja armazenar chaves de criptografia no Active Directory ou não.
- Na página Configuração de porta,
use o número de porta padrão para cada recurso ou forneça um número de porta exclusivo apropriado em seu ambiente. Você não pode alterar as portas atribuídas durante a instalação de um servidor de gerenciamento do VMM, a menos que desinstale e reinstale o servidor de gerenciamento do VMM. Além disso, não configure nenhum recurso para usar a porta 5986 porque esse número de porta é pré-atribuído. - Na página Configuração da biblioteca,
selecione se deseja criar um novo compartilhamento de biblioteca ou usar um compartilhamento de biblioteca existente no computador. O compartilhamento de biblioteca padrão que o VMM cria é chamado MSSCVMMLibrary, e a pasta está localizada em %SYSTEMDRIVE%\ProgramData\Virtual Machine Manager Library Files. ProgramData é uma pasta oculta e você não pode removê-la. Depois que o servidor de gerenciamento do VMM for instalado, você poderá adicionar compartilhamentos de biblioteca e servidores de biblioteca usando o console do VMM ou usando o shell de comando do VMM. - Na página Resumo da instalação,
revise suas seleções e selecione Instalar. A página Instalando recursos é exibida e mostra o progresso da instalação. - Na página Configuração concluída com êxito ,
- Selecione Fechar para concluir a instalação.
- Para abrir o console do VMM, verifique se a opção Abrir o console do VMM quando este assistente for fechado está marcada ou selecione o ícone Console do Virtual Machine Manager na área de trabalho.
Observação
Se o VMM 2022 e o SQL 2019 estiverem instalados no mesmo computador, o seguinte erro será exibido: reinicialize a máquina para uma instalação bem-sucedida.
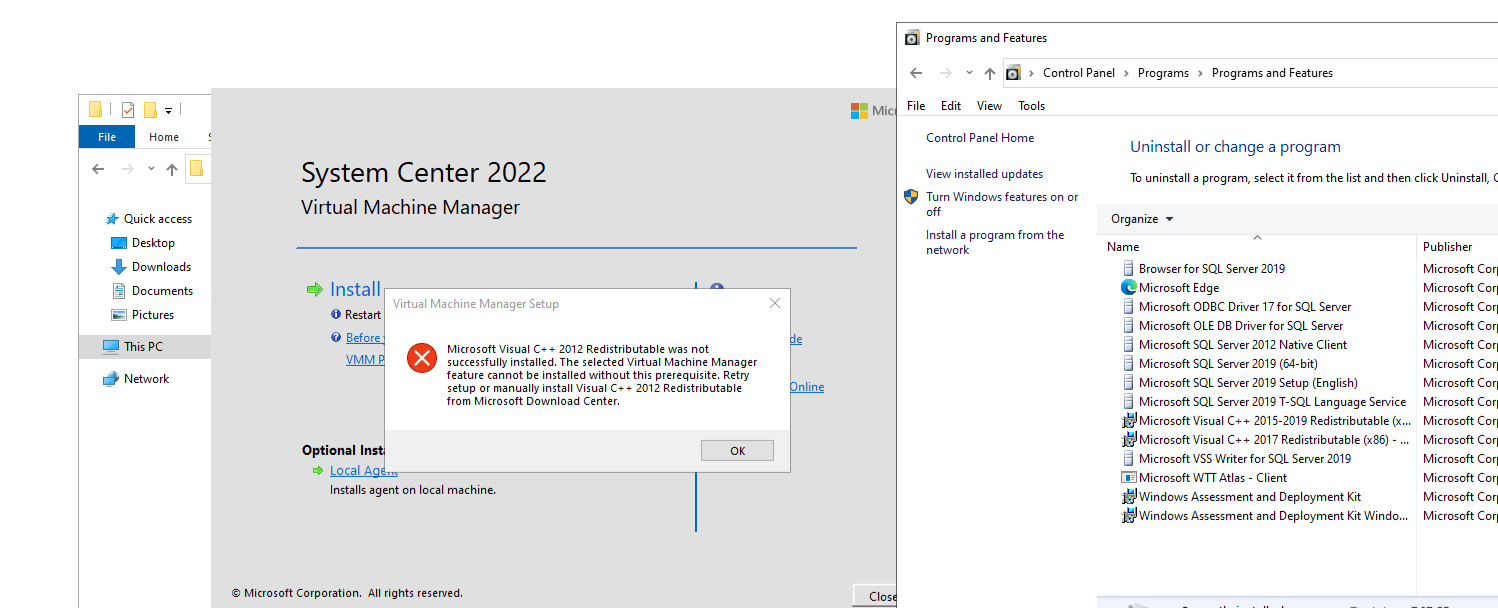
Durante a instalação, o VMM habilita as seguintes regras de firewall. Essas regras permanecem em vigor mesmo que você desinstale o VMM posteriormente.
Gerenciamento Remoto do Windows
Gerenciamento de Armazenamento Baseado em Padrões do Windows
Observação
Se a instalação não for concluída com êxito, consulte os arquivos de log na pasta %SYSTEMDRIVE%\ProgramData\VMMLogs . ProgramData é uma pasta oculta.
Observação
Se você tiver um problema de caminho de arquivo do ADK ao instalar o VMM, copie os arquivos da pasta amd64 na pasta raiz do ADK para a própria pasta raiz do ADK. O caminho da pasta padrão do ADK é C:\Arquivos de Programas (x86)\Windows Kits\10\Kit de Avaliação e Implantação\Ferramentas de Implantação\WSIM, mas pode ser diferente com base na escolha do caminho da pasta durante a instalação do ADK.
Observação
Se você tiver um problema de caminho de arquivo do ADK ao instalar o VMM, copie os arquivos da pasta amd64 na pasta raiz do ADK para a própria pasta raiz do ADK. O caminho da pasta padrão do ADK é C:\Arquivos de Programas (x86)\Windows Kits\10\Kit de Avaliação e Implantação\Ferramentas de Implantação\WSIM, mas pode ser diferente com base na escolha do caminho da pasta durante a instalação do ADK.
Instalar o VMM a partir de um prompt de comando
Você pode instalar o VMM em um prompt de comando. A mídia de instalação contém .ini arquivos para todos os recursos do VMM:
- VMServer.ini: Configurações para o servidor de gerenciamento do VMM.
- VMClient.ini: Configurações do console do VMM.
- VMServerUninstall.ini: configurações de desinstalação do servidor de gerenciamento do VMM.
Cada um desses arquivos contém pares de chave/valor com valores padrão. Essas entradas são comentadas. Remova o símbolo de comentário (#) e altere o valor.
- Edite o
VMServer.iniarquivo com as opções na tabela abaixo deste procedimento. - Depois de editar, abra um prompt de comando com privilégios elevados e execute setup.exe com os parâmetros a seguir. Por exemplo, para usar um
VMServer.iniarquivo armazenado em C:\Temp com uma conta de administrador do SQL Server de contoso\SQLAdmin01 e uma conta de serviço do VMM de contoso\VMMadmin14, use o seguinte comando: setup.exe /server /i /f C:\Temp\VMServer.ini /SqlDBAdminDomain contoso /SqlDBAdminName SQLAdmin01 /SqlDBAdminPassword password123 /VmmServiceDomain contoso /VmmServiceUserName VMMadmin14 /VmmServiceUserPassword password456 /IACCEPTSCEULA
VMServer.ini valores
| Opção | Valores | Default |
|---|---|---|
| ProductKey | Chave do produto no formato: xxxxx-xxxxx-xxxxx-xxxxx-xxxxx | xxxxx-xxxxx-xxxxx-xxxxx-xxxxx |
| UserName | Nome de exibição opcional para o usuário que estiver instalando os recursos. UserName não é a conta de usuário da instalação. | Administrador |
| CompanyName | Nome de exibição opcional para a organização que está instalando os recursos. | Microsoft Corporation |
| ProgramFiles | Local para arquivos do VMM. | C:\Arquivos de Programas\Microsoft System Center\Virtual Machine Manager |
| CreateNewSqlDatabase | 0: Use um banco de dados existente do Microsoft SQL Server. 1: Criar um novo banco de dados do SQL Server. |
1 |
| SqlInstanceName | Nome da instância nova ou existente do SQL Server. | MICROSOFT$VMM$ |
| SqlDatabaseName | Nome do banco de dados do SQL Server novo ou existente. | VirtualManagerDB |
| RemoteDatabaseImpersonation | 0: não represente a conta de administrador do SQL Server. O usuário que executa setup.exe deve ser um administrador do servidor que está hospedando o SQL Server. 1: Representar a conta de administrador para o SQL Server usando as credenciais fornecidas. O usuário que executa setup.exe deve fornecer valores para os parâmetros SqlDBAdminName, SqlDBAdminPassword e SqlDBAdminDomain. |
0 |
| SqlMachineName | Nome do servidor que está hospedando o SQL Server. Não especifique localhost. Em vez disso, especifique o nome real do computador. | <nome da máquina sql> |
| (várias portas) | Portas usadas pelo VMM | IndigoTcpPort: 8100 IndigoHTTPSPort: 8101 IndigoNETTCPPort: 8102 IndigoHTTPPort: 8103 WSManTcpPort: 5985 BitsTcpPort: 443 |
| CreateNewLibraryShare | 0: Usar um compartilhamento de biblioteca existente. 1: Criar um novo compartilhamento de biblioteca. |
1 |
| LibraryShareName | Nome do compartilhamento de arquivos a ser usado ou criado. | MSSCVMMLibrary |
| LibrarySharePath | Local do compartilhamento de arquivos existente ou do novo compartilhamento de arquivos a ser criado. | C:\ProgramData\Virtual Machine Manager Library Files |
| LibraryShareDescription | Descrição do compartilhamento. | Arquivos da Biblioteca do Virtual Machine Manager |
| SQMOptIn | 0: Não aceite os Dados de Diagnóstico e Uso. 1: Aceite os dados de diagnóstico e uso. |
1 |
| MUOptIn | 0: Não aceite o Microsoft Update. 1: Aceitar o Microsoft Update. |
0 |
| VmmServiceLocalAccount | 0: use uma conta de domínio para o serviço do VMM (scvmmservice). 1: Use a conta do Sistema Local para o serviço VMM. Para usar uma conta de domínio, ao executar setup.exe, forneça valores para os parâmetros VMMServiceDomain, VMMServiceUserName e VMMServiceUserPassword. |
0 |
| TopContainerName | O contêiner para o DKM (Gerenciamento de Chaves Distribuídas). Por exemplo, CN=DKM,DC=contoso,DC=com. | VMMServer |
| HighlyAvailable | 0: Não instale como altamente disponível. 1: Instalar como altamente disponível. |
0 |
| VmmServerName | Nome do serviço clusterizado para um servidor de gerenciamento do VMM altamente disponível. Não insira o nome do cluster de failover ou o nome do computador no qual o servidor de gerenciamento do VMM altamente disponível está instalado. | <VMMServerName> |
| VMMStaticIPAddress | Endereço IP do nome do serviço clusterizado para um servidor de gerenciamento do VMM altamente disponível se você não estiver usando o DHCP (Dynamic Host Configuration Protocol). Há suporte para IPv4 e IPv6. | <ip separado por vírgula para HAVMM> |
| Atualizar | 0: não atualize de uma versão anterior do VMM. 1: Atualizar de uma versão anterior. |
1 |
Parâmetros Setup-exe
| Parâmetro | Detalhes |
|---|---|
| /server | Especifica a instalação do servidor de gerenciamento do VMM. |
| /i ou /x | Especifica se deseja instalar (/i) ou desinstalar (/x) no servidor. |
| /f <nome do arquivo> | Especifica o arquivo. ini a ser usado. Verifique se esse parâmetro aponta para o arquivo. ini correto. Se setup.exe não encontrar um arquivo .ini, ele executará a instalação usando seus próprios valores padrão. |
| /VmmServiceDomain nome_do_ <domínio> | Especifica o nome de domínio da conta que está executando o serviço do VMM (scvmmservice). Somente use esse parâmetro se você definir VmmServiceLocalAccount como 0 no VMServer.ini. |
| /VmmServiceUserName <userName> | Especifica o nome de usuário da conta que está executando o serviço do VMM (scvmmservice). Somente use esse parâmetro se você definir VmmServiceLocalAccount como 0 no VMServer.ini. |
| Senha /VmmServiceUserPassword <> | Especifica a senha da conta que está executando o serviço VMM (scvmmservice). Somente use esse parâmetro se você definir VmmServiceLocalAccount como 0 no VMServer.ini. |
| /SqlDBAdminDomain nome_do_ <domínio> | Especifica o nome de domínio para a conta de administrador do banco de dados do SQL Server. Use esse parâmetro se o usuário atual não tiver direitos administrativos para o SQL Server. |
| /SqlDBAdminName nome_do_ <usuário> | Especifica o nome de usuário da conta de administrador do banco de dados do SQL Server. Use esse parâmetro se o usuário atual não tiver direitos administrativos para o SQL Server. |
| /SqlDBAdminPassword <password> | Especifica a senha da conta de administrador do banco de dados do SQL Server. Use esse parâmetro se o usuário atual não tiver direitos administrativos para o SQL Server. |
| /IACCEPTSCEULA | Registra a aceitação dos Termos de Licença para Software Microsoft. Esse parâmetro é obrigatório. Por exemplo, para usar um arquivo VMServer.ini armazenado em C:\Temp com uma conta de administrador do SQL Server contoso\SQLAdmin01 e uma conta de serviço do VMM contoso\VMMadmin14, use o seguinte comando: setup.exe /server /i /f C:\Temp\VMServer.ini /SqlDBAdminDomain contoso /SqlDBAdminName SQLAdmin01 /SqlDBAdminPassword password123 /VmmServiceDomain contoso /VmmServiceUserName VMMadmin14 /VmmServiceUserPassword password456 /IACCEPTSCEULA |
Desinstalar o VMM ou o console do VMM
Verifique se o console do VMM e o shell de comando do VMM estão fechados.
No computador no qual o servidor de gerenciamento do VMM está instalado, selecione Iniciar e, em seguida, selecione Painel de Controle.
Em Programas, selecione Desinstalar um programa. Em Nome, clique com o botão direito do mouse em Microsoft System Center Virtual Machine Manager.
Na página O que você gostaria de fazer? , selecione Remover recursos.
Na página Selecionar recursos a serem removidos, marque a caixa de seleção Servidor de gerenciamento do VMM e selecione Avançar. Se você quiser desinstalar o console do VMM, marque a caixa de seleção do console do VMM.
Observação
Se você tiver uma implantação do VMM altamente disponível, deverá remover o servidor do VMM e o console do VMM.
Na página Opções do banco de dados, selecione se deseja manter ou remover o banco de dados do VMM e, se necessário, as credenciais do banco de dados e selecione Avançar.
Na página Resumo , revise suas seleções e selecione Desinstalar. A página Desinstalando recursos é exibida e o progresso da desinstalação é exibido.
Depois que o servidor de gerenciamento do VMM for desinstalado, na página Os recursos selecionados foram removidos com êxito , selecione Fechar.
As seguintes regras de firewall, que foram habilitadas durante a instalação do VMM, permanecem em vigor após a desinstalação do VMM:
Gerenciamento remoto do servidor de arquivos
Regras de firewall do Gerenciamento de Armazenamento Baseado em Padrões do Windows
Se houver um problema com a conclusão bem-sucedida da instalação, consulte os arquivos de log na pasta %SYSTEMDRIVE%\ProgramData\VMMLogs . ProgramData é uma pasta oculta.
Desinstalar o VMM da linha de comando
Para desinstalar o VMM, edite o arquivo VMServerUninstall.ini conforme descrito. Em seguida, execute setup.exe para a desinstalação. Por exemplo, para desinstalar usando um arquivo ini armazenado em C:\Temp com uma conta contoso. Tipo SQLAdmin01: setup.exe /server /x /f C:\Temp\VMServerUninstall.ini /SqlDBAdminDomain contoso /SqlDBAdminName SQLAdmin01 /SqlDBAdminPassword password123
VMServerUnisntall.ini
| Opção | Detalhes | Valor padrão |
|---|---|---|
| RemoteDatabaseImpersonation | 0: Instalação do SQL Server local. 1: Instalação do SQL Server remota. Quando executar o setup.exe, forneça o valor para os parâmetros SqlDBAdminName, SqlDBAdminPassword, e SqlDBAdminDomain , a menos que o usuário que estiver executando o setup.exe seja um administrador do SQL Server. |
0 |
| RetainSqlDatabase | 0: Remover o banco de dados do SQL Server. 1: Não remova o banco de dados do SQL Server Para remover o banco de dados do SQL Server, ao executar setup.exe, forneça um valor para os parâmetros SqlDBAdminName, SqlDBAdminPassword e SqlDBAdminDomain, a menos que o usuário que está executando a Instalação seja um administrador do SQL Server. |
0 |
| ForceHAVMMUninstall | 0: Não force a desinstalação se setup.exe não puder verificar se esse nó é o nó final da instalação altamente disponível. 1: Forçar a desinstalação. |
Suporte para conta gMSA
A gMSA (Conta de Serviço Gerenciado de Grupo) ajuda a melhorar a postura de segurança e fornece conveniência por meio do gerenciamento automático de senhas, gerenciamento simplificado de SPN (nome do princípio de serviço) e a capacidade de delegar o gerenciamento a outros administradores.
O VMM é compatível com o uso de gMSA para a Conta de serviço do serviço de gerenciamento.
Observação
A gMSA, quando usada como conta de serviço do VMM, precisa ter permissões de logon como serviço e substituir um token de nível de processo.
Pré-requisitos
Revise este artigo e crie gMSA de acordo com as diretrizes disponíveis no artigo.
Verifique se os servidores nos quais o serviço de Gerenciamento do VMM seria instalado têm permissões para recuperar a senha da conta gMSA.
Observação
Você não precisa especificar o SPN ao criar a gMSA. O serviço VMM define o SPN apropriado na gMSA.
Use as seguintes etapas:
Inicie a instalação do VMM.
Na página Configuração da conta de serviço, selecione Conta de Serviço Gerenciado de Grupo como a opção para a conta de serviço do VMM.
Insira os detalhes da conta gMSA no formato de conta Domínio\gMSA.