Adicionar uma assinatura do Azure no VMM
Você pode adicionar assinaturas do Microsoft Azure ao System Center Virtual Machine Manager (VMM) e executar ações básicas em instâncias do Azure nas assinaturas.
- Para cada assinatura do Azure que você adicionar, pode usar um console para ver todas as instâncias de função em todos os Grupos de Implantação nessa assinatura.
- Se você já estiver gerenciando suas máquinas virtuais locais no VMM, poderá usar esse recurso para executar algumas ações básicas em instâncias do Azure sem sair do console do VMM. Você pode:
- Adicione e remova assinaturas do Azure no console do VMM.
- Obtenha uma exibição de lista de informações sobre instâncias de função em assinaturas de implantação. As instâncias podem ser atualizadas manualmente.
- Execute ações básicas nas instâncias, incluindo iniciar, parar, desligar e reiniciar.
- Conecte-se via RDP.
- Esse recurso não foi projetado para fornecer paridade de recursos com o portal do Azure. Ele fornece um pequeno subconjunto dos recursos para simplificar o gerenciamento. Você não pode gerenciar a assinatura do Azure, implantar instâncias, gerenciar o armazenamento e as redes do Azure, migrar VMs locais para o Azure ou exibir o painel e os resumos de monitoramento de desempenho.
- As informações de configuração de certificados e assinaturas são armazenadas no Registro em
HKEY_CURRENT_USER. As informações são específicas de logon e visíveis por computador e por signin. Se você entrar no VMM com uma conta compartilhada (não recomendado), qualquer assinatura adicionada a essa conta compartilhada será exposta a todos os usuários. - Como as informações são específicas de entrada, as assinaturas do Azure adicionadas por um usuário administrador não ficam automaticamente visíveis para todos os outros administradores do VMM. Você precisa configurar a assinatura para cada administrador do VMM que precisa acessá-la.
Antes de começar
Aqui está o que você precisa para adicionar uma assinatura do Azure no VMM:
| Requisito | Detalhes |
|---|---|
| Assinatura do Azure | Você precisa de pelo menos uma assinatura do Azure para adicioná-la ao console do VMM. |
| Conectividade com a Internet | O computador no qual você instala o recurso deve ser capaz de se conectar à assinatura do Azure. |
| Administrador de serviços | Você precisa ser pelo menos um administrador de serviços para a assinatura. Você precisa disso para acessar as informações do certificado de gerenciamento necessárias. |
| Certificado de gestão | A assinatura deve ter um certificado de gerenciamento associado a ela se você estiver gerenciando apenas VMs clássicas para que o VMM possa usar o modelo de implantação clássico no Azure. Saiba mais sobre certificados de serviço. Anote a ID da assinatura e a impressão digital do certificado. Os certificados devem ser compatíveis com x509 v3. O certificado de gerenciamento deve estar localizado no repositório de certificados local no computador no qual você adiciona o recurso de assinatura do Azure. O certificado também deve estar localizado no repositório Usuário Atual\Pessoal do computador que executa o console do VMM. |
Configurar o recurso Adicionar Assinatura do Azure
- Verifique se você cumpriu os requisitos na seção anterior e se a opção de adicionar uma assinatura aparece nas VMs do console >do VMM e nos Serviços>>Azure Adicionar Assinatura.
- Se você quiser verificar se há um certificado, entre no portal do Azure com sua conta e selecione Configurações>Certificados de Gerenciamento. Observe a impressão digital do certificado, caso ainda não tenha feito isso.
- No console do VMM, selecione VMs e Serviços>do Azure>Adicionar Assinatura e preencha os detalhes da assinatura. No nó Assinaturas, você pode adicionar e remover assinaturas e atualizar listas de VMs. Você também pode iniciar, parar, desligar e reiniciar uma VM e conectar-se a ela por RDP.
Gerenciar máquinas virtuais do Azure
Se você já estiver gerenciando suas máquinas virtuais locais no VMM, poderá usar esse recurso para executar algumas ações básicas em instâncias do Azure, sem sair do console do VMM. Você poderá:
- Adicione e remova uma ou mais assinaturas do Azure usando o console do VMM.
- Veja um modo de exibição de lista com detalhes e status de todas as instâncias de função em todas as implantações nessa assinatura.
- Atualize manualmente a lista de instâncias.
- Execute as seguintes ações básicas nas instâncias:
- Iniciar
- Parar
- Shutdown
- Reiniciar
- Conectar via RDP
O que você não pode fazer com esse recurso
Esse recurso não se destina a fornecer paridade de recursos com o Portal de Gerenciamento do Microsoft Azure. A funcionalidade desse recurso é um subconjunto secundário dos recursos do https://portal.azure.com, mas você pode exibir suas instâncias e executar outras ações básicas para simplificar as tarefas diárias e ajudar a facilitar o gerenciamento.
Você não pode:
- Gerenciar sua assinatura do Azure
- Implantar instâncias no Azure
- Migrar máquinas virtuais locais para o Azure
- Gerenciar o Armazenamento do Azure
- Gerenciar as Redes do Azure
- Confira a exibição do Resumo do Painel
- Confira o Resumo do Monitoramento de Desempenho
Você pode adicionar assinaturas do Microsoft Azure ao System Center Virtual Machine Manager (VMM) criando um perfil do Azure.
Usando o perfil do Azure, você pode definir o uso pretendido do perfil. Atualmente, o cenário de integração do Azure-VMM dá suporte ao seguinte:
- Gerenciamento de VM do Azure: execute ações básicas em instâncias de VM do Azure sem sair do console do VMM.
- Gerenciamento de Atualizações do Azure: instale a atualização nas VMs gerenciadas pelo VMM.
Antes de começar
Aqui está o que você precisa para adicionar um perfil do Azure para gerenciamento de VM do Azure:
| Requisito | Detalhes |
|---|---|
| Assinatura do Azure | Você precisa de pelo menos uma assinatura do Azure para adicioná-la ao console do VMM. |
| Conectividade com a Internet | O computador no qual você instala o recurso deve ser capaz de se conectar à assinatura do Azure. |
| Autenticação do AD | Para habilitar o gerenciamento de VMs clássicas e baseadas no Azure Resource Manager, a assinatura deve ter autenticação baseada no Active Directory associada a ela. Crie um aplicativo de ID do Microsoft Entra usando o portal do Azure e anote a ID do Diretório, a ID do Aplicativo e a Chave. Atribua o aplicativo às funções de colaborador de VM clássica e colaborador de VM usando Assinatura – Controle de Acesso (IAM) – Adicionar. |
Aqui está o que você precisa para criar um perfil do Azure para o Gerenciamento de Atualizações do Azure:
| Requisito | Detalhes |
|---|---|
| Assinatura do Azure | Você precisa da Assinatura de Automação do Azure com a solução de Gerenciamento de Atualizações habilitada. Crie uma conta de automação e habilite a solução de gerenciamento de atualizações. |
| Conectividade com a Internet | O computador no qual você instala o recurso deve ser capaz de se conectar à assinatura do Azure. |
Criar perfil do Azure
Siga estas etapas:
No console do VMM, acesse Biblioteca>Criar>Perfil do Azure.
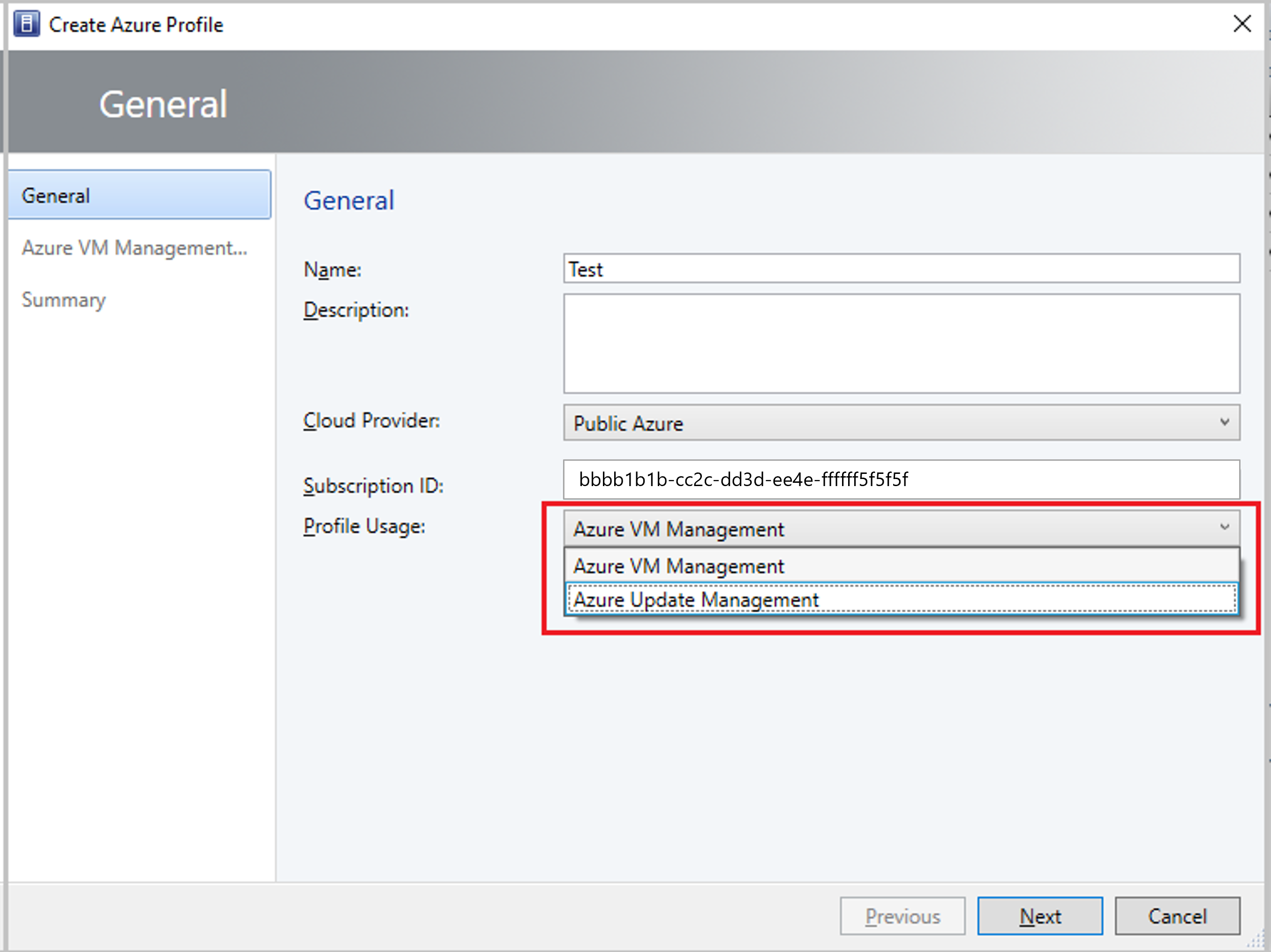
No menu suspenso Uso do Perfil , selecione Gerenciamento de VM do Azure ou Gerenciamento de Atualizações do Azure. Com base na seleção, a próxima página busca informações de autenticação para a ID de assinatura inserida.
Observação
- Você pode compartilhar o perfil do Azure com SSUs (Usuários de Autoatendimento) adicionando-os como membros no assistente.
- Você pode exibir a lista de todos os perfis do Azure em Perfis de Biblioteca>>Perfis do Azure. Selecione um perfil do Azure na lista para exibir informações detalhadas desse perfil no painel Informações Gerais.
Próximas etapas
- Gerenciar VMs do Azure.
- Gerenciamento de atualizações de VM.