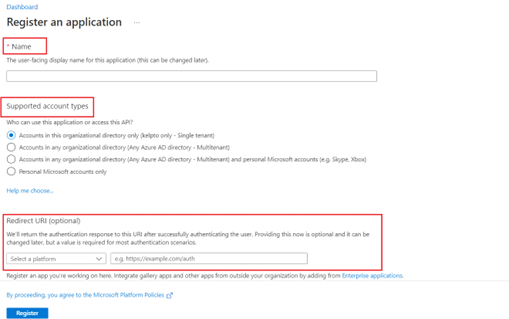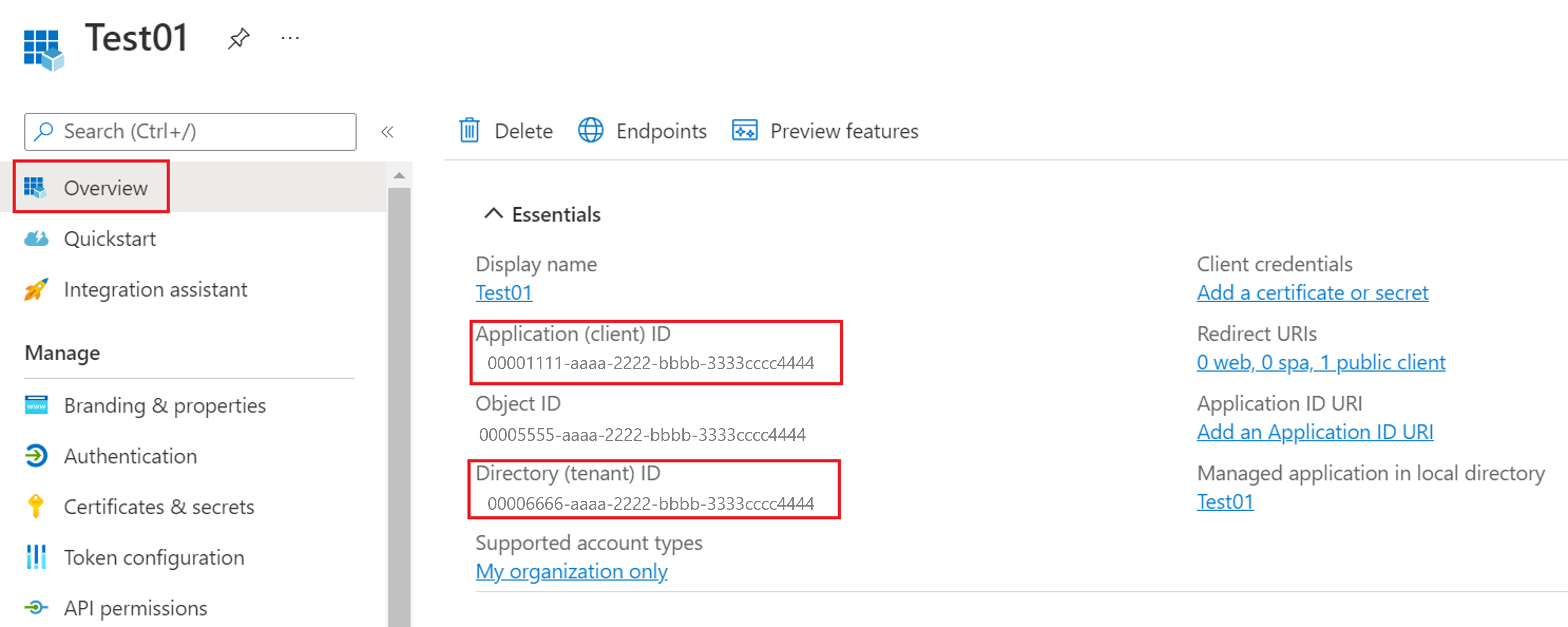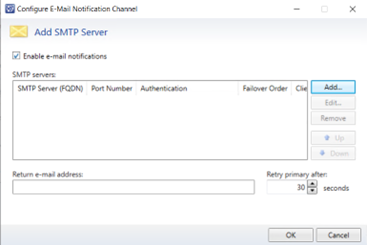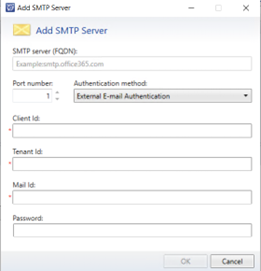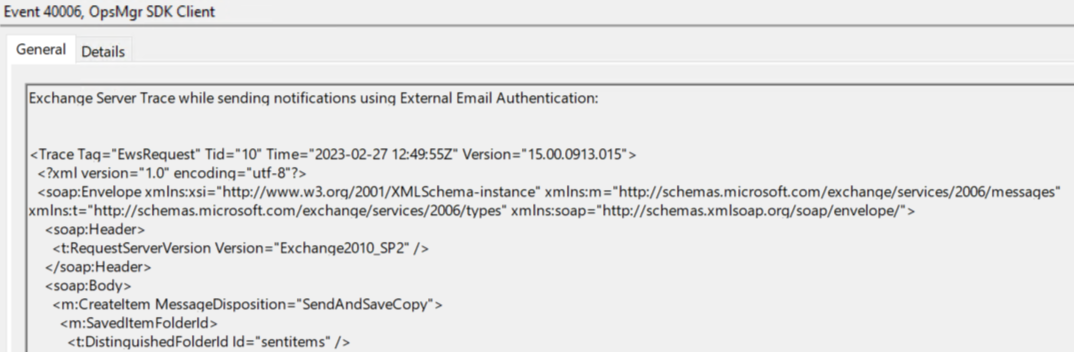Configurar notificações no Service Manager
Usando as notificações do Service Manager, você pode gerar emails para quase qualquer tipo de alteração. Por exemplo, você pode configurar notificações para serem enviadas a um analista quando ocorrerem alterações em um item de trabalho ou item de configuração que pertença a problemas de e-mail.
Antes do envio dessas notificações, configure o canal de notificação, como as configurações para o protocolo SMTP. Mensagens de notificação são enviadas com base em um modelo de notificação. Portanto, você deve criar um modelo de notificação. Em seguida, existe a opção de usar o Assistente de Assinatura de Notificação para inscrever um grupo de usuários em uma notificação que será enviada sempre que ocorrerem as alterações que você especificar. Por fim, você pode confirmar se uma notificação é realmente enviada, gerando manualmente a alteração.
Observação
Você deve adicionar a conta de fluxo de trabalho do Service Manager à função de usuário Administradores do Service Manager para que as notificações funcionem corretamente.
Cadeias de caracteres de substituição em modelos de notificação
As cadeias de caracteres de substituição são tokens especiais ou variáveis de sistema usadas em modelos de notificação no Service Manager. Essas cadeias de caracteres recuperam propriedades de uma instância relacionada à instância para a qual o modelo foi criado. Em seguida, as cadeias de caracteres exibem o valor no email de notificação. Os modelos de notificação no Service Manager incluem cadeias de caracteres de substituição. Embora você deva evitar modificar os modelos predefinidos, é possível duplicá-los e depois modificar as duplicatas.
Por exemplo, o modelo de notificação do usuário final inclui uma cadeia de caracteres de substituição no corpo da mensagem que representa o nome do usuário. Se você quiser adicionar o sobrenome do usuário, poderá fazê-lo facilmente usando o botão Inserir , que está disponível quando você edita um modelo de notificação e, em seguida, navegando pelas cadeias de caracteres disponíveis para a classe de modelo que você está modificando. Neste exemplo, você procurará e selecionará Usuário Afetado e selecionará Sobrenome para inserir a cadeia de caracteres no modelo. Posteriormente, quando a notificação é enviada ao usuário, seu nome e sobrenome são incluídos na mensagem como uma saudação.
Embora este exemplo seja simples, Service Manager inclui cadeias de caracteres de substituição para quase todas as propriedades que você pode precisar para criar notificações que podem informar os usuários finais e outros usuários do Service Manager com informações muito oportunas e relevantes. Você pode exibir facilmente as cadeias de caracteres de substituição disponíveis no Service Manager abrindo um modelo de notificação existente e, em seguida, na área de design do modelo, selecionando o botão Inserir para exibir as classes e propriedades.
Configurar canais de notificação
Você pode usar os procedimentos a seguir para configurar canais de notificação e validar a configuração. Os canais de notificação são o método pelo qual as mensagens de notificação são enviadas aos usuários. Use a caixa de diálogo Configurar Canal de Notificação por Email para configurar e habilitar notificações por email que o Service Manager envia para um servidor SMTP.
Observação
Somente a notificação por e-mail é suportada.
Configurar notificações por email
- No console do Service Manager, selecione Administração.
- No painel Administração, expanda Notificações e selecione Canais.
- No painel Canais, selecione Canal de Notificação por Email.
- No painel Tarefas, em Canal de Notificação por Email, selecione Propriedades para abrir a caixa de diálogo Configurar Canal de Notificação por Email.
- Marque a caixa de seleção Ativar notificações por email.
- Selecione Adicionar. Na caixa de diálogo Adicionar servidor SMTP, insira o nome de domínio totalmente qualificado (FQDN) do servidor SMTP que você deseja usar. Por exemplo, insira Exchange01.Woodgrove.Com.
- Na caixa Número da porta , insira ou selecione o número da porta SMTP que você deseja usar. Por exemplo, selecione 25.
- Na caixa Método de autenticação, selecione Anônimo ou Integrado ao Windows. Por exemplo, selecione Anônimo. Depois, selecione OK.
- Na caixa Endereço de email de retorno, insira o endereço de email da conta de serviço usada durante a instalação. Por exemplo, digite smadmin@woodgrove.com.
- Na caixa Repetir primário após, insira ou selecione o número de segundos que você deseja que o Service Manager aguarde antes de tentar reenviar notificações por email de saída. Por exemplo, selecione 25.
- Selecione OK para fechar a caixa de diálogo.
Validar a configuração de notificação por e-mail
- No painel Canais, selecione Canal de Notificação por Email.
- No painel Tarefas, em Canal de Notificação por Email, selecione Propriedades para abrir a caixa de diálogo Configurar Canal de Notificação por Email.
- Verifique se a configuração inserida está correta.
 Você pode usar um comando do Windows PowerShell para concluir essas tarefas, da seguinte maneira:
Você pode usar um comando do Windows PowerShell para concluir essas tarefas, da seguinte maneira:
- Para obter informações sobre como usar o Windows PowerShell para definir as propriedades de um canal de notificação por email no Service Manager, consulte Set-SCSMChannel.
- Para obter informações sobre como usar o Windows PowerShell para recuperar os canais de notificação por email definidos no Service Manager, consulte Get-SCSMChannel.
Enviar notificações usando autenticação de e-mail externo
O Microsoft Entra ID implementa o protocolo OAuth para autenticação segura de seus usuários e aplicativos. Veja como a conexão é estabelecida quando a atividade é executada:
Obtém credenciais de usuário da configuração de IP.
Usa as credenciais para autenticar com o Azure AD usando o OAuth.
Após a autenticação, você receberá um token OAuth do Azure AD.
A atividade executa operações no ponto de extremidade do EWS usando o token OAuth.
Criar um aplicativo Azure Active Directory
Para criar um aplicativo do Azure AD, faça o seguinte:
Entre no portal do Azure e pesquise o centro de administração da ID do Microsoft Entra.
No painel do centro de administração da ID do Microsoft Entra, selecione ID do Microsoft Entra.
Na página Visão geral, em Gerenciar>registros de aplicativo, selecione Novo registro.
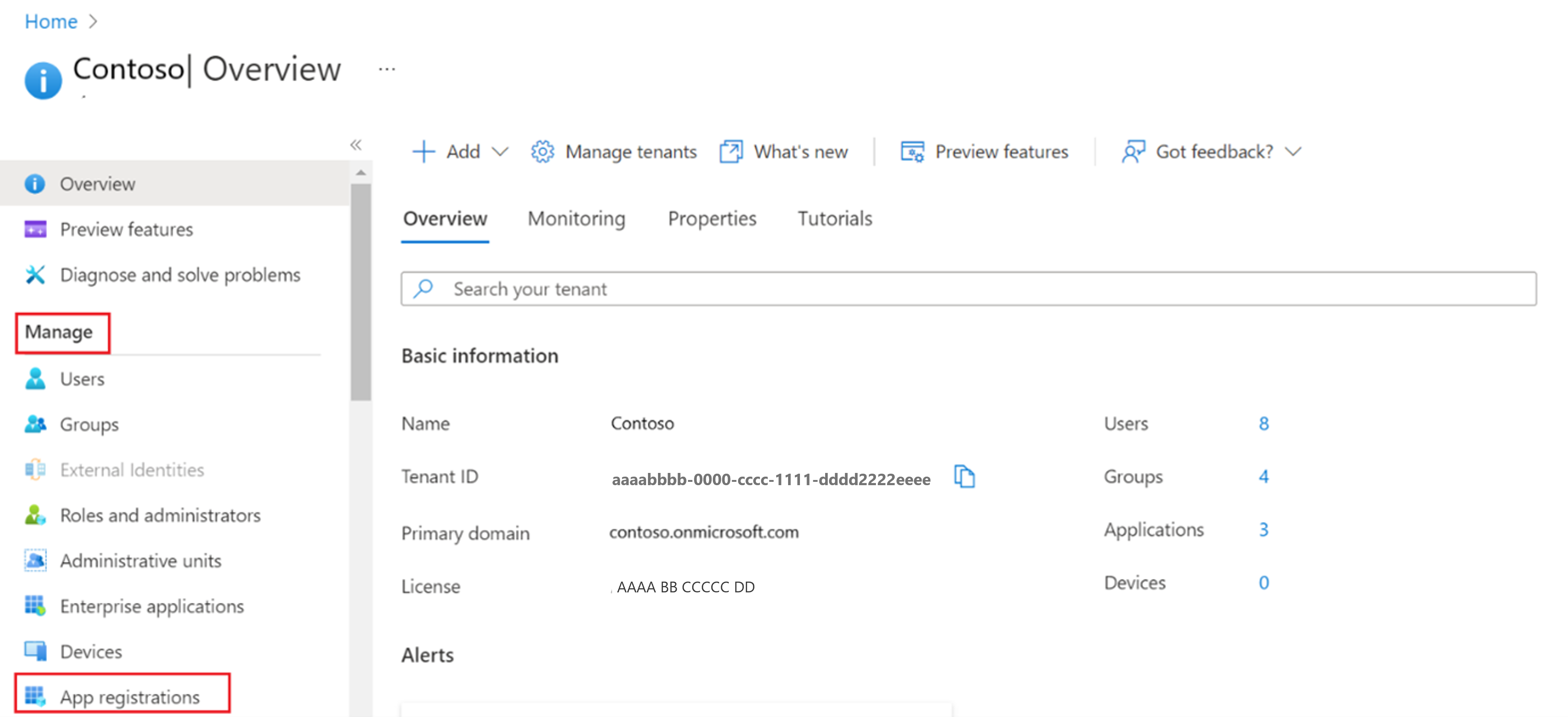
Na página Registrar um aplicativo, faça o seguinte:
Nome: Insira o nome desejado.
Tipos de conta com suporte: selecione o tipo de conta com suporte com base no seu cenário.
URI de redirecionamento (opcional): no menu suspenso Selecionar uma plataforma , selecione Cliente público/nativo (móvel e desktop) e defina o URI como https://login.microsoftonline.com/common/oauth2/nativeclient.
Selecione Registrar.
Após o registro bem-sucedido, em Overview>Essentials, certifique-se de anotar a ID do aplicativo (cliente) e a ID do diretório (locatário).
Na página Visão geral , em Gerenciar, selecione Autenticação e faça o seguinte:
Certifique-se de que as configurações da plataforma estejam definidas como Aplicativos móveis e da área de trabalho com pelo menos https://login.microsoftonline.com/common/oauth2/nativeclient um dos URIs de redirecionamento. Captura de tela da forma da página de autenticação.
Em Configurações avançadas, verifique se Permitir fluxos de cliente público está definido como Sim.
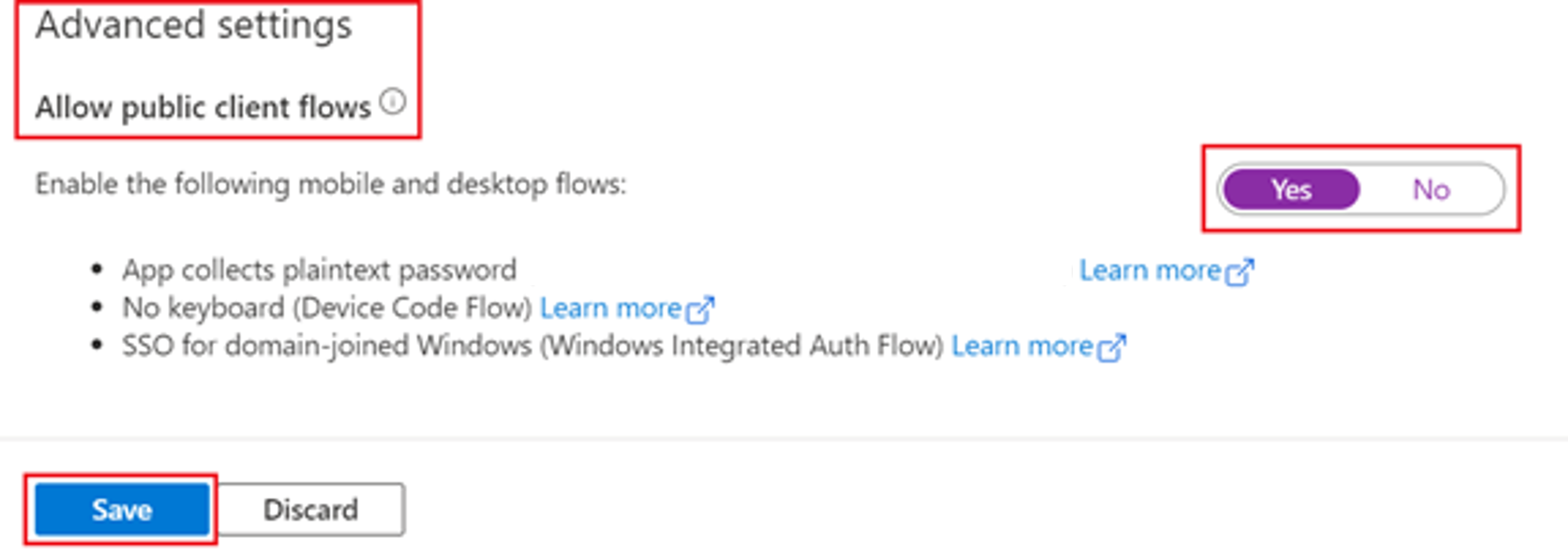
Selecione Salvar.
Na página Visão geral , em Gerenciar, selecione Permissões de API.
Na página Permissões de API, selecione Adicionar APIs de permissão>que minha organização usa.
Insira Office na barra de pesquisa e selecione Office 365 Exchange Online e, em seguida, selecione Permissões>delegadas EWS>EWS. AccessAsUser.All.
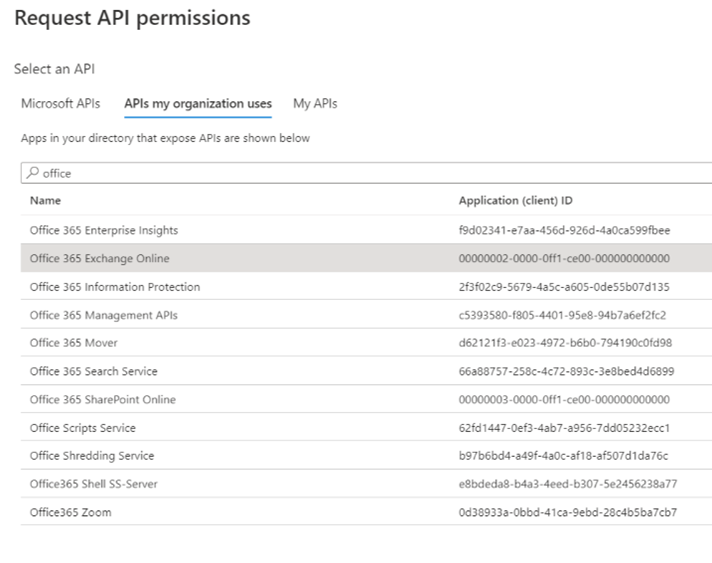
Remova as permissões redundantes e selecione Conceder consentimento do administrador.
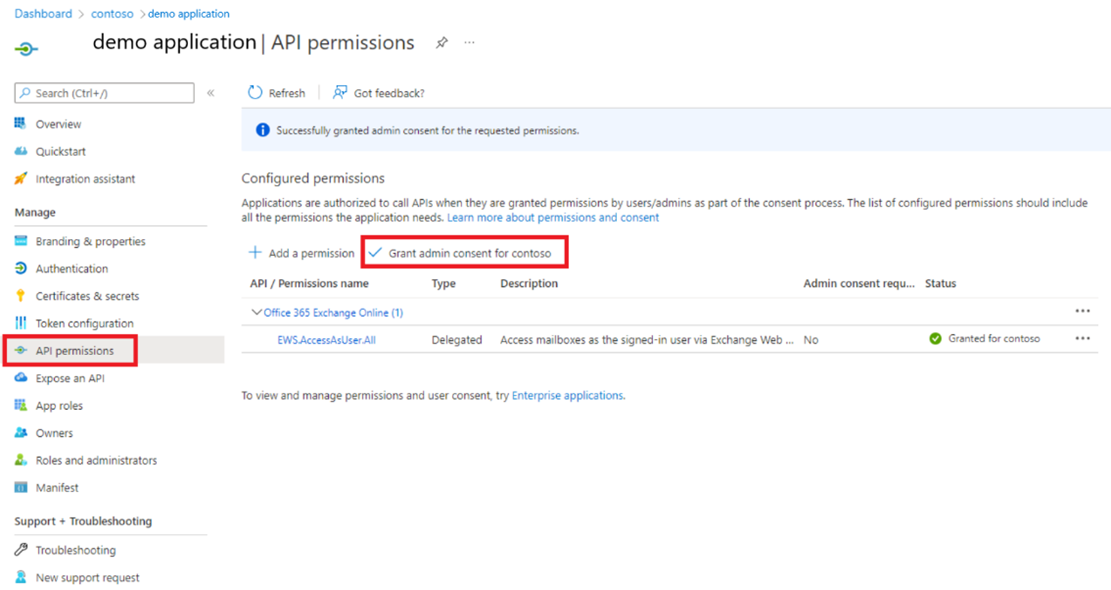
Habilitar o TLS 1.2
Para habilitar o TLS 1.2, faça o seguinte:
Abra o Windows PowerShell no modo Administrador no computador do Console do Service Manager.
Execute o script a seguir para habilitar a versão TLS 1.2.
New-Item 'HKLM:\SOFTWARE\WOW6432Node\Microsoft\.NETFramework\v4.0.30319' -Force | Out-Null New-ItemProperty -path 'HKLM:\SOFTWARE\WOW6432Node\Microsoft\.NETFramework\v4.0.30319' -name 'SystemDefaultTlsVersions' -value '1' -PropertyType 'DWord' -Force | Out-Null New-ItemProperty -path 'HKLM:\SOFTWARE\WOW6432Node\Microsoft\.NETFramework\v4.0.30319' -name 'SchUseStrongCrypto' -value '1' -PropertyType 'DWord' -Force | Out-Null New-Item 'HKLM:\SOFTWARE\Microsoft\.NETFramework\v4.0.30319' -Force | Out-Null New-ItemProperty -path 'HKLM:\SOFTWARE\Microsoft\.NETFramework\v4.0.30319' -name 'SystemDefaultTlsVersions' -value '1' -PropertyType 'DWord' -Force | Out-Null New-ItemProperty -path 'HKLM:\SOFTWARE\Microsoft\.NETFramework\v4.0.30319' -name 'SchUseStrongCrypto' -value '1' -PropertyType 'DWord' -Force | Out-Null New-Item 'HKLM:\SYSTEM\CurrentControlSet\Control\SecurityProviders\SCHANNEL\Protocols\TLS 1.2\Server' -Force | Out-Null New-ItemProperty -path 'HKLM:\SYSTEM\CurrentControlSet\Control\SecurityProviders\SCHANNEL\Protocols\TLS 1.2\Server' -name 'Enabled' -value '1' -PropertyType 'DWord' -Force | Out-Null New-ItemProperty -path 'HKLM:\SYSTEM\CurrentControlSet\Control\SecurityProviders\SCHANNEL\Protocols\TLS 1.2\Server' -name 'DisabledByDefault' -value 0 -PropertyType 'DWord' -Force | Out-Null New-Item 'HKLM:\SYSTEM\CurrentControlSet\Control\SecurityProviders\SCHANNEL\Protocols\TLS 1.2\Client' -Force | Out-Null New-ItemProperty -path 'HKLM:\SYSTEM\CurrentControlSet\Control\SecurityProviders\SCHANNEL\Protocols\TLS 1.2\Client' -name 'Enabled' -value '1' -PropertyType 'DWord' -Force | Out-Null New-ItemProperty -path 'HKLM:\SYSTEM\CurrentControlSet\Control\SecurityProviders\SCHANNEL\Protocols\TLS 1.2\Client' -name 'DisabledByDefault' -value 0 -PropertyType 'DWord' -Force | Out-Null Write-Host 'TLS 1.2 has been enabled. You must restart the Windows Server for the changes to take effect.' -ForegroundColor Cyan
Usar OAuth para notificações
Para usar o OAuth para notificações, faça o seguinte:
Abra o Console do Service Manager e navegue até Propriedades dos Canais de Notificações>>.
No pop-up Configurar Canal de Notificação por Email, marque a caixa de seleção Habilitar notificações por email e selecione Adicionar.
Na página Adicionar servidor SMTP, faça o seguinte:
Método de autenticação: selecione Autenticação de email externo na lista suspensa.
ID do cliente: Insira o ID do cliente criado nas etapas anteriores.
ID do locatário: insira a ID do locatário criada nas etapas anteriores.
ID de e-mail: insira a ID de e-mail que atua como remetente para notificações.
Senha: Digite a senha correspondente.
Selecione Ok para salvar as alterações.
Insira Retornar endereço de email e defina Repetir primário após conforme necessário e selecione OK.
Use este canal para enviar notificações/e-mails enviados.
Uma configuração adicional de conector/retransmissão SMTP e detalhes SMTP, como FQDN e número da porta, não são necessários enquanto você usa o modo de autenticação de email externo para enviar notificações. Portanto, os valores de FQDN e número de porta são definidos como valores aleatórios como NA e 65534 quando um canal é criado usando esse método de autenticação.
Solução de problemas
Cada vez que a parte de notificação é executada, ela registra eventos no visualizador de eventos. Em caso de comportamento inesperado, verifique os eventos para solucionar o problema. Para obter mais informações ou para fins de depuração, consulte Rastreamentos do EWS em eventos. Para exibir o rastreamento e os logs no visualizador de eventos, abra o prompt de comando no modo de administrador no computador do Console do Service Manager e defina o valor env var EXTERNALEWSLogs como 1 (setx /m EXTERNALEWSLogs 1).
Definir EXTERNALEWSLogs como 1 permite que o rastreamento e os logs sejam mostrados no visualizador de eventos da seguinte maneira:
Criar modelos de notificação
Você pode usar os procedimentos a seguir para criar modelos de notificação para muitos tipos de registros de informações ou itens de trabalho que Service Manager registra ou controla, como incidentes, solicitações de alteração, atividades, registros de versão e itens de configuração. Depois de criar os modelos de notificação, você pode usar uma inscrição de notificação para enviar mensagens de email com base nesses modelos. O modelo de notificação determina o tipo e o formato das mensagens a ser enviadas.
Observação
Copiar e colar manualmente cadeias de caracteres de substituição de outros modelos de notificação geralmente não funcionará. Portanto, você deve evitar copiá-los para evitar erros. Em vez disso, você pode procurar e inserir facilmente cadeias de caracteres de substituição disponíveis em qualquer modelo de notificação que esteja criando ou atualizando.
Os dois modelos a seguir são pré-requisitos para outros procedimentos:
- O novo modelo de recebimento atribuído à atividade.
- O novo modelo de solicitação de alteração padrão recebido.
Observação
As notificações são enviadas apenas por e-mail.
Criar um modelo de notificação para incidentes
- No console do Service Manager, selecione Administração.
- No painel Administração, expanda Notificações e selecione Modelos.
- No painel Tarefas, em Modelos, selecione Criar Modelo de Email.
- Na página Geral do Assistente para Criar Modelo de Notificação por Email, na caixa Nome do modelo de notificação, insira um nome. Por exemplo, insira Novo Modelo de Incidente de Email. Opcionalmente, na caixa Descrição , você pode inserir uma descrição para o modelo que está criando.
- Ao lado da caixa Classe direcionada, selecione Procurar.
- Na caixa de diálogo Escolher Classe, selecione Incidente e selecione OK.
- Verifique se um pacote de gerenciamento sem lacre de sua escolha está selecionado e selecione Avançar. Por exemplo, selecione o Pacote de Gerenciamento de Amostra.
- Na página Design do Modelo, na caixa Assunto da mensagem, insira um assunto para o modelo de email. Por exemplo, insira Novo Incidente criado com ID#. Selecione Inserir.
- Na caixa de diálogo Selecionar propriedade , selecione ID e selecione Adicionar.
- Na caixa Corpo da mensagem , insira uma descrição para indicar que um novo incidente foi aberto devido a um problema de email.
- Use os outros valores padrão nesta página e selecione Avançar.
- Na página Resumo , revise as configurações que você selecionou para o modelo. Em seguida, selecione Criar.
- Na página Conclusão , selecione Fechar.
Criar um modelo de notificação para solicitações de alteração
- No console do Service Manager, selecione Administração.
- No painel Administração, expanda Notificações e selecione Modelos.
- No painel Tarefas, em Modelos, selecione Criar Modelo de Email.
- Na página Geral do Assistente para Criar Modelo de Notificação por Email, na caixa Nome do modelo de notificação, insira um nome. Por exemplo, insira Novo modelo de solicitação de alteração padrão recebido. Opcionalmente, na caixa Descrição , você pode inserir uma descrição para o modelo que está criando.
- Ao lado da caixa Classe direcionada, selecione Procurar.
- Na caixa de diálogo Escolher Classe, selecione Solicitação de Alteração e selecione OK.
- Verifique se um pacote de gerenciamento sem lacre de sua escolha está selecionado e selecione Avançar. Por exemplo, selecione o Pacote de Gerenciamento de Amostra.
- Na página Design do Modelo, na caixa Assunto da mensagem, insira um assunto para o modelo de email. Por exemplo, insira Nova Solicitação de Alteração Padrão com ID#. Selecione Inserir.
- Na caixa de diálogo Selecionar propriedade , selecione ID e selecione Adicionar.
- Na caixa Corpo da mensagem , insira uma descrição para indicar que uma nova solicitação de alteração padrão foi aberta.
- Use os outros valores padrão nesta página e selecione Avançar.
- Na página Resumo , revise as configurações que você selecionou para o modelo. Em seguida, selecione Criar.
- Na página Conclusão , selecione Fechar.
Criar um modelo de notificação para uma atividade recém-atribuída
- No console do Service Manager, selecione Administração.
- No painel Administração, expanda Notificações e selecione Modelos.
- No painel Tarefas, em Modelos, selecione Criar Modelo de Email.
- Na página Geral do Assistente para Criar Modelo de Notificação por Email, na caixa Nome do modelo de notificação, insira um nome. Por exemplo, insira Nova atividade Atribuído Modelo recebido. Opcionalmente, na caixa Descrição , você pode inserir uma descrição para o modelo que está criando.
- Ao lado da caixa Classe direcionada, selecione Procurar.
- Na caixa de diálogo Selecionar uma classe, selecione Atividade manual e selecione OK.
- Verifique se um pacote de gerenciamento sem lacre de sua escolha está selecionado e selecione Avançar. Por exemplo, selecione o Pacote de Gerenciamento de Amostra.
- Na página Design do Modelo, na caixa Assunto da mensagem, insira um assunto para o modelo de email. Por exemplo, insira Nova Atividade Atribuída com ID#. Selecione Inserir.
- Na caixa de diálogo Selecionar propriedade , selecione ID e selecione Adicionar.
- Na caixa Corpo da mensagem , insira uma descrição para indicar que uma atividade foi atribuída.
- Use os outros valores padrão nesta página e selecione Avançar.
- Na página Resumo , revise as configurações que você selecionou para o modelo. Em seguida, selecione Criar.
- Na página Conclusão , selecione Fechar.
Validar a criação do modelo
- Verifique se o novo modelo criado aparece na lista de modelos de notificação.
 Você pode usar comandos do Windows PowerShell para concluir essas e outras tarefas relacionadas, da seguinte maneira:
Você pode usar comandos do Windows PowerShell para concluir essas e outras tarefas relacionadas, da seguinte maneira:
- Para obter informações sobre como usar o Windows PowerShell para criar um novo modelo de email no Service Manager, consulte New-SCSMEmailTemplate.
- Para obter informações sobre como usar o Windows PowerShell para recuperar modelos de email definidos no Service Manager, consulte Get-SCSMEmailTemplate.
- Para obter informações sobre como usar o Windows PowerShell para recuperar o conteúdo de um modelo de email do Service Manager, consulte Get-SCSMEmailTemplateContent.
- Para obter informações sobre como usar o Windows PowerShell para atualizar propriedades de um modelo de Email, consulte Update-SCSMEmailtemplate.
- Para obter informações sobre como usar o Windows PowerShell para remover um modelo de email do Service Manager, consulte Remove-SCSMEmailTemplate.
Assinar as notificações
Depois de criar um modelo de notificação e depois de habilitar pelo menos um canal de notificação, você pode usar o procedimento a seguir para assinar notificações usando o Assistente de Assinatura de Notificação. Em seguida, as notificações serão enviadas quando um objeto for criado ou atualizado ou periodicamente quando outros critérios especificados forem atendidos.
Os cenários neste artigo se concentram no Assistente para Criar Assinatura de Notificação por Email. A condição que você optar por notificar alterará dinamicamente as páginas do assistente disponíveis.
No primeiro procedimento, você configura uma assinatura para que um analista de mensagens seja notificado quando um novo incidente relacionado a um problema de email for aberto. No segundo procedimento, você configura uma assinatura para que as atualizações diárias de status sejam enviadas ao gerente de versão enquanto o aplicativo Web de RH está em desenvolvimento, teste e implantação.
Observação
Alguns valores de critérios de notificação podem não ser alterados. Se você quiser receber uma notificação quando ocorrer uma alteração, certifique-se de escolher um valor para um objeto que provavelmente será alterado. Por exemplo, a ID do incidente de um incidente não é alterada.
Criar uma assinatura de notificação para um incidente
No console do Service Manager, selecione Administração.
No painel Administração, expanda Notificação e selecione Assinaturas.
No painel Tarefas, selecione Criar Assinatura.
Na página Antes de Começar do Assistente para Criar Assinatura de Notificação por Email, selecione Avançar.
Na página Geral, na caixa Nome da assinatura de notificação, insira um nome. Por exemplo, insira Novo Incidente para Assinatura de Notificação de Problema de Email. Opcionalmente, na caixa Descrição , você pode inserir uma descrição para a assinatura que está criando.
Ao lado da caixa Classe direcionada, selecione Procurar.
Na caixa Quando notificar, selecione Quando um objeto da classe selecionada é criado.
Na caixa de diálogo Escolher classe, escolha uma classe. Por exemplo, selecione Incidente. Depois, selecione OK.
Verifique se um pacote de gerenciamento sem lacre de sua escolha está selecionado e selecione Avançar. Por exemplo, selecione o Pacote de Gerenciamento de Amostra.
Na página Critérios Adicionais , selecione Incidente. Na lista Propriedades Disponíveis, selecione Categoria de Classificação e selecione Adicionar.
Na página Critérios Adicionais, selecione a guia Critérios. Na área Critérios, ao lado de Categoria de classificação de [Incidente], selecione igual a. Na lista, selecione Problemas de Email e selecione Avançar.
Na página Modelo , ao lado da caixa Modelo de email, selecione Selecionar.
Na caixa de diálogo Selecionar Objetos, na lista Modelos, selecione um modelo de notificação. Por exemplo, selecione Novo Modelo de Incidente de Email, selecione OK e selecione Avançar.
Na página Destinatário, selecione Adicionar.
Na caixa de diálogo Selecionar Objetos, procure o usuário apropriado e selecione o usuário. Selecione Adicionar, selecione OK e selecione Avançar. Por exemplo, selecione a conta de usuário para um analista de mensagens ou administrador de mensagens.
Observação
O endereço de notificação deve ser configurado para a conta de usuário do analista ou administrador de mensagens.
Na página Destinatários Relacionados, selecione Adicionar.
Na caixa de diálogo Selecionar Destinatário Relacionado, pesquise a classe apropriada e selecione a cadeia de caracteres de substituição apropriada que representa o usuário. Selecione Adicionar, selecione OK e selecione Avançar. Por exemplo, selecione contas de usuário adicionais para as quais você deseja enviar a notificação.
Na página Resumo , examine as configurações selecionadas para a assinatura de notificação e selecione Criar.
Na página Conclusão , selecione Fechar.
Criar uma assinatura de notificação periódica para um registro de versão
No console do Service Manager, selecione Administração.
No painel Administração, expanda Notificações e selecione Assinaturas.
No painel Tarefas, selecione Criar Assinatura.
Na página Antes de Começar do Assistente para Criar Assinatura de Notificação por Email, selecione Avançar.
Na página Geral, na caixa Nome da assinatura de notificação, insira um nome. Por exemplo, insira Notificação Diária para Implantar Registro de Versão Web 2.0 de RH. Opcionalmente, na caixa Descrição , você pode inserir uma descrição para a assinatura que está criando. Por exemplo, insira Esta assinatura envia uma notificação diária do status do registro de versão do HR Web 2.0.
Na caixa Quando notificar, selecione Notificar periodicamente quando os objetos atenderem a um critério.
Ao lado da caixa Classe direcionada, selecione Procurar.
Na caixa de diálogo Escolher classe, escolha uma classe e selecione OK. Por exemplo, selecione Liberar registro.
Verifique se um pacote de gerenciamento sem lacre de sua escolha está selecionado e selecione Avançar. Por exemplo, selecione o Pacote de Gerenciamento de Amostra.
Na página Critérios Adicionais , selecione Liberar Registro. Na lista Propriedades Disponíveis, selecione Status e selecione Adicionar.
Na área Critérios, ao lado de Status [Liberar Registro], selecione não é igual. Na lista, selecione Fechado e selecione Avançar.
Na página Notificação Recorrente em Padrão de recorrência, selecione Notificar a cada TimeInterval e escolha um intervalo. Por exemplo, defina o padrão de recorrência para cada dia.
Na página Notificação Recorrente em Intervalo de recorrência, selecione um intervalo de recorrência ou escolha sem data de término. Por exemplo, selecione Sem data de término.
Na página Modelo , ao lado da caixa Modelo de email, selecione Selecionar.
Na caixa de diálogo Selecionar Modelo, na lista Modelos, selecione um modelo de notificação que você criou para notificações de registro de versão.
Na página Destinatário, selecione Adicionar.
Na caixa de diálogo Selecionar Objetos, procure o usuário apropriado e selecione o usuário. Selecione Adicionar, selecione OK e selecione Avançar. Por exemplo, selecione a conta de usuário para o gerente de versão.
Observação
O endereço de notificação deve ser configurado para a conta de usuário do analista ou administrador de mensagens.
Na página Destinatários Relacionados, selecione Adicionar.
Na caixa de diálogo Selecionar Destinatário Relacionado, pesquise a classe apropriada e selecione a cadeia de caracteres de substituição apropriada que representa o usuário. Selecione Adicionar, selecione OK e selecione Avançar. Por exemplo, selecione contas de usuário adicionais para as quais você deseja enviar a notificação.
Na página Resumo , examine as configurações selecionadas para a assinatura de notificação e selecione Criar.
Na página Conclusão , selecione Fechar.
Validar uma assinatura de notificação
- Localize a assinatura de notificação que você criou na lista de assinaturas.
 Você pode usar um comando do Windows PowerShell para concluir essas tarefas e outras tarefas relacionadas, da seguinte maneira:
Você pode usar um comando do Windows PowerShell para concluir essas tarefas e outras tarefas relacionadas, da seguinte maneira:
- Para obter informações sobre como usar o Windows PowerShell para criar uma nova assinatura no Service Manager, consulte New-SCSMSubscription.
- Para obter informações sobre como usar o Windows PowerShell para recuperar assinaturas configuradas no Service Manager, consulte Get-SCSMSubscription.
- Para obter informações sobre como usar o Windows PowerShell para atualizar as propriedades de assinatura no Service Manager, consulte Update-SCSMSubscription.
- Para obter informações sobre como usar o Windows PowerShell para remover uma assinatura do Service Manager, consulte Remove-SCSMSubscription.
Verificar uma configuração de notificação
Você pode usar o procedimento a seguir para verificar se configurou corretamente as notificações. Gere o tipo de alteração que ativa a assinatura de notificação que foi criada anteriormente. Quando você faz isso, a assinatura gera e envia uma notificação. O recebimento da notificação verifica o sucesso. Por exemplo, crie um incidente de teste que gere uma notificação por e-mail. A notificação informa ao destinatário que um incidente foi aberto.
Se você estiver verificando uma assinatura de notificação recorrente, deverá aguardar o intervalo de tempo definido anteriormente até que a notificação seja enviada. Quando a notificação é recebida, a configuração da notificação é verificada.
Para verificar uma configuração de notificação, siga estas etapas:
- No console do Service Manager, selecione Itens de Trabalho.
- No painel Itens de Trabalho , expanda Itens de Trabalho, expanda Gerenciamento de Incidentes e selecione Todos os Incidentes Abertos.
- No painel Tarefas, em Gerenciamento de Incidentes, selecione Criar Incidente.
- No formulário Número do Incidente Novo, insira as informações necessárias nas caixas Usuário afetado, Título, Categoria de classificação, Impacto e Urgência.
- Na lista Categoria de Classificação, selecione Problemas de Email e selecione OK.
- Verifique se uma notificação por e-mail que contém as informações inseridas no modelo foi recebida. O título do e-mail deve conter o número de identificação do incidente.
Notificar automaticamente grupos de usuários do Service Manager
Em algumas situações, talvez você queira usar um grupo em vez de um usuário individual no Service Manager como um participante do item de trabalho. Por exemplo, pode ser conveniente atribuir um incidente a uma equipe, como uma equipe de resposta inicial que direciona incidentes, e, então, notificar todos da equipe de resposta inicial que um incidente foi atribuído à equipe.
Grupos de segurança universal habilitados para mensagens no Microsoft Exchange Server são a chave para esta tarefa. Este artigo descreve como fazer isso usando o console de gerenciamento do Exchange Server para incidentes. Você pode usar os procedimentos a seguir para criar um grupo de segurança universal habilitado para mensagens, criar um fluxo de trabalho para notificar os participantes quando um incidente for criado e, então, testar se funciona corretamente.
No Exchange Server, a configuração Exigir que todos os remetentes sejam autenticados é habilitada por padrão para grupos de segurança universais habilitados para email. Você pode modificar a configuração nas propriedades do grupo de distribuição, nas configurações de fluxo de emails, na caixa de diálogo Restrições de Entrega de Mensagens . Se o servidor SMTP de saída especificado nas configurações do Service Manager (em Editar Canais>de Notificações de Administração>) estiver usando Anônimo como o Método de Autenticação (no Service Manager ou nas configurações de SMTP), dada a configuração padrão acima no Exchange, o email não será enviado. Se você tiver o Acesso Anônimo configurado no lado SMTP, será necessário limpar a configuração Exigir que todos os remetentes sejam autenticados em troca do Grupo de Segurança Universal Habilitado para Email ou alterar as configurações de autenticação SMTP (no Service Manager ou nas configurações do Servidor SMTP de saída) de anônimo para Windows Integrado, para que o usuário seja autenticado, permitindo que o e-mail seja enviado.
Como alternativa, você pode evitar o uso de Atribuído a e, em seu lugar, usar a alteração do Grupo de Suporte como campo de disparo. Para configurar isto, crie uma nova inscrição de notificação de email e, em critérios adicionais, use o seguinte:
- Alterado de: [incidente] Grupo de Suporte não é igual a Camada 1
- Alterado para: [incidente] Grupo de Suporte é igual a Camada 1
Use o modelo que você deseja e adicione o destinatário da lista de distribuição de mala direta à Camada 1. Agora, o Nível 1 é notificado sempre que um ticket é enviado a eles, mesmo que isso seja feito por meio de um modelo na criação do ticket do portal.
Configurar uma destas opções para cada grupo de suporte garantirá que todos os seus grupos sejam informados sobre a entrada de incidentes que merecem atenção.
Criar um grupo de segurança universal habilitado para mensagens
- No Console de Gerenciamento do Exchange, navegue até Configuração de Destinatário, clique com o botão direito do mouse em Grupo de Distribuição e selecione Novo Grupo de Distribuição.
- Na página Introdução , selecione um grupo universal existente ou crie um novo grupo.
- Na página Informações do Grupo , selecione o tipo de grupo Segurança .
- Conclua a criação do grupo.
- Adicione membros ao grupo clicando com o botão direito do mouse neles, selecionando Propriedades e acessando a guia Membros .
- Aguarde até que o Service Manager sincronize com os Serviços de Domínio Active Directory (AD DS) ou execute uma sincronização manual dos Conectores de Administração>. (Selecione AD Connector e, em seguida, selecione a tarefa Sincronizar Agora no lado direito).
- Depois que a sincronização do Active Directory for concluída, o grupo recém-criado estará disponível como um item de configuração no Service Manager e poderá ser selecionado nos campos do seletor de usuários, como Usuário Afetado e Atribuído a.
Criar um fluxo de trabalho para notificar as partes interessadas quando um incidente for criado
- Navegue para Administração>Fluxos de Trabalho>Configuração.
- Clique duas vezes em Configuração de Fluxo de Trabalho de Eventos de Incidente.
- Selecione Adicionar e selecione Avançar na página Antes de Começar .
- Dê um nome ao fluxo de trabalho, como Stakeholders de email criados por incidentes.
- Deixe o padrão de Quando um incidente é criado na lista suspensa Verificar eventos .
- Selecione um de seus pacotes de gerenciamento personalizados (ou crie um) para armazenar o fluxo de trabalho e selecione Avançar.
- Selecione Avançar na página Especificar critérios de incidente. (Queremos que este fluxo de trabalho seja executado quando um novo incidente for criado.)
- Opcionalmente, aplique um modelo. (Nesse caso, estamos criando o fluxo de trabalho somente para notificação, portanto, escolhemos Não aplique um modelo.)
- Na caixa de diálogo Selecionar Pessoas para Notificar , marque a caixa de seleção Habilitar notificação . Adicione os usuários apropriados que você deseja notificar com os modelos apropriados.
- Selecione Avançar e selecione Criar para concluir a criação do fluxo de trabalho.
Testar o fluxo de trabalho e enviar por e-mail o grupo de segurança universal habilitado
- Crie um incidente e atribua-o ao grupo de segurança universal habilitado para mensagens que você criou anteriormente.