Instalar o Service Manager em dois computadores
Se você quiser avaliar o System Center – Service Manager e seus recursos de relatório em um ambiente de laboratório, recomendamos que você instale o servidor de gerenciamento do Service Manager e o servidor de gerenciamento do data warehouse em dois computadores. O primeiro computador hospeda o servidor de gerenciamento do Service Manager e o banco de dados do Service Manager. O segundo computador hospeda o servidor de gerenciamento e os bancos de dados do data warehouse. Essa topologia de implantação é mostrada na figura 1.
Figura 1: Uma instalação em dois computadores físicos
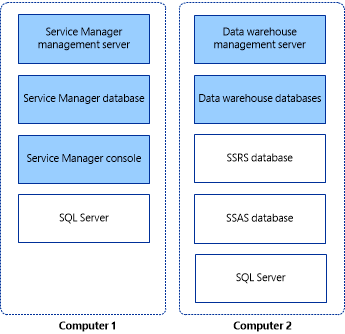
Importante
Service Manager não dá suporte a nomes de instância que diferenciam maiúsculas de minúsculas. A instalação exibirá um aviso se você tentar instalar o Service Manager em uma instância do Microsoft SQL Server que diferencia maiúsculas de minúsculas.
Instalar o servidor de gerenciamento do Service Manager, o banco de dados do Service Manager e o console
Como a primeira etapa no processo de instalação de dois computadores, instale o servidor de gerenciamento do Service Manager, o banco de dados do Service Manager e o console do Service Manager em um dos dois computadores.
Durante a instalação, você será solicitado a fornecer credenciais para as seguintes contas:
- Administrador do grupo de gerenciamento
- Conta de serviços do Service Manager
- Conta de fluxo de trabalho do Service Manager
Para obter mais informações sobre as permissões que essas contas exigem, consulte Conta necessária durante a instalação.
Instalar o servidor de gerenciamento do Service Manager, o banco de dados do Service Manager e o console
Entre no computador que hospedará o servidor de gerenciamento do Service Manager usando uma conta que tenha direitos administrativos.
Na mídia de instalação do Service Manager, clique duas vezes no arquivo Setup.exe .
Na página Assistente de Instalação do Service Manager, selecione Servidor de gerenciamento do Service Manager.
Na página Registro do produto, insira as informações nas caixas. Nas caixas Chave do produto, insira a chave do produto que você recebeu com Service Manager ou, como alternativa, selecione Instalar como uma edição de avaliação (avaliação de 180 dias. Leia os Termos de Licença para Software Microsoft e, se aplicável, selecione Li, entendi e concordo com os termos do contrato de licença e selecione Avançar.
Na página Local de instalação , verifique se há espaço livre em disco suficiente disponível e selecione Avançar. Se necessário, selecione Procurar para alterar o local no qual o servidor de gerenciamento do Service Manager será instalado.
Na página Resultados da verificação do sistema, verifique se a verificação de pré-requisito foi aprovada ou pelo menos aprovada com avisos e selecione Avançar.
Se o verificador de pré-requisitos determinar que o Visualizador de Relatórios da Microsoft Redistribuível não foi instalado, selecione Instalar o Visualizador de Relatórios da Microsoft Redistribuível. Após a conclusão do Assistente de Instalação do Microsoft Report Viewer Redistributable 2008 (KB971119), selecione Verificar pré-requisitos novamente.
Na página Configurar o banco de dados do Service Manager, o Service Manager verificará o computador atual para ver se existe uma instância do SQL Server. Por padrão, se for encontrada uma instância, o Service Manager criará um novo banco de dados na instância existente. Se uma instância for exibida, selecione Avançar.
Importante
Uma mensagem de aviso será exibida se você estiver usando a ordenação padrão (SQL_Latin1_General_CP1_CI_AS). O suporte para vários idiomas no Service Manager não é possível quando você está usando a ordenação padrão. Se você decidir posteriormente oferecer suporte a vários idiomas usando uma ordenação diferente, será preciso reinstalar o SQL Server. Consulte o Guia de Planejamento do System Center – Service Manager.
Na página Configurar o grupo de gerenciamento do Service Manager , execute estas etapas:
Na caixa Nome do grupo de gerenciamento, insira um nome exclusivo para o grupo de gerenciamento.
Importante
Os nomes dos grupos de gerenciamento devem ser exclusivos. Não use o mesmo nome de grupo de gerenciamento ao implantar um servidor de gerenciamento do Service Manager e um servidor de gerenciamento de data warehouse do Service Manager. Além disso, não use o nome do grupo de gerenciamento usado para o Operations Manager.
Selecione Procurar, insira a conta de usuário ou o grupo ao qual você deseja conceder direitos administrativos ao Service Manager e selecione Avançar.
Na página Configurar a conta para serviços do Service Manager, selecione Conta de domínio, especifique o nome de usuário, a senha e o domínio da conta e selecione Testar Credenciais. Depois de receber uma mensagem As credenciais foram aceitas , selecione Avançar.
Na página Configurar a conta de fluxo de trabalho do Service Manager, selecione Conta de domínio, especifique o nome de usuário, a senha e o domínio da conta e selecione Testar Credenciais. Depois de receber uma mensagem As credenciais foram aceitas , selecione Avançar.
Na página Ajude a melhorar o System Center Service Manager , indique sua opção quanto à participação do Programa de Aperfeiçoamento da Experiência do Usuário. Como opção, selecione Conte-me mais sobre o programa e selecione Avançar.
Na página Usar o Microsoft Update para ajudar a manter seu computador seguro e atualizado, indique sua preferência por usar o Microsoft Update para verificar se há atualizações do Service Manager. Se quiser que o Windows Update verifique se há atualizações, marque Inicie a Atualização Automática em todo o computador. Selecione Avançar.
Na página Resumo da instalação, selecione Instalar.
Na página Configuração concluída com êxito , recomendamos que você deixe Abrir o Assistente de Backup ou Restauração de Criptografia selecionado e selecione Fechar. Para obter mais informações sobre como fazer backup da chave de criptografia, consulte Fazer backup da chave de criptografia.
Instalar o data warehouse do Service Manager (cenário de dois computadores)
Como a segunda etapa no processo de instalação de dois computadores do System Center – Service Manager, implante o servidor de gerenciamento do data warehouse e os bancos de dados do data warehouse no segundo computador. Durante a instalação, você será solicitado a fornecer credenciais para as seguintes contas:
- Administrador do grupo de gerenciamento
- Conta de serviços do Service Manager
- Conta de Relatórios
Para obter mais informações sobre as permissões que essas contas exigem, consulte Contas necessárias durante a instalação. Antes de começar, verifique se o Microsoft SQL Server Reporting Services (SSRS) está instalado na instância padrão do Microsoft SQL Server.
Instalar um servidor de gerenciamento de data warehouse e bancos de dados de data warehouse
Entre no computador usando uma conta que tenha direitos administrativos.
Na mídia de instalação do Service Manager, clique duas vezes no arquivo Setup.exe .
Na página Assistente de Configuração do Service Manager, selecione Service Manager servidor de gerenciamento de data warehouse.
Na página Registro do produto, insira as informações nas caixas. Nas caixas Chave do produto, insira a chave do produto que você recebeu com Service Manager ou, como alternativa, selecione Instalar como uma edição de avaliação (avaliação de 180 dias. Leia os Termos de Licença para Software Microsoft e, se aplicável, selecione Li, entendi e concordo com os termos do contrato de licença e selecione Avançar.
Na página Local de instalação , verifique se há espaço livre em disco suficiente disponível e selecione Avançar. Se necessário, selecione Procurar para alterar o local no qual o servidor de gerenciamento do data warehouse do Service Manager será instalado.
Na página Resultados da verificação do sistema, verifique se os pré-requisitos foram aprovados ou pelo menos aprovados com avisos e selecione Avançar.
Na página Configurar bancos de dados do data warehouse, Service Manager verifica o computador que você está usando para ver se ele pode hospedar os bancos de dados do data warehouse. Para essa configuração, confirme se o servidor de banco de dados é o computador no qual você está instalando o servidor de gerenciamento do data warehouse e selecione Avançar.
Importante
Uma mensagem de aviso será exibida se você estiver usando a ordenação padrão (SQL_Latin1_General_CP1_CI_AS). O suporte para vários idiomas no Service Manager não é possível quando você está usando a ordenação padrão. Se você decidir posteriormente oferecer suporte a vários idiomas usando uma ordenação diferente, será preciso reinstalar o SQL Server. Consulte Guia de planejamento do System Center – Service Manager.
Na página Configurar datamarts de data warehouse adicionais , o Service Manager verifica o computador atual para saber se existe uma instância do SQL Server. Por padrão, se for encontrada uma instância, o Service Manager criará um novo banco de dados na instância existente. Se uma instância for exibida, selecione Avançar.
Na página Configurar o grupo de gerenciamento de data warehouse , execute estas etapas:
Na caixa Nome do grupo de gerenciamento, insira um nome exclusivo para o grupo.
Importante
Os nomes dos grupos de gerenciamento devem ser exclusivos. Não use o mesmo nome de grupo de gerenciamento ao implantar um servidor de gerenciamento do Service Manager e um servidor de gerenciamento de data warehouse do Service Manager. Além disso, não use o nome do grupo de gerenciamento usado para o Operations Manager.
Selecione Procurar, insira a conta de usuário ou o grupo ao qual você deseja conceder direitos administrativos ao Service Manager e selecione Avançar.
Na página Configurar o servidor de relatórios para o data warehouse , Service Manager usará o computador existente se SQL Server Reporting Services estiver presente. Aceite os padrões e selecione Avançar.
Observação
- Configure manualmente o SQL Server Reporting Services mesmo quando o SSRS e o MS do servidor de gerenciamento de data warehouse estiverem no mesmo computador. Para obter informações detalhadas, consulte Etapas manuais para configurar o SQL Server Reporting Services remoto.
- A URL exibida não pode estar na forma de FQDN (nome de domínio totalmente qualificado). Se a URL apresentada não puder ser resolvida em seu ambiente, configure as URLs de relatório do SQL Server para que o FQDN seja listado no campo URL do serviço Web. Para mais informações, consulte Como: Configurar uma URL (Configuração do Reporting Services).
Na página Configurar a conta para serviços do Service Manager, selecione Conta de domínio, especifique o nome de usuário, a senha e o domínio da conta e selecione Testar Credenciais. Depois de receber uma mensagem As credenciais foram aceitas , selecione Avançar.
Na página Configurar a conta de relatório, especifique o nome de usuário, a senha e o domínio da conta e selecione Testar Credenciais. Depois de receber uma mensagem As credenciais foram aceitas , selecione Avançar.
Na página Configurar o Analysis Service para cubos OLAP, selecione Avançar.
Na página Configurar credencial do Analysis Services, selecione uma conta de domínio, selecione Conta de domínio, especifique o nome de usuário, a senha e o domínio da conta e selecione Credenciais de Teste. Depois de receber uma mensagem As credenciais foram aceitas , selecione Avançar.
Observação
A conta que você especificar aqui deve ter direitos de administrador no computador que hospeda o SSRS.
Na página Dados de diagnóstico e uso, indique sua preferência para compartilhar seus dados de diagnóstico e uso do Service Manager com a Microsoft. Como opção, selecione Política de privacidade do System Center Service Manager e selecione Avançar.
Na página Usar o Microsoft Update para ajudar a manter seu computador seguro e atualizado, indique sua preferência por usar o Microsoft Update para verificar se há atualizações do Service Manager. Se quiser que o Windows Update verifique se há atualizações, marque Inicie a Atualização Automática em todo o computador. Selecione Avançar.
Na página Resumo da instalação, selecione Instalar.
Na página Configuração concluída com êxito , recomendamos que você deixe Abrir o Assistente de Backup ou Restauração de Criptografia selecionado e selecione Fechar. Para obter mais informações sobre como fazer backup da chave de criptografia, consulte Completing Deployment by Backing Up the Encryption Key.
Após a instalação, faça o seguinte:
Desabilite todos os trabalhos do Data Warehouse. Para fazer isso, abra o shell do Service Manager e execute os seguintes comandos:
$DW ='DWMS Servername' Get-scdwjob -Computername $DW | %{disable-scdwjobschedule -Computername $DW -jobname $_.Name}Faça as alterações necessárias no seguinte script do PowerShell com base nas exibições da fonte de dados em seu ambiente e execute o script usando privilégios elevados:
$SSAS_ServerName = "ssas servername" # - to be replaced with Analysis Service instance Name [System.Reflection.Assembly]::LoadWithPartialName("Microsoft.AnalysisServices") $Server = New-Object Microsoft.AnalysisServices.Server $Server.Connect($SSAS_ServerName) $Databases = $Server.Databases $DWASDB = $Databases["DWASDataBase"] #update DWDatamart dsv. Comment the below 3 commands if DWdatamart dsv is not present $DWASDB.DataSourceViews["DwDataMart"].Schema.Tables["OperatingsystemDim"].Columns["PhysicalMemory"].DataType = [decimal] $DWASDB.DataSourceViews["DwDataMart"].Schema.Tables["LogicalDiskDim"].Columns["Size"].DataType = [decimal] $DWASDB.DataSourceViews["DwDataMart"].Update([Microsoft.AnalysisServices.UpdateOptions]::ExpandFull) #update CMDatamart dsv.Comment the below 2 commands if cmdatamart dsv is not present $DWASDB.DataSourceViews["CMDataMart"].Schema.Tables["OperatingsystemDim"].Columns["PhysicalMemory"].DataType = [decimal] $DWASDB.DataSourceViews["CMDataMart"].Update([Microsoft.AnalysisServices.UpdateOptions]::ExpandFull) #update OperatingsystemDim $DWASDB.Dimensions["OperatingsystemDim"].Attributes["PhysicalMemory"].KeyColumns[0].DataType = [System.Data.OleDb.OleDbType]::Double $DWASDB.Dimensions["OperatingsystemDim"].Update([Microsoft.AnalysisServices.UpdateOptions]::ExpandFull + [Microsoft.AnalysisServices.UpdateOptions]::AlterDependents) #update LogicalDiskDim $DWASDB.Dimensions["LogicalDiskDim"].Attributes["Size"].KeyColumns[0].DataType = [System.Data.OleDb.OleDbType]::Double $DWASDB.Dimensions["LogicalDiskDim"].Update([Microsoft.AnalysisServices.UpdateOptions]::ExpandFull + [Microsoft.AnalysisServices.UpdateOptions]::AlterDependents)Habilite os agendamentos de trabalho executando os seguintes comandos:
$DW ='DWMS Servername' Get-scdwjob -Computername $DW | %{enable-scdwjobschedule -Computername $DW -jobname $_.Name}
Próximas etapas
- Para instalar o Service Manager em quatro computadores, examine Instalar o Service Manager em quatro computadores. Este cenário é útil em um ambiente de produção e maximiza o desempenho e a escalabilidade.