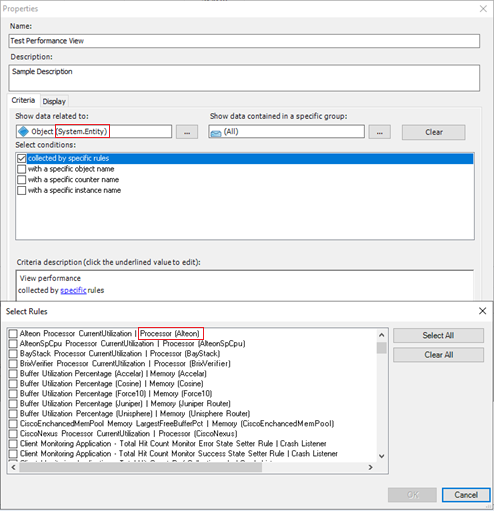Modelo de Monitoramento de Disponibilidade de Aplicativos Web
O modelo Monitoramento de Disponibilidade de Aplicativos Web permite a criação de testes de monitoramento da disponibilidade para uma ou mais URLs de aplicativos Web e a execução desses testes de monitoramento a partir de locais internos. Além das visualizações de estado e alerta, você pode exibir o status desses testes em um painel de mapa fornecido e em um painel de detalhes.
Cenários
Use o modelo de Monitoramento de Disponibilidade de Aplicativos Web em cenários em que você precisa monitorar aplicativos baseados na Web de diferentes locais para ver se eles estão funcionando de acordo com determinados requisitos, que você pode especificar.
Localizações internas
Você pode ter aplicativos Web que devem estar sempre disponíveis em locais internos. Use o modelo Monitoramento de Disponibilidade de Aplicativos Web para ver quais aplicativos Web estão disponíveis nos locais internos.
Monitoramento Realizado pelo Modelo de Monitoramento de Disponibilidade de Aplicativo Web
Por padrão, o modelo Monitoramento de Disponibilidade de Aplicativos Web configura o monitoramento a seguir. Você pode modificar o monitor na página Configuração de Mudança do modelo Monitoramento de Disponibilidade de Aplicativos Web.
| Descrição do monitor | Valores padrão |
|---|---|
| Monitor de aplicativos da Web | - O monitor é ativado por padrão. |
| – Frequência do teste: 10 minutos | |
| – Intervalo de coleta de dados de desempenho: 1 a cada 10 minutos | |
| – Tempo limite de teste: 45 segundos | |
| - Código de status HTTP: 400 (Um alerta será gerado se o código de status HTTP for 400 ou superior.) | |
| – Número de vezes consecutivas que um critério deve falhar antes que um alerta seja gerado: 1 | |
| - Gerar alertas de cada teste: ativado | |
| - Permitir redirecionamentos: ativado | |
| – Versão HTTP: HTTP/1.1 | |
| – Método HTTP: GET | |
| - Cabeçalhos HTTP: aceite "/" | |
| - Cabeçalhos HTTP: aceitam o idioma do seu produto | |
| - Cabeçalhos HTTP: aceitam codificação GZIP | |
| Coleta de dados de desempenho | - Tempo de resposta da transação: ativado |
| - Tempo de resposta: ativado | |
| - Tempo de conexão TCP: ativado | |
| - Tempo para o primeiro byte: ativado | |
| - Tempo até o último byte: ativado | |
| - Tempo de resolução de DNS: ativado | |
| - Tamanho do conteúdo: ativado | |
| - Tempo de conteúdo: ativado | |
| - Tempo de download: ativado |
Exibir dados de monitoramento
Todos os dados coletados pelo modelo Monitoramento de Disponibilidade de Aplicativos Web aparecem na pasta Monitoramento de Disponibilidade de Aplicativos Web, localizada na pasta Monitoramento de Aplicativo do painel de navegação Monitoramento. A pasta Monitoramento de Disponibilidade de Aplicativo contém as exibições e subpastas padrão que fornecem o Estado do Teste, o Status do Aplicativo Web e os alertas relacionados aos testes que estão sendo monitorados. Usando o modo de exibição Estado de Teste, você pode ver o estado de teste dos testes individuais. O estado de cada objeto corresponde ao estado do objeto de destino que apresentou a pior integridade, para que você veja o pior estado dos monitores em execução. Se um ou mais dos testes forem mostrados com um erro enquanto pelo menos um outro teste estiver íntegro, isso poderá indicar um problema para esse local de teste específico. Se todos os componentes não estiverem íntegros, isso pode indicar um problema com o próprio aplicativo da web.
Pasta de Monitoramento de Disponibilidade de Aplicativos Web
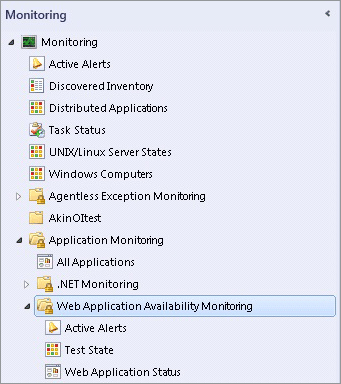
Para exibir o estado dos monitores individuais, abra o Gerenciador de Integridade de cada teste.
Opções do assistente
Ao executar o modelo de Monitoramento de Disponibilidade de Aplicativos Web, você deve fornecer valores para as opções, conforme listado nas tabelas a seguir. Cada tabela representa uma única página do assistente.
Geral
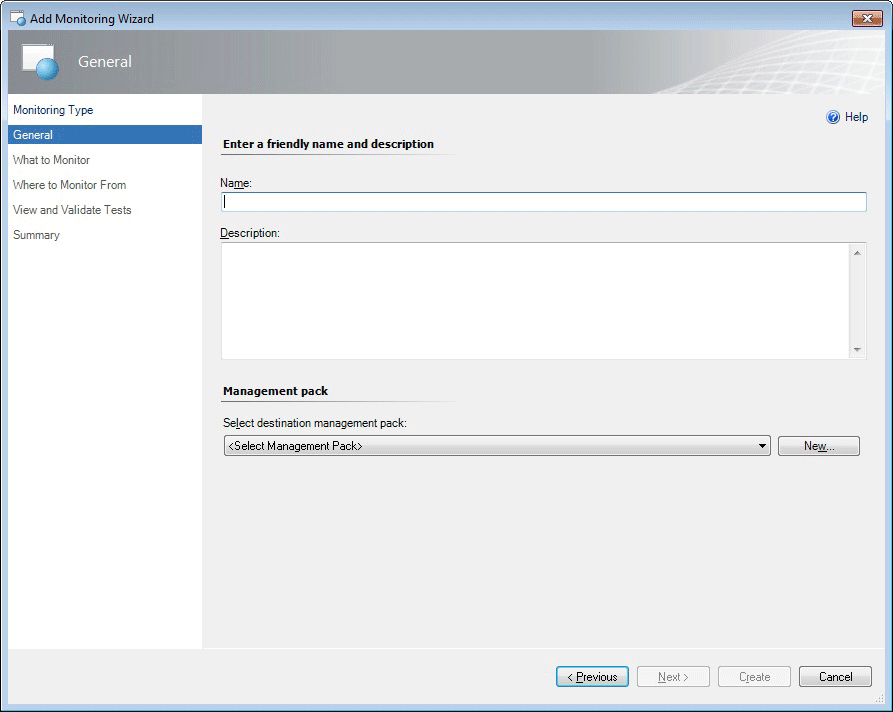
As opções a seguir estão disponíveis na página Geral do assistente.
| Opção | Descrição |
|---|---|
| Nome | Insira o nome amigável usado para o modelo e o grupo de teste que você está criando. Esse nome é exibido no Console de Operações na exibição Status do Aplicativo Web e é usado para a pasta em Monitoramento de Disponibilidade de Aplicativos Web. Observação: depois de dar um nome ao modelo e salvá-lo, esse nome não poderá ser editado sem excluir e recriar o modelo. |
| Descrição | Descreva o modelo. (Opcional) |
| Selecione o pacote de gerenciamento de destino | Selecione o pacote de gerenciamento para armazenar os modos de exibição e as configurações criadas pelo modelo. Use o mesmo nome para o novo pacote de gerenciamento que o grupo de teste para que você possa emparelhar facilmente os dois nomes. Você pode usar um pacote de gerenciamento existente ou criar um novo pacote de gerenciamento. Para obter mais informações sobre pacotes de gerenciamento, consulte Selecionando um arquivo de pacote de gerenciamento. |
O que monitorar
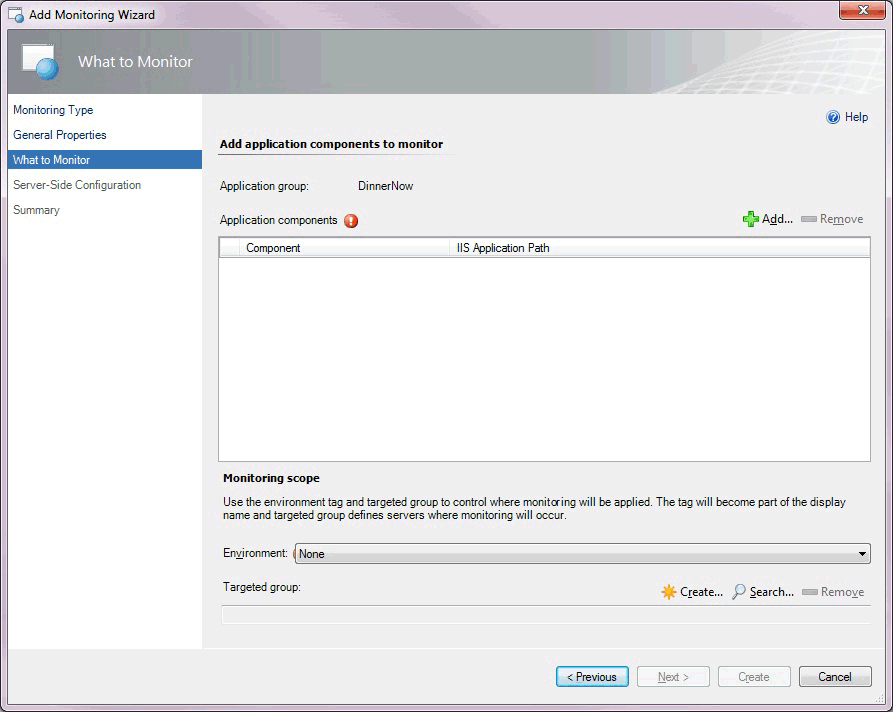
Adicione URLs à lista digitando, colando ou importando um arquivo para a tabela, incluindo o protocolo apropriado (http:// ou https://). Você pode colar linhas inteiras como pares de valores separados por vírgula (CSV) que estão no formato "Nome, URL" ou pode colar apenas a lista de URLs.
As opções a seguir estão disponíveis na página O Que Monitorar do assistente.
| Opção | Descrição |
|---|---|
| Nome | Nome do site que você deseja monitorar. |
| URL | URL do site que você deseja monitorar no formato: http://www.website.com |
| Add | Adicione URLs para monitorar a partir de um arquivo externo. Você pode colar uma lista de URLs ou linhas de uma planilha como pares de valores separados por vírgulas que estão no formato: nome, URL |
De onde monitorar
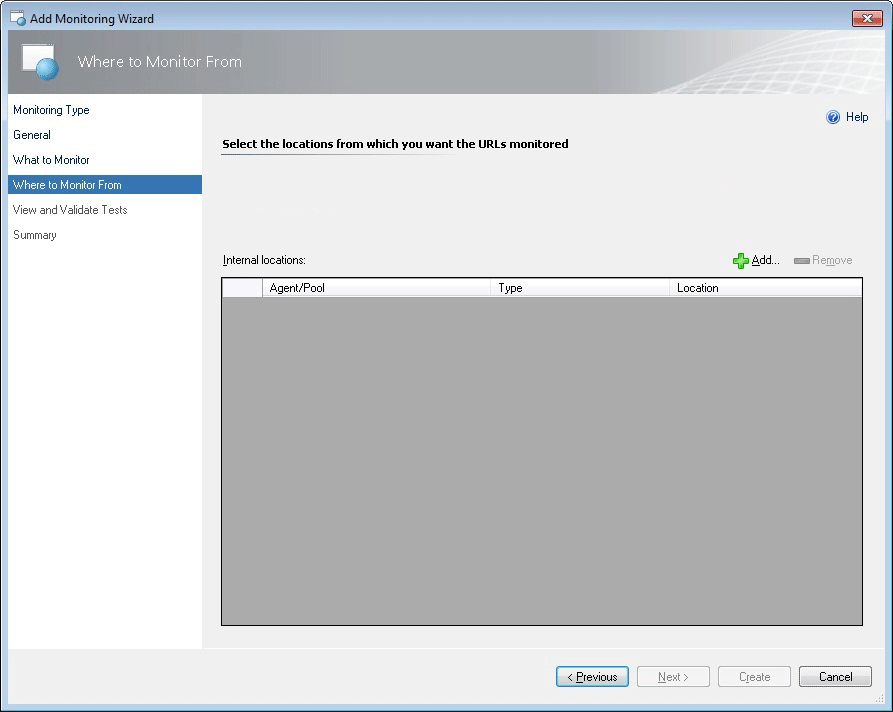
Selecione os locais internos dos quais você deseja que os URLs sejam monitorados.
As opções a seguir estão disponíveis na página De onde monitorar do assistente.
| Opção | Descrição |
|---|---|
| Localizações internas | Os locais internos que você está configurando para monitorar. |
| Adicionar/Remover | Adicione ou remova locais internos dos quais você deseja monitorar. |
Selecionar locais internos
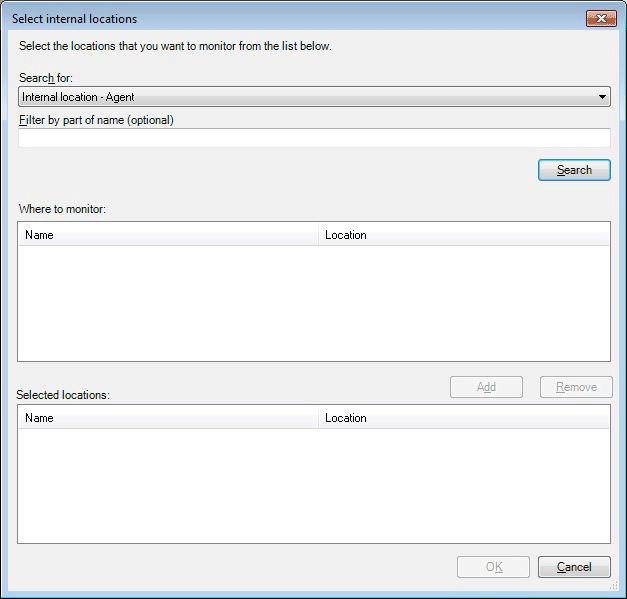
Selecione os locais internos dos quais você quer monitorar as URLs especificadas na página O que monitorar. Selecione Adicionar para adicionar locais internos e, em seguida, pesquise e selecione os locais internos dos quais você deseja monitorar.
As opções a seguir estão disponíveis na página Selecionar locais internos do assistente.
| Opção | Descrição |
|---|---|
| Procurar | Opção mostrando o tipo de local que sua pesquisa procurará. Você pode escolher agentes ou pools. |
| Filtrar por parte do nome | Filtre sua pesquisa de locais internos. |
| Pesquisar | Pesquise locais disponíveis para monitoramento. Os locais disponíveis são exibidos na área Local. |
| Onde monitorar: nome | Lista dos locais internos a partir dos quais você pode selecionar para monitorar. |
| Onde monitorar: local | Lista dos locais de onde você pode selecionar para monitorar. |
| Add | Adicione os locais internos que você selecionou à área Locais selecionados. Esses são os locais dos quais você está configurando o assistente para monitorar. |
| Locais selecionados: nome | Esses são os locais internos que você escolheu monitorar. |
| Locais selecionados: local | Lista dos locais que você escolheu para monitorar. |
Exibir e validar testes
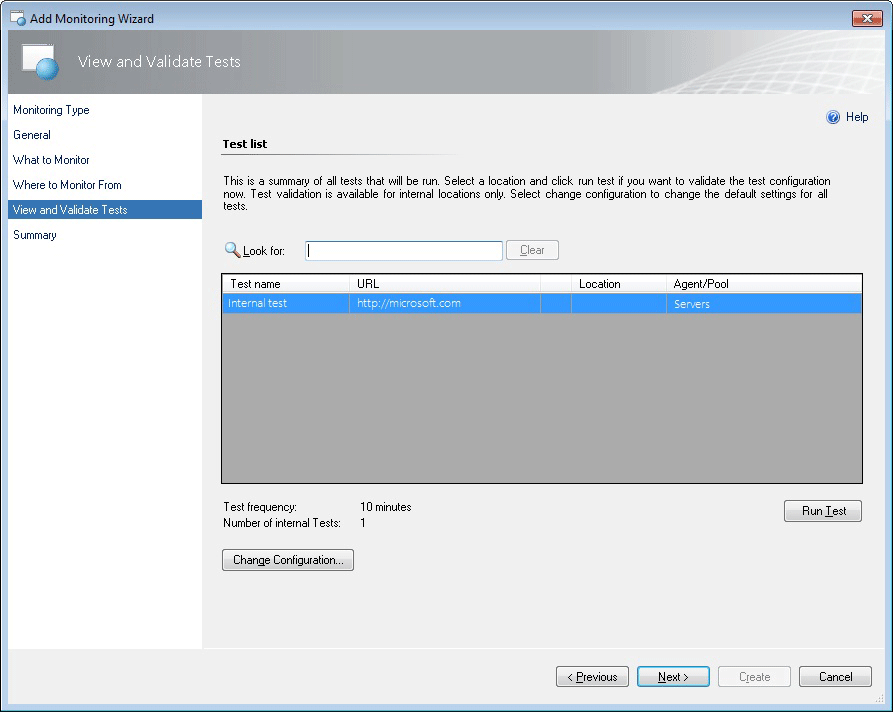
Este é um resumo de todos os testes que serão executados. Selecione um local interno e selecione Executar Teste para validar a configuração de teste. Selecione Alterar configuração para alterar as configurações padrão de todos os testes neste modelo.
As opções a seguir estão disponíveis na página Exibir e Validar Testes do assistente.
| Opção | Descrição |
|---|---|
| Procurar | Pesquise e retorne resultados para itens na lista de nomes de teste, URLs, Locais e Agente/Pools. Use isso para localizar testes específicos ou conjuntos de testes que você deseja validar. |
| Nome do teste | Nome de um teste. |
| URL | URL para um teste específico. |
| Agente/Pool | O local do Agente ou do Pool para seus testes de URL internos. |
| Executar teste | Execute um teste de validação para testes internos selecionados. |
| Alterar configuração | Abra a página Alterar Configuração , onde você pode alterar as configurações de todos os testes no modelo que está criando. |
Resultados do teste: guia Resumo
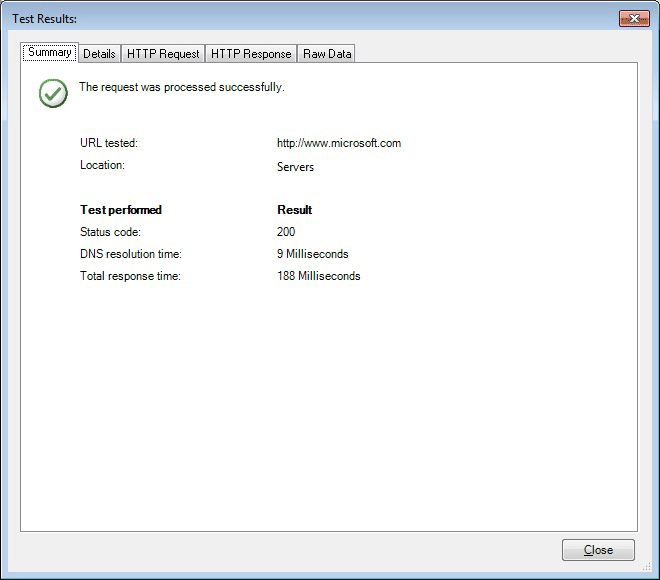
As opções a seguir estão disponíveis na guia Resumo dos Resultados de Teste do assistente.
| Opção | Descrição |
|---|---|
| Guia Resumo | Confirma se a solicitação de teste foi processada corretamente e mostra a URL e o local usados no teste. Além disso, os testes e resultados específicos são mostrados: código de status, tempo de resolução de DNS e tempo total de resposta. |
Resultados do teste: guia Detalhes
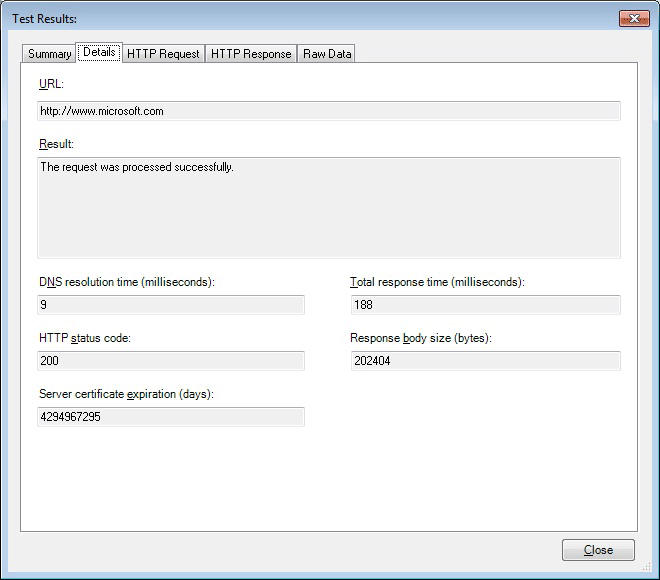
As opções a seguir estão disponíveis na guia Detalhes dos Resultados de Teste do assistente.
| Opção | Descrição |
|---|---|
| Guia Detalhes: URL | Veja informações detalhadas sobre o teste. Exibe qual URL foi testado. |
| Guia Detalhes: resultado | Exibe se a solicitação de teste foi processada com êxito ou não. |
| Guia Detalhes: tempo de resolução de DNS (milissegundos) | Exibe o tempo de resolução do DNS, que verifica se o site funciona conforme o esperado. Qual é o endereço IP do URL que você está monitorando. Tempo que leva para o DNS obter o endereço IP do site. |
| Guia Detalhes: tempo total de resposta (milissegundos) | Exibe o tempo de resposta total do mesmo que o contador de desempenho do tempo da transação. |
| Guia Detalhes: código de status HTTP | Exibe o código de status HTTP quando você faz ping em um site, você obtém um código de status. |
| Guia Detalhes: tamanho do corpo da resposta (bytes) | Exibe o tamanho do corpo da resposta das informações de resposta HTTP. |
| Guia Detalhes: expiração do certificado do servidor (dias) | Exibe a expiração do certificado da data em que o site expirou. O site pode ter certificados expirados. |
Resultados do teste: guia Solicitação HTTP
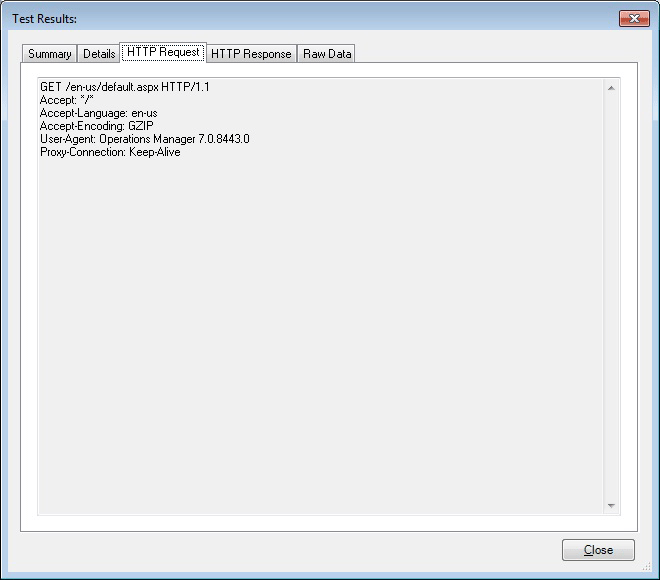
As opções a seguir estão disponíveis na guia Solicitação HTTP dos Resultados de Teste do assistente.
| Opção | Descrição |
|---|---|
| Guia Solicitação HTTP | Exibe detalhes sobre a solicitação HTTP do teste o que é enviado para o site. |
Resultados do teste: guia Resposta HTTP
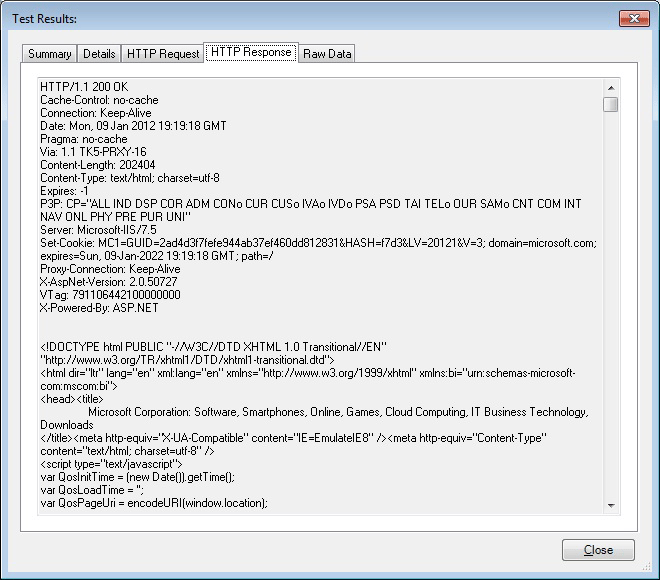
As opções a seguir estão disponíveis na guia Resposta HTTP dos Resultados de Teste do assistente.
| Opção | Descrição |
|---|---|
| O que é mostrado nesta guia | Exibe detalhes sobre a resposta HTTP para o teste que retorna do site. |
Resultados do teste: guia Dados brutos
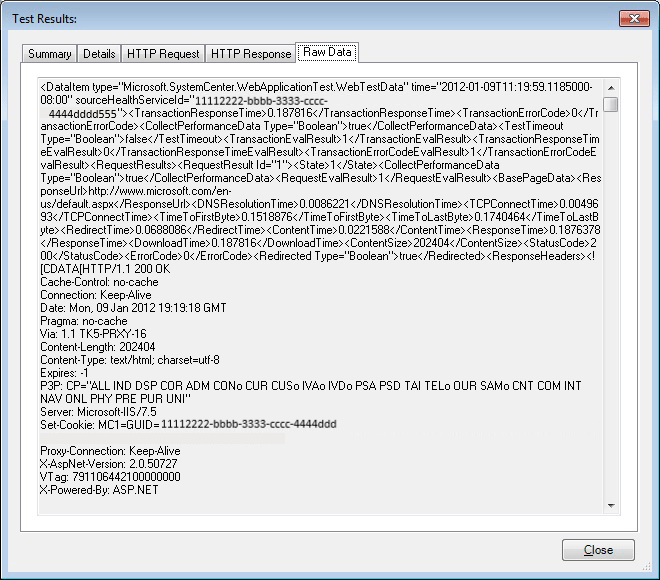
As opções a seguir estão disponíveis na guia Dados Brutos dos Resultados de Teste do assistente.
| Opção | Descrição |
|---|---|
| O que é mostrado nesta guia | Exibe todos os dados não formatados que recebemos do site. Se houver um problema com o site, essas informações podem ajudá-lo a descobrir o que pode estar errado com o site. |
Alterar a configuração do conjunto de teste
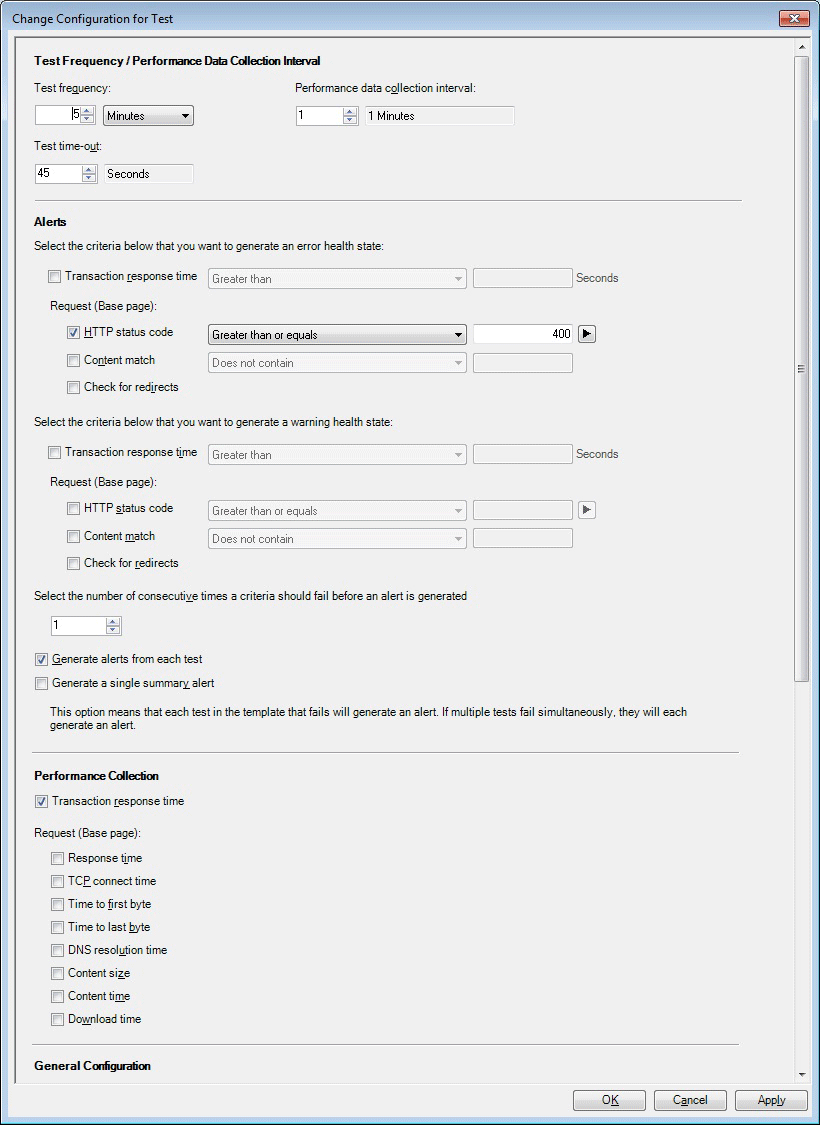
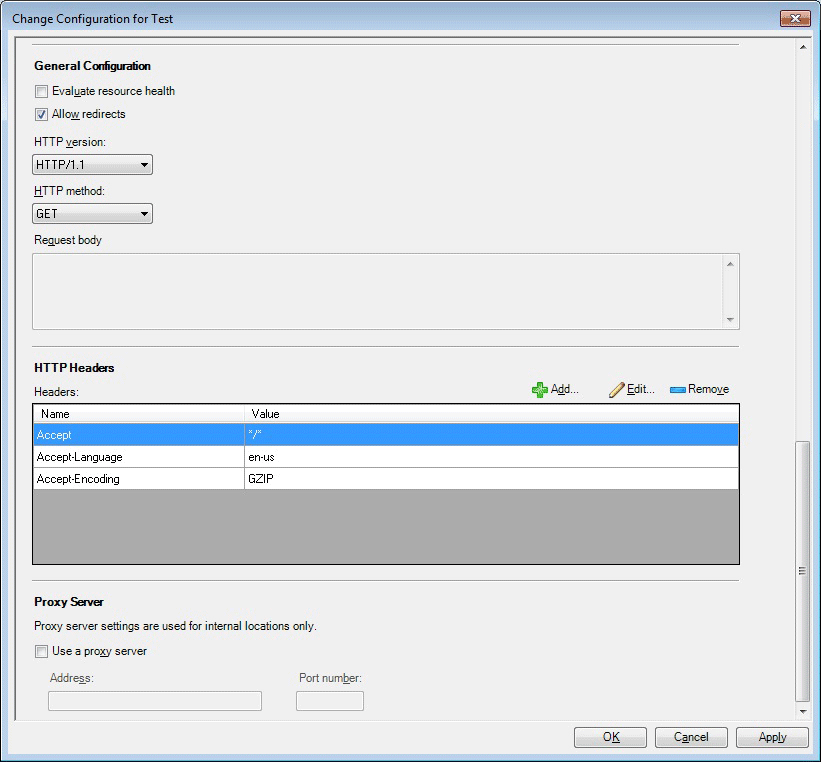
As opções a seguir estão disponíveis na página Alterar Configuração do Conjunto de Testes do assistente.
Importante
As configurações nesta página se aplicam a todos os testes no modelo.
| Opção | Descrição |
|---|---|
| Frequência do Teste/Intervalo da Coleta de Dados de Desempenho: frequência do teste | Insira a frequência com que você deseja executar cada teste. |
| Frequência do Teste/Intervalo de Coleta de Dados de Desempenho: intervalo de coleta de dados de desempenho | Insira a frequência com que você deseja coletar os dados de desempenho. Isso especifica se você deseja coletar os dados de desempenho a cada intervalo ou não. Por exemplo, se o intervalo for de 10 minutos e o intervalo de coleta for definido como 2, isso significa que os dados de desempenho serão coletados a cada dois intervalos ou uma vez a cada 20 minutos. |
| Frequência do Teste/Intervalo da Coleta de Dados de Desempenho: tempo limite do teste | Insira por quanto tempo você deseja que o teste mantenha uma solicitação ativa até que o teste atinja o tempo limite e seja cancelado. |
| Alertas: critérios para o estado de integridade do erro: tempo de resposta da transação | Especifique se o tempo de resposta da transação é um fator que deve ou não gerar um estado de integridade de erro. Se for especificado para gerar um estado de integridade de erro, defina o limite em segundos que uma transação deve exceder antes de gerar um estado de integridade de erro. |
| Alertas: critérios para o estado de integridade do erro: solicitação (página de base): código de status HTTP | Especifique se o código de status HTTP é um fator que deve ou não gerar um estado de integridade de erro. Se ele for especificado para gerar um estado de integridade de erro, defina o código de status HTTP como o número para o qual você deseja que ele gere um estado de integridade de erro. |
| Alertas: critérios para o estado de integridade do erro: solicitação (página de base): correspondência de conteúdo | Especifique se alguma correspondência de conteúdo deve ou não gerar um estado de integridade de erro. Se for especificado para gerar um estado de integridade de erro, especifique o conteúdo que você deseja corresponder. |
| Alertas: critérios para o estado de integridade do erro: solicitação (página de base): verificação por redirecionamentos | Especifique se a presença de redirecionamentos deve ou não gerar um estado de integridade de erro. |
| Alertas: critérios para o estado de integridade do aviso: tempo de resposta da transação | Especifique se o tempo de resposta da transação é um fator que deve ou não gerar um estado de integridade de aviso. Se for especificado para gerar um estado de integridade de aviso, defina o limite em segundos que uma transação deve exceder antes de gerar um estado de integridade de aviso. |
| Alertas: critérios para o estado de integridade do aviso: solicitação (página de base): código de status HTTP | Especifique se o código de status HTTP deve ou não gerar um estado de integridade de aviso. Se ele for especificado para gerar um estado de integridade de aviso, defina o código de status HTTP como o número para o qual você deseja que ele gere um estado de integridade de aviso. |
| Alertas: critérios para o estado de integridade do aviso: solicitação (página de base): correspondência de conteúdo | Especifique se alguma correspondência de conteúdo deve ou não gerar um estado de integridade de aviso. Se for especificado para gerar um estado de integridade de aviso, especifique o conteúdo que você deseja corresponder. |
| Alertas: critérios para o estado de integridade do aviso: solicitação (página de base): verificação por redirecionamentos | Especifique se a presença de redirecionamentos deve ou não gerar um estado de integridade de aviso. |
| Alertas: número de vezes consecutivas que um critério deve falhar antes que um alerta seja gerado | Especifique o número de vezes consecutivas que os critérios selecionados na lista da seção Alertas devem falhar antes que um alerta seja gerado. |
| Alertas: gerar alertas de cada teste | Selecione para receber um alerta para cada teste de URL de um aplicativo. |
| Alertas: gerar um único alerta de resumo | Selecione para receber um alerta de resumo para um aplicativo, em vez de optar por receber um alerta para cada teste de URL de um aplicativo. Isso é útil se você estiver monitorando um site ou aplicativo vertical, pois reduzirá o número de alertas recebidos e manterá o foco de seus alertas no estado geral do aplicativo. Você pode reduzir ainda mais os alertas aumentando o limite de quantas falhas deseja ter antes de receber um alerta. Juntas, essas duas abordagens concentram seus alertas no que é mais importante para você: como está sendo o desempenho do aplicativo em relação ao que você precisa. |
| Coleta de Desempenho: tempo de resposta da transação | Tempo de resposta cumulativo: DNS_RESOLUTION_TIME + TCP_CONNECT_TIME + TIME_TO_LAST_BYTE |
| Coleta de desempenho: solicitação (página de base): tempo de resposta | Tempo de processamento da solicitação, como abrir um navegador e aguardar o carregamento de todos os recursos. |
| Coleta de desempenho: solicitação (página de base): tempo de conexão TCP | Tempo necessário para estabelecer uma conexão TCP com o servidor de destino e receber a saudação inicial do serviço. |
| Coleta de desempenho: solicitação (página de base): tempo até o primeiro byte | Tempo gasto desde que a conexão TCP é estabelecida até que o primeiro byte de resposta seja recebido. |
| Coleta de desempenho: solicitação (página de base): tempo até o último byte | Tempo desde que a conexão TCP é estabelecida até que o último byte da resposta seja completamente recebido. |
| Coleta de desempenho: solicitação (página de base): tempo de resolução DNS | Tempo necessário para resolver o nome de domínio da URL para o endereço IP. |
| Coleta de desempenho: solicitação (página de base): tamanho do conteúdo | Tamanho do corpo da resposta recebida. |
| Coleta de desempenho: solicitação (página de base): tempo do conteúdo | Tempo de download da página base (somente página base). |
| Coleta de desempenho: solicitação (página de base): tempo do download | Tempo de processamento da solicitação, como abrir um navegador e aguardar o carregamento de todos os recursos. |
| Configuração geral: avaliar a integridade do recurso | Especifique se deseja avaliar a integridade de todo o recurso. |
| Configuração geral: permitir redirecionamentos | Especifique se os redirecionamentos podem ser permitidos e não causar um estado de erro ou aviso. |
| Configuração geral: versão HTTP | Especifique a versão HTTP que está sendo testada. |
| Configuração geral: método HTTP | Especifique o método HTTP. |
| Configuração geral: corpo da solicitação | Representa o corpo da solicitação. |
| Cabeçalhos HTTP: coluna de cabeçalhos | Especifique quais cabeçalhos podem ser aceitos. |
| Cabeçalhos HTTP: coluna de valor | Especifique o valor no cabeçalho que pode ser aceito. |
| Cabeçalhos HTTP: adicionar | Adicione nomes e valores de cabeçalho que possam ser aceitos. |
| Cabeçalhos HTTP: editar | Abre a página Propriedades do Cabeçalho HTTP, onde você pode alterar o Nome ou o Valor dos cabeçalhos HTTP selecionados. |
| Cabeçalhos HTTP: remover | Remove o cabeçalho selecionado da lista aceita. |
| Servidor proxy: usar um servidor proxy | Especifique se deseja usar um servidor proxy. |
| Servidor proxy: endereço | Especifique o endereço do servidor proxy. |
| Servidor proxy: número da porta | Especifique o número da porta. |
Resumo
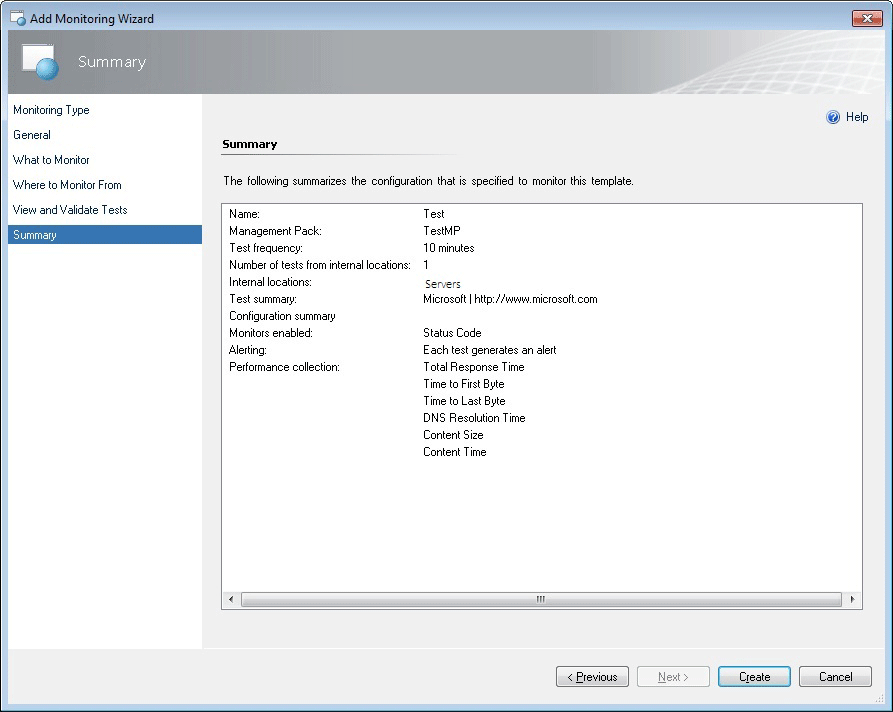
A página Resumo do assistente lista as configurações que você definiu para o modelo de Monitoramento de Disponibilidade de Aplicativo Web. Se você quiser alterar qualquer uma dessas configurações, selecione Anterior ou a página de modelo até chegar à página com as configurações que deseja alterar.
Criando e modificando modelos de monitoramento de disponibilidade de aplicativos da Web
Para obter o procedimento para executar o assistente de Monitoramento do Desempenho de Aplicativos .NET, consulte Como configurar o Monitoramento de Disponibilidade de Aplicativos Web
Modificar um modelo de monitoramento de disponibilidade de aplicativo Web existente
- Abra o console de Operações com uma conta de usuário que tenha credenciais de Autor no grupo de gerenciamento.
- Selecione o espaço de trabalho Criação.
- No painel de navegação Criação, expanda Modelos de Pacote de Gerenciamento e selecione Monitoramento de Disponibilidade de Aplicativo Web.
- No painel Monitoramento de Disponibilidade de Aplicativos Web, localize o modelo que você deseja alterar.
- Clique com o botão direito do mouse no grupo de testes que você deseja modificar e selecione Propriedades.
- Usando as guias para navegar pelas páginas de configurações, faça as alterações desejadas, como reconfigurar critérios para testes neste grupo, e selecione OK.
Visualizando monitores de monitoramento de disponibilidade de aplicativos da Web e dados coletados
Depois que você configurar o monitoramento para um aplicativo, essas três exibições o ajudarão a iniciar a experiência de monitoramento.
Exibir todos os aplicativos monitorados de monitoramento de disponibilidade de aplicativos da Web
- Abra o console de Operações.
- Selecione o workspace Monitoramento.
- No painel de navegação Monitoramento, expanda Monitoramento de Aplicativos, expanda Monitoramento de Disponibilidade de Aplicativos Web e selecione Status do Aplicativo Web.
Exibir o estado de cada monitor
- Abra o console de Operações.
- Selecione o workspace Monitoramento.
- No painel de navegação Monitoramento, expanda Monitoramento de Aplicativos , expanda Monitoramento de Disponibilidade de Aplicativos Web e selecione Estado de Teste.
- Na exibição Estado do Teste, clique com o botão direito do mouse em um objeto. Selecione Abrir e selecione Gerenciador de Integridade.
Exibir o desempenho coletado para um componente do aplicativo
- Abra o console de Operações.
- Selecione o workspace Monitoramento.
- No painel de navegação Monitoramento, expanda Monitoramento de Aplicativos , expanda Monitoramento de Disponibilidade de Aplicativos Web e selecione Status do Aplicativo Web.
- No painel Estado do Teste, clique com o botão direito do mouse em um objeto. Selecione Abrir e selecione Modo de Exibição de Desempenho.
- No painel Legenda , selecione os contadores que você deseja exibir.
- Use as opções no painel Ações para modificar a exibição de Desempenho.
2019 UR4 e posteriores incluem o Nome de Exibição da Classe de Destino para ajudar a identificar o destino de uma regra ao selecionar regras durante a criação de um novo Modo de Exibição de Desempenho.