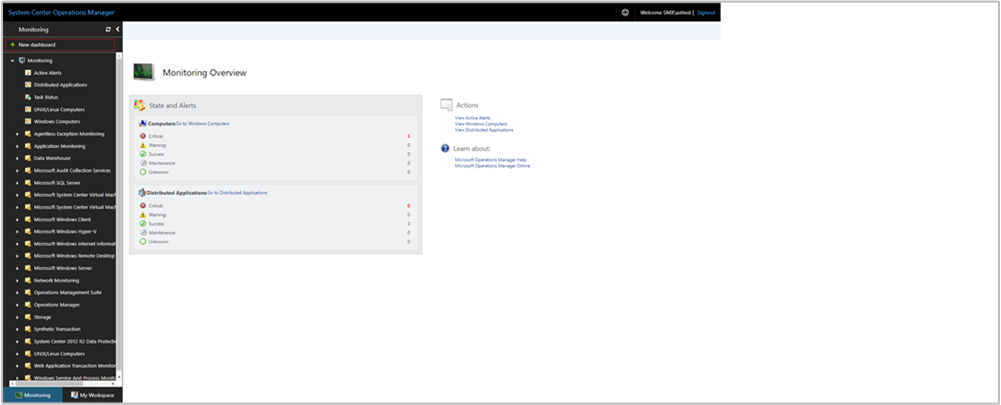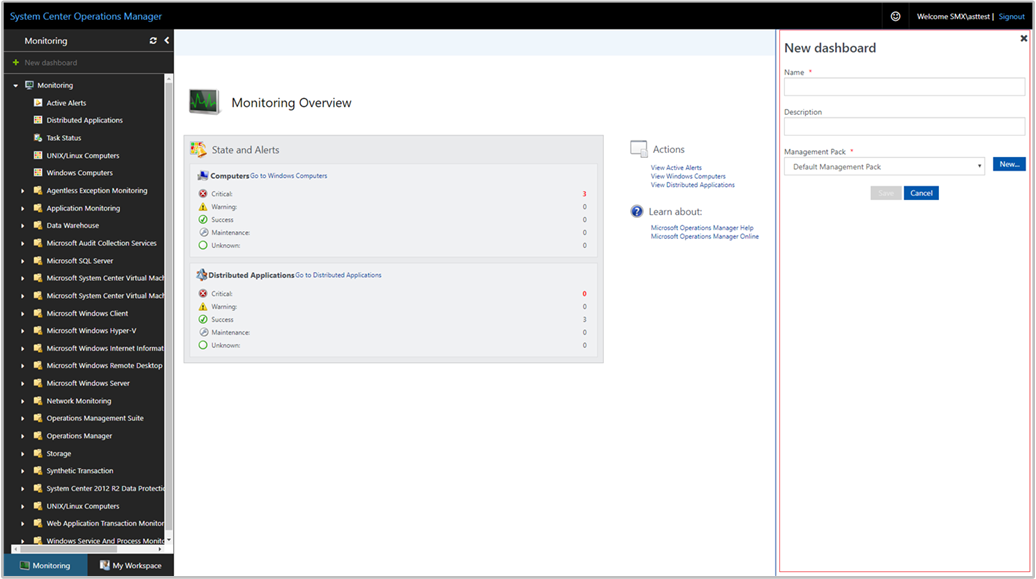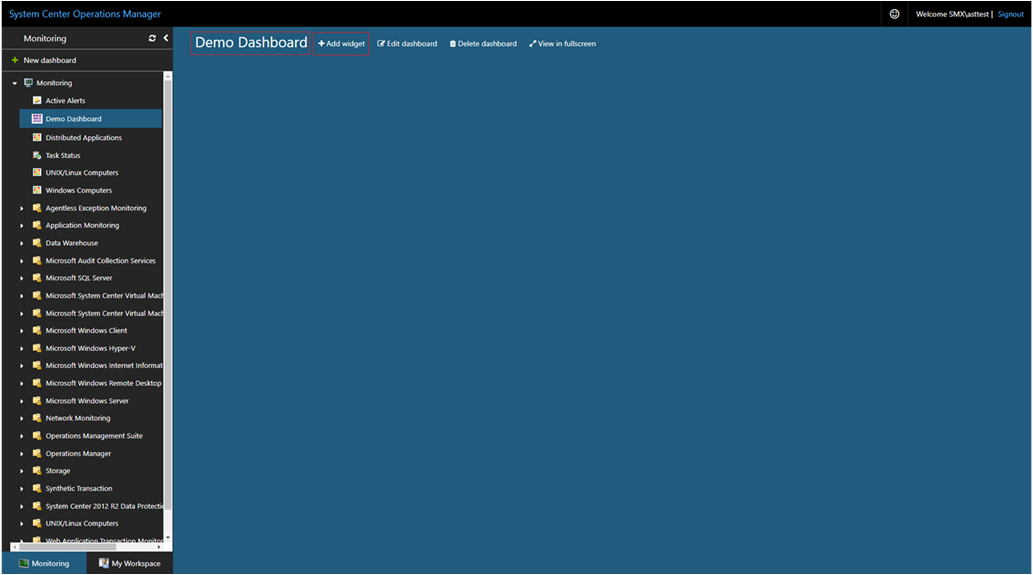Criar um painel com o widget Alerta no console Web
No System Center Operations Manager, o console Web fornece uma interface de monitoramento para um grupo de gerenciamento que pode ser aberto em qualquer computador usando qualquer navegador que tenha conectividade com o servidor do console Web. As etapas a seguir descrevem como criar um painel no novo console da web HTML5 com o widget Alerta.
O Operations Manager dá suporte à fonte de alerta no widget Adicionar .
Adicionar widget ao painel
Abra um navegador da Web em qualquer computador e digite
http://<web host>/OperationsManager, onde host da Web é o nome do computador que hospeda o console da Web.No painel esquerdo do console Web, selecione + Novo painel.
Na página Criar Novo Painel , forneça um nome e uma descrição para o painel que você deseja criar.
Você pode salvar o painel em um pacote de gerenciamento sem lacre existente selecionando o pacote de gerenciamento na lista suspensa Pacote de Gerenciamento ou pode salvar o painel criando um novo pacote de gerenciamento selecionando Novo ao lado da lista suspensa Pacote de Gerenciamento e fornecer um nome, uma descrição e, opcionalmente, um número de versão.
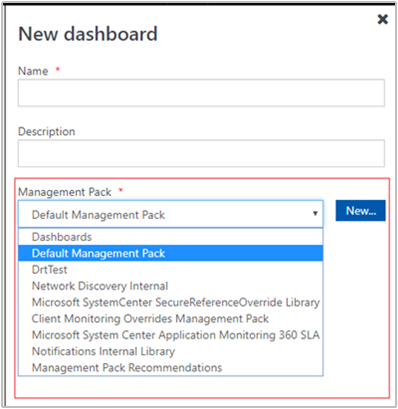
Quando terminar de especificar onde salvar o novo painel, selecione OK.
Selecione Salvar depois de fornecer um nome e uma descrição para o novo painel.
No painel vazio em branco, você verá o nome do painel, Adicionar widget, Editar painel, Excluir painel e Exibir em tela cheia na parte superior da página.
Selecione Widget de alerta na lista suspensa Selecionar widget .
No painel Widget de alerta, selecione o escopo do widget de alerta selecionando Grupos ou Objetos. Para qualquer uma das opções selecionadas, você pode pesquisar por palavra-chave na lista. Quando você começa a digitar, a lista é filtrada com base em sua entrada. Você pode selecionar um grupo ou objeto individual ou vários dos resultados retornados.
Um conjunto de resultados para a consulta de pesquisa desejada será retornado, selecione o escopo nos resultados retornados.
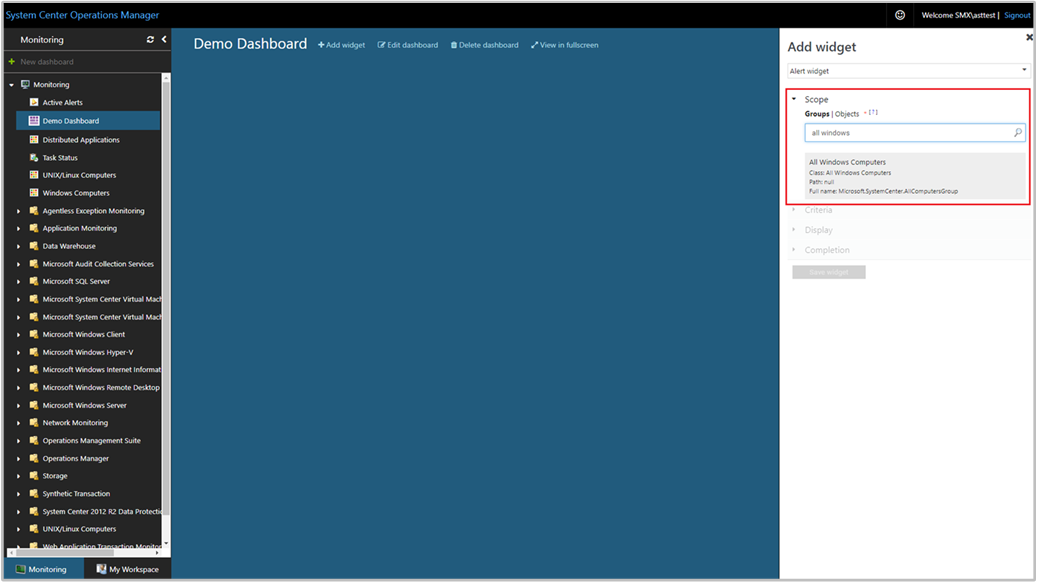
Defina os critérios para identificar os alertas a serem exibidos. Para restringir os resultados, você pode filtrar selecionando o seguinte:
- Severidade
- Prioridade
- Estado da resolução
- Idade do alerta
- Fonte de alerta (aplicável ao Operations Manager 2022 e posterior)
Os dados que correspondem aos critérios definidos serão exibidos apenas no widget.
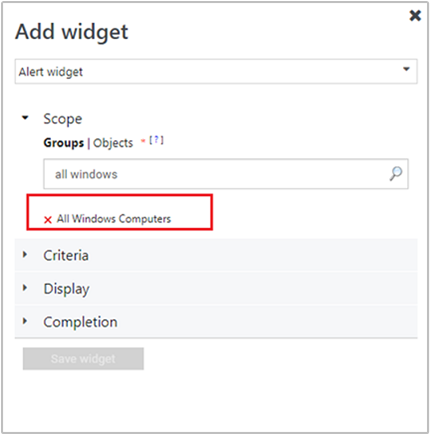
Selecione Exibir para escolher as colunas a serem exibidas no painel. Você pode selecionar ou pesquisar as colunas na lista suspensa.
Conclua a configuração fornecendo um intervalo de atualização de Nome, Descrição e Widget (o intervalo padrão é de 5 minutos) para o widget. Selecione Salvar widget para salvar seu novo painel.
Depois que o widget é criado, ele exibe alertas com base no escopo e nos critérios definidos. Você vê o nome do widget de alerta junto com o número de alertas no cabeçalho do widget. Os alertas também podem ser filtrados no widget pesquisando uma palavra-chave na caixa de filtro.
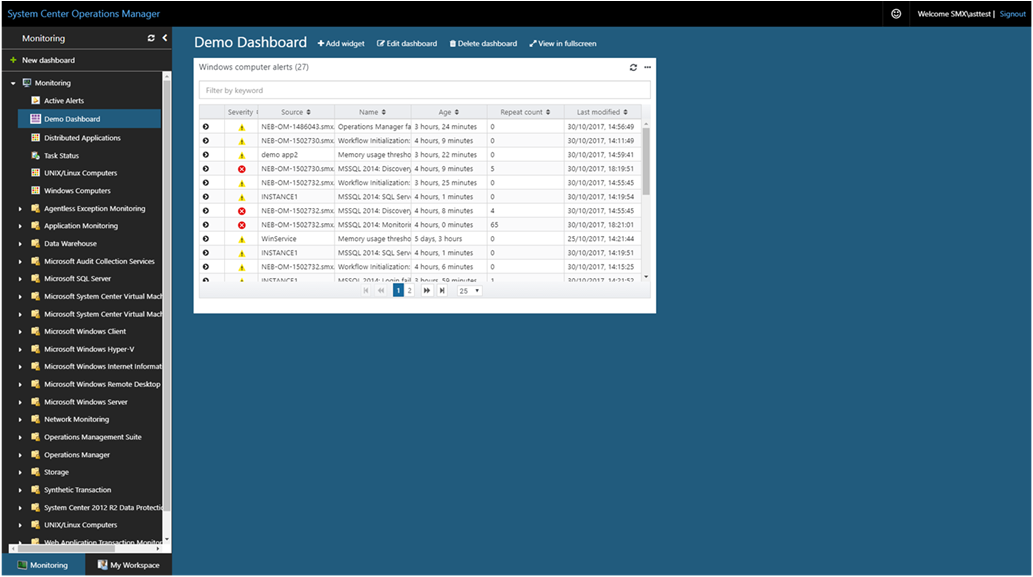
Você pode exibir detalhes de alerta consistentes com a experiência com a exibição de alertas no console de Operações selecionando um alerta e detalhando seus detalhes.
Você pode modificar o estado de resolução do alerta e fazer drill down até a página de detalhes do objeto de monitoramento selecionando a origem do alerta.
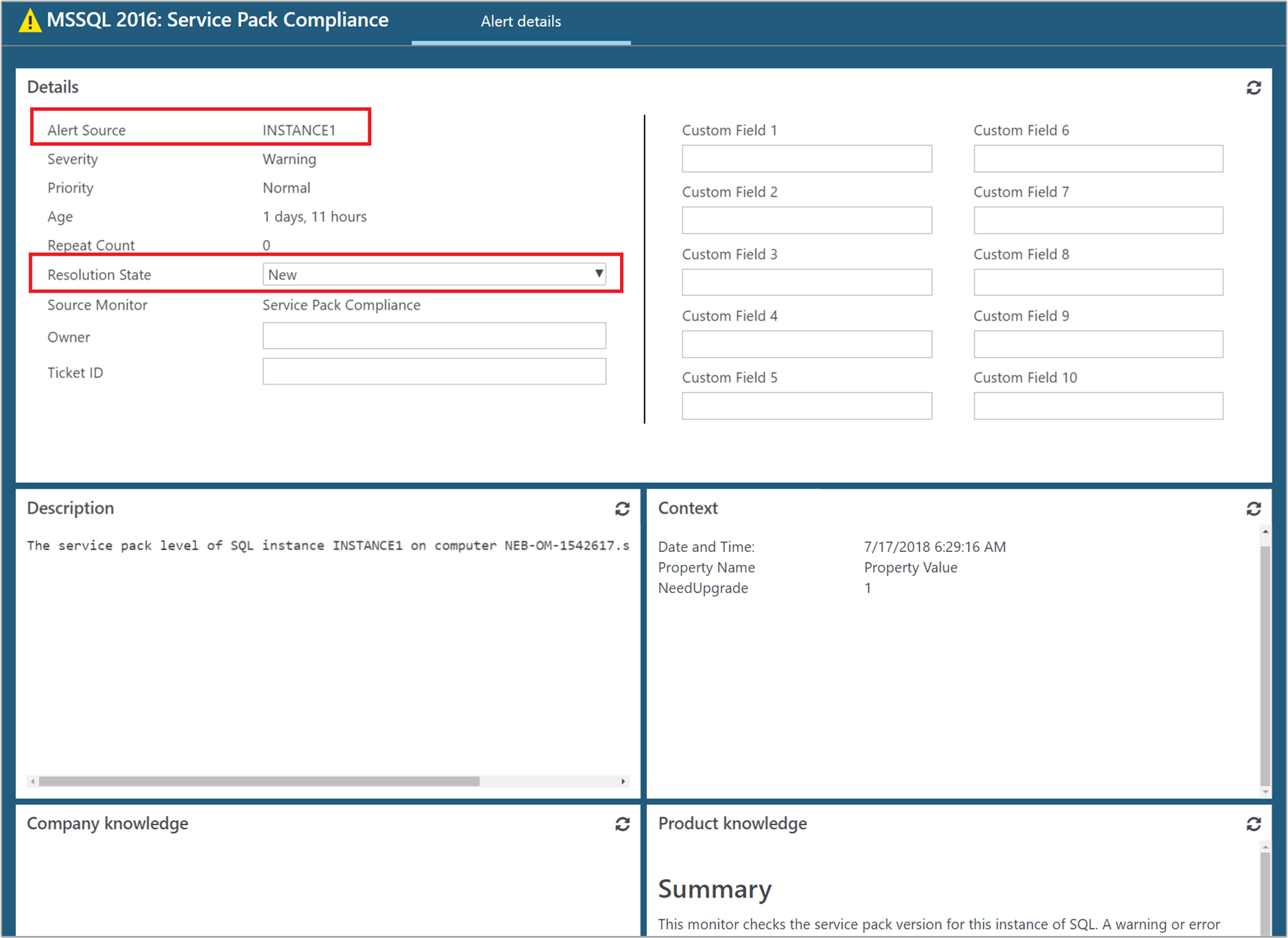
Ações no widget Alerta
Para um ou mais alertas selecionados no widget, você pode executar ações como:
- Altere o estado da resolução ao visualizar os detalhes de um alerta específico ou de um ou mais alertas selecionados no widget.
- Exporte os alertas para o Excel para análise posterior.
- Modifique como os alertas são apresentados, incluindo ou excluindo colunas, como agrupar alertas, personalizados de acordo com suas necessidades pessoais.
Para executar essas ações, passe o mouse sobre o widget e clique nas reticências ... no canto superior direito do widget. Isso exibirá as ações disponíveis para o widget.
- Selecione Definir estado de resolução e selecione um ou vários alertas marcando a caixa de seleção na primeira coluna à esquerda, para cada estado de resolução de alerta que você alterará. Selecione o estado da resolução na lista suspensa e selecione Salvar.
- Selecione Exportar para o Excel para exportar os dados de alerta para um arquivo do Excel.
- Selecione Personalizar para alterar sua seleção de colunas a serem exibidas ou para agrupar alertas. Selecione Salvar personalização quando terminar de fazer as alterações.
Opções de visualização adicionais no widget Alerta
O widget Alerta agora dá suporte à opção classificar por.
Observação
Esse recurso é aplicável para 2019 UR3 e posterior.
O widget Alerta agora dá suporte à opção classificar por.
Em versões anteriores, esse recurso não está disponível para o widget de alerta e em toda a personalização do painel H5, mas está disponível em todos os modos de exibição do console de operações do Operations Manager 2019.
Com o Operations Manager 2019 UR3 e posteriores, você pode classificar as colunas de resultados no widget Alerta, além de agrupar as colunas.
Suporte para classificar por opção
A opção Classificar por agora está disponível no assistente Adicionar widget .
Para incluir esse recurso, ao criar um novo widget usando o assistente Adicionar widget no console da Web, selecione Exibir e, em seguida, selecione a opção de coluna disponível no menu suspenso Classificar por . Salve as configurações do novo widget depois de concluído.
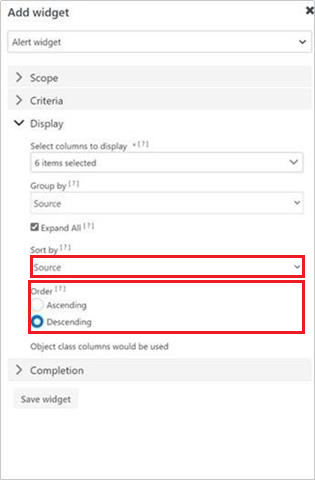
Exibir colunas usando o recurso classificar por
A opção Classificar por está disponível em Editar>Personalizar.
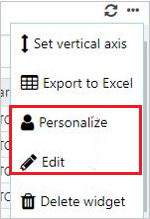
- Selecione uma coluna em Agrupar por.
- Selecione Expandir tudo para exibir as colunas agrupadas.
- Selecione as colunas para classificação em Classificar por e selecione a Ordem (Crescente ou Decrescente).
- Selecione Salvar as configurações.
Aqui está um exemplo de exibição:
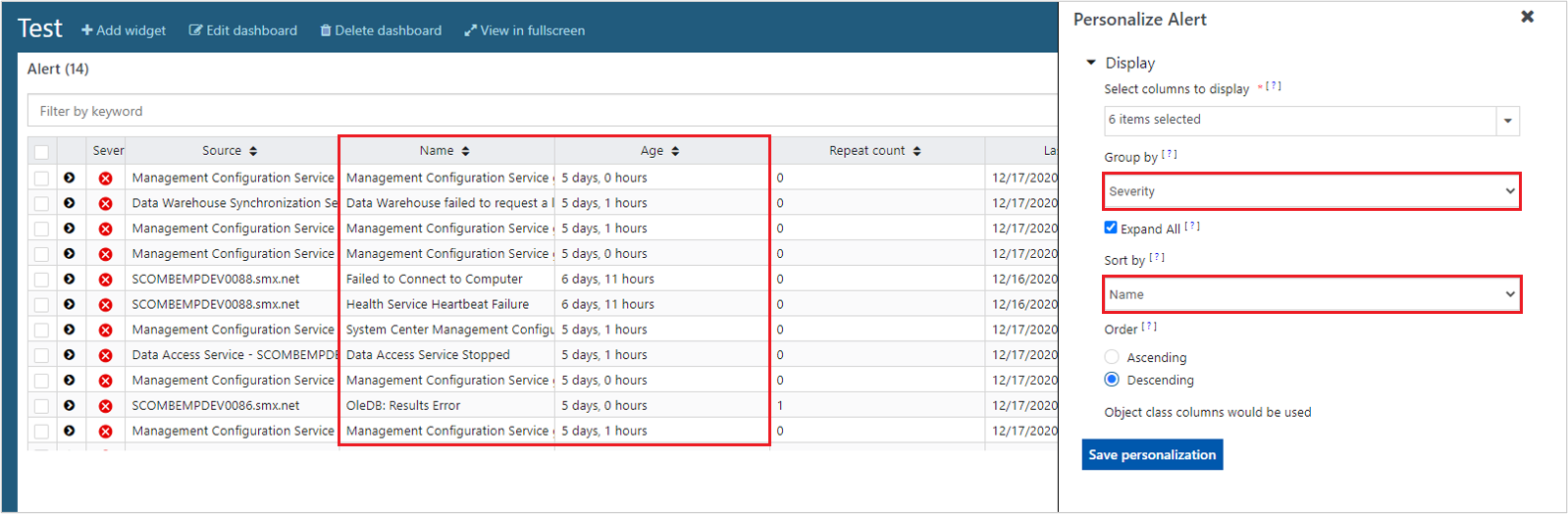
A imagem a seguir mostra resultados de exemplo para o widget Alerta após o agrupamento por Nome e a classificação por Idade, em ordem decrescente .
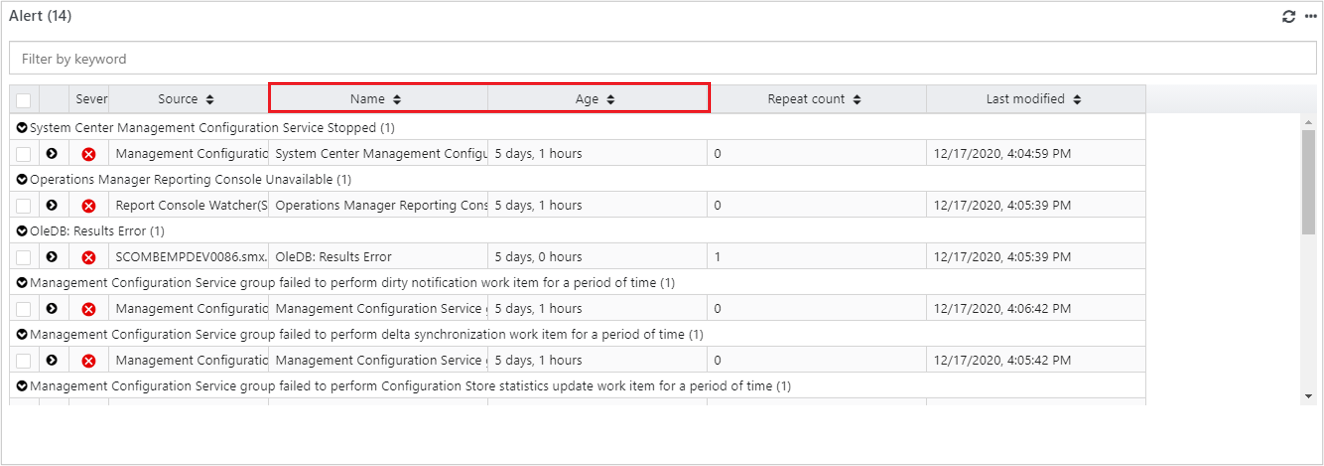
Próximas etapas
Para saber como criar um painel no novo console da Web com o widget Desempenho, consulte Como criar um painel com o widget Desempenho no console Web.