Pacote de integração para SharePoint
Os pacotes de integração são complementos para o System Center – Orchestrator. Eles ajudam você a otimizar as operações de TI em ambientes heterogêneos. Usando pacotes de integração, você pode criar runbooks no Orchestrator que usam atividades executadas por outros componentes do System Center, outros produtos da Microsoft e produtos que não são da Microsoft.
Saiba mais sobre a privacidade do Orchestrator.
Este artigo fornece informações sobre o pacote de integração do System Center para Microsoft SharePoint.
O System Center Integration Pack para Microsoft SharePoint permite a automação de tarefas comuns no SharePoint. Por exemplo, para criar itens de lista, carregar e baixar documentos e monitorar uma lista em busca de alterações.
Observação
O Azure Active Directory ou o Azure AD ou o AAD mencionados em Pacotes de integração referem-se à ID do Microsoft Entra. Saiba mais.
Requisitos de sistema
O pacote de integração do SharePoint exige que o software a seguir seja instalado e configurado antes da implementação da integração.
- System Center – Orchestrator
- Microsoft .NET Framework 4
- Microsoft SharePoint
- System Center – Orchestrator 2019
- Microsoft .NET Framework 4.6.1 ou superior (recomenda-se o .NET Framework mais recente)
Importante
O Pacote de Integração do SharePoint (v10.19.38.0 ou superior) tem como destino o .NET Framework 4.6.1. Verifique se o .NET Framework Runtime v4.6.1 ou posterior está instalado nos computadores do Runbook Designer e do Runbook Server. Recomendamos instalar a versão mais recente disponível do .NET Framework.
Crie os seguintes arquivos com conteúdo (idêntico), conforme mostrado abaixo, para atualizar
supportedRuntimeVersionpara a v4:%systemdrive%/Program Files (x86)/Microsoft System Center/Orchestrator/Runbook Designer/RunbookDesigner.exe.config%systemdrive%/Program Files (x86)/Microsoft System Center/Orchestrator/Runbook Designer/RunbookTester.exe.config%systemdrive%/Program Files (x86)/Microsoft System Center/Orchestrator/Runbook Server/PolicyModule.exe.config
Conteúdo:
<?xml version="1.0" encoding="utf-8"?> <configuration> <startup useLegacyV2RuntimeActivationPolicy="true"> <supportedRuntime version="v4.0.30319"/> </startup> <system.xml.serialization> <xmlSerializer tempFilesLocation="C:\ProgramData\Microsoft System Center 2012\Orchestrator\Activities\XmlSerializers\"/> </system.xml.serialization> </configuration>
- System Center – Orchestrator 2022
- Microsoft .NET Framework 4.7 ou superior (recomenda-se o .NET Framework mais recente)
Baixe o pacote
O Pacote de Integração do SharePoint para Orchestrator 2022 continua a funcionar com o Orchestrator 2025.
Baixe o Pacote de Integração do SharePoint aqui.
Registrar e implantar o pacote de integração
Depois de baixar o arquivo do pacote de integração, você deve registrá-lo no servidor de gerenciamento do Orchestrator e implantá-lo em servidores runbook e Runbook Designers. Saiba mais sobre como instalar o pacote.
O Pacote de Integração do SharePoint executa ações em nome de um usuário que pode acessar seu domínio do SharePoint. O IP é autenticado com o SharePoint como este usuário em dois modos:
- Autenticação Básica (padrão, dá suporte ao SharePoint Online e ao SharePoint local).
- Autenticação moderna (também conhecida como OAuth) usando o Azure AD (aplicável somente ao SharePoint Online).
Configurar as conexões do pacote para Autenticação Básica
Uma conexão estabelece um vínculo reutilizável entre o Orchestrator e um site do SharePoint. Você pode criar tantas conexões quantas forem necessárias para especificar links para vários sites. Você também pode criar várias conexões com o mesmo servidor, para permitir diferenças nas permissões de segurança para diferentes contas de usuário.
- No Orchestrator Runbook Designer, selecione Opções e selecione Microsoft SharePoint.
- A caixa de diálogo do Microsoft SharePoint é exibida.
- Na guia Configurações , selecione Adicionar para iniciar a configuração da conexão. A caixa de diálogo Adicionar configuração é exibida.
- Na caixa Nome, digite um nome para essa conexão. Esse pode ser o nome do site do SharePoint ou um nome descritivo para distinguir o tipo de conexão.
- Na caixa Tipo, selecione Configuração do SharePoint.
- Na caixa Site do SharePoint, digite a URL do site do SharePoint que contém a lista com a qual você deseja se integrar.
- Nas caixas Nome de usuário e Senha, digite as credenciais que o Orchestrator usará para se conectar com o site do SharePoint.
- Na caixa Domínio, insira o nome do domínio que autorizará o acesso.
- Na caixa SharePoint Online , insira False se a instância do SharePoint for local.
- Defina a caixa Utilizar OAuth como False.
- Na caixa Intervalo de Monitor Padrão (segundos), insira um valor de tempo limite em segundos ou mantenha o valor padrão.
- Na caixa Itens Máximos Padrão, insira um valor máximo ou mantenha o valor padrão.
- Selecione OK.
- Adicione conexões adicionais, se aplicável, e selecione Concluir.
Configurar as conexões do pacote para Autenticação Moderna (SharePoint Online)
Registre um aplicativo cliente do AD em seu Azure Active Directory (instância do AD) e configure o IP para usar esse cliente. O IP é autenticado em seu nome; portanto, suas credenciais são necessárias no painel de configuração de IP.
Observação
Esse modo de autenticação tem suporte apenas para o SharePoint Online.
Registrar um aplicativo cliente no Azure AD
Para registrar um aplicativo cliente no Azure AD, siga estas etapas:
Acesse o portal do Azure.
Navegue até Registros de aplicativo do Azure Active Directory>e selecione Novo registro para registrar.
Defina um nome aplicável para o aplicativo e escolha o URI de redirecionamento indicado (cliente público/aplicativo nativo) no menu suspenso.
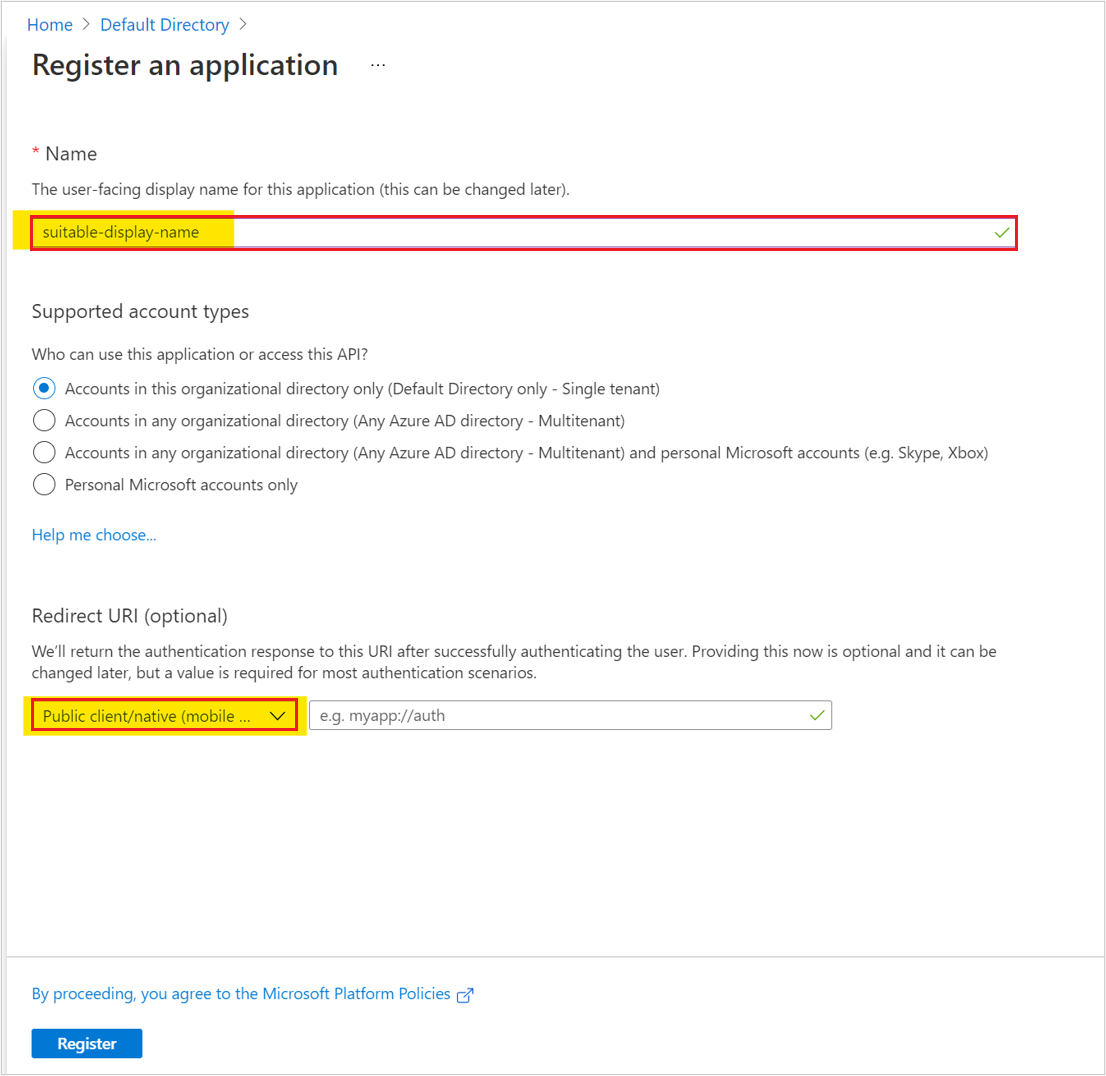
Escolha o tipo de conta dependendo da configuração do AD e se você usa produtos locais e online.
Selecione Registrar.
Visão geral do aplicativo
O ApplicationID e o TenantID são exibidos em Visão geral; anote-os.
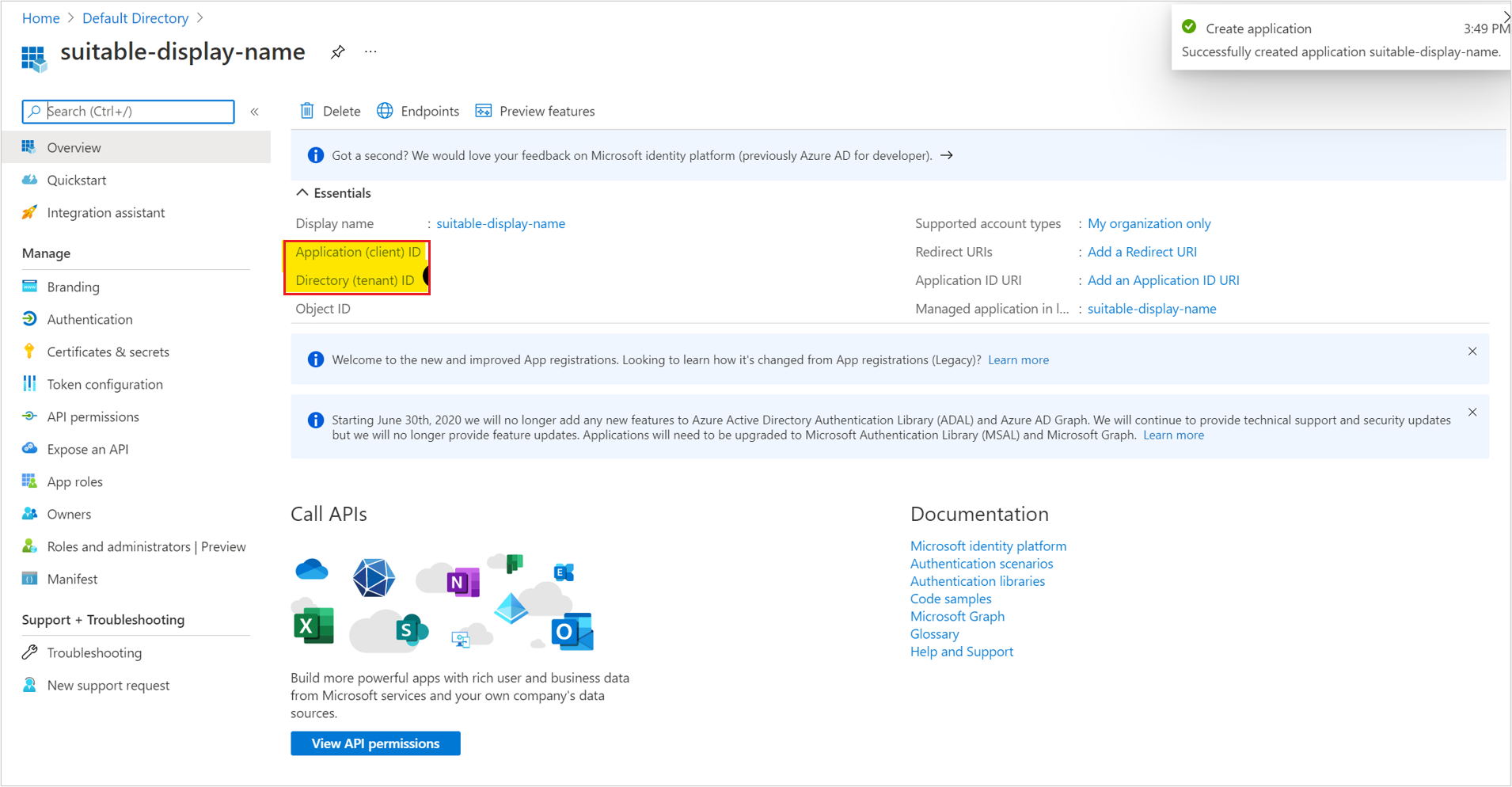
URI de redirecionamento
Defina o URI de redirecionamento OAuth. Escolha a plataforma Cliente público (aplicativo Móvel/Área de Trabalho):
Em Configurações da plataforma, selecione Adicionar uma plataforma.
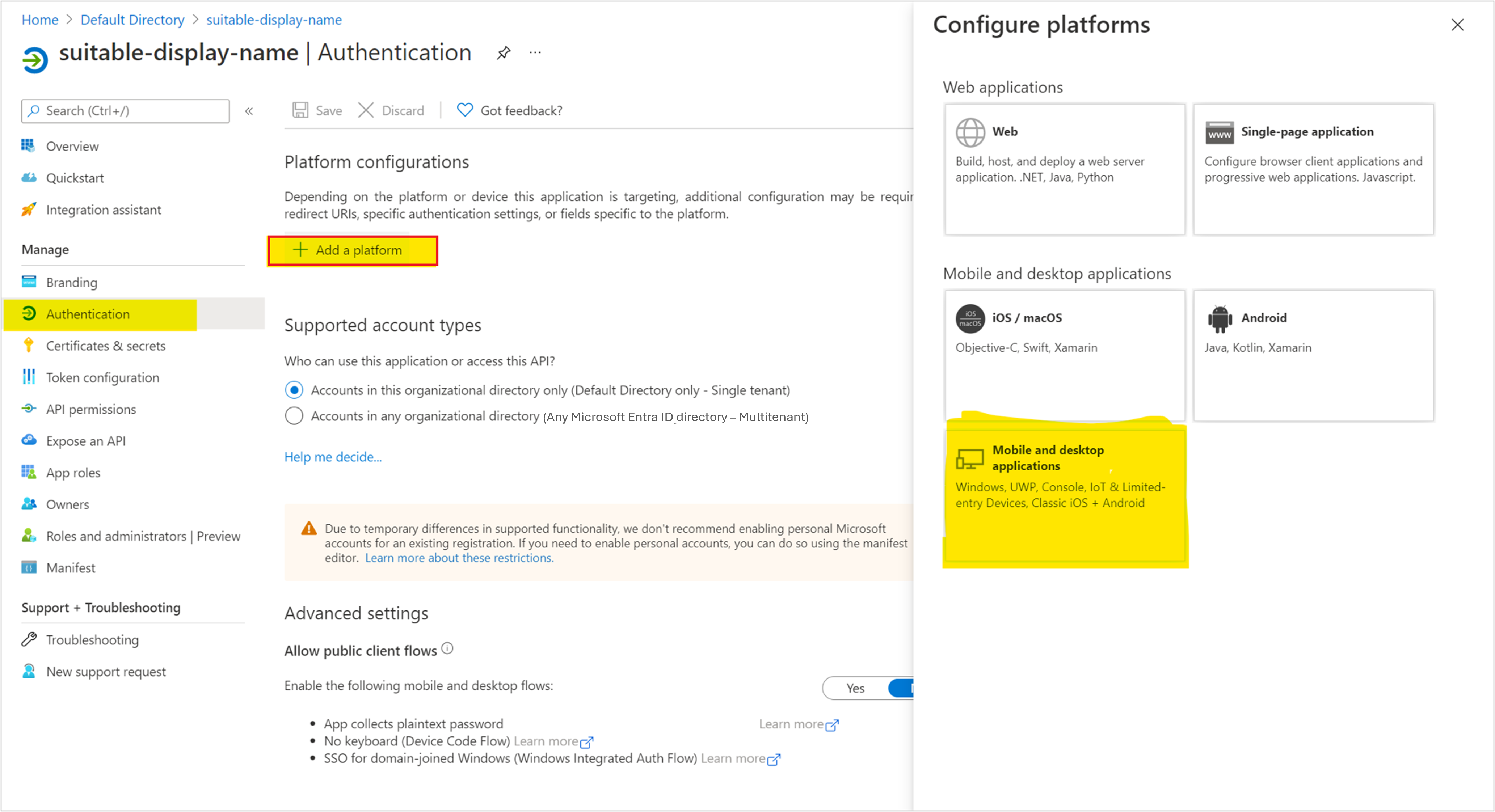
Selecione
https://login.microsoftonline.com/common/oauth2/nativeclientcomo o URI de redirecionamento e selecione Configurar.Em Configuração Avançada, defina Permitir fluxos de Cliente Público como Sim e selecione Salvar.
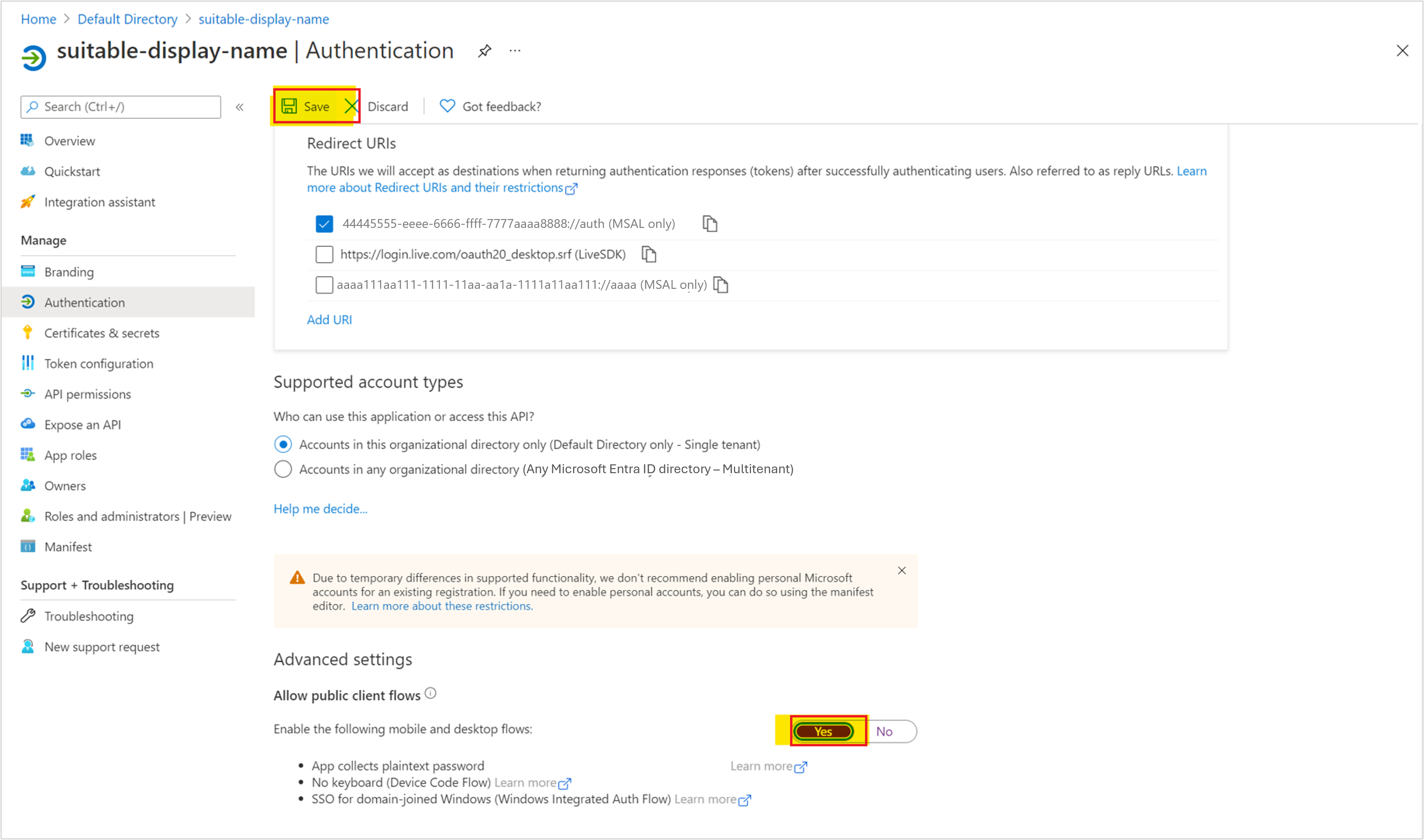
Permissões de API
O SharePoint oferece escopos/permissões de API diferentes.
Siga estas etapas para definir permissões de API:
Em Permissões configuradas, selecione Adicionar uma permissão e selecione SharePoint.
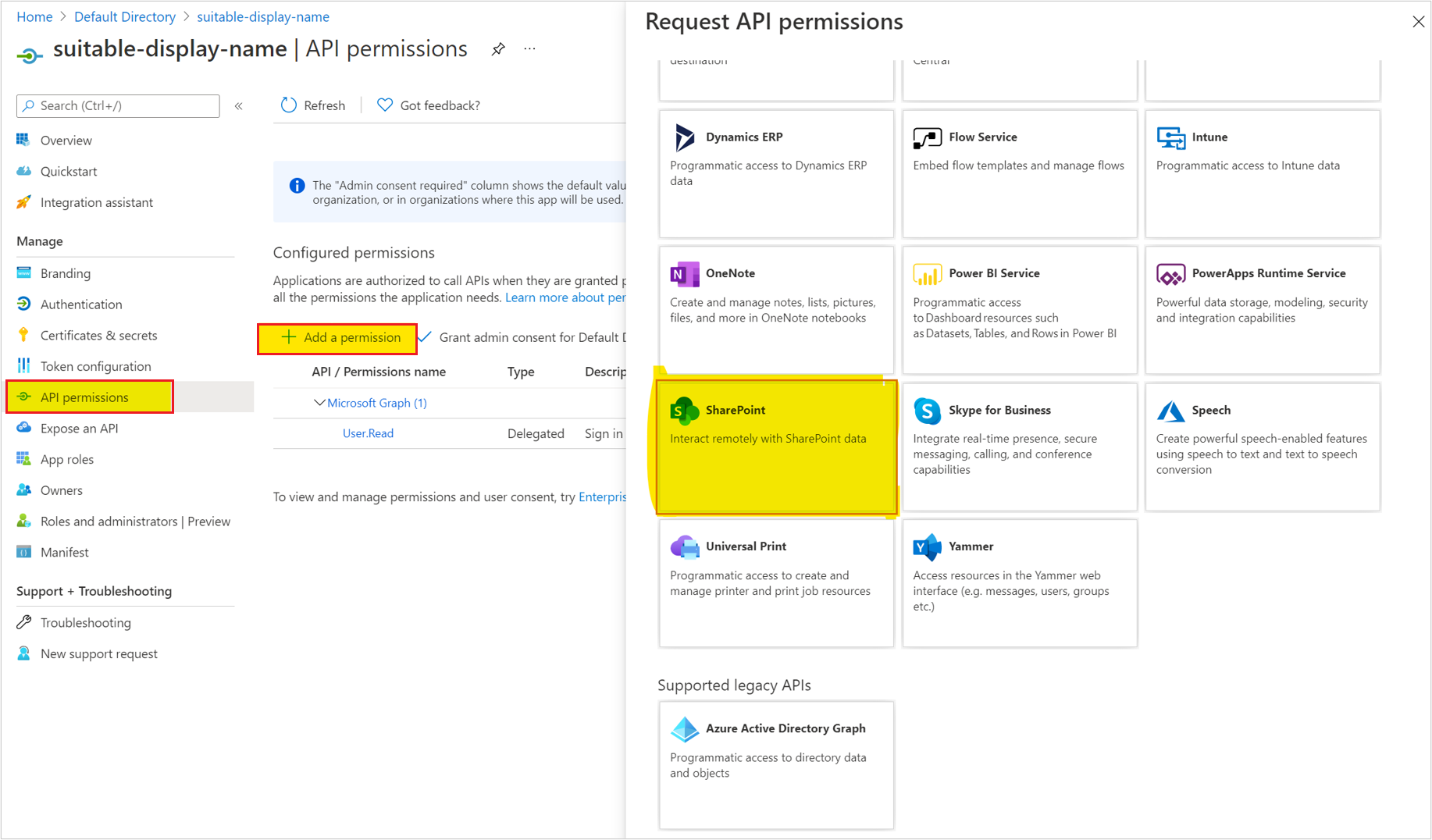
Conceda a permissão AllSites.Write ou superior ao aplicativo e selecione Adicionar permissões. AllSites.Write é necessário para que todas as atividades de IP do SharePoint funcionem e você pode escolher um escopo mais restrito, dependendo das atividades que seus runbooks usam.
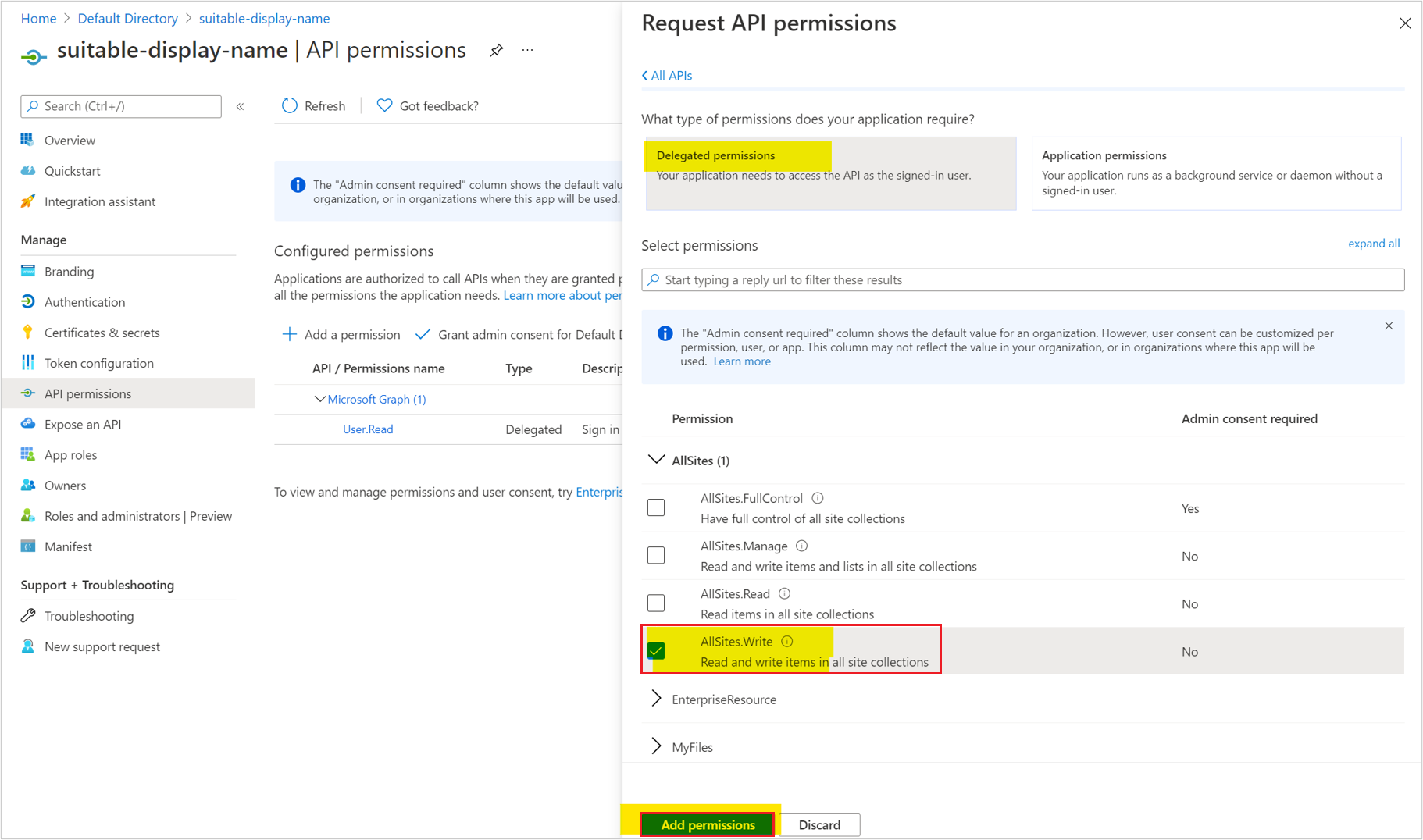
Configurar o IP do SharePoint para Autenticação Moderna
Use as seguintes etapas para configurar o IP do SharePoint para autenticação OAuth:
No Orchestrator Runbook Designer, selecione Opções e selecione Microsoft SharePoint.
A caixa de diálogo do Microsoft SharePoint é exibida.
Na guia Configurações , selecione Adicionar para iniciar a configuração da conexão. A caixa de diálogo Adicionar configuração é exibida.
Na caixa Nome, digite um nome para essa conexão. Esse pode ser o nome do site do SharePoint ou um nome descritivo para distinguir o tipo de conexão.
Na caixa Tipo, selecione Configuração do SharePoint.
Na caixa Site do SharePoint, digite a URL do site do SharePoint que contém a lista com a qual você deseja se integrar.
Nas caixas Nome de usuário e Senha, digite as credenciais (do usuário) que o Orchestrator usará para se conectar com o site do SharePoint quando os runbooks forem executados.
Na caixa Domínio, insira o nome do domínio que autorizará o acesso.
Na caixa SharePoint Online, insira Verdadeiro.
Defina a caixa Utilizar OAuth como True.
Defina ID do aplicativo para a ID do aplicativo vista no portal.
Defina ID do Diretório para a ID do diretório (locatário) vista no portal. Isso também é conhecido como ID de locatário do Microsoft 365.
Defina o URI da Instância do AAD para a URL do AD (ou deixe-o como valor padrão).
Selecione OK.
Adicione conexões adicionais, se aplicável, e selecione Concluir.
Obter dados do SharePoint
Depois de executar as etapas acima, crie um runbook e use a atividade Obter Itens de Lista do SharePoint. Quando você definir a configuração desejada nas configurações da atividade, o Runbook Designer exercerá suas opções de conexão para buscar alguns dados do SharePoint.
Um pop-up é exibido caso haja algum problema com as credenciais ou outras configurações.
