Criar e testar um Runbook de exemplo
O artigo a seguir descreve como criar e testar um runbook de exemplo. A finalidade deste runbook é detectar quando um arquivo de texto é adicionado a uma pasta específica, copiar esse arquivo para outra pasta, ler o conteúdo do arquivo, acrescentar uma linha do arquivo copiado a outro arquivo e excluir o arquivo original.
O runbook inicia com uma atividade Monitorar Arquivo para aguardar que o arquivo de texto seja criado. Em seguida, o runbook usa as atividades Copiar Arquivo, Ler Linha, Acrescentar Linhae Excluir Arquivo para realizar as outras funções. Uma atividade Junção é usada para coordenar as atividades de forma que as atividades Copiar Arquivo e Acrescentar Linha sejam concluídas antes que o arquivo de origem seja excluído.
Criar o runbook
Use os procedimentos a seguir para criar o runbook usando as atividades necessárias.
- Selecione Iniciar, aponte para Todos os Programas, selecione Microsoft System Center 2016, selecione Orchestrator e, em seguida, selecione Runbook Designer.
- Selecione Iniciar, aponte para Todos os Programas, selecione Microsoft System Center 2025, selecione Orchestrator e, em seguida, selecione Runbook Designer.
No painel Conexões, clique com o botão direito do mouse em Runbooks para selecionar Novo e, em seguida, selecione Runbook.
Uma guia Novo Runbook é exibida na parte superior do workspace de design do Runbook Designer, com o nome Novo Runbook.
Clique com o botão direito na guia Novo Runbook para selecionar Renomear.
Na caixa de diálogo Confirmar Check-out, selecione Sim.
Insira Acrescentar e Copiar Fluxo de Trabalho na caixa Entrada e pressione Enter.
Você criou um novo runbook e está pronto para começar a adicionar e configurar atividades.
Adicionar e configurar uma atividade Monitorar arquivo
Siga estas etapas para adicionar e configurar uma atividade Monitorar arquivo:
Com o recém-criado runbook Acrescentar e Copiar Fluxo de Trabalho aberto, no painel Atividades , expanda a categoria Gerenciamento de Arquivos .
Selecione e arraste a atividade Monitorar Arquivo para o espaço de trabalho Design do Runbook Designer .
Clique duas vezes na atividade Monitorar arquivo para abrir a caixa de diálogo Propriedades .
Na caixa Na pasta, insira C:\Drop.
Na seção Filtros, selecione o botão Adicionar.
Na caixa de diálogo Configurações de Filtro, na lista Nome, selecione Nome do Arquivo.
Na lista Relação , selecione Corresponde ao Padrão.
Na caixa Valor, insira *.txt.
Selecione OK.
Selecione a guia Gatilhos.
Na seção Disparar se um dos arquivos foi, marque a caixa de seleção Criado e selecione Concluir.
A atividade Monitorar Arquivo é criada e configurada para monitorar quaisquer novos arquivos de texto criados na pasta C:\Drop.
Adicionar atividades adicionais ao runbook
Siga estas etapas para adicionar atividades adicionais ao runbook:
No painel Atividades , expanda a categoria Gerenciamento de Arquivos .
Selecione e arraste a atividade Copiar Arquivo para o espaço de trabalho Design do Runbook Designer .
Expanda a categoria Gerenciamento de Arquivos de Texto .
Selecione e arraste a atividade Linha de Leitura para o espaço de trabalho Design do Runbook Designer .
Para criar um link entre a atividade Monitorar arquivo e a atividade Copiar arquivo , selecione e arraste a seta para a direita da atividade Monitorar arquivo para a atividade Copiar arquivo .
Para criar um link entre a atividade Monitorar Arquivo e a atividade Linha de Leitura, selecione e arraste a seta para a direita da atividade Monitorar Arquivo para a atividade Linha de Leitura.
Ao adicionar a atividade Linha de Leitura e a atividade Copiar Arquivo , você criou um fluxo de trabalho.
Configurar a atividade Copiar arquivo
Siga estas etapas para configurar a atividade Copiar arquivo:
No runbook Acrescentar e Copiar Fluxo de Trabalho , clique com o botão direito na atividade Copiar Arquivo para selecionar Propriedades.
Na guia Detalhes , clique com o botão direito do mouse na caixa Arquivo para selecionar Assinar e, em seguida, selecione Dados Publicados para abrir a caixa de diálogo Dados Publicados .
A atividade Monitorar arquivo é listada na parte superior da caixa de diálogo Dados publicados porque essa é a atividade imediatamente anterior à atividade selecionada.
Na coluna Nome, selecione Nome e caminho do arquivo e, em seguida, selecione OK. Isso popula a propriedade Arquivo da atividade Copiar Arquivo com o nome e o caminho do arquivo da atividade Monitorar Arquivo .
Na caixa Pasta de destino, insira C:\Copy.
Selecione Concluir.
A atividade Copiar Arquivo agora está configurada para copiar arquivos da pasta de origem para a pasta de destino.
Configurar a atividade Linha de Leitura
Siga estas etapas para configurar a atividade Linha de Leitura:
No runbook Acrescentar e Copiar Fluxo de Trabalho , clique com o botão direito na atividade Ler Linha para selecionar Propriedades.
Na guia Detalhes , clique com o botão direito do mouse na caixa Arquivo para selecionar Assinar e, em seguida, selecione Dados Publicados para abrir a caixa de diálogo Dados Publicados .
Na lista Atividades , selecione Monitorar Arquivo.
Na coluna Nome, selecione Nome e caminho do arquivo e, em seguida, selecione OK.
Selecione o botão de reticências (...) à direita da caixa Codificação de arquivo e selecione automático.
Na caixa Números de linha, insira 1-END e selecione OK.
Selecione Concluir.
A atividade Ler Linha agora está configurada.
Adicionar uma atividade de Linha de Acréscimo
Siga estas etapas para adicionar uma atividade de Linha de Acréscimo:
No painel Atividades , expanda a categoria Gerenciamento de Arquivos de Texto .
Selecione e arraste a atividade Acrescentar Linha para o espaço de trabalho Design do Runbook Designer à direita da atividade Linha de Leitura.
Para criar um link da atividade Linha de Leitura para a atividade Linha de Acréscimo , selecione e arraste a seta para a direita da atividade Linha de Leitura para a atividade Linha de Acréscimo .
Clique com o botão direito na atividade Acrescentar Linha para selecionar Propriedades.
Na guia Detalhes da caixa Arquivo, insira C:\Copy\Masterlog.txt.
Selecione o botão de reticências (...) à direita da caixa Codificação de arquivo e selecione automático.
Clique com o botão direito do mouse na caixa Texto para selecionar Assinar e, em seguida, selecione Dados Publicados para abrir a caixa de diálogo Dados Publicados.
Na coluna Nome da atividade Linha de Leitura, selecione Texto da linha e, em seguida, selecione OK.
Selecione Concluir.
A atividade Acrescentar Arquivo agora está configurada para acrescentar arquivos ao arquivo Masterlog.txt .
Sincronizar branches de um runbook
Siga estas etapas para sincronizar os branches de um runbook:
No painel Atividades , expanda a categoria Controle de Runbook .
Selecione e arraste o ícone Junção para o espaço de trabalho Design do Runbook Designer .
Para criar um link da atividade Anexar linha à atividade Junção , selecione e arraste a seta para a direita da atividade Anexar linha à atividade Junção .
Para criar um link da atividade Copiar arquivo para a atividade Junção , selecione e arraste a seta para a direita da atividade Copiar arquivo para a atividade Junção .
Clique com o botão direito na atividade Junção para selecionar Propriedades.
Selecione o botão de reticências (...) ao lado da caixa Retornar dados de e selecione Copiar Arquivo. Selecione OK. Essa ação configura a atividade para que retorne os mesmos Dados Publicados que a atividade Copiar arquivo .
Selecione Concluir.
A atividade Junção é configurada para coordenar o fluxo de trabalho de forma que nenhuma atividade posterior seja executada até que as atividades Copiar Arquivo e Acrescentar Linha sejam concluídas.
Adicionar e configurar a atividade Excluir Arquivo
Siga estas etapas para adicionar e configurar a atividade Excluir arquivo
No painel Atividades , expanda a categoria Gerenciamento de Arquivos .
Selecione e arraste o ícone Excluir Arquivo para o espaço de trabalho Design do Runbook Designer .
Para criar um link da atividade Junction para a atividade Delete File, selecione e arraste a seta para a direita da atividade Junction para a atividade Delete File.
Clique com o botão direito na atividade Excluir Arquivo para selecionar Propriedades.
Clique com o botão direito do mouse na caixa Caminho para selecionar Assinar e, em seguida, selecione Dados Publicados para abrir a caixa de diálogo Dados Publicados.
Na lista Atividades , selecione Copiar Arquivo.
Na coluna Nome, selecione Nome e caminho do arquivo original e, em seguida, selecione OK.
Selecione Concluir.
O runbook Acrescentar e Copiar Fluxo de Trabalho agora está concluído. Ele deve ser semelhante à ilustração a seguir.
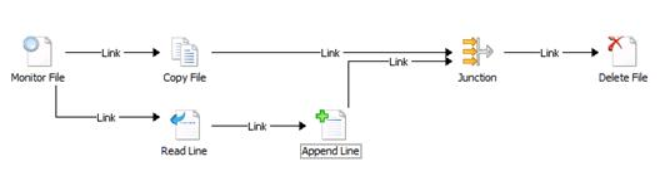
Testar o runbook
Você pode testar o runbook usando o Runbook Tester. Essa ferramenta permite executar o runbook inteiro e inspecionar o status de conclusão e a saída de cada atividade. O Runbook Tester executa as atividades; portanto, você deve criar as pastas especificadas para o runbook primeiro.
Siga estas etapas para testar o runbook:
Crie uma pasta no servidor Runbook chamada C:\Drop.
Crie uma pasta no servidor Runbook chamada C:\Copy.
Com o runbook Acrescentar e Copiar Fluxo de Trabalho selecionado no Runbook Designer, na barra de ferramentas, selecione Testador de Runbook.
Selecione Executar até o ponto de interrupção. A atividade Monitorar Arquivo é carregada e aguarda que um arquivo de texto seja criado na pasta C:\Drop.
Abra o Bloco de Notas e insira algumas linhas de texto. Salve o arquivo como C:\Drop\File1.txt.
Aguarde alguns instantes para que as outras atividades sejam executadas. Certifique-se de que cada uma das atividades seja concluída com êxito.
Para exibir os Dados Publicados e outros detalhes de uma atividade, selecione Mostrar Detalhes da atividade.
Abra a pasta C:\Drop e certifique-se de que o arquivo tenha sido removido.
Abra a pasta C:\Copy e certifique-se de que o arquivo tenha sido copiado. Também verifique se o arquivo MasterLog.txt possui o conteúdo do arquivo original.
Próximas etapas
Consulte o Runbook de exemplo: Monitorar uma pasta com um runbook.