Microsoft Surface Deployment Accelerator
O Acelerador de Implementação do Microsoft Surface (SDA) automatiza a criação e configuração de uma experiência de implementação recomendada pela Microsoft através de ferramentas de implementação gratuitas da Microsoft.
Reestruturada em abril de 2020 para simplificar e automatizar a implementação de imagens do Surface num ambiente empresarial, a ferramenta SDA permite-lhe criar uma imagem do Windows "semelhante a uma fábrica" que pode personalizar de acordo com os requisitos da sua organização.
A ferramenta SDA baseada em scripts código aberto tira partido do Windows Assessment and Deployment Kit (ADK) para Windows 10, facilitando a criação de imagens do Windows (WIM) em ambientes de teste ou de produção. Se o ADK mais recente ainda não estiver instalado, será transferido e instalado ao executar a ferramenta SDA.
A imagem resultante corresponde de perto à configuração das imagens da Recuperação Bare-Metal (BMR), sem quaisquer aplicações pré-instaladas, como o Microsoft Office ou a aplicação UWP do Surface.
Requisitos
- Uma pen USB com, pelo menos, 16 GB de tamanho. A pen USB será formatada.
- Um ficheiro .iso com Windows 10/11 Pro ou Windows 10/11 Enterprise. A ferramenta de criação de suportes de dados pode ser utilizada para transferir Windows 10 ou Windows 11 e criar um ficheiro de .iso. Para obter mais informações, consulte Transferir Windows 10.
- Um dispositivo com Windows 10, versão 2004 ou posterior com acesso à Internet.
Veja a secção Pré-requisitos do documento README para obter uma lista detalhada dos requisitos.
Como executar o SDA
Para executar o SDA:
Aceda a SurfaceDeploymentAccelerator no GitHub.
Reveja a documentação do README .
Na página SurfaceDeploymentAccelerator , clique no botão Código e, em seguida, selecione Transferir ZIP para guardar os ficheiros localmente no seu computador.
Clique com o botão direito do rato no ficheiro .zip e, em seguida, clique em Propriedades.
No separador Geral , selecione a caixa de verificação Desbloquear e, em seguida, clique em OK.
Extraia o ficheiro .zip para uma localização no disco rígido (por exemplo: C:\SDA).
Abra um pedido de Windows PowerShell elevado e defina ExecutionPolicy para a sessão atual como Sem restrições.
Set-ExecutionPolicy -Scope Process -ExecutionPolicy Unrestricted -ForceExecute o script SDA especificando parâmetros para o seu ambiente. O script pode ser utilizado para criar imagens para instalar Windows 10 ou Windows 11 numa variedade de dispositivos Surface. Para obter uma lista completa dos dispositivos suportados, veja a Descrição do parâmetro do dispositivo no artigo LEIAME do SDA.
Por exemplo, o comando seguinte irá criar uma pen USB de arranque que pode ser utilizada para instalar Windows 10 no Surface Hub 2S:
.\CreateSurfaceWindowsImage.ps1 -ISO C:\SDA\enterprise_client.iso -OSSKU Enterprise -DestinationFolder C:\Output -Device SurfaceHub2 -CreateUSB $TrueA saída do script de exemplo está abaixo.
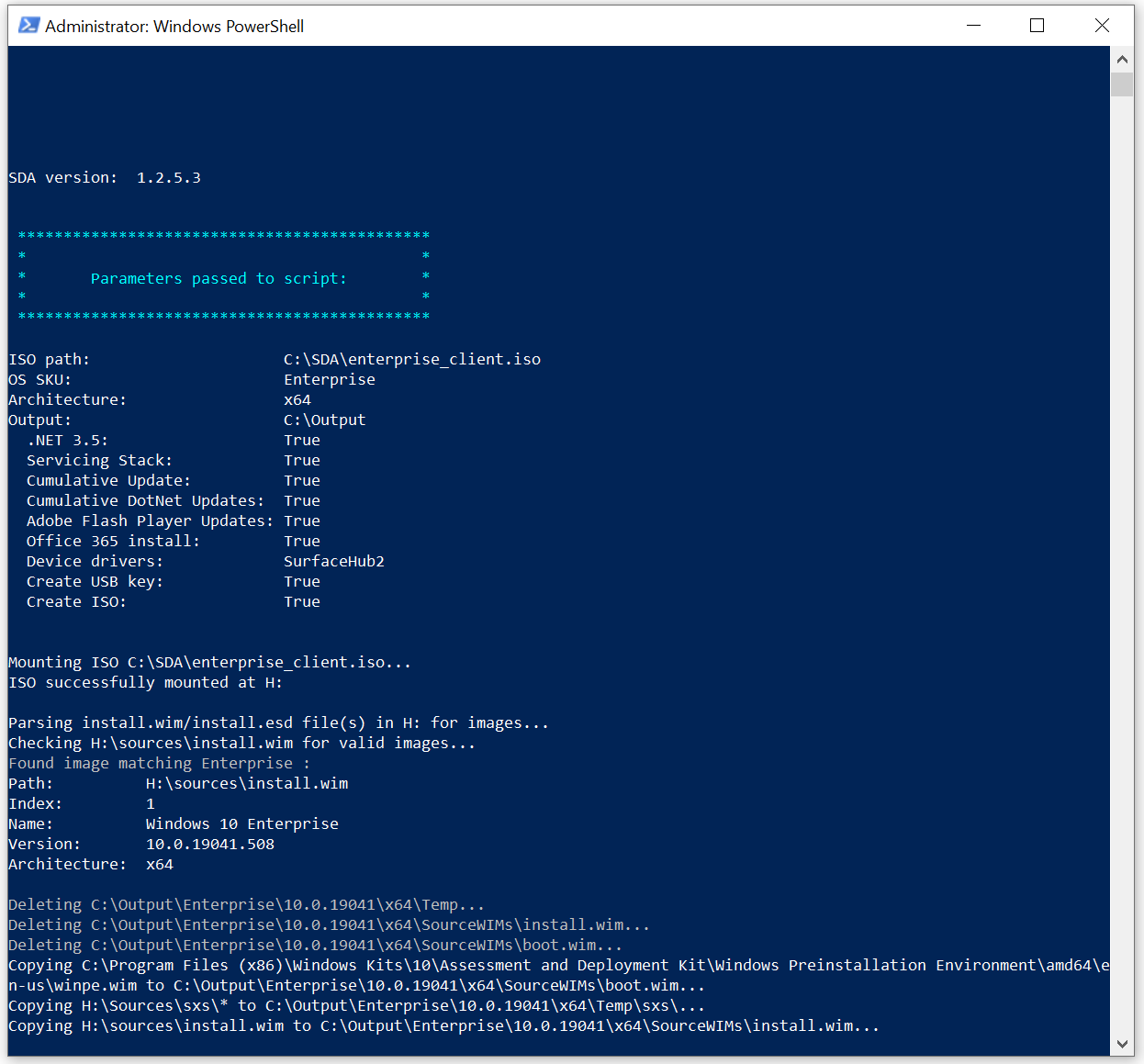
O script necessitará de cerca de 45 minutos para ser executado, mas poderá demorar mais tempo, dependendo dos recursos disponíveis da CPU e do disco.
Depois de criar uma imagem do Windows, o script irá pedir-lhe para inserir e confirmar a letra de unidade da pen USB. Em seguida, a pen USB será formatada, configurada como de arranque e os ficheiros copiados para permitir a instalação da imagem de Windows 10 ou Windows 11 personalizada para dispositivos Surface.
Insira a pen USB no dispositivo onde pretende instalar Windows 10 ou Windows 11 e reinicie para iniciar a instalação. O arranque USB tem de estar ativado no BIOS, o que pode exigir que desative temporariamente o Arranque Seguro.
Importante
O arranque a partir da pen USB começará imediatamente a instalar o SO. Certifique-se de que o dispositivo está pronto antes de inserir o USB e reiniciar.