Salas do Microsoft Teams no Surface Hub
Salas do Teams no Surface Hub substitui automaticamente o aplicativo UWP do Teams for Surface Hub anterior após a instalação de KB5004196, KB5004198 e KB5004199 lançado em 30 de setembro de 2021.
Quais são as novidades?
- As reuniões ingressadas na Tela de Boas-Vindas do Surface Hub ou na nova página Agenda estão se juntando a "Edge to Edge" para colocar as pessoas em primeiro plano.
- Recursos de reunião familiares, incluindo bolhas de chat, reações, compartilhamento de desktop e aplicativos, dar e assumir controle e áudio, suporte ao vivo completo do PowerPoint, modo juntos e galeria grande.
- Salas do Teams no Surface Hub pode ser executado lado a lado com outros aplicativos ou executar minimizado.
- Os administradores podem configurar recursos como Reunião Coordenada, Junção de Proximidade para Surface Hub e Ingresso Direto para Convidados. Há suporte para arquivos XML e serão migrados para o novo modelo de configurações.
- Novas opções de QoS e requisitos de rede. Para saber mais, confira Configurar rede e Qualidade do Serviço para Salas do Microsoft Teams no Surface Hub.
- Se ainda não for o padrão, o Teams poderá ser definido como o aplicativo padrão para reuniões e chamadas em Configurações> doSurface Hub>Chamando & áudio. Para saber mais sobre modos de reunião e configurá-los por meio da política MDM, consulte Gerenciar o Surface Hub com um provedor de MDM.
Dica
Como complementar a este artigo, recomendamos usar o Surface Hub e Salas do Microsoft Teams guia de instalação automatizado quando conectados ao Centro de Administração Microsoft 365. Este guia personalizará sua experiência com base em seu ambiente. Se você estiver hospedado no Exchange Online e usando o Microsoft Teams, o guia criará automaticamente sua conta de dispositivo com as configurações corretas. Ou use-o para validar contas de recursos existentes para ajudar a transformá-las em contas de dispositivo compatíveis do Surface Hub. Para examinar as práticas recomendadas sem entrar e ativar recursos de instalação automatizada, acesse o portal de instalação do M365.
Na experiência de reunião
Salas do Teams na experiência de Reuniões do Surface Hub estão alinhados à experiência familiar que os usuários conhecem de seus dispositivos pessoais com ajustes feitos para otimizar para um dispositivo de tela grande. Abrir o Teams no Surface Hub permite que os usuários acessem os principais recursos, incluindo junção de reunião de um toque, Meet Now e Dial Pad para PSTN ou chamadas ponto a ponto.
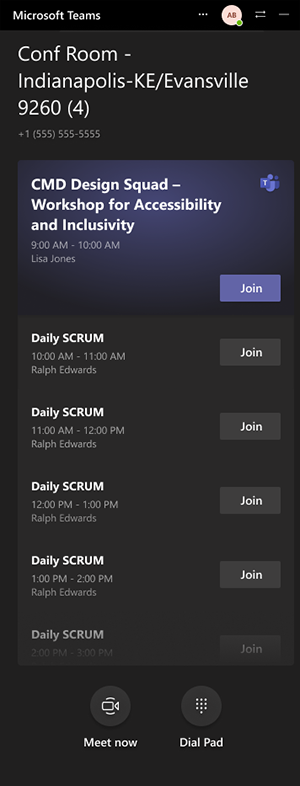
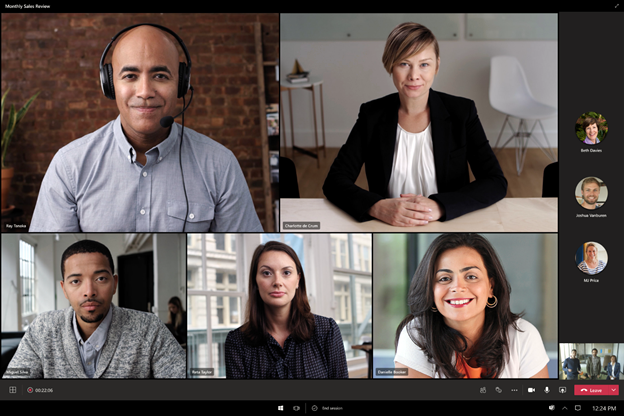
Gerenciar Salas do Teams no Surface Hub
Você pode personalizar a experiência do Teams diretamente no menu Configurações depois de inserir credenciais administrativas, incluindo:
- Configurar reuniões coordenadas e junção de proximidade.
- Ajuste as configurações para microfones, câmeras e alto-falantes padrão.
- Verifique a versão do cliente e pesquise as atualizações mais recentes.
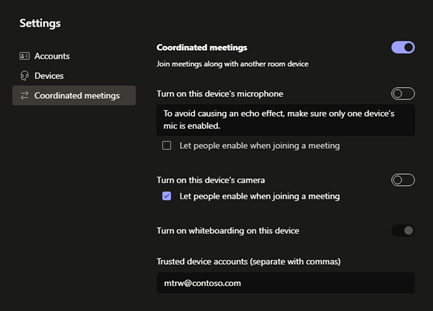
O novo Salas do Teams para o cliente do Surface Hub aplicará automaticamente as configurações existentes configuradas por meio de arquivos XML, pacotes de provisionamento ou um provedor MDM. Esses métodos, explicados em Gerenciar a configuração do Microsoft Teams no Surface Hub, serão substituídos por novas soluções baseadas em nuvem, conforme descrito abaixo no gerenciamento simplificado do Teams que chega ao Surface Hub.
Preparar rede para Salas do Teams
Para otimizar Salas do Teams, consulte os requisitos e recomendações descritos em Configurar rede e Qualidade do Serviço para Salas do Microsoft Teams no Surface Hub.
Gerenciamento simplificado do Teams no Surface Hub
- Teams Administração Center. O Teams Administração Center fornece uma plataforma abrangente de autogerenciamento para monitorar e gerenciar a experiência Salas do Teams em dispositivos teams. O Teams Administração Center está disponível para Salas do Microsoft Teams usuários sem nenhum custo adicional.
- Salas do Microsoft Teams serviço gerenciado. O serviço gerenciado Salas do Microsoft Teams é um serviço de gerenciamento e monitoramento de TI baseado em nuvem que mantém Salas do Microsoft Teams dispositivos e seus periféricos atualizados e monitorados proativamente, dando suporte a um ambiente otimizado para uma grande experiência do usuário.
Reuniões de terceiros no Surface Hub
Salas do Microsoft Teams no Surface Hub dá suporte à junção de reuniões online de terceiros, conhecidas como Ingresso direto de convidado. Você pode usar o Surface Hub para ingressar em reuniões hospedadas no Cisco Webex e no Zoom. E outros podem participar de reuniões do Teams no Hub a partir de seus sistemas de quarto de terceiros. Esse recurso será lançado no Surface Hubs a partir de 5 de outubro de 2022.
Para habilitar reuniões de terceiros no Surface Hub
- Abra o Teams, selecione Configurações (...) e insira seu nome de usuário e senha do administrador.
- Selecione Reuniões e selecione Permitir ingressar em reuniões de terceiros.
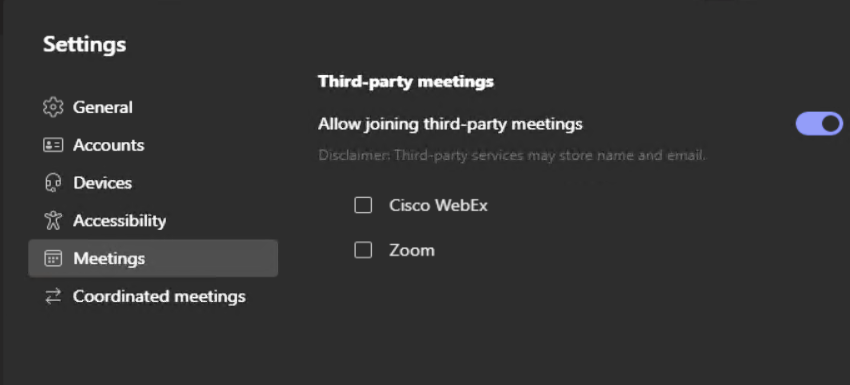
- Selecione Cisco WebEx ou Zoom, conforme apropriado.
Para ingressar em reuniões de terceiros
Selecione Home, selecione o bloco de reunião no calendário da tela inicial ou vá diretamente para a página de agenda do Teams, que inclui botões de junção para as reuniões habilitadas para terceiros.
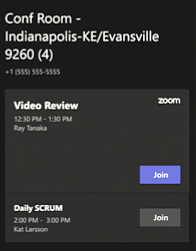
Selecione Ingressar. Quando o navegador do Microsoft Edge iniciar você na reunião, você precisará permitir que o navegador use o microfone e a câmera do Surface Hub para a reunião.
Observação
As aprovações de microfone e câmera são removidas quando você encerra uma sessão do Surface Hub e você será solicitado a permitir novamente na próxima sessão.
Insira seu nome e outros campos necessários para iniciar a reunião.
Configuração avançada opcional para reuniões de terceiros
Dependendo do seu ambiente, talvez seja necessário configurar mais configurações. Por exemplo, você deve garantir que sua organização não tenha políticas que o impeçam de se conectar a serviços de reunião de terceiros.
Configurar configurações de política do Edge
Para habilitar uma experiência mais perfeita que evite que os usuários tenham que aprovar o microfone e a câmera para cada sessão do Hub, você pode configurar as seguintes políticas do Edge por meio de Microsoft Intune centro de administração. Para saber mais, confira Criar um perfil de dispositivo no Microsoft Intune.
| Configuração de política do Microsoft Edge | Localização | Observações |
|---|---|---|
| Forçar a sincronização dos dados do navegador e não mostrar o aviso de consentimento da sincronização | Perfis > de configuração de dispositivos Modelos > administrativos > borda Chromium propriedades de políticas > gerais | Definir como Habilitar |
| Sites que podem acessar dispositivos de captura de vídeo sem solicitar permissão | Perfis > de configuração de dispositivos Modelos > administrativos > borda Chromium propriedades de políticas > gerais | Impede o prompt de aprovação da câmera. Adicionar https://www.zoom.us ou https://www.webex.com conforme apropriado. |
| Sites que podem acessar dispositivos de captura de áudio sem solicitar permissão | Perfis > de configuração de dispositivos Modelos > administrativos > borda Chromium propriedades de políticas > gerais | Impede o prompt de aprovação de áudio. Adicionar https://www.zoom.us ou https://www.webex.com conforme apropriado. |
| Configuração de geolocalização padrão | Perfis > de configuração de dispositivos Modelos > administrativos > borda Chromium propriedades de políticas > gerais | Impede o prompt de geolocalização, se desejado. Se você quiser impedir que reuniões de terceiros acompanhem o local do Surface Hub, defina BlockGeolocation (2). Se você não configurar essa configuração, os usuários serão solicitados a permitir que o Zoom ou o Webex acompanhem a localização do Surface Hub. |
Opcionalmente, talvez você deseje configurar regras de processamento de calendário para habilitar "aceitação automática", "declínio automático" e configurações relacionadas.
Para saber mais, consulte Habilitar dispositivos Salas do Teams para ingressar em reuniões de terceiros e Salas do Teams documentação relacionada.
Suporte para Salas do Teams no GCC-H (Government Community Cloud High)
Uma atualização manual única do cliente Salas do Teams para a versão 1.4.00.25354 é necessária para que ele possa se conectar a um locatário do GCC-H e, em seguida, manter-se atualizado automaticamente:
- Confirme se o Hub tem KB5005611 ou uma atualização cumulativa posterior do Windows instalada
- Usar Teams_Uninstall_win32.ppkg para remover o Salas do Teams atual na versão do Surface Hub
- Reiniciar seu dispositivo
- Instalar Teams_win32.ppkg para instalar a versão 1.4.00.25354
- Reiniciar seu dispositivo novamente
Etapas detalhadas:
- Salve ambos os pacotes de provisionamento na raiz da unidade USB.
- Insira a unidade USB no Surface Hub.
- No Surface Hub, abra o menu Iniciar, selecione Todos os aplicativos e selecione Configurações.
- Forneça suas credenciais de administrador do Hub quando solicitado.
- AcesseGerenciamento> de dispositivos do Surface Hub>Adicionar ou remover um pacote de provisionamento e selecione Adicionar um pacote.
- Em Selecionar um pacote, selecione o pacote de provisionamento Teams_Uninstall_win32.ppkg e reinicie o Surface Hub.
- No Surface Hub, abra o menu Iniciar, selecione Todos os aplicativos e selecione Configurações.
- Forneça suas credenciais de administrador do Hub quando solicitado.
- AcesseGerenciamento> de dispositivos do Surface Hub>Adicionar ou remover um pacote de provisionamento e selecione Adicionar um pacote.
- Em Selecionar um pacote, selecione o pacote de provisionamento Teams_win32.ppkg e reinicie o Surface Hub.