Instalar e gerenciar a Câmera Inteligente do Surface Hub
O Surface Hub Smart Camera1 foi projetado para equipes híbridas e otimizado para participantes remotos. Com um foco acentuado no primeiro plano e em segundo plano, os participantes remotos podem ver as pessoas interagirem com o conteúdo no Surface Hub enquanto veem todos os outros na sala. A Câmera Inteligente do Surface Hub tem um amplo campo de exibição superior a 136 graus, enquadramento automático2, óptica de vidro de alta qualidade e sensor de luz baixa. Para saber mais, confira os seguintes recursos:
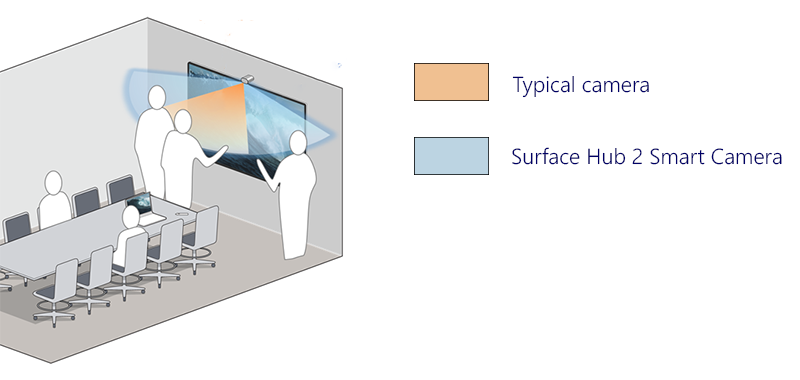
A exibição de câmera ultra-ampla inclui pessoas em quadros em bordas extremas do Hub de 85"
Requisitos de sistema
A Câmera Inteligente do Surface Hub requer as seguintes atualizações para a atualização do Windows 10 Team 20H20 no Surface Hub 2S:
- Windows 10 Team atualização 2020 (KB5010415 ou uma atualização subsequente do Windows)
- Hardware do sistema Update-January 21, 2022 (ou uma atualização de hardware do sistema subsequente)
Para saber mais, consulte Histórico de atualizações do Surface Hub.
Observação
Não são necessárias atualizações adicionais para os Hubs surface migrados para executar Windows 10/11 Pro ou Enterprise.
Instalar câmera inteligente
Anexe a câmera à porta USB-C no meio da parte superior do Surface Hub 2S. O indicador led acende brevemente quando a câmera está conectada e continuamente quando a câmera está em uso.
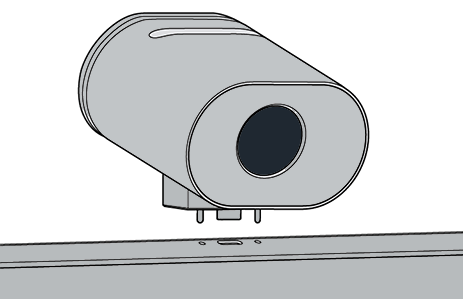
Para remover a câmera, puxe para cima e para frente. Uma corda magnética impede que a câmera seja derrubada ou puxada para trás.
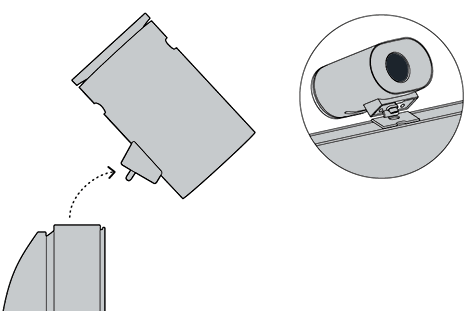
Capa da câmera
A capa da câmera encaixa magneticamente na frente para privacidade e a parte de trás para armazenamento quando não está em uso.
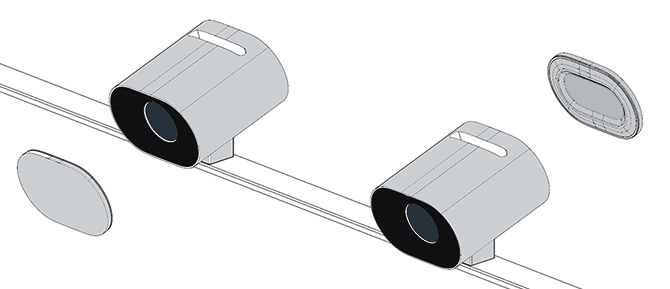
Observação
Não coloque a tampa no slot ventilado na parte superior da câmera.
Gerenciar configurações de enquadramento automático
O enquadramento automático2 ajusta dinamicamente o foco e o enquadramento da câmera durante chamadas de vídeo. Essa tecnologia garante que os participantes estejam centralizados e visíveis no quadro, mesmo quando se movem pela sala.
Como você gerencia as configurações depende do sistema operacional instalado no Surface Hub:
- Windows 10 Team atualização 2022 (22H2)
- Windows 11 Área de Trabalho no Surface Hub
- Windows 10 Área de Trabalho no Surface Hub
Windows 10 Team atualização 2022 (22H2)
Quando você instala a Câmera Inteligente do Surface Hub, o enquadramento automático é habilitado por padrão. Os administradores podem gerenciar o enquadramento automático de Configurações por meio de um alternância ativado/desativado que define o estado de enquadramento automático no início de cada sessão do Surface Hub.
Para ajustar o enquadramento automático:
- No Surface Hub 2S, entre como Administração.
Observação
Você precisará redefinir o dispositivo se não souber seu nome de usuário ou senha de administrador. Para obter mais informações, consulte Redefinir e recuperar para o Surface Hub 2S.
- Abra Configurações e vá para o Surface Hub > Chamando & Áudio.
- Em Enquadramento automático, ajuste o alternância conforme apropriado.
- Selecione Encerrar sessão; as configurações modificadas são aplicadas quando você inicia uma nova sessão.
Se o alternância estiver definido como Ativado, o enquadramento automático estará sempre ativado por padrão quando os usuários iniciarem uma sessão no Surface Hub. Se o alternância for definido como Desativado, o enquadramento automático estará sempre desativado por padrão ao iniciar uma sessão no Surface Hub.
Gerenciar configurações de câmera por meio de um provedor de MDM
Os administradores podem gerenciar o enquadramento automático por meio do CSP (provedor de serviços de configuração do Surface Hub) de Intune ou de outro provedor de MDM (gerenciamento de dispositivo móvel).
| Configuração de política CSP | Descrição |
|---|---|
| DefaultAutomaticFraming | Se você ativar essa configuração de política, o enquadramento automático será habilitado. Se você desativar essa configuração de política, o enquadramento automático será desabilitado. Se você não configurar essa configuração de política, o enquadramento automático será habilitado. |
Para saber mais, consulte as seguintes páginas:
Windows 11 Área de Trabalho no Surface Hub
Se você migrou o Surface Hub para executar Windows 11 Pro ou Windows 11 Enterprise, precisará ativar o enquadramento automático para a Câmera Inteligente do Surface Hub. O enquadramento automático é desativado por padrão.
Para ativar o enquadramento automático, acesse Configurações > Bluetooth & dispositivos Gerenciar Câmeras Câmeras >> Surface Hub Smart Camera.
Windows 10 Área de Trabalho no Surface Hub
Se você migrou o Surface Hub para executar Windows 10 Pro ou Windows 10 Enterprise, o enquadramento automático estará sempre habilitado e não poderá ser desabilitado ou configurado de outra forma.
Obter a Câmera Inteligente do Surface Hub
A Câmera Inteligente do Surface Hub está incluída na caixa com os seguintes modelos: Surface Hub 3 50", Surface Hub 3" 85" e Surface Hub 2S 85". Ou você pode comprar a Câmera Inteligente do Surface Hub separadamente.
Saiba mais
Referências
A Câmera Inteligente do Surface Hub ajusta dinamicamente o feed de vídeo para participantes remotos. 2 A Câmera Inteligente do Surface Hub está disponível para compra separadamente e incluída na caixa com os seguintes modelos: Surface Hub 3 50", Surface Hub 3" 85" e Surface Hub 2S 85".
O enquadramento automático está disponível ao executar Windows 10 Team edição ou Windows 10/11 Pro/Enterprise.