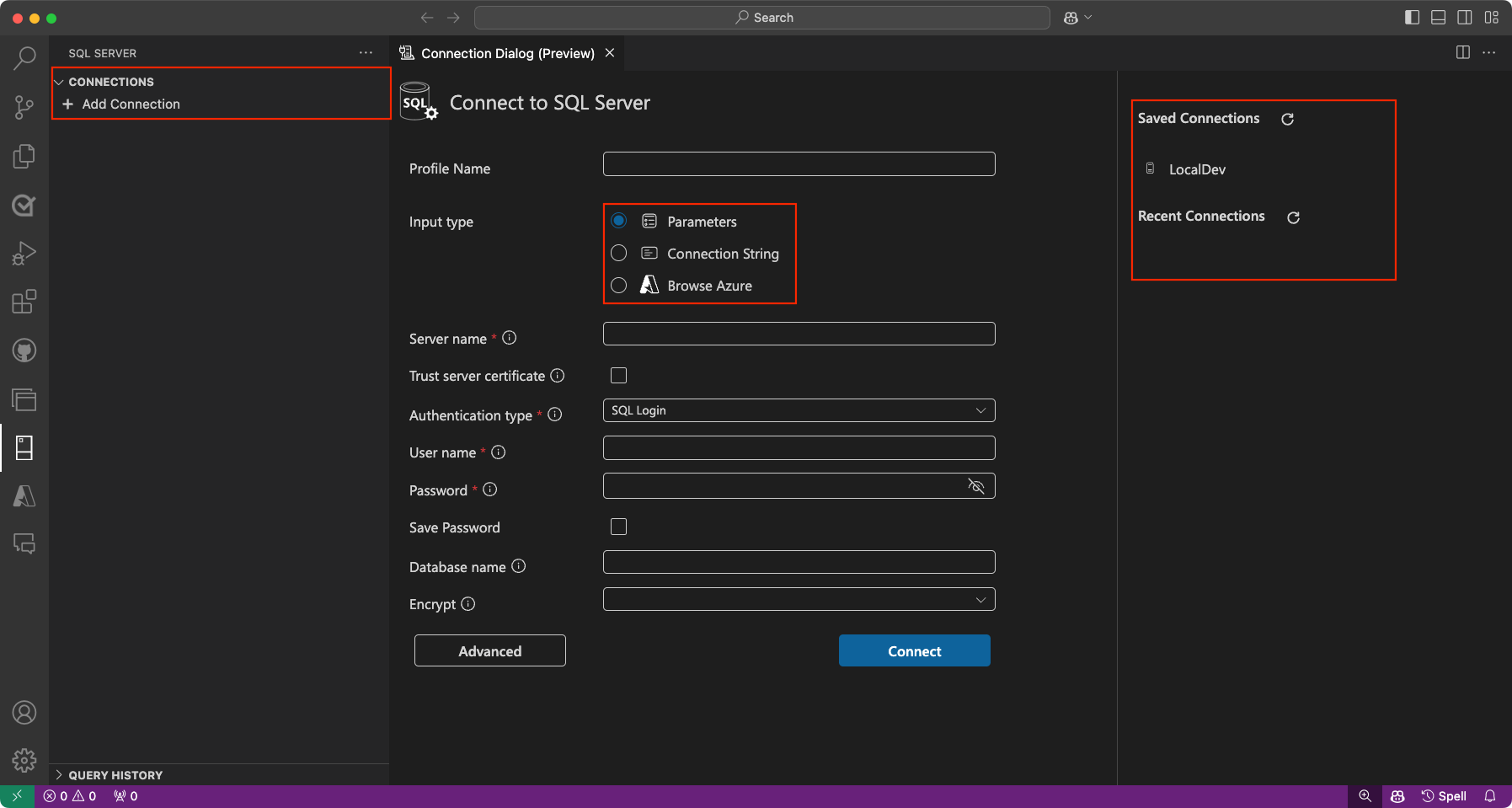Quickstart: Connect to and query a database with the MSSQL extension for Visual Studio Code
In this quickstart, you learn how to use the MSSQL extension for Visual Studio Code to connect to a database, whether it's running locally, in a container, or in the cloud. Then you learn how to use Transact-SQL (T-SQL) statements to create a database, define a table, insert data, and query results.
Prerequisites
To complete this quickstart, you must have:
Visual Studio Code: If you don't have Visual Studio Code installed, download and install it from the Official Visual Studio Code website.
MSSQL extension for Visual Studio Code: In Visual Studio Code, open the Extensions view by selecting the Extensions icon in the Activity Bar on the side of the window. Search for
mssqland select Install to add the extension.Access to a database: If you don't have access to a database instance, you can use one by selecting one of the following options:
Containerized SQL Server: Run SQL Server in a Docker container for easy setup and portability. For more information, see Quickstart: Run SQL Server Linux container images with Docker.
Azure SQL Database: If you prefer a cloud-based option, create a free Azure account and set up an Azure SQL Database. For more information, see Quickstart: Create a single database - Azure SQL Database.
SQL database in Fabric (preview): If you need a simple, autonomous and secure, and optimized for AI database, create a SQL database in Fabric (preview). For more information, see Create a SQL database in Microsoft Fabric.
Local SQL Server: Alternatively, download and install SQL Server 2022 Developer Edition on your local machine. For more information, see Microsoft SQL Server website.
Azure SQL Managed Instance: If you need a fully managed SQL Server instance, create an Azure SQL Managed Instance. For more information, see Quickstart: Create Azure SQL Managed Instance.
Note
If you don't have an Azure subscription, create a free account.
Connect to a database instance
Start Visual Studio Code: Open the MSSQL extension for Visual Studio Code** by selecting the server viewlet on the left side of the window or by pressing
Ctrl+Alt+D.The first time you run the MSSQL extension for Visual Studio Code, the Enable Experiences and Reload button appears when the extension is loaded for the first time.
Connect to database:
This article uses the Parameter input type and SQL Login for the authentication type.
Follow the prompts to specify the properties for the new connection profile. Complete each field as follows:
Connection property Value Description Profile Name (optional) Leave this field blank. Type a name for the connection profile. such as localhost profile. Server name Enter the server name here. Ex: localhost Specify the SQL Server instance name. Use localhost to connect to a SQL Server instance on your local machine. To connect to a remote SQL Server, enter the name of the target SQL Server, or its IP address. To connect to a SQL Server container, specify the IP address of the container's host machine. If you need to specify a port, use a comma to separate it from the name. For example, for a server listening on port 1401, enter <servername or IP>,1401.
By default, the connection string uses port 1433. A default instance of SQL Server uses 1433 unless modified. If your instance is listening on 1433, you don't need to specify the port.
As an alternative, you can enter the ADO connection string for your database here.Trust Server Certificate Check this field. Select this option to trust the server certificate. Input type Parameter. Choose from Parameter, Connection String, or Browse Azure. Database name (optional) <Default>. The database that you want to use. To connect to the default database, don't specify a database name here. Authentication Type SQL login. Choose either SQL Login, Windows Authentication, or Microsoft Entra ID. User name Enter your <username> for the SQL Server. If you selected SQL Login, enter the name of a user with access to a database on the server. Password Enter your <password> for the SQL Server. Enter the password for the specified user. Save Password Check this field to save the password for future connections. Press Enter to select Yes and save the password. Select No to be prompted for the password each time the connection profile is used. Encrypt Mandatory. Choose from Yes, No, or Mandatory. After you enter all values and select Enter, Visual Studio Code creates the connection profile and connects to the SQL Server.
Create a database
Let's start by creating a database called Library.
Open a new query editor: Press
Ctrl+Nto open a new query editor, or right-click on your server and select New Query.Create the database by pasting the following snippet into the query editor and selecting Run:
IF NOT EXISTS (SELECT name FROM sys.databases WHERE name = N'Library') CREATE DATABASE Library;This script creates a new database called
Libraryif it doesn't already exist.
The new Library database appears in the list of databases. If you don't see it immediately, refresh the Object Explorer.
Create a table
Now, let's create the Authors table within the Library database.
Open a new query editor and make sure the connection context is set to the
Librarydatabase.The following code creates the
Authorstable with anIDENTITYcolumn for the primary key. Replace the text in the query window with the following snippet and select Run:CREATE TABLE dbo.Authors ( id INT IDENTITY (1, 1) NOT NULL PRIMARY KEY, first_name NVARCHAR (100) NOT NULL, middle_name NVARCHAR (100) NULL, last_name NVARCHAR (100) NOT NULL );
This script creates the Authors table with an IDENTITY column for the id, which automatically generates unique IDs.
Insert rows
Now, let's insert some data into the Authors table.
Replace the text in the query window with the following snippet and select Run:
INSERT INTO dbo.Authors (first_name, middle_name, last_name) VALUES ('Isaac', 'Yudovick', 'Asimov'), ('Arthur', 'Charles', 'Clarke'), ('Herbert', 'George', 'Wells'), ('Jules', 'Gabriel', 'Verne'), ('Philip', 'Kindred', 'Dick');
As a result, the sample data is added to the Authors table.
View the data
To verify the data in the Authors table, run the following query:
SELECT *
FROM dbo.Authors;
This query returns all records in the Authors table, showing the data you inserted.