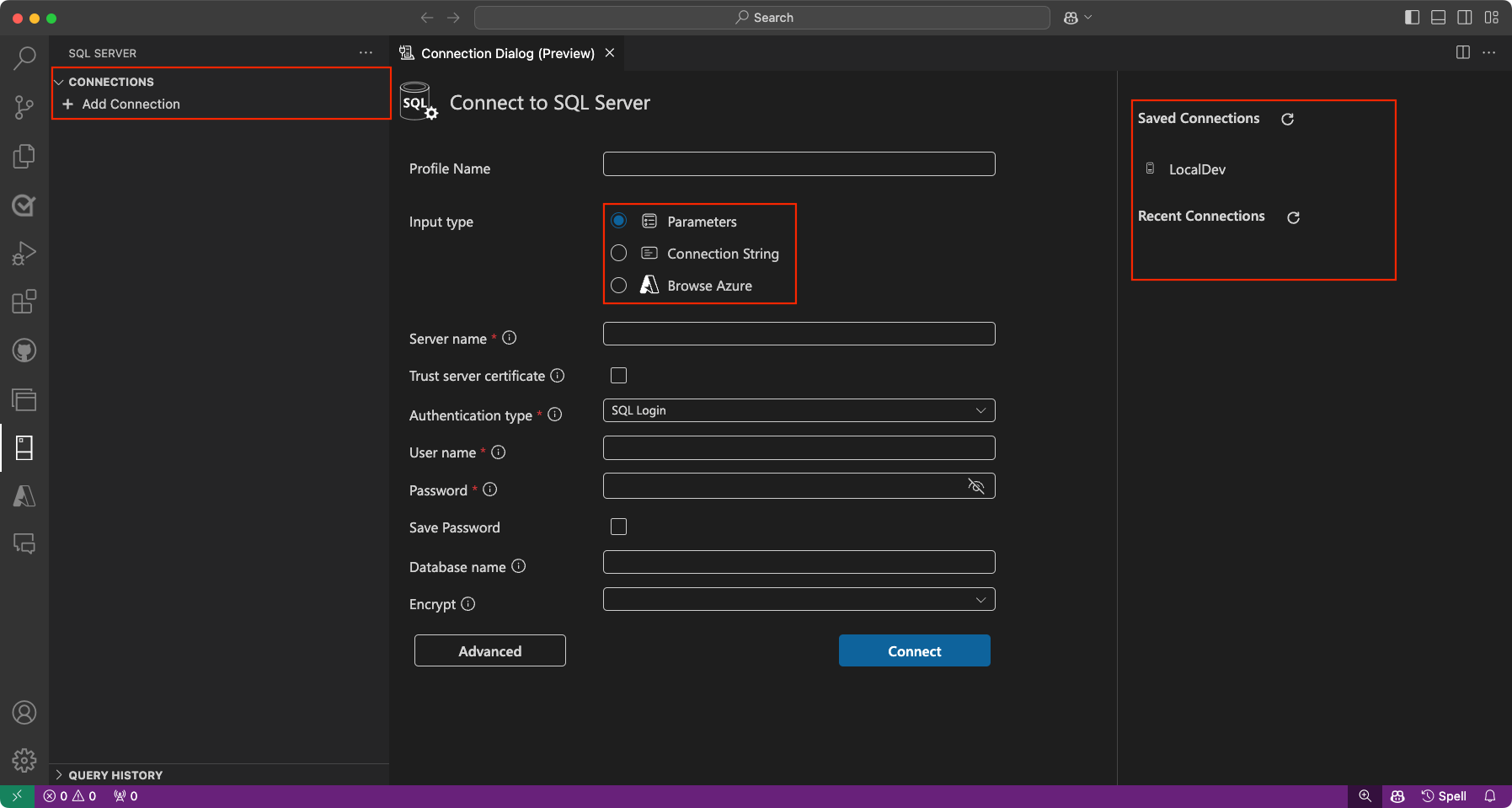Guia de início rápido: conectar-se e consultar um banco de dados com a extensão MSSQL para Visual Studio Code
Neste início rápido, você aprenderá a usar a extensão MSSQL para Visual Studio Code para se conectar a um banco de dados, seja ele executado localmente, em um contêiner ou na nuvem. Em seguida, você aprenderá a usar instruções Transact-SQL (T-SQL) para criar um banco de dados, definir uma tabela, inserir dados e consultar resultados.
Pré-requisitos
Para concluir este guia de início rápido, você deve ter:
Visual Studio Code: Se você não tiver o Visual Studio Code instalado, baixe-o e instale-o do site Official Visual Studio Code.
extensão MSSQL para Visual Studio Code: No Visual Studio Code, abra o painel de Extensões selecionando o ícone das Extensões na Barra de Atividades no lado da janela. Procure
mssqle selecione Instalar para adicionar a extensão.Acesso a um banco de dados: Se você não tiver acesso a uma instância de banco de dados, poderá usá-la selecionando uma das seguintes opções:
SQL Server em contêiner: Execute o SQL Server em um contêiner do Docker para facilitar a configuração e a portabilidade. Para obter mais informações, consulte Guia de início rápido: executar imagens de contêiner do SQL Server Linux com o Docker.
Banco de Dados SQL do Azure: Se preferir uma opção baseada na nuvem, crie uma conta gratuita do Azure e configure uma Base de Dados SQL do Azure. Para obter mais informações, consulte Guia de início rápido: criar um único banco de dados - Banco de Dados SQL do Azure.
base de dados SQL no Fabric (pré-visualização): Se precisar de uma base de dados simples, autónoma, segura e otimizada para IA, crie uma base de dados SQL no Fabric (pré-visualização). Para obter mais informações, consulte Criar um banco de dados SQL no Microsoft Fabric.
SQL Server Local: Como alternativa, baixe e instale o SQL Server 2022 Developer Edition em sua máquina local. Para obter mais informações, consulte o site da Microsoft SQL Server.
Instância Gerenciada SQL do Azure: Se você precisar de uma instância do SQL Server totalmente gerenciada, crie uma Instância Gerenciada do SQL do Azure. Para obter mais informações, consulte Guia de início rápido: criar instância gerenciada SQL do Azure.
Observação
Se não tiver uma subscrição do Azure, crie uma conta gratuita.
Conectar-se a uma instância de banco de dados
Iniciar o Visual Studio Code: Abra a extensão MSSQL para Visual Studio Code** selecionando o viewlet do servidor no lado esquerdo da janela ou pressionando
Ctrl+Alt+D.Na primeira vez que você executa a extensão MSSQL para Visual Studio Code, o botão Habilitar experiências e recarregar aparece quando a extensão é carregada pela primeira vez.
Conecte-se ao banco de dados:
Este artigo usa o Parâmetro tipo de entrada e de Logon SQL para o tipo de autenticação.
Siga as instruções para especificar as propriedades do novo perfil de conexão. Preencha cada campo da seguinte forma:
Propriedade da ligação Valor Descrição Nome do perfil (opcional) Deixe este campo em branco. Digite um nome para o perfil de conexão. como o perfil localhost . Nome do servidor Digite o nome do servidor aqui. Ex: localhost Especifique o nome da instância do SQL Server. Use localhost para se conectar a uma instância do SQL Server em sua máquina local. Para se conectar a um SQL Server remoto, digite o nome do SQL Server de destino ou seu endereço IP. Para se conectar a um contêiner do SQL Server, especifique o endereço IP da máquina host do contêiner. Se você precisar especificar uma porta, use uma vírgula para separá-la do nome. Por exemplo, para um servidor escutando na porta 1401, digite <servername or IP>,1401.
Por padrão, a cadeia de conexão usa a porta 1433. Uma instância padrão do SQL Server usa 1433, a menos que seja modificada. Se sua instância estiver escutando no 1433, não será necessário especificar a porta.
Como alternativa, você pode inserir a cadeia de conexão ADO para seu banco de dados aqui.Certificado de Servidor Confiável Verifique este campo. Selecione esta opção para confiar no certificado do servidor. Tipo de entrada Parâmetro. Escolha entre Parâmetro, Cadeia de Ligaçãoou Procurar Azure. Nome do banco de dados (opcional) <Padrão>. O banco de dados que você deseja usar. Para se conectar ao banco de dados padrão, não especifique um nome de banco de dados aqui. Tipo de autenticação Login SQL. Escolha entre Logon do SQL , Autenticação do Windows ou a ID do Entra da Microsoft . Nome de utilizador Insira seu nome de usuário <> para o SQL Server. Se selecionaste Logon do SQL, insere o nome de um utilizador com acesso a uma base de dados no servidor. Senha Insira sua senha de <> para o SQL Server. Digite a senha para o usuário especificado. Guardar palavra-passe Verifique este campo para guardar a palavra-passe para ligações futuras. Pressione Enter para selecionar Sim e salve a senha. Selecione Sem para que a senha seja solicitada sempre que o perfil de conexão for usado. Criptografar Obrigatório. Escolha entre Sim, Nãoou Obrigatório. Depois de inserir todos os valores e selecionar Enter, o Visual Studio Code cria o perfil de conexão e se conecta ao SQL Server.
Criar uma base de dados
Vamos começar criando um banco de dados chamado Library.
Abra um novo editor de consultas: pressione
Ctrl+Npara abrir um novo editor de consultas ou clique com o botão direito do mouse no servidor e selecione Nova Consulta.Crie o banco de dados colando o seguinte trecho no editor de consultas e selecionando Executar:
IF NOT EXISTS (SELECT name FROM sys.databases WHERE name = N'Library') CREATE DATABASE Library;Esse script cria um novo banco de dados chamado
Libraryse ele ainda não existir.
O novo banco de dados Library aparece na lista de bancos de dados. Se você não vê-lo imediatamente, atualize o Pesquisador de Objetos.
Criar uma tabela
Agora, vamos criar a tabela Authors dentro do banco de dados Library.
Abra um novo editor de consultas e verifique se o contexto de conexão está definido para o banco de dados
Library.O código a seguir cria a tabela
Authorscom uma colunaIDENTITYpara a chave primária. Substitua o texto na janela de consulta pelo seguinte trecho e selecione Executar:CREATE TABLE dbo.Authors ( id INT IDENTITY (1, 1) NOT NULL PRIMARY KEY, first_name NVARCHAR (100) NOT NULL, middle_name NVARCHAR (100) NULL, last_name NVARCHAR (100) NOT NULL );
Este script cria a tabela Authors com uma coluna IDENTITY para o id, que gera automaticamente IDs exclusivos.
Inserir linhas
Agora, vamos inserir alguns dados na tabela Authors.
Substitua o texto na janela de consulta pelo seguinte trecho e selecione Executar:
INSERT INTO dbo.Authors (first_name, middle_name, last_name) VALUES ('Isaac', 'Yudovick', 'Asimov'), ('Arthur', 'Charles', 'Clarke'), ('Herbert', 'George', 'Wells'), ('Jules', 'Gabriel', 'Verne'), ('Philip', 'Kindred', 'Dick');
Como resultado, os dados de exemplo são adicionados à tabela Authors.
Ver os dados
Para verificar os dados na tabela Authors, execute a seguinte consulta:
SELECT *
FROM dbo.Authors;
Essa consulta retorna todos os registros na tabela Authors, mostrando os dados inseridos.