Editor de Consulta do SSMS (SQL Server Management Studio)
Aplica-se a: SQL Server
Banco de Dados SQL do Azure
Instância Gerenciada de SQL do Azure
Azure Synapse Analytics
Este artigo explica os recursos e as funções do editor de consultas no SSMS (SQL Server Management Studio).
Observação
Se você quiser saber como usar a ajuda F1 do T-SQL (Transact-SQL), confira a seção Ajuda F1 do Transact-SQL.
Se você quiser saber mais sobre as tarefas que você pode realizar com o editor, acesse a seção Tarefas do editor.
Os editores no SSMS compartilham uma arquitetura típica. O editor de texto implementa o nível base da funcionalidade e pode ser usado como um editor básico para arquivos de texto. Os outros editores ou editores de consulta estendem essa base de funcionalidade incluindo um serviço de linguagem que define a sintaxe de um dos idiomas com suporte no SQL Server. Os editores de consulta também implementam vários níveis de suporte para recursos de editor, como o IntelliSense e a depuração. Os editores de consulta incluem o Editor de Consultas do Mecanismo de Banco de Dados para uso na compilação de scripts que contêm instruções T-SQL e XQuery, o editor MDX para a linguagem MDX, o editor DMX para a linguagem DMX e o editor XML/A para a linguagem XML for Analysis. Você pode usar o Editor de Consultas para criar e executar scripts que contenham instruções Transact-SQL.
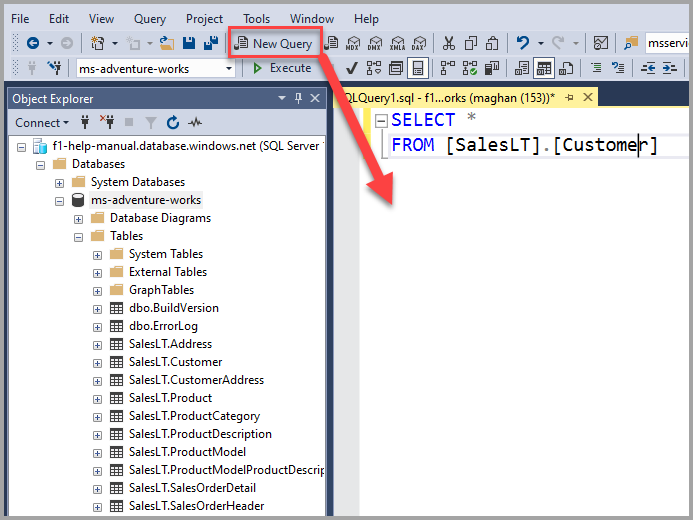
Barra de ferramentas do Editor SQL
Quando o Editor de Consultas está aberto, a barra de ferramentas do Editor SQL é exibida com os botões a seguir.
Você também pode adicionar a barra de ferramentas Editor de Consultas selecionando o menu Exibir , Barras de Ferramentase, em seguida, Editor SQL. Se você adicionar a barra de ferramentas do SQL Editor quando nenhuma janela do Editor de Consultas estiver aberta, todos os botões ficarão indisponíveis.

Conectar-se usando a barra de ferramentas do editor
Abra a caixa de diálogo Conectar-se ao servidor . Use esta caixa de diálogo para estabelecer uma conexão a um servidor.
Você também pode se conectar ao seu banco de dados usando o menu de contexto.
Alterar a conexão usando a barra de ferramentas do editor
Abra a caixa de diálogo Conectar-se ao servidor . Use esta caixa de diálogo para estabelecer uma conexão a um servidor diferente.
Você também pode alterar as conexões usando o menu de contexto.
Bancos de dados disponíveis usando a barra de ferramentas do editor
Alteram a conexão com um banco de dados diferente do mesmo servidor.
Executar usando a barra de ferramentas do editor
Executa o código selecionado ou, se nenhum código estiver selecionado, executa todo o código do Editor de Consultas.
Você também pode Executar uma consulta selecionando F5 ou no menu de contexto.
Cancelar a execução da consulta usando a barra de ferramentas do editor
Envia uma solicitação de cancelamento ao servidor. Algumas consultas não podem ser canceladas imediatamente, mas precisam esperar por uma condição de cancelamento satisfatória. Quando transações são canceladas, podem ocorrer atrasos enquanto as transações são revertidas.
Você também pode cancelar uma consulta em execução selecionando Alt+Break.
Analisar usando a barra de ferramentas do editor
Verifica a sintaxe do código selecionado. Se nenhum código for selecionado, essa opção verificará a sintaxe de todo o código na janela Editor de Consultas.
Você também pode verificar o código no Editor de Consultas selecionando Ctrl+F5.
Exibir o plano de execução estimado usando a barra de ferramentas do editor
Solicita um plano de execução de consulta do processador de consultas sem executar a consulta e exibe o plano na janela Plano de execução. Esse plano usa estatísticas de índice para estimar o número de linhas que se espera retornar durante cada parte da execução da consulta. O plano de consulta real que é usado pode ser diferente do plano de execução estimado. Se o número de linhas retornadas for diferente da estimativa e o processador de consultas alterar o plano para ser mais eficiente, isso poderá ocorrer.
Você também pode exibir um plano de execução estimado selecionando Ctrl+L ou no menu de contexto.
Opções de consulta usando a barra de ferramentas do editor
Abre a caixa de diálogo Opções de Consulta . Use esta caixa de diálogo para configurar as opções padrão para execução da consulta e para resultados da consulta.
Você também pode selecionar Opções de Consulta no menu de contexto.
IntelliSense habilitado usando a barra de ferramentas do editor
Especifica se a funcionalidade IntelliSense está disponível no Editor de Consultas do Mecanismo de Banco de Dados. Essa opção é definida por padrão.
Você também pode selecionar IntelliSense Habilitado selecionando Ctrl+B e, em seguida, Ctrl+I ou no menu de contexto.
Incluir o plano de execução real usando a barra de ferramentas do editor
Executa a consulta e retorna os resultados da consulta e usa o plano de execução para a consulta. As consultas aparecem como um plano de consulta gráfica na janela Plano de Execução.
Você também pode selecionar Incluir o Plano de Execução Real selecionando Ctrl+M ou no menu de contexto.
Incluir estatísticas de consulta ao vivo usando a barra de ferramentas do editor
Fornece informações em tempo real sobre o processo de execução da consulta, conforme os controles fluem de um operador de plano de consulta para outro.
Você também pode selecionar Incluir Estatísticas de Consulta ao Vivo no menu de contexto.
Incluir estatísticas do cliente usando a barra de ferramentas do editor
Inclui a janela Estatísticas do Cliente com estatísticas sobre a consulta e sobre os pacotes de rede, além do tempo decorrido da consulta.
Você também pode selecionar Incluir Estatísticas de Consulta ao Vivo usando Shift+Alt+S ou no menu de contexto.
Resultados em texto usando a barra de ferramentas do editor
Retorna os resultados da consulta como texto na janela Resultados .
Você também pode retornar os resultados para texto selecionando Ctrl+T ou no menu de contexto.
Resultados em grade usando a barra de ferramentas do editor
Retorna os resultados da consulta como uma ou mais grades na janela Resultados . Por padrão, essa opção é ativada.
Você também pode retornar os resultados para texto selecionando Ctrl+D ou no menu de contexto.
Resultados em arquivo usando a barra de ferramentas do editor
Quando a consulta é executada, a caixa de diálogo Salvar Resultados é exibida. Em Salvar em, selecione a pasta na qual você deseja salvar o arquivo. Em Nome do arquivo, digite o nome do arquivo e selecione Salvar para salvar os resultados da consulta como um arquivo de Relatório com a extensão .rpt. Para opções avançadas, selecione a seta para baixo no botão Salvar e selecione Salvar com Codificação.
Você também pode retornar os resultados para texto selecionando Ctrl+Shift+F ou no menu de contexto.
Comentar as linhas selecionadas usando a barra de ferramentas do editor
Transforma a linha atual em um comentário adicionando um operador de comentário (--) no começo da linha.
Você também pode comentar uma linha selecionando Ctrl+K e Ctrl+C.
Remover marca de comentário das linhas selecionadas usando a barra de ferramentas do editor
Transforma a linha atual em uma instrução de fonte ativa ao remover um operador de comentário (--) do começo da linha.
Você também pode remover a marca de comentário em uma linha selecionando Ctrl+K e Ctrl+U.
Diminuir recuo usando a barra de ferramentas do editor
Move o texto da linha para a esquerda ao remover espaços em branco no começo da linha.
Aumentar recuo de linha usando a barra de ferramentas do editor
Move o texto da linha para a direita ao adicionar espaços em branco no começo da linha.
Especificar valores para parâmetros de modelo usando a barra de ferramentas do editor
Abre uma caixa de diálogo que você pode usar para especificar valores para parâmetros em procedimentos e funções armazenados.
Menu de contexto
Você pode acessar o menu de contexto clicando com o botão direito do mouse em qualquer lugar no editor de consultas. As opções no menu de contexto são semelhantes à Barra de Ferramentas do Editor SQL. Com o menu de contexto, você vê as mesmas opções que Conectar e Executar, mas também tem outras opções listadas como Inserir Snippet e Envolver Com.
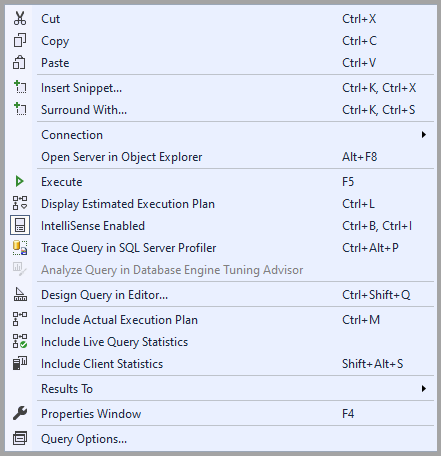
Inserir trecho usando o menu de contexto
Snippet de Transact-SQL é um modelo que você pode usar como um ponto de partida ao escrever novas instruções Transact-SQL no Editor de Consultas.
Envolver com usando o menu de contexto
Um trecho envolver-com é um modelo que você pode usar como ponto de partida ao colocar um conjunto de instruções Transact-SQL em um bloco BEGIN, IF ou WHILE.
Conexão usando o menu de contexto

Há mais opções de Conexão no menu de contexto em comparação com as opções da barra de ferramentas no SSMS.
Conectar – abre a caixa de diálogo Conectar-se ao servidor. Use esta caixa de diálogo para estabelecer uma conexão a um servidor.
Desconectar – desconecta o Editor de Consultas atual do servidor.
Desconectar Todas as Consultas – desconecta todas as conexões de consulta.
Alterar Conexão – abre a caixa de diálogo Conectar-se ao servidor. Use esta caixa de diálogo para estabelecer uma conexão a um servidor diferente.
Abrir o servidor no Pesquisador de Objetos usando o menu de contexto
O Pesquisador de Objetos fornece uma interface de usuário hierárquica e gerencia os objetos em cada instância do SQL Server. O painel de detalhes do Pesquisador de Objetos apresenta uma exibição tabular dos objetos de instância e a capacidade de procurar objetos específicos. Os recursos do Pesquisador de Objetos variam, dependendo ligeiramente do tipo de servidor, mas normalmente incluem recursos de desenvolvimento de bancos de dados e recursos de gerenciamento de todos os tipos de servidores.
Executar usando o menu de contexto
Executa o código selecionado ou, se nenhum código estiver selecionado, executa todo o código no Editor de Consultas.
Exibir o plano de execução estimado usando o menu de contexto
Solicita um plano de execução de consulta do processador de consultas sem executar realmente a consulta e exibe o plano na janela Plano de execução . Esse plano usa estatísticas de índice para estimar o número de linhas que se espera retornar durante cada parte da execução da consulta. O plano de consulta real que é usado pode ser diferente do plano de execução estimado. Se o número de linhas retornadas for diferente da estimativa e o processador de consultas alterar o plano para torná-lo mais eficiente, isso poderá ocorrer.
IntelliSense habilitado usando o menu de contexto
Especifica se a funcionalidade IntelliSense está disponível no Editor de Consultas do Mecanismo de Banco de Dados. Essa opção é definida por padrão.
Rastrear consulta no SQL Server Profiler usando o menu de contexto
O SQL Server Profiler é uma interface para criar e gerenciar rastreamentos, além de analisar e reproduzir resultados de rastreamento. Os eventos são salvos em um arquivo de rastreamento que posteriormente pode ser analisado ou utilizado para reproduzir uma série específica de etapas na tentativa de diagnosticar um problema.
Analisar consulta no Orientador de Otimização do Mecanismo de Banco de Dados usando o menu de contexto
O DTA (Orientador de Otimização do Mecanismo de Banco de Dados) da Microsoft analisa bancos de dados e faz recomendações que você usa para otimizar o desempenho de consultas. Você usa o Orientador de Otimização do Mecanismo de Banco de Dados para selecionar e criar um conjunto ideal de índices, exibições indexadas e partições de tabela sem precisar de conhecimentos avançados sobre a estrutura do banco de dados ou dos recursos internos do SQL Server. Com o DTA, é possível executar as tarefas a seguir.
Criar consulta no editor usando o menu de contexto
O Designer de Consulta e Exibição é aberto quando a definição de uma exibição é aberta; mostra os resultados de uma consulta ou exibição, ou cria ou abre uma consulta.
Incluir o plano de execução real usando o menu de contexto
Executa a consulta e retorna os resultados da consulta e usa o plano de execução para a consulta. As consultas aparecem como um plano de consulta gráfica na janela Plano de execução.
Incluir estatísticas de consulta ao vivo usando o menu de contexto
Fornece informações em tempo real sobre o processo de execução da consulta, conforme os controles fluem de um operador de plano de consulta para outro.
Incluir estatísticas do cliente usando o menu de contexto
Inclui a janela Estatísticas do Cliente com estatísticas sobre a consulta e sobre os pacotes de rede, além do tempo decorrido da consulta.
Resultados usando o menu de contexto

Você pode selecionar qualquer uma das opções desejadas de Resultado no menu de contexto.
Resultados em Texto – Retorna os resultados da consulta como texto na janela Resultados.
Resultados em Grade – Retorna os resultados da consulta como uma ou mais grades na janela Resultados.
Resultados em Arquivo – Quando a consulta é executada, a caixa de diálogo Salvar Resultados é exibida. Em Salvar em, selecione a pasta na qual você deseja salvar o arquivo. Em Nome do arquivo, digite o nome do arquivo e selecione Salvar para salvar os resultados da consulta como um arquivo de Relatório com a extensão .rpt. Para opções avançadas, selecione a seta para baixo no botão Salvar e selecione Salvar com Codificação.
Janela propriedades usando o menu de contexto
A janela Propriedades descreve o estado de um item no SQL Server Management Studio, como uma conexão ou um operador de plano de execução, e informações sobre objetos de banco de dados, como tabelas, exibições e designers.
Você usa a janela Propriedades para exibir as propriedades da conexão atual. Muitas propriedades são somente leitura na janela Propriedades, mas podem ser alteradas em outros lugares no Management Studio. Por exemplo, a propriedade Database de uma consulta é somente leitura na janela Propriedades, mas pode ser alterada na barra de ferramentas.
Opções de consulta usando o menu de contexto
Abre a caixa de diálogo Opções de Consulta . Use esta caixa de diálogo para configurar as opções padrão para execução da consulta e resultados da consulta.
Ajuda de F1 do Transact-SQL
O Editor de Consultas oferece suporte à vinculação ao artigo de referência de uma instrução Transact-SQL específica quando você seleciona F1. Para fazer isso, realce o nome de uma instrução Transact-SQL e selecione F1. O mecanismo de pesquisa de ajuda procura um artigo que tenha um atributo de ajuda F1 correspondente à cadeia de caracteres realçada.
Se o mecanismo de pesquisa de ajuda não localizar um artigo com uma palavra-chave de ajuda F1 que corresponda exatamente à cadeia de caracteres realçada, esse artigo será exibido. Nesse caso, existem duas abordagens para localizar a ajuda que você está procurando:
Copie e cole a cadeia de caracteres do editor que você realçou na guia de pesquisa dos Manuais Online do SQL Server e faça uma pesquisa.
Realce apenas a parte da instrução Transact-SQL que provavelmente corresponderá a uma palavra-chave de ajuda F1 aplicada a um artigo e selecione F1 novamente. O utilitário de pesquisa requer uma correspondência exata entre a cadeia de caracteres realçada e uma palavra-chave de ajuda F1 atribuída a um artigo. Se a cadeia de caracteres realçada contiver elementos exclusivos ao seu ambiente, como nomes de coluna ou de parâmetro, o mecanismo de pesquisa não obterá uma correspondência. Os exemplos das cadeias de caracteres a serem realçadas incluem:
O nome de uma instrução Transact-SQL, como
SELECT,CREATE DATABASEouBEGIN TRANSACTION.O nome de uma função interna, como
SERVERPROPERTYou@@VERSION.O nome de uma tabela de procedimento armazenado do sistema, ou exibições, como
sys.data_spacesousp_tableoption.
Tarefas do editor
| Descrição da tarefa | Artigo |
|---|---|
| Descreve os vários modos nos quais você pode abrir os editores no SSMS. | Abrir um editor (SQL Server Management Studio) |
| Configurar opções para os vários editores, como numeração de linha e opções do IntelliSense. | Configurar editores (SQL Server Management Studio) |
| Como gerenciar o modo de exibição, como quebra automática de linha, divisão de uma janela ou guias. | Gerenciar o editor e o modo de exibição |
| Definir opções de formatação, como texto oculto ou recuo. | Gerenciar formatação de código |
| Navegar pelo texto em uma janela do editor usando recursos como pesquisa incremental ou ir para. | Navegar no código e no texto |
| Definir opções de codificação por cores para várias classes de sintaxe, o que facilitará a leitura de instruções complexas. | Codificação por cores nos Editores de Consulta |
| Arrastar texto de um local em um script e soltá-lo em um novo local. | Arrastar e soltar texto |
| Como definir indicadores para localizar partes importantes de código com mais facilidade. | Gerenciar indicadores |
| Como imprimir scripts ou resultados em uma janela ou grade. | Imprimir código e resultados |
| Exibir e usar os recursos básicos do Editor de Consultas MDX. | Criar Scripts do Analysis Services |
| Exibir e usar os recursos básicos do Editor de Consultas DMX. | Criar uma Consulta DMX |
| Exibir e usar os recursos básicos do Editor de XML/A. | Editor XML (SQL Server Management Studio) |
| Como usar os recursos do sqlcmd no Editor de Consultas do Mecanismo de Banco de Dados. | Editar scripts SQLCMD com o Editor de Consultas |
| Como usar snippets no Editor de Consulta do Mecanismo de Banco de Dados. Os snippets são modelos para instruções ou blocos geralmente usados, e podem ser personalizados ou estendidos para incluir snippets específicos de site. | Adicionar snippets do Transact-SQL |
| Como usar o depurador Transact-SQL para percorrer informações de depuração de código e exibição, como os valores em variáveis e parâmetros. | Depurador do Transact-SQL |