Tutorial: Relatório de Mapa (Construtor de Relatórios)
No tutorial do Construtor de Relatórios, saiba mais sobre os recursos de mapa que você pode usar para exibir dados em um plano de fundo geográfico em um relatório paginado do Reporting Services.
Os mapas se baseiam em dados espaciais que geralmente consistem em pontos, linhas e polígonos. Por exemplo, um polígono pode representar a estrutura de tópicos de um município, uma linha pode representar uma estrada e um ponto pode representar o local de uma cidade. Cada tipo de dados espaciais é exibido em uma camada do mapa separada como um conjunto de elementos de mapa.
Para variar a aparência de elementos de mapas, especifique um campo com valores que correspondem aos elementos de mapas com dados analíticos de um conjunto de dados. Também é possível definir regras que variam em cor, tamanho ou outras propriedades com base em intervalos de dados.
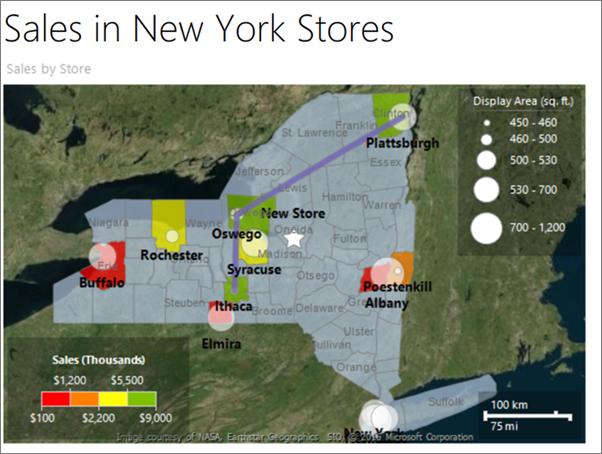
Neste tutorial, você cria um relatório de mapa que exibe a localização de lojas em condados estatais de Nova York.
Observação
Neste tutorial, as etapas do assistente são consolidadas em dois procedimentos: um para criar o conjunto de dados e um para criar uma tabela. Para obter instruções passo a passo sobre como procurar um servidor de relatório, escolher uma fonte de dados, criar um conjunto de dados e executar o assistente, confira o primeiro tutorial desta série: Tutorial: Criar um relatório de tabela básico (Construtor de Relatórios).
Tempo estimado para concluir este tutorial: 30 minutos.
Requisitos
Para este tutorial, o servidor de relatório deve ser configurado para dar suporte ao Bing Mapas como tela de fundo. Para obter mais informações, consulte Planejar suporte ao relatório de mapa.
Para obter informações sobre outros requisitos, confira Pré-requisitos para tutoriais (Construtor de Relatórios).
1. Criar um mapa com uma camada de polígono usando o Assistente de Mapas
Nesta seção, você adiciona um mapa ao relatório na galeria de mapas. O mapa tem uma camada que exibe os municípios do estado de Nova York. A forma de cada município é um polígono com base em dados espaciais inseridos no mapa a partir da galeria de mapas.
Adicionar um mapa com o assistente de mapa em um novo relatório
Inicie o Construtor de Relatórios no computador, no portal da Web do Reporting Services ou no modo integrado do SharePoint.
A caixa de diálogo Novo Relatório ou Conjunto de Dados será aberta.
Se a caixa de diálogo Novo Relatório ou Conjunto de Dados não estiver visível, no menu Arquivo>Novo.
No painel esquerdo, verifique se Novo Relatório está selecionado.
No painel direito, selecione Assistente de Mapa.
Na página Escolher uma fonte de dados espaciais , verifique se a Galeria de mapas está selecionada.
Na caixa Galeria de Mapas, expanda Estados por País em EUAe selecione Nova York.
O painel de Visualização de Mapa exibe o mapa do município de Nova York.
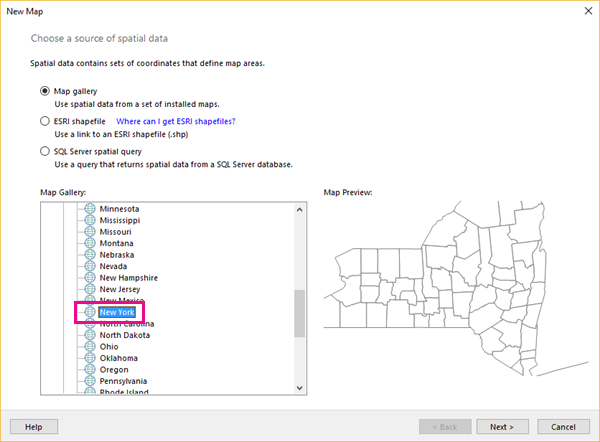
Selecione Avançar.
Na página Escolher as opções de dados espaciais e de exibição de mapa, aceite os padrões e selecione Avançar.
Por padrão, os elementos do mapa de uma galeria de mapas são inseridos automaticamente na definição do relatório.
Na página Escolher visualização do mapa, verifique se Mapa Básico está selecionado e selecione Avançar.
Na página Escolher o tema da cor e a visualização dos dados , selecione a opção Exibir rótulos .
Se a opção estiver selecionada, desmarque a opção Mapa de cor única.
Na lista suspensa Campo de dados, selecione #COUNTYNAME. O painel Visualização de Mapa no assistente exibe os seguintes itens:
Um título com o texto Título do Mapa.
Um mapa que exibe os municípios em Nova York onde cada município é uma cor diferente e o nome do município aparece onde possível na área do município.
Uma legenda que contém um título e uma lista de itens de 1 a 5.
Uma escala de cores que contém valores de 0 a 160 e nenhuma cor.
Uma escala de distância que exibe quilômetros (km) e milhas (mi).

Selecione Concluir.
O mapa é adicionado à superfície de design.
Selecione o texto de “Título do Mapa” e digite Vendas por Loja> ENTER.
Clique duas vezes no mapa para exibir o Painel Camadas do Mapa. O Painel Camadas do Mapa mostra uma camada de polígono, PolygonLayer1, do tipo de camada Inserido. Cada região é um elemento do mapa inserido nessa camada.
Observação
Se o painel Camadas do Mapa não estiver visível, talvez ele esteja fora da exibição atual. Use a barra de rolagem na parte inferior da janela do modo Design para alterar sua exibição. Como alternativa, na guia Exibir , desmarque a opção Dados do Relatório para fornecer mais área de superfície de design.
Selecione a seta ao lado de PolygonLayer1 >Propriedades do polígono.
Na guia Fonte , altere a cor para Cinza-claro.
Na guia Página Inicial>Executar para visualizar o relatório.
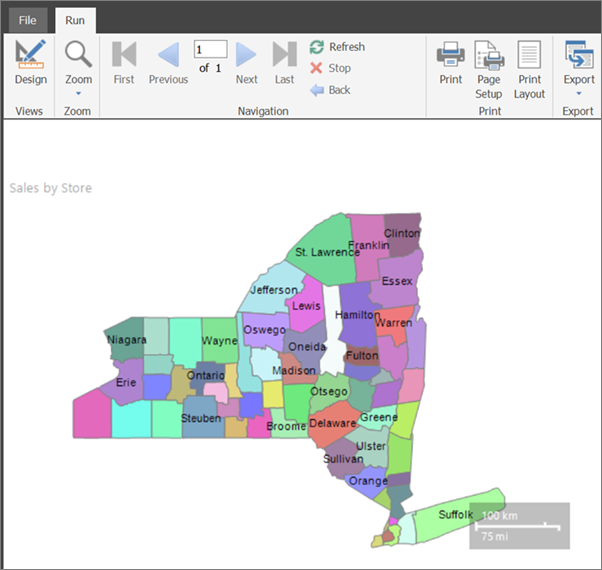
O relatório renderizado exibe o título do mapa, o mapa e a escala de distância. Os municípios estão em uma camada do polígono de mapas. Cada município é um polígono que varia por cor de uma paleta de cores, mas as cores não estão associadas a nenhum dado. A escala de distância exibe distâncias em quilômetros e em milhas.
A legenda de mapa e a escala de cores ainda não são exibidos porque não há dados analíticos associados a cada município. Você adicionará dados analíticos posteriormente neste tutorial.
2. Adicionar uma camada de ponto de mapa para exibir locais de loja
Nesta seção, você usa o assistente de camadas do mapa para adicionar uma camada de pontos que exibe a localização das lojas.
Observação
Neste tutorial, a consulta contém os valores de dados e, portanto, ela não precisa de uma fonte de dados externa. Isso torna a consulta bastante longa. Em um ambiente empresarial, uma consulta não conteria os dados. Isso é apenas para fins de aprendizado.
Adicionar uma camada de ponto com base em uma consulta espacial do SQL Server
Na guia Executar>Design para mudar de volta para o modo de exibição de Design.
Clique duas vezes no mapa para exibir o painel Camadas do Mapa . Na barra de ferramentas, selecione o botão Assistente de nova camada
 .
.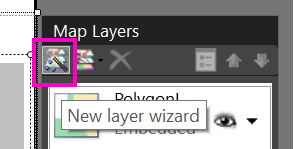
Na página Escolher uma fonte de dados espaciais, selecione Consulta espacial do SQL Server e escolha Avançar.
Na página Escolher um conjunto de dados com dados espaciais do SQL Server, selecione Adicionar um novo conjunto de dados com dados espaciais do SQL Server>Avançar.
Na página Escolha uma conexão com uma fonte de dados espaciais do SQL Server, selecione uma fonte de dados existente ou navegue até o servidor de relatório e escolha uma fonte de dados.
Observação
A fonte de dados escolhida não tem importância, contanto que você tenha permissões suficientes. Você não obterá dados da fonte de dados. Para obter mais informações, confira Formas alternativas de obter uma conexão de dados (Construtor de Relatórios).
Selecione Avançar.
Na página Crie uma consulta, selecione Editar como Texto.
Copie o seguinte texto e cole-o no painel de consulta:
Select 114 as StoreKey, 'Contoso Albany Store' as StoreName, 1125 as SellingArea, 'Albany' as City, 'Albany' as County, CAST(1000000 as money) as Sales, CAST('POINT(-73.7472924218681 42.6564617079878)' as geography) AS SpatialLocation UNION ALL SELECT 115 AS StoreKey, 'Contoso New York No.1 Store' AS StoreName, 500 as SellingArea, 'New York' AS City, 'New York City' as County, CAST('2000000' as money) as Sales, CAST('POINT(-73.9922069374483 40.7549638237402)' as geography) AS SpatialLocation UNION ALL Select 116 as StoreKey, 'Contoso Rochester No.1 Store' as StoreName, 462 as SellingArea, 'Rochester' as City, 'Monroe' as County, CAST(3000000 as money) as Sales, CAST('POINT(-77.624041566786 43.1547066024338)' as geography) AS SpatialLocation UNION ALL Select 117 as StoreKey, 'Contoso New York No.2 Store' as StoreName, 700 as SellingArea, 'New York' as City,'New York City' as County, CAST(4000000 as money) as Sales, CAST('POINT(-73.9712488 40.7830603)' as geography) AS SpatialLocation UNION ALL Select 118 as StoreKey, 'Contoso Syracuse Store' as StoreName, 680 as SellingArea, 'Syracuse' as City, 'Onondaga' as County, CAST(5000000 as money) as Sales, CAST('POINT(-76.1349120532546 43.0610223535974)' as geography) AS SpatialLocation UNION ALL Select 120 as StoreKey, 'Contoso Plattsburgh Store' as StoreName, 560 as SellingArea, 'Plattsburgh' as City, 'Clinton' as County, CAST(6000000 as money) as Sales, CAST('POINT(-73.4728622833178 44.7028831413324)' as geography) AS SpatialLocation UNION ALL Select 121 as StoreKey, 'Contoso Brooklyn Store' as StoreName, 1125 as SellingArea, 'Brooklyn' as City, 'New York City' as County, CAST(7000000 as money) as Sales, CAST('POINT (-73.9638533447143 40.6785123489351)' as geography) AS SpatialLocation UNION ALL Select 122 as StoreKey, 'Contoso Oswego Store' as StoreName, 500 as SellingArea, 'Oswego' as City, 'Oswego' as County, CAST(8000000 as money) as Sales, CAST('POINT(-76.4602850815536 43.4353224527794)' as geography) AS SpatialLocation UNION ALL Select 123 as StoreKey, 'Contoso Ithaca Store' as StoreName, 460 as SellingArea, 'Ithaca' as City, 'Tompkins' as County, CAST(9000000 as money) as Sales, CAST('POINT(-76.5001866085881 42.4310489934743)' as geography) AS SpatialLocation UNION ALL Select 124 as StoreKey, 'Contoso Buffalo Store' as StoreName, 700 as SellingArea, 'Buffalo' as City, 'Erie' as County, CAST(100000 as money) as Sales, CAST('POINT(-78.8784 42.8864)' as geography) AS SpatialLocation UNION ALL Select 125 as StoreKey, 'Contoso Queens Store' as StoreName, 700 as SellingArea,'Queens' as City, 'New York City' as County, CAST(500000 as money) as Sales, CAST('POINT(-73.7930979029883 40.7152781765927)' as geography) AS SpatialLocation UNION ALL Select 126 as StoreKey, 'Contoso Elmira Store' as StoreName, 680 as SellingArea, 'Elmira' as City, 'Chemung' as County, CAST(800000 as money) as Sales, CAST('POINT(-76.7397414783301 42.0736492742663)' as geography) AS SpatialLocation UNION ALL Select 127 as StoreKey, 'Contoso Poestenkill Store' as StoreName, 455 as SellingArea, 'Poestenkill' as City, 'Rensselaer' as County, CAST(1500000 as money) as Sales, CAST('POINT(-73.5626737425063 42.6940551238618)' as geography) AS SpatialLocationNa barra de ferramentas do designer de consultas, selecione Executar (!).
O conjunto de resultados contém sete colunas que representam um conjunto de lojas no estado de Nova York que vendem bens de consumo. Aqui está uma lista, com explicações para aquelas que podem não ser óbvias:
- StoreKey: um identificador de repositório.
- StoreName.
- SellingArea: a área disponível para exibição do produto, que varia de 455 pés quadrados a 1125 pés quadrados.
- City.
- County.
- Vendas: total de vendas.
- SpatialLocation: local em longitude e latitude.
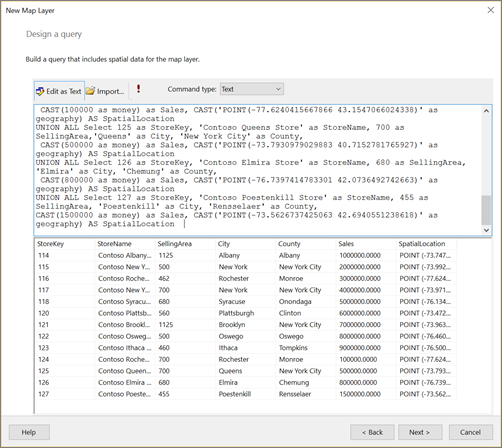
Selecione Avançar.
O conjunto de dados de relatório chamado DataSet1 é criado para você. Após a conclusão do assistente, você poderá ver sua coleção de campos no painel Dados do Relatório.
Na página Escolher as opções de dados espaciais e de exibição de mapa , verifique se o Campo espacial é SpatialLocation e se o Tipo de camada é Ponto. Aceite os outros padrões nesta página.
A exibição de mapa mostra círculos para marcar a localização de cada loja.
Selecione Avançar.
Na página Escolher visualização de mapa, selecione Mapa de bolha para obter um tipo de mapa que exibe marcadores que variam em tamanho, de acordo com os dados. Escolha Próxima.
Na página Escolher o conjunto de dados analíticos, selecione DataSet1 e escolha Avançar. Esse conjunto de dados contém dados analíticos e dados espaciais exibidos na nova camada de ponto.
Na página Escolher tema de cor e dados de visualização , selecione Usar tamanhos de bolha para visualizar dados.
Em Campo de dados, selecione
[Sum(SellingArea)]para variar o tamanho da bolha conforme o tamanho da área que uma loja reserva para exibir os produtos.Selecione Exibir rótulos e, em Campo de dados, escolha
[City].Selecione Concluir.
A camada do mapa é adicionada ao relatório. A legenda exibe os tamanhos da bolha com base nos valores de SellingArea.
Clique duas vezes no mapa para exibir o painel Camada do Mapa . O painel Camada do Mapa exibe uma nova camada, PointLayer1, com o tipo de fonte de dados espaciais DataRegion.
Adicione um título à legenda. Na legenda, selecione o texto Título, digite Área de exibição (pés quadrados) e pressione ENTER.
No Painel de Camadas do Mapa, selecione a seta ao lado de PointLayer1 e escolha Propriedades do Ponto.
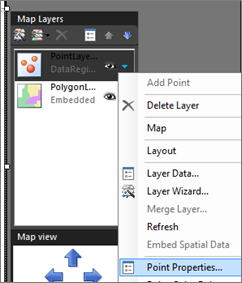
Na guia Fonte , escolha o estilo Negrito e o tamanho 10 pt.
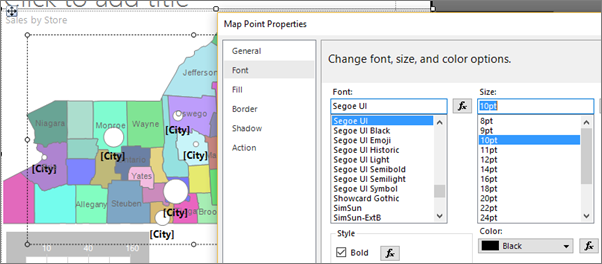
Na guia Geral , selecione Inferior para Posicionamento.
Selecione OK.
Selecione Executar para visualizar o relatório.
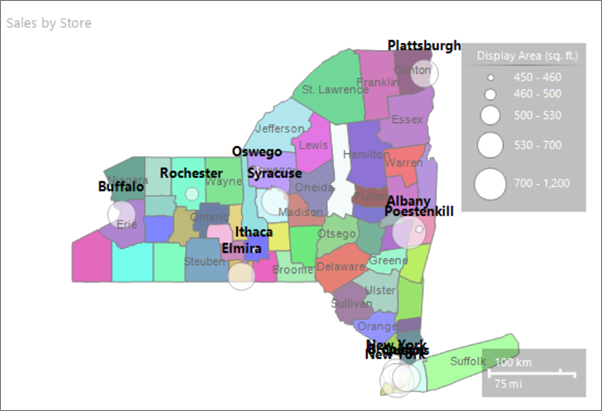
O mapa exibe os locais de lojas no estado de Nova York. O tamanho do marcador para cada loja se baseia na área de exibição. Foram calculados cinco intervalos de área de exibição automaticamente para você.
3. Adicionar uma camada de linha de mapa para exibir uma rota
Use o assistente de camada do mapa para adicionar uma camada do mapa que exibe uma rota entre duas lojas. Neste tutorial, o caminho é criado de três locais de loja. Em um aplicativo comercial, o caminho pode ser a melhor rota entre lojas.
Adicionar uma camada de linha ao mapa
Alterne para o modo Design.
Clique duas vezes no mapa para exibir o painel Camada do Mapa . Na barra de ferramentas, selecione o botão Assistente de nova camada
 .
.Na página Escolher uma fonte de dados espaciais, selecione Consulta espacial do SQL Server e escolha Avançar.
Na página Escolher um conjunto de dados com dados espaciais do SQL Server, selecione Adicionar um novo conjunto de dados com dados espaciais do SQL Server e escolha Avançar.
Em Escolher uma conexão com uma fonte de dados espaciais do SQL Server, selecione a fonte de dados que você usou no primeiro procedimento.
Selecione Avançar.
Na página Crie uma consulta, selecione Editar como Texto. O designer de consulta alterna para o modo baseado no texto.
Cole o seguinte texto de consulta no painel da consulta:
SELECT N'Path' AS Name, CAST('LINESTRING( -76.5001866085881 42.4310489934743, -76.4602850815536 43.4353224527794, -73.4728622833178 44.7028831413324)' AS geography) as RouteSelecione Avançar.
Um caminho é exibido no mapa que conecta três lojas.
Na página Escolher as opções de dados espaciais e de exibição de mapa , verifique se o Campo espacial é Route e se o Tipo de camada é Linha. Aceite os outros padrões.
A exibição de mapa exibe um caminho de uma loja na parte norte do estado de Nova York até uma loja na parte sul do estado de Nova York.
Selecione Avançar.
Na página Escolher visualização do mapa, selecione Mapa da Linha Básica e escolha Avançar.
Em Escolher o tema da cor e a visualização dos dados, selecione a opção Mapa de Cor Única. O caminho é exibida em uma única cor com base no tema selecionado.
Selecione Concluir.
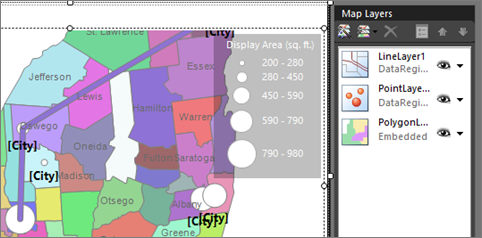
O mapa exibe uma nova camada de linha com o tipo de fonte de dados espaciais DataRegion. Neste exemplo, os dados espaciais vêm de um conjunto de dados, mas nenhum dado analítico é associado à linha.
Ajustar o zoom
Se não conseguir ver o estado de Nova York inteira, você poderá ajustar o zoom. Com o mapa selecionado, no painel Propriedades, consulte as propriedades de MapViewport .
Expanda a seção Exibir e expanda Exibir para que você possa ver a propriedade Zoom . Defina-o como 125.
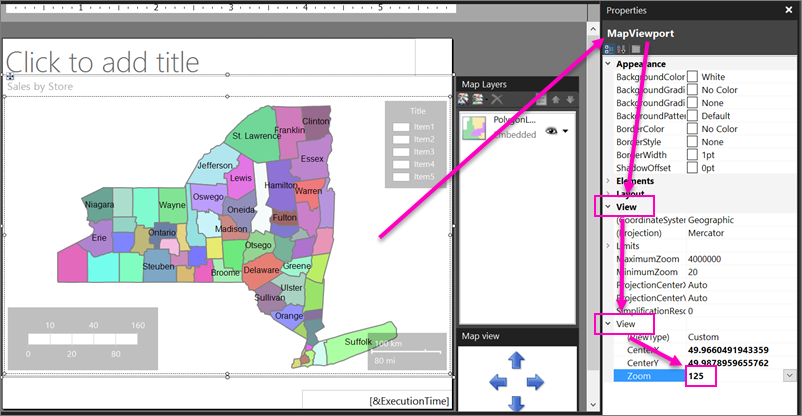
Este número é o percentual de zoom. Em 125%, você deverá ver o estado inteiro.
4. Adicionar um plano de fundo lado a lado do Bing Maps
Nesta seção, você adiciona uma camada do mapa que exibe uma tela de fundo do bloco do Bing Mapas.
Alterne para o modo Design.
Clique duas vezes no mapa para exibir o painel Camada do Mapa . Na barra de ferramentas, selecione Adicionar Camada
 .
.Na lista suspensa, selecione Camada do Bloco.
A última camada no painel Camada do Mapa é TileLayer1. Por padrão, a camada lado a lado exibe o estilo de mapa rodoviário.
Observação
No assistente, você também pode adicionar uma camada lado a lado na página Escolher as opções de dados espaciais e de exibição do mapa . Para fazer isso, selecione Adicionar um plano de fundo do Bing Maps a esta exibição de mapa. Em um relatório renderizado, o plano de fundo lado a lado exibirá itens lado a lado do Bing Maps para o visor e o nível de zoom do mapa atual.
Selecione a seta ao lado de TileLayer1 >Propriedades do Bloco.
Na guia Geral , em Tipo, selecione Aéreo. A vista aérea não contém texto.
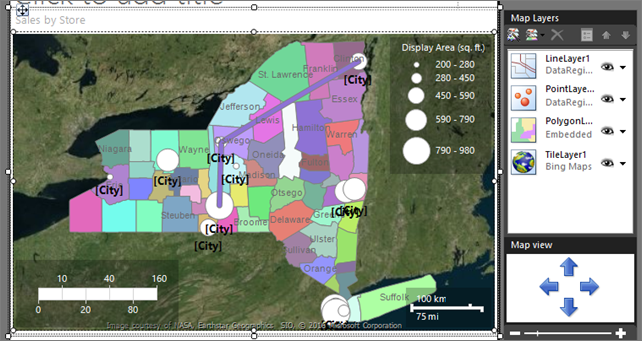
Selecione OK.
5. Tornar uma camada transparente
Nesta seção, para permitir que os itens em uma camada sejam exibidos por meio de outra camada, você ajusta a ordem e a transparência das camadas para o efeito desejado. Você começa com a primeira camada criada, PolygonLayer1.
Clique duas vezes no mapa para exibir o painel Camada do Mapa .
Selecione a seta ao lado de PolygonLayer1 >Dados da Camada. A caixa de diálogo Mapear Propriedades de Camada do Polígono aparece.
Na guia Visibilidade, em Transparência (percentual), digite 30.
Selecione OK.
A superfície de design exibe os municípios como semitransparentes.
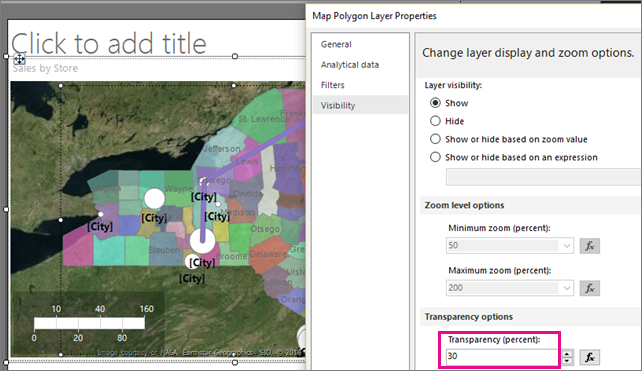
6. Variar as cores de municípios com base em vendas
Cada município na camada do polígono tem uma cor diferente. O processador de relatório de cor atribui um valor de cor automaticamente aos municípios a partir da paleta de cores com base no tema que você escolheu na última página do assistente de mapa.
Nesta seção, você especifica uma regra de cor para associar cores específicas a um intervalo de vendas de lojas de cada condado. As cores vermelho-amarelo-verde indicam vendas altas-médias-baixas relativas. Formate a escala de cores para mostrar a moeda. Exiba os intervalos de vendas anuais em uma nova legenda. Para municípios que não contêm lojas, não use nenhuma cor para mostrar que não há dados associados.
6a. Criar um relacionamento entre dados espaciais e analíticos
Para variar as formas do condado por cor, com base em dados analíticos, primeiro você precisa associar os dados analíticos aos dados espaciais. Neste tutorial, você usa o nome do município para correspondência.
Alterne para o modo Design.
Clique duas vezes no mapa para exibir o painel Camadas do Mapa .
Selecione a seta ao lado de PolygonLayer1 e escolha Dados da Camada. A caixa de diálogo Mapear Propriedades de Camada do Polígono aparece.
Na guia Dados analíticos , em Conjunto de dados analíticos, selecione DataSet1. O assistente criou esse conjunto de dados quando você criou a consulta de dados espaciais para os municípios.
Em Campos a serem associados, selecione Adicionar. Uma nova linha será adicionada.
Em De conjunto de dados espaciais, selecione COUNTYNAME.
Em De conjunto de dados analíticos, selecione [County].

Selecione OK.
Visualize o relatório.
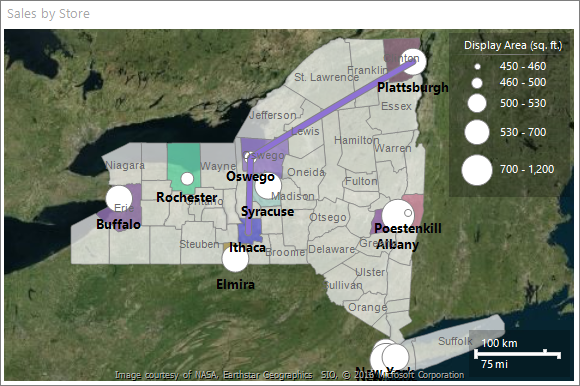
Ao especificar um campo de correspondência com base na fonte de dados espaciais e no conjunto de dados analítico, você permite que o processador de relatório agrupe dados analíticos com base nos elementos do mapa. Um elemento de mapa com ligação de dados tem uma correspondência para os valores especificados.
Cada município que contém uma loja tem uma cor baseada na paleta de cores para o estilo escolhido no assistente. Os outros condados são cinza.
6b. Especificar as regras de cores para polígonos
Para criar uma regra que varia a cor de cada município baseada em vendas da loja, você deve especificar os valores de intervalo, o número de divisões dentro daquele intervalo que você deseja exibir, e as cores a serem usadas.
Especificar regras de cores para todos os polígonos com dados associados
Alterne para o modo Design.
Selecione a seta ao lado de PolygonLayer1 e escolha Regra de Cor do Polígono. A caixa de diálogo Mapear Propriedades de Regras de Cor é aberta. Observe que a opção de regra de cor Visualizar dados usando a paleta de cores está selecionada. O assistente define essa opção.
Selecione Visualizar dados usando intervalos de cores. As opções de cor inicial, cor intermediária e cor final substituem a opção da paleta.
Defina valores de intervalo para vendas por município. Em Campo de dados, na lista suspensa, selecione
[Sum(Sales)].Para alterar o formato para exibir moeda em milhares, altere a expressão para o seguinte exemplo:
=Sum(Fields!Sales.Value)/1000Altere Cor inicial para Vermelho.
Altere Cor final para Verde.
Vermelho representa baixos valores de vendas, Amarelo representa valores de vendas intermediários e Verde representa valores de vendas altos. O processador de relatório calcula um intervalo de cores com base nesses valores e as opções que você escolhe na página Distribuição .

Selecione Distribuição.
Verifique se o tipo de distribuição é Ideal. Para a expressão da etapa 5, a distribuição ideal divide os valores em subintervalos que equilibram o número de itens em cada intervalo e abrangem cada intervalo.
Aceite os valores padrão para outras opções nesta página. Quando você selecionar o tipo de distribuição ideal, o número de subintervalos será calculado quando o relatório for executado.
Selecione Legenda.
Em Opções de escala de cores, verifique se a opção Mostrar em escala de cores está selecionada.
Em Mostrar nesta legenda, selecione a linha em branco na lista suspensa. Por enquanto, você mostra apenas os intervalos de cores na escala de cores.
Selecione OK.
Visualize o relatório.

A escala de cores exibe quatro cores: vermelho, laranja, amarelo e verde. Cada cor representa um intervalo de vendas que é calculado automaticamente com base nas vendas por município.
6c. Formatar os dados na escala de cores como moeda
Por padrão, os dados têm um formato geral. Nesta seção, você aplica formatos personalizados.
Alterne para o modo Design.
Selecione a escala de cores. Na guia Início, vá para a seção Número. Escolha Moeda.
Ainda na seção Número, selecione o botão Diminuir Decimal duas vezes.
A escala de cores exibe as vendas anuais no formato de moeda para cada intervalo.
6d. Adicionar um título à legenda
Com a escala de cores ainda selecionada, no painel Propriedades, você vê as propriedades de MapColorScale.
Expanda a seção Título e, na propriedade Legenda, digite Vendas (Milhares).
Altere a propriedade TextColor para Branco.

Visualize o relatório.
Os municípios que têm lojas e vendas associadas são exibidos de acordo com as regras de cores. Municípios que não têm nenhuma venda não têm cores.
6f. Alterar a cor dos municípios para os quais não há dados
Você pode definir as opções de exibição padrão para todos os elementos de mapas em uma camada. As regras de cores têm precedência sobre essas opções de exibição.
Definir as propriedades de exibição para todos os elementos em uma camada
Alterne para o modo Design.
Clique duas vezes no mapa para exibir o painel Camada do Mapa .
Selecione a seta para baixo em PolygonLayer1 e selecione Propriedades do Polígono.
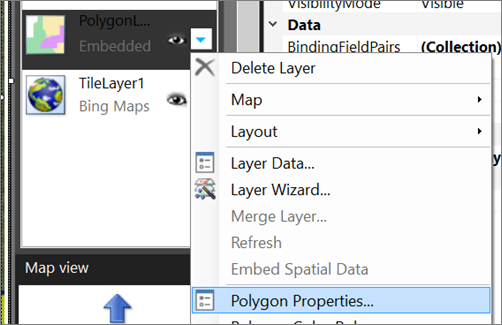
A caixa de diálogo Mapear Propriedades do Polígono aparece. As opções de exibição definidas nesta caixa de diálogo se aplicam a todos os polígonos na camada antes de as opções de exibição baseadas em regras serem aplicadas.
Na guia Preenchimento, verifique se o estilo de preenchimento é Sólido. Gradientes e padrões se aplicam a todas as cores.
Em Cor, selecione Azul-metálico-claro.
Selecione OK.
Visualize o relatório.
Condados sem dados associados são exibidos em azul acinzentado. Somente os condados com dados analíticos associados têm as cores Vermelho a Verde nas regras de cores especificadas.
7. Adicionar um ponto personalizado
Para representar uma nova loja que ainda não foi construída, nesta seção, você especifica um ponto com o tipo de marcador Estrela.
Alterne para o modo Design.
Clique duas vezes no mapa para exibir o painel Camada do Mapa . Na barra de ferramentas, selecione Adicionar Camada
 , em seguida, escolha Camada de Pontos.
, em seguida, escolha Camada de Pontos.Uma nova camada de ponto é adicionada ao mapa. Por padrão, a camada de ponto tem o tipo de dados espacial Inserido.
Selecione a seta em PointLayer2 >Adicionar Ponto.
Mova o ponteiro sobre o visor do mapa. O cursor se transforma em uma cruz.
Selecione o local no mapa em que você deseja adicionar um ponto. Neste tutorial, escolha um local no município de Oneida. Um ponto marcado por um círculo é adicionado à camada no local em que você clicou. Por padrão, o ponto é selecionado.
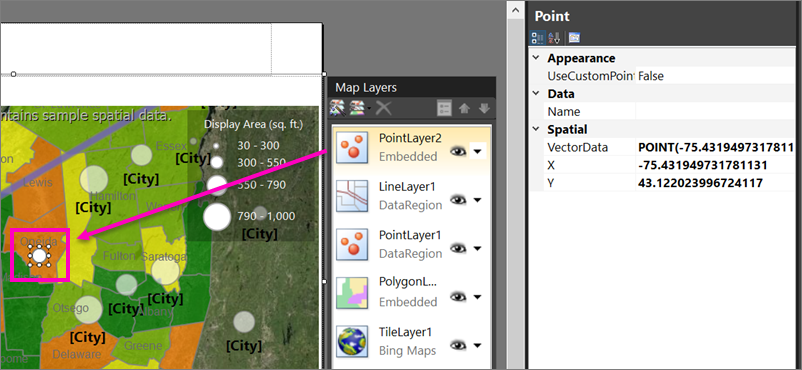
Clique com o botão direito do mouse no ponto adicionado e selecione Propriedades de Ponto Inserido.
Selecione Substituir opções de ponto para esta camada. Mais páginas aparecem na caixa de diálogo. Os valores que você definiu aqui têm precedência sobre as opções de exibição da camada ou para regras de cores.
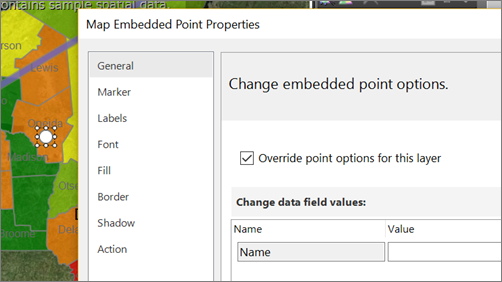
Na guia Marcador , em Tipo de marcador, selecione Estrela.
Altere Tamanho de marcador para 18 pt.
Na guia Rótulos, em Texto de rótulo, digite Nova Loja.
Em Posicionamento, selecione Superior.
Na guia Fonte , escolha o tamanho da fonte 10 pt e Negrito.
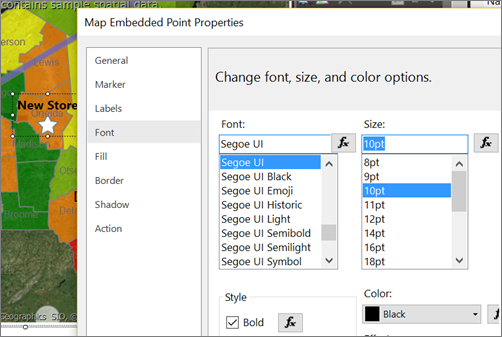
Selecione OK.
Visualize o relatório.
O rótulo aparece acima do local da loja.
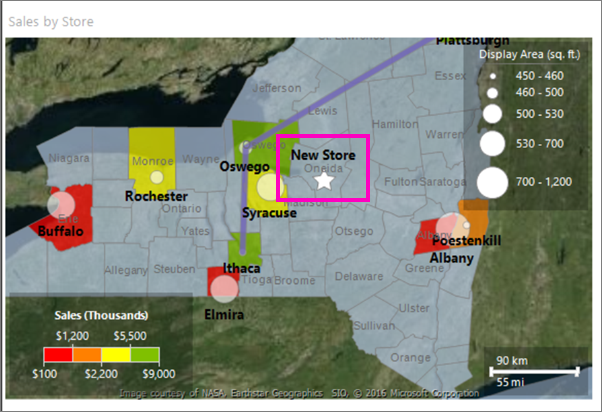
8. Centralizar e redimensionar o mapa
Nesta seção, você aprende a alterar o centro do mapa e outra maneira de alterar o nível de zoom.
Alterne para o modo Design.
Selecione o mapa, clique com o botão direito do mouse e selecione Propriedades do Visor.
Na guia Centralizar e Aplicar Zoom , verifique se a opção Definir um centro de exibição e um nível de zoom está selecionada.
Defina Nível de zoom (percentual) como 125.
Selecione OK.
Selecione o mapa e arraste para centralizá-lo no local desejado.
Você também pode usar a roda do mouse para alterar o nível de zoom.
Visualize o relatório.
No modo Design, o mapa na superfície de exibição e a exibição se baseiam em dados de exemplo. No relatório renderizado, a exibição de mapa é centralizada na exibição especificada.
9. Adicionar um título de relatório
Alterne para o modo Design.
Na superfície de design, selecione Clique para adicionar título.
Digite Vendas nas Lojas de Nova York e clique fora da caixa de texto.
Este título é exibido na parte superior do relatório. Os itens na parte superior do corpo do relatório quando não há cabeçalho de página definido são os equivalentes de um cabeçalho de relatório.
10. Salvar o relatório
No modo de exibição de Design ou Visualização, no menu Arquivo>Salvar Como.
Em Nome, digite Vendas nas Lojas de Nova York.
Salve-o no computador local ou em um servidor do Reporting Services.
Selecione Salvar.
Se você salvá-lo em um servidor de relatório, poderá exibi-lo nele.
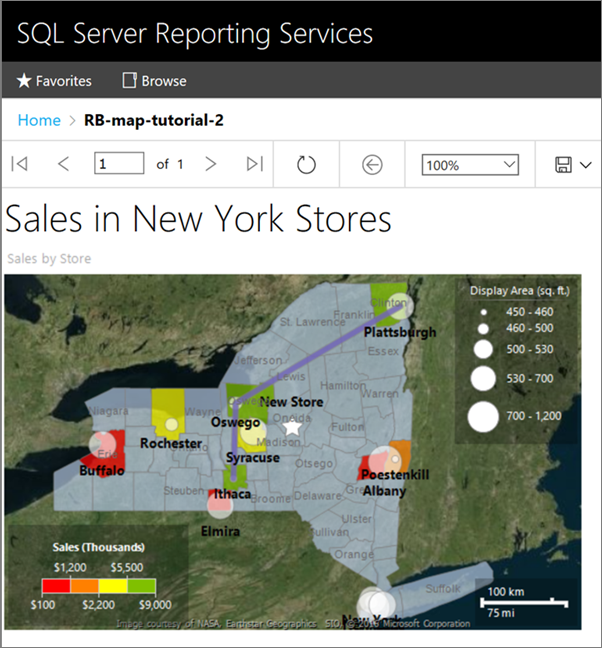
Conteúdo relacionado
- Tutoriais do Construtor de Relatórios
- Construtor de Relatórios no SQL Server
- Assistente de Mapa e Assistente de Camada do Mapa (Construtor de Relatórios e SSRS)
- Variar a exibição de polígono, linha e ponto em um relatório paginado por regras e dados analíticos (Construtor de Relatórios)