Tutorial: Criar um relatório de matriz (Construtor de Relatórios)
Este tutorial ensina a criar um relatório paginado do Reporting Services com uma matriz de dados de vendas de exemplo em grupos de linhas e colunas aninhados.
Você também cria um grupo de colunas adjacentes, formata colunas e gira o texto. A ilustração a seguir mostra um relatório semelhante ao que você criará neste tutorial.
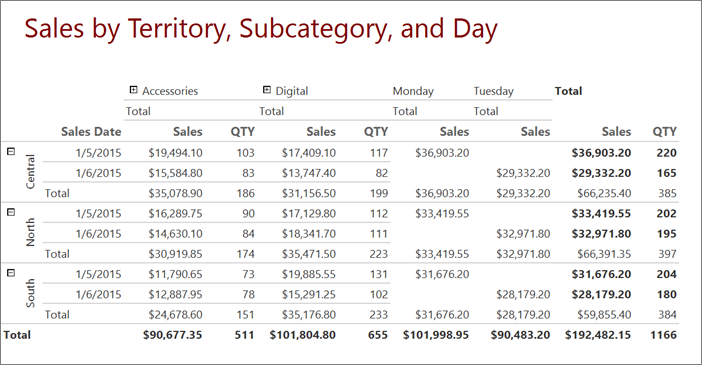
Tempo estimado para concluir este tutorial: 20 minutos.
Requisitos
Para obter informações sobre os requisitos, consulte Pré-requisitos dos tutoriais.
1. Criar um relatório de matriz e um conjunto de dados no Assistente de Nova Tabela ou Matriz
Nesta seção, você escolhe uma fonte de dados compartilhada, cria um conjunto de dados inserido e exibe os dados em uma matriz.
Observação
Neste tutorial, como já contém os valores de dados, a consulta não precisa de uma fonte de dados externa. Isso torna a consulta bastante longa. Em um ambiente empresarial, uma consulta não conteria os dados. Isso é apenas para fins de aprendizado.
Criar uma matriz
Inicie o Construtor de Relatórios no computador, no portal da Web do Reporting Services ou no modo integrado do SharePoint.
A caixa de diálogo Novo Relatório ou Conjunto de Dados será aberta.
Se a caixa de diálogo Novo Relatório ou Conjunto de Dados não estiver visível, no menu Arquivo>Novo.
No painel esquerdo, verifique se Novo Relatório está selecionado.
No painel direito, selecione Assistente de Tabela ou Matriz.
Na página Escolher um conjunto de dados, selecione Criar um conjunto de dados.
Selecione Avançar.
Na página Escolher uma conexão com uma fonte de dados, selecione uma fonte de dados existente ou procure o servidor de relatório e escolha uma fonte de dados. Se não houver nenhuma fonte de dados disponível ou você não tiver acesso a um servidor de relatório, em vez disso, será possível usar uma fonte de dados inserida. Para obter informações sobre como criar uma fonte de dados inserida, confira Tutorial: Criar um relatório de tabela básico (Construtor de Relatórios).
Selecione Avançar.
Na página Crie uma consulta, selecione Editar como Texto.
Copie e cole a seguinte consulta no painel de consulta:
SELECT CAST('2015-01-05' AS date) as SalesDate, 'Central' as Territory, 'Accessories' as Subcategory,'Carrying Case' as Product, CAST(16996.60 AS money) AS Sales, 68 as Quantity UNION SELECT CAST('2015-01-05' AS date) as SalesDate, 'North' as Territory, 'Accessories' as Subcategory, 'Carrying Case' as Product, CAST(13747.25 AS money) AS Sales, 55 as Quantity UNION SELECT CAST('2015-01-05' AS date) as SalesDate, 'South' as Territory, 'Accessories' as Subcategory,'Carrying Case' as Product, CAST(9248.15 AS money) As Sales, 37 as Quantity UNION SELECT CAST('2015-01-05' AS date) as SalesDate, 'Central' as Territory, 'Accessories' as Subcategory,'Tripod' as Product, CAST(1350.00 AS money) AS Sales, 18 as Quantity UNION SELECT CAST('2015-01-05' AS date) as SalesDate, 'North' as Territory, 'Accessories' as Subcategory,'Tripod' as Product, CAST(1800.00 AS money) AS Sales, 24 as Quantity UNION SELECT CAST('2015-01-05' AS date) as SalesDate, 'South' as Territory, 'Accessories' as Subcategory,'Tripod' as Product, CAST(1125.00 AS money) AS Sales, 15 as Quantity UNION SELECT CAST('2015-01-05' AS date) as SalesDate, 'Central' as Territory, 'Accessories' as Subcategory,'Lens Adapter' as Product, CAST(1147.50 AS money) AS Sales, 17 as Quantity UNION SELECT CAST('2015-01-05' AS date) as SalesDate, 'North' as Territory, 'Accessories' as Subcategory, 'Lens Adapter' as Product, CAST(742.50 AS money) AS Sales, 11 as Quantity UNION SELECT CAST('2015-01-05' AS date) as SalesDate, 'South' as Territory, 'Accessories' as Subcategory,'Lens Adapter' as Product, CAST(1417.50 AS money) AS Sales, 21 as Quantity UNION SELECT CAST('2015-01-06' AS date) as SalesDate, 'Central' as Territory, 'Accessories' as Subcategory, 'Carrying Case' as Product, CAST(13497.30 AS money) AS Sales, 54 as Quantity UNION SELECT CAST('2015-01-06' AS date) as SalesDate, 'North' as Territory, 'Accessories' as Subcategory, 'Carrying Case' as Product, CAST(11997.60 AS money) AS Sales, 48 as Quantity UNION SELECT CAST('2015-01-06' AS date) as SalesDate, 'South' as Territory, 'Accessories' as Subcategory, 'Carrying Case' as Product, CAST(10247.95 AS money) As Sales, 41 as Quantity UNION SELECT CAST('2015-01-06' AS date) as SalesDate, 'Central' as Territory, 'Accessories' as Subcategory, 'Tripod' as Product, CAST(1200.00 AS money) AS Sales, 16 as Quantity UNION SELECT CAST('2015-01-06' AS date) as SalesDate, 'North' as Territory, 'Accessories' as Subcategory,'Tripod' as Product, CAST(2025.00 AS money) AS Sales, 27 as Quantity UNION SELECT CAST('2015-01-06' AS date) as SalesDate, 'South' as Territory, 'Accessories' as Subcategory,'Tripod' as Product, CAST(1425.00 AS money) AS Sales, 19 as Quantity UNION SELECT CAST('2015-01-06' AS date) as SalesDate, 'Central' as Territory, 'Accessories' as Subcategory,'Lens Adapter' as Product, CAST(887.50 AS money) AS Sales, 13 as Quantity UNION SELECT CAST('2015-01-06' AS date) as SalesDate, 'North' as Territory, 'Accessories' as Subcategory, 'Lens Adapter' as Product, CAST(607.50 AS money) AS Sales, 9 as Quantity UNION SELECT CAST('2015-01-06' AS date) as SalesDate, 'South' as Territory, 'Accessories' as Subcategory,'Lens Adapter' as Product, CAST(1215.00 AS money) AS Sales, 18 as Quantity UNION SELECT CAST('2015-01-05' AS date) as SalesDate, 'Central' as Territory, 'Digital' as Subcategory,'Compact Digital' as Product, CAST(10191.00 AS money) AS Sales, 79 as Quantity UNION SELECT CAST('2015-01-05' AS date) as SalesDate, 'North' as Territory, 'Digital' as Subcategory, 'Compact Digital' as Product, CAST(8772.00 AS money) AS Sales, 68 as Quantity UNION SELECT CAST('2015-01-05' AS date) as SalesDate, 'South' as Territory, 'Digital' as Subcategory, 'Compact Digital' as Product, CAST(10578.00 AS money) AS Sales, 82 as Quantity UNION SELECT CAST('2015-01-05' AS date) as SalesDate, 'Central' as Territory,'Digital' as Subcategory, 'Slim Digital' as Product, CAST(7218.10 AS money) AS Sales, 38 as Quantity UNION SELECT CAST('2015-01-05' AS date) as SalesDate, 'North' as Territory,'Digital' as Subcategory, 'Slim Digital' as Product, CAST(8357.80 AS money) AS Sales, 44 as Quantity UNION SELECT CAST('2015-01-05' AS date) as SalesDate, 'South' as Territory,'Digital' as Subcategory,'Slim Digital' as Product, CAST(9307.55 AS money) AS Sales, 49 as Quantity UNION SELECT CAST('2015-01-06' AS date) as SalesDate, 'Central' as Territory, 'Digital' as Subcategory,'Compact Digital' as Product, CAST(3870.00 AS money) AS Sales, 30 as Quantity UNION SELECT CAST('2015-01-06' AS date) as SalesDate, 'North' as Territory, 'Digital' as Subcategory,'Compact Digital' as Product, CAST(5805.00 AS money) AS Sales, 45 as Quantity UNION SELECT CAST('2015-01-06' AS date) as SalesDate, 'South' as Territory, 'Digital' as Subcategory, 'Compact Digital' as Product, CAST(8643.00 AS money) AS Sales, 67 as Quantity UNION SELECT CAST('2015-01-06' AS date) as SalesDate, 'Central' as Territory, 'Digital' as Subcategory, 'Slim Digital' as Product, CAST(9877.40 AS money) AS Sales, 52 as Quantity UNION SELECT CAST('2015-01-06' AS date) as SalesDate, 'North' as Territory, 'Digital' as Subcategory, 'Slim Digital' as Product, CAST(12536.70 AS money) AS Sales, 66 as Quantity UNION SELECT CAST('2015-01-06' AS date) as SalesDate, 'South' as Territory, 'Digital' as Subcategory, 'Slim Digital' as Product, CAST(6648.25 AS money) AS Sales, 35 as Quantity(opcional) Selecione o ícone Executar (!) para executar a consulta e ver os dados.
Selecione Avançar.
2. Organizar dados e escolher o layout no Assistente de Nova Tabela ou Matriz
Use o assistente para fornecer um design inicial no qual exibir dados. O painel de visualização no assistente ajuda a visualizar o resultado dos dados de agrupamento antes de concluir o design da matriz.
Na página Organizar campos , arraste Territory de Campos disponíveis até Grupos de linhas.
Arraste SalesDate até Grupos de linhas e coloque-o após Territory.
A ordem na qual os campos são listados em Grupos de linhas define a hierarquia do grupo. As etapas 1 e 2 organizam os valores dos campos primeiro por território e, em seguida, por data das vendas.
Arraste Subcategory até Grupos de colunas.
Arraste Product até Grupos de colunas e coloque-o após Subcategory.
Novamente, a ordem na qual os campos são listados em Grupos de colunas define a hierarquia do grupo. As etapas 3 e 4 organizam os valores dos campos primeiro por subcategoria e, em seguida, por produto.
Arraste Sales até Valores.
Sales é resumido com a função Soma, a função padrão para resumir campos numéricos.
Arraste Quantity até Valores.
Quantity é resumida com a função Soma.
As etapas 5 e 6 especificam os dados a serem exibidos nas células de dados da matriz.
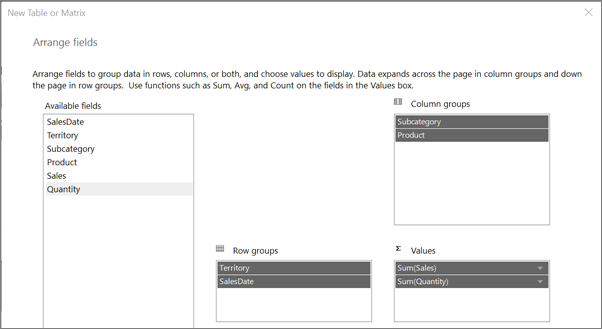
Selecione Avançar.
Na página Escolher o Layout, em Opções, verifique se a opção Mostrar subtotais e totais gerais está selecionada.
Verifique se a opção Bloqueado, subtotal abaixo está selecionada.
Verifique se a opção Expandir/recolher grupos está selecionada.
Selecione Avançar.
Selecione Concluir.
A matriz é adicionada à superfície de design. O painel Grupos de Linhas mostra dois grupos de linhas: Território e SalesDate. O painel Grupos de Colunas mostra dois grupos de colunas: Subcategoria e Produto. Os dados detalhados são todos os dados que a consulta do conjunto de dados recupera.
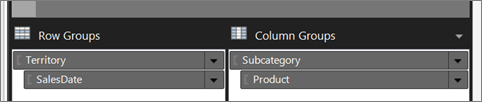
Selecione Executar para visualizar o relatório.
Para cada produto vendido em uma data específica, a matriz mostra a subcategoria a que o produto pertence e o território das vendas.
Expanda uma subcategoria. Você pode ver que o relatório fica grande rapidamente.

3. Formatar dados
Por padrão, os dados resumidos do campo Sales exibem um número geral e o campo SalesDate exibe informações de data e hora. Nesta seção, você formata o campo Sales para exibir o número como moeda e o campo SalesDate para exibir apenas a data. Ative/desative Estilos de Espaço Reservado para exibir caixas de texto formatadas e texto de espaço reservado como valores de exemplo.
Formatar campos
Selecione Design para alternar para a exibição de design.
Pressione a tecla Ctrl e, em seguida, selecione as nove células que contenham
[Sum(Sales)].Na guia Início>Número>Moeda. As células são alteradas para mostrar a moeda formatada.
Se a configuração regional for Inglês (Estados Unidos), o texto de exemplo padrão será [ $12,345.00]. Se um valor de moeda de exemplo não estiver visível no grupo Números, selecione Estilos de Espaço Reservado>Valores de Exemplo.
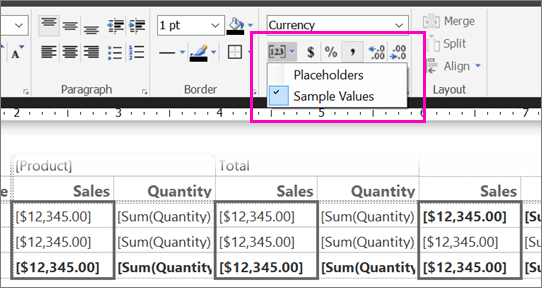
Clique na célula que contém
[SalesDate].No grupo Número, vá para Data.
A célula exibe a data de exemplo [1/31/2000] . Se uma data de exemplo não estiver visível, selecione Estilos de Espaço Reservado no grupo Números e escolha Valores de Exemplo.
Selecione Executar para visualizar o relatório.
Os valores de data só exibem datas e os valores de vendas são exibidos como moeda.
4. Adicionar grupo de colunas adjacente
É possível aninhar grupos de linhas e de colunas em relações de pai e filho ou adjacentes em relações de irmão.
Nesta seção, você adiciona um grupo de colunas ao lado do grupo de colunas Subcategory, copie células para popular o novo grupo de colunas e use uma expressão para criar o valor do cabeçalho do grupo de colunas.
Adicionar um grupo de colunas adjacente
Selecione Design para retornar à exibição de design.
Clique com o botão direito do mouse na célula que contém
[Subcategory], aponte para Adicionar Grupo e selecione Adjacente à Direita.A caixa de diálogo Grupo Tablix é aberta.
Na lista Agrupar Por, selecione SalesDate e OK.
Um novo grupo de colunas é adicionado à direita do grupo de colunas Subcategory.
Clique com o botão direito do mouse na célula do novo grupo de colunas que contém
[SalesDate],e selecione Expressão.Copie a expressão a seguir na caixa de expressões.
=WeekdayName(DatePart("w",Fields!SalesDate.Value))Essa expressão extrai o nome do dia da semana da data das vendas. Para obter mais informações, confira Expressões em um relatório paginado (Construtor de Relatórios).
Clique com o botão direito do mouse na célula do grupo de colunas Subcategory que contém Total e selecione Copiar.
Clique com o botão direito do mouse na célula logo abaixo da célula que contém a expressão criada na etapa 5 e selecione Colar.
Pressione a tecla Ctrl.
No grupo Subcategory, selecione o cabeçalho da coluna Sales e nas três células abaixo dela, clique com o botão direito do mouse nela e escolha Copiar.
Cole as quatro células nas quatro células vazias do novo grupo de colunas.
Selecione Executar para visualizar o relatório.
O relatório inclui colunas nomeadas Monday e Tuesday. O conjunto de dados contém apenas dados referentes a esses dois dias.
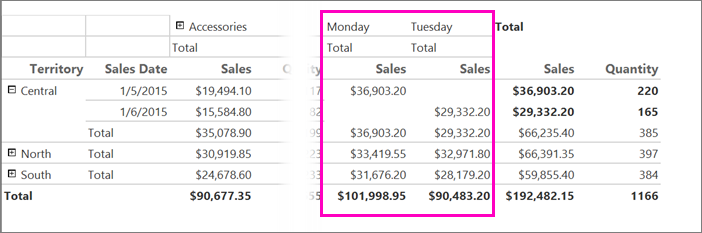
Observação
Se os dados incluíssem outros dias, o relatório também incluiria colunas para eles. Cada coluna tem o cabeçalho da coluna, Vendas, e os totais de vendas por território.
5. Alterar a Largura das Colunas
Um relatório que inclua uma matriz normalmente se expande horizontalmente e verticalmente quando executado. O controle da expansão horizontal será importante se você planejar exportar o relatório para formatos como Microsoft Word ou Adobe PDF, usados em relatórios impressos. Se o relatório se expandir horizontalmente em várias páginas, será difícil compreender o relatório impresso. Para minimizar a expansão horizontal, é possível redimensionar colunas seguindo exclusivamente a largura necessária para exibir os dados sem quebra de texto. Também é possível renomear colunas para que os títulos se ajustem à largura necessária para exibir os dados.
Renomear e redimensionar as colunas
Selecione Design para retornar à exibição de design.
Selecione o texto na coluna Quantity mais à esquerda e digite QTY.
O título da coluna agora é QTY.
Repita a etapa 2 para as outras colunas nomeadas Quantity.
Selecione a matriz para que os identificadores de coluna e de linha sejam exibidos acima e ao lado da matriz.
As barras em cinza ao longo da parte superior e ao lado da tabela são os identificadores de coluna e de linha.
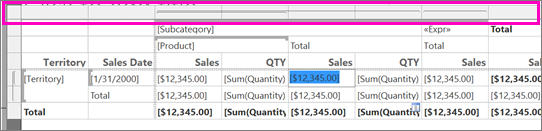
Para redimensionar a coluna QTY mais à esquerda da matriz, aponte para a linha entre os identificadores de coluna de forma que o cursor seja alterado para uma seta dupla. Arraste a coluna para a esquerda até que ela tenha 1,27 centímetro de largura.
Uma largura da coluna de 1,27 centímetro é suficiente para exibir a quantidade.
Repita a etapa 5 para as outras colunas nomeadas QTY.
Selecione Executar para visualizar o relatório.
As colunas que contêm as quantidades agora são mais estreitas e são nomeadas QTY.
6. Mesclar células na matriz
A área de canto está no canto superior esquerdo da matriz. Dependendo do número de grupos de linhas e de colunas na matriz, o número de células na área de canto varia. A matriz, interna neste tutorial, tem quatro células na área de canto. As células são organizadas em duas linhas e duas colunas, o que reflete a profundidade das hierarquias dos grupos de linhas e de colunas. As quatro células não são usadas neste relatório, e você as mesclará em uma só.
Mesclar células na matriz
Selecione Design para retornar à exibição de design.
Selecione a matriz para que os identificadores de coluna e de linha sejam exibidos acima e ao lado da matriz.
Pressione a tecla Ctrl e selecione as quatro células de canto.
Clique com o botão direito do mouse nas células e selecione Mesclar Células.
Clique com o botão direito do mouse na nova célula mesclada e selecione Propriedades da Caixa de Texto.
Na guia Borda>Predefinições>Nenhuma.
Selecione OK.
Selecione Executar para visualizar o relatório.
A célula no canto superior da matriz não está mais visível.
7. Adicionar um cabeçalho e um título de relatório
Um título é exibido na parte superior do relatório. É possível colocar o título em um cabeçalho do relatório ou, se o relatório não usar um cabeçalho, em uma caixa de texto na parte superior do corpo do relatório. Neste tutorial, você remove a caixa de texto na parte superior do relatório e adiciona um título ao cabeçalho.
Adicionar um cabeçalho e um título de relatório
Selecione Design para retornar à exibição de design.
Selecione a caixa de texto na parte superior do corpo do relatório que contém Clique para adicionar títuloe pressione a tecla Delete.
Na guia Inserir, vá para Cabeçalho>Adicionar Cabeçalho.
Um cabeçalho é adicionado à parte superior do corpo do relatório.
Na guia Inserir, selecione Caixa de Texto e arraste uma caixa de texto para dentro do cabeçalho do relatório. Crie a caixa de texto com 15,24 centímetros de comprimento e 1,90 centímetros de altura e posicione-a no lado esquerdo do cabeçalho do relatório.
Na caixa de texto, digite Vendas por Região, Subcategoria e Dia.
Selecione o texto digitado na guia Início>Fonte:
- Tamanho 24 pt
- Cor bordô
Selecione Executar para visualizar o relatório.
O relatório inclui um título do relatório no cabeçalho do relatório.
8. Salvar o relatório
É possível salvar relatórios em um servidor de relatório, em uma biblioteca do SharePoint ou no computador.
Neste tutorial, salve o relatório em um servidor de relatório. Se você não tiver acesso ao servidor de relatório, salve o relatório no computador.
Salvar o relatório em um servidor de relatório
No botão Construtor de Relatórios, selecione Salvar como.
Selecione Sites e servidores recentes.
Selecione ou digite o nome do servidor de relatório no qual você tem permissão para salvar relatórios.
A mensagem "Conectando-se a um servidor de relatório" é exibida. Quando a conexão for estabelecida, você verá o conteúdo da pasta de relatório que o administrador do servidor de relatório especificou como o local de relatório padrão.
Em Nome, substitua o nome padrão por SalesByTerritorySubcategory.
Selecione Salvar.
O relatório será salvo no servidor de relatório. O nome do servidor de relatório ao qual você está conectado é exibido na barra de status da parte inferior da janela.
Salvar o relatório no computador
No botão Construtor de Relatórios, selecione Salvar como.
Selecione Área de Trabalho, Meus Documentos ou Meu Computador e, em seguida, navegue até a pasta na qual você deseja salvar o relatório.
Em Nome, substitua o nome padrão por SalesByTerritorySubcategory.
Selecione Salvar.
9. (Opcional) Girar caixa de texto em 270 graus
Um relatório com matrizes pode se expandir horizontal e verticalmente quando executado. Girando-se caixas de texto verticalmente, ou em 270 graus, é possível economizar espaço horizontal. Em seguida, o relatório renderizado é estreitado e, se exportado para um formato como o Microsoft Word, é mais provável o ajuste em uma página impressa.
Uma caixa de texto também pode exibir texto na horizontal, vertical (de cima para baixo). Para obter mais informações, confira Caixas de textos em relatórios paginados (Construtor de Relatórios).
Girar caixa de texto em 270 graus
Selecione Design para retornar à exibição de design.
Selecione a célula que contém
[Territory].Observação
selecione a célula, não o texto. A propriedade WritingMode só está disponível para a célula.
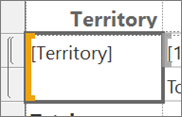
No painel Propriedades, localize a propriedade WritingMode e altere-a de Padrão para Rotate270.
Se o painel Propriedades não estiver aberto, selecione a guia Exibir da faixa de opções e escolha Propriedades.
Verificar se a propriedade CanGrow está definida como True.
Na guia Início seção >Parágrafo, selecione Meio e Centro para localizar o texto no centro da célula vertical e horizontalmente.
Redimensione a coluna Territory para ter 1,27 centímetro de largura e exclua o título da coluna.
Selecione Executar para visualizar o relatório.
O nome de território é escrito verticalmente, de baixo para cima. A altura do grupo de linhas Territory varia de acordo com o tamanho do nome do território.
Conteúdo relacionado
- Tutoriais do Construtor de Relatórios
- Construtor de Relatórios no SQL Server
- Tabelas, matrizes e listas em relatórios paginados (Construtor de Relatórios)
- Crie uma matriz em um relatório paginado (Construtor de Relatórios)
- Áreas de uma região de dados tablix em um relatório paginado (Construtor de Relatórios)
- Células, linhas e colunas em um tablix em um relatório paginado (Construtor de Relatórios)