Adicione grades de dados a relatórios móveis
Observação
O Publicador de Relatórios Móveis do SQL Server foi preterido em todas as versões do SQL Server Reporting Services posteriores ao SQL Server Reporting Services 2019. Ele foi descontinuado a partir do SQL Server Reporting Services 2022 e do Servidor de Relatórios do Power BI.
Às vezes, a melhor visualização são os próprios dados. Saiba mais sobre as três grades de dados, ou tabelas, para exibir dados no Publicador de Relatórios Móveis do SQL Server:
- Grade de dados simples
- Grade de dados de indicador
- Grade de dados do gráfico
Grade de dados simples
A grade de dados simples pode exibir várias colunas de dados com formatação e cabeçalhos personalizados.
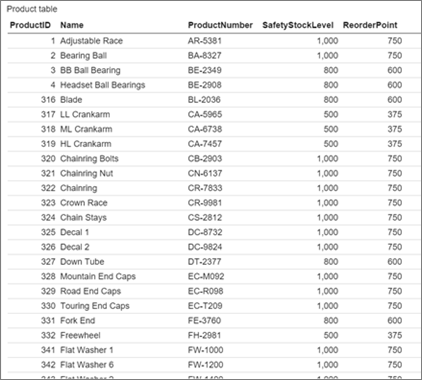
Depois de adicionar uma grade de dados à superfície de design, você pode conectá-lo aos dados reais.
Arraste uma grade de dados da guia Layout para a grade de design e deixe-a do tamanho desejado.
Obter dados do Excel ou de um conjunto de dados compartilhado.
Selecione a guia Dados .
No painel Propriedades de dados, em Dados para exibição em grade, selecione uma tabela de dados.
No painel Colunas , selecione as colunas desejadas. Reordene-as, renomeie-as e defina seu formato e agregação.
Grade de dados de indicador
Você pode adicionar colunas com indicadores para uma grade de dados do indicador.
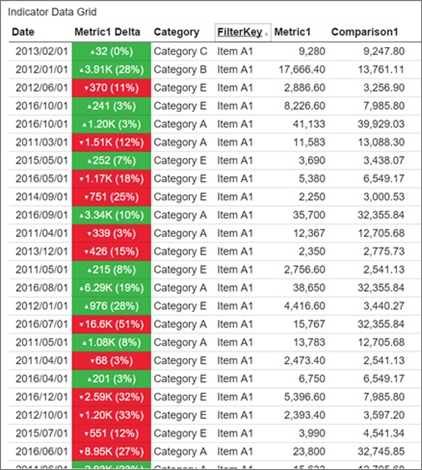
Arraste uma grade de dados de indicador na guia Layout para a grade de design e deixe-a do tamanho desejado.
Na guia Dados , no painel Colunas , selecione Adicionar coluna do medidor.
Selecione Opçõese Tipo de medidor.
Defina os campos Valor, Comparação e Direção de valor, bem como em Medidores adicionados diretamente ao relatório móvel.
A grade de dados alimenta automaticamente o medidor apenas com os dados específicos a essa linha da grade de dados.
Grade de dados do gráfico
Você pode adicionar colunas com medidores ou gráficos para uma grade de dados de gráfico.
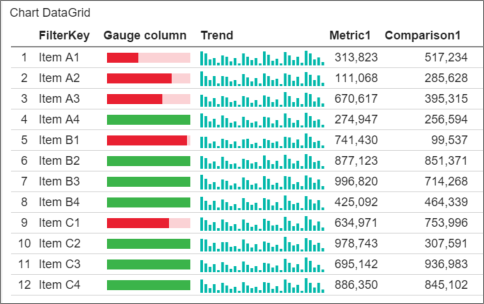
Quando você adiciona uma coluna de gráfico a uma grade de dados, você precisa adicionar uma tabela de dados separada para fornecer dados para o gráfico em cada linha. Essa segunda tabela de dados precisa compartilhar um campo com a tabela de dados principal para vincular cada linha aos seus dados de gráfico associados.
Arraste uma grade de dados de gráfico da guia Layout para a grade de design e deixe-a do tamanho desejado.
Na guia Dados , no painel Colunas , selecione Adicionar coluna do gráfico.
Obtenha dados do Excel ou de um conjunto de dados compartilhado para adicionar uma segunda tabela de dados que compartilhe um campo com a tabela de dados principal. Faça esta etapa, se ainda não o fez.
Em Propriedades de dados, selecione a tabela de dados principal em Dados para o Modo de Exibição em Grade. Em seguida, selecione a segunda tabela em Dados de referência para visualizações de gráfico.
Selecione Opçõese Tipo de gráfico.
Selecione o Campo de dados de gráfico, Pesquisa de origeme Pesquisa de destino. Essas três propriedades determinam como a grade de dados fornece dados para cada gráfico na coluna.
- Pesquisa de origem é definida como um campo na tabela de dados em Dados para exibição de grade. Este campo age como um filtro por linha que será aplicado à tabela de dados de referência do gráfico para fornecer dados para o gráfico inserido de cada linha.
- Pesquisa de destino é o campo na tabela de dados Dados de referência para visualizações de gráfico. Os dados do gráfico em cada linha são unidos nesses dois campos.
- OCampo de dados do gráfico determina qual métrica na tabela de dados Dados de referência para visualizações do gráfico será usada como o valor do eixo y ou série no gráfico em cada linha.