Instalar o primeiro servidor de relatório no modo do SharePoint
Aplica-se a: SQL Server Reporting Services (2016) ❌ Servidor de Relatórios do Power BI
SharePoint
Os procedimentos deste tópico orientam você pela instalação de servidor único do Reporting Services no modo do SharePoint. As etapas incluem a execução do assistente de instalação do SQL Server, bem como as tarefas de configuração que usam a Administração Central do SharePoint. O tópico também pode ser usado para procedimentos individuais para atualizar uma instalação existente, por exemplo, para criar um aplicativo do serviço Reporting Services.
Observação
A integração do Reporting Services ao SharePoint não está mais disponível após o SQL Server 2016. O suporte ao Power View não está mais disponível após SQL Server 2017.
Para obter informações sobre como adicionar mais servidores do Reporting Services a um farm existente, consulte o seguinte:
Adicionar um servidor de relatório a um farm (expansão SSRS)
Adicionar um front-end da Web do Reporting Services a um farm
Uma instalação de servidor único é útil em cenários de desenvolvimento e teste, mas não é recomendável em ambientes de produção.
Implantação de servidor único de exemplo
Uma instalação de servidor único é útil em cenários de desenvolvimento e teste, mas não é recomendável em ambientes de produção. O ambiente de servidor único referencia um único computador que tem os componentes do SharePoint e do Reporting Services instalados no mesmo computador. O tópico não abrange a expansão com vários servidores do Reporting Services.
O diagrama a seguir ilustra os componentes que fazem parte de uma implantação de servidor único do Reporting Services.
Observação
Para o SharePoint 2016, os Serviços do Excel foram movidos para o Servidor do Office Online e não podem ser usados em uma implantação de servidor único. O Servidor do Office Online deve ser implantado em um servidor diferente. Para obter mais informações, confira Office Online Server overview (Visão geral do Servidor do Office Online) e Configure Excel Online administrative settings(Definir as configurações administrativas do Excel Online).
| Componente | Descrição |
|---|---|
| (1) | Serviço do SharePoint instalado da instalação do SQL Server. Crie um ou mais aplicativos do serviço Reporting Services. |
| (2) | O suplemento Reporting Services para produtos do SharePoint fornece os componentes de interface do usuário nos SharePoint Servers. |
| (3) | O Aplicativo dos Serviços do Excel usado pelo Power View e Power Pivot. Isso não está disponível em uma implantação de servidor único para o SharePoint 2016. É necessário um Servidor do Office Online . |
| (4) | Aplicativo de serviço do Power Pivot. |
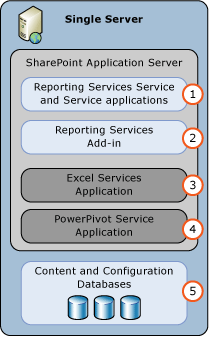
Dica
Para obter exemplos de implantação mais complexos, veja Topologias de implantação para recursos de BI do SQL Server no SharePoint.
Contas de instalação
Esta seção descreve as contas e permissões usadas nas etapas principais de implantação do Reporting Services no modo do SharePoint.
Instalação e registro do Serviço Reporting Services:
- A conta atual durante a instalação (conhecida como conta de "instalação") do Reporting Services no modo do SharePoint precisa ter direitos administrativos no computador local. Se você estiver instalando o Reporting Services após a instalação do SharePoint e a conta de "instalação" também for membro do grupo de administradores de farm do SharePoint, a instalação do Reporting Services registrará o serviço Reporting Services para você. Se você instalar o Reporting Services antes da instalação do SharePoint ou se a conta de "instalação" não for membro do grupo de administradores de farm, registre o serviço manualmente. Consulte a seção Etapa 2: Registre e inicie o serviço SharePoint do Reporting Services.
Criando aplicativos do serviço Reporting Services
Após a instalação e registro do serviço Reporting Services, crie um ou mais aplicativos do serviço Reporting Services. A "conta de serviço do farm do SharePoint" precisa ser temporariamente um membro do grupo de administradores local para que o aplicativo de serviço do Reporting Services possa ser criado. Para obter mais informações sobre as permissões de conta do SharePoint 2013, veja Permissões de conta e configurações de segurança no SharePoint 2013 (https://technet.microsoft.com/library/cc678863.aspx) ou para o SharePoint 2016, confira Permissões de conta e configurações de segurança no SharePoint 2016.
É prática recomendada de segurança que as contas de administrador do farm do SharePoint também não sejam contas locais de administrador do sistema operacional. Se você adicionar uma conta de administrador do farm ao grupo de administradores local como parte do processo de instalação, é recomendável remover a conta do grupo de administradores local depois que a instalação for concluída.
Etapa 1: Instalar o servidor de relatório do Reporting Services no modo do SharePoint
Esta etapa instala um servidor de relatório do Reporting Services no modo do SharePoint e o suplemento Reporting Services para produtos do SharePoint. Dependendo do que já está instalado no computador, você poderá não ver algumas das páginas de instalação descritas nas etapas a seguir.
Importante
Para o SharePoint 2016, o servidor do SharePoint no qual o Reporting Services será instalado precisa ter a função de servidor Custom. A implantação do Reporting Services terá êxito em um servidor do SharePoint que não estiver na função Custom, mas durante a próxima janela de manutenção do SharePoint, MinRole interromperá o serviço Reporting Services, pois detecta que o Reporting Services no modo integrado do SharePoint não indica suporte para nenhuma das outras funções de servidor do SharePoint. O aplicativo do serviço Reporting Services dá suporte somente à função Custom.
Observação
Se você planeja instalar o serviço do Power Pivot também, no SharePoint 2016, instale-o antes de instalar o Reporting Services. O serviço do Power Pivot não pode ser instalado em um servidor do SharePoint na função Personalizada.
Aplicar a função de servidor personalizada a um servidor do SharePoint 2016
Observação
Isso não se aplica ao SharePoint 2013.
Faça logon no servidor do SharePoint em que você planeja instalar Reporting Services.
Inicie o Shell de Gerenciamento do SharePoint 2016 como administrador.
Clique com o botão direito do mouse no Shell de Gerenciamento do SharePoint 2016 e selecione Executar como administrador.
No prompt de comando do PowerShell, execute o comando a seguir.
Observação
Verifique se você especificou o nome correto do servidor do SharePoint.
Set-SPServer SERVERNAME -Role CustomVocê deve ver uma resposta indicando que um trabalho de temporizador foi agendado. Você precisará aguardar até a execução do trabalho.
Use o comando a seguir para verificar a função atribuída do servidor.
Get-SPServer SERVERNAMERole deve listar Custom.
Instalar o Reporting Services
Execute o Assistente de Instalação do SQL Server (Setup.exe).
Selecione Instalação no lado esquerdo do assistente e selecione Nova instalação autônoma do SQL Server ou adicionar recursos a uma instalação existente.
Se você vir a página chave do produto (Product Key) , digite sua chave ou aceite o padrão da edição "Enterprise Evaluation".
Selecione Avançar.
Se você vir a página Termos de Licença, revise e aceite os termos da licença. A Microsoft agradece se você concordar em enviar os dados de uso de recursos para ajudar a aprimorar os recursos de produto e o suporte.
Selecione Avançar.
É recomendável selecionar Usar o Microsoft Update para verificar se há atualizações (recomendável) . Isso é opcional.
Selecione Avançar.
Na páginas Instalar Arquivos de Instalação, dependendo do que já está instalado em seu computador, você poderá ver a seguinte mensagem:
"Um ou mais arquivos afetados têm operações pendentes. Reinicie o computador depois que o processo de instalação for concluído."
Selecione Avançar.
Se você vir a página Regras de Instalação . Analise todos os avisos ou problemas de bloqueio. Em seguida, selecione Avançar.
Selecione o seguinte na página Seleção de Recurso :
Reporting Services – SharePoint
Suplemento Reporting Services para produtos do SharePoint.
Você pode, opcionalmente, selecionar também Serviços do Mecanismo de Banco de Dados para um ambiente completo, porém, é necessário ter uma instância do Mecanismo de Banco de Dados do SQL Server que esteja hospedando os bancos de dados do SharePoint.
Selecione Avançar.
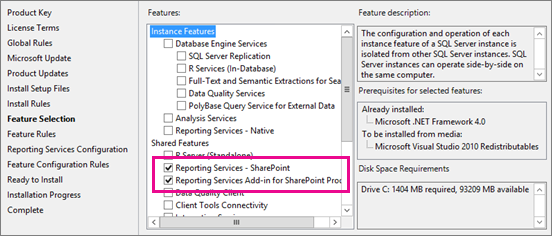
Se você selecionou os serviços do Mecanismo de Banco de Dados, aceite a instância padrão de MSSQLSERVER na página Configuração da Instância e clique em Avançar.
 A arquitetura de serviço do SharePoint do Reporting Services não se baseia em uma “instância” do SQL Server, como a arquitetura anterior do Reporting Services.
A arquitetura de serviço do SharePoint do Reporting Services não se baseia em uma “instância” do SQL Server, como a arquitetura anterior do Reporting Services.Se você vir a página Configuração do Servidor , digite as credenciais apropriadas. Se desejar usar os recursos de alerta de dados ou de assinatura do Reporting Services, precisará alterar o Tipo de Inicialização do SQL Server Agent para Automática. Você pode não ver a página de Configuração do Servidor , dependendo do que já esteja instalado no computador.
Selecione Avançar.
Se você selecionou os serviços do Mecanismo de Banco de Dados, a página Configuração do Mecanismo de Banco de Dados será exibida. Adicione contas apropriadas à lista de Administradores SQL e selecione Avançar.
Na página Configuração do Reporting Services , você deverá verificar se a opção Instalar somente está selecionada. Esta opção instala os arquivos do servidor de relatório e não configura o ambiente do SharePoint para o Reporting Services.
Observação
Quando a instalação do SQL Server estiver concluída, siga as outras seções deste tópico para configurar o ambiente do SharePoint. Isso inclui a instalação do serviço compartilhado do Reporting Services e criação dos aplicativos do serviço Reporting Services.
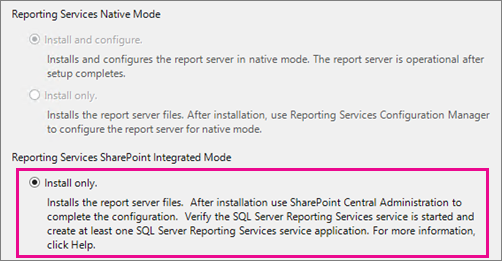
Examine todos os avisos e selecione Avançar na página Regras de Configuração de Recurso se você parar nesta página.
Na página Pronto para Instalar , examine o resumo da instalação. O resumo incluirá um nó filho do Modo SharePoint do Reporting Services que mostra um valor de SharePointFilesOnlyMode. Selecione Instalar.
A instalação levará vários minutos. Você verá a página de Concluído com os recursos listados e o status de cada recurso. Você pode ver uma caixa de diálogo de informações indicando que o computador precisa ser reiniciado.
Etapa 2: Registrar e iniciar o Serviço SharePoint do Reporting Services
![]()
Observação
Se você estiver executando a instalação em um farm existente do SharePoint, não será necessário concluir as etapas nesta seção. O serviço SharePoint do Reporting Services foi instalado e iniciado durante a execução do assistente de instalação do SQL Server como parte da seção anterior deste documento.
Veja abaixo os motivos comuns pelos quais você precisa registrar o serviço Reporting Services manualmente.
Você instalou o modo do SharePoint do Reporting Services antes de o SharePoint ter sido instalado.
A conta usada para instalar o modo do SharePoint do Reporting Services não era membro do grupo de administradores de farm do SharePoint. Para obter mais informações, consulte a seção Setup accounts.
Os arquivos necessários foram instalados como parte do assistente de instalação do SQL Server, mas os serviços precisam ser registrados no farm do SharePoint.
As seguintes etapas o orientam durante a abertura do Shell de Gerenciamento do SharePoint e execução dos cmdlets do PowerShell:
Selecionar o botão Iniciar
Selecione o grupo Produtos do Microsoft SharePoint 2016 ou Produtos do Microsoft SharePoint 2013.
Clique com o botão direito do mouse no Shell de Gerenciamento do SharePoint 2016ou Shell de Gerenciamento do SharePoint 2013e selecione Executar como administrador.
Observação
Os comandos do SharePoint não são reconhecidos na janela padrão do Windows PowerShell. Use o Shell de Gerenciamento do SharePoint.
Execute o comando PowerShell a seguir para instalar o serviço do SharePoint do Reporting Services. Uma execução bem-sucedida do comando resultará em uma nova linha no shell de gerenciamento. Nenhuma mensagem será retornada ao shell de gerenciamento quando o comando for executado com êxito:
Install-SPRSServiceExecute o comando PowerShell a seguir para instalar o proxy de serviço do Reporting Services. Uma execução bem-sucedida do comando resultará em uma nova linha no shell de gerenciamento. Nenhuma mensagem será retornada ao shell de gerenciamento quando o comando for executado com êxito:
Install-SPRSServiceProxyExecute o comando PowerShell a seguir para iniciar o serviço ou visualizar as anotações abaixo para obter instruções sobre como iniciar o serviço a partir da Administração central do SharePoint:
get-spserviceinstance -all |where {$_.TypeName -like "SQL Server Reporting*"} | Start-SPServiceInstanceImportante
Se uma mensagem de erro semelhante à seguinte for exibida:
> Install-SPRSService : The term 'Install-SPRSService' **isn't recognized** as the name of a cmdlet, function, script file, or operable program. Check the spelling of the name, or if a path was included, verify that the path is correct and try again.Se você estiver no Windows PowerShell, em vez do Shell de Gerenciamento do SharePoint, o modo do Reporting Services do SharePoint não estará instalado. Para obter mais informações sobre o Reporting Services e o PowerShell, consulte Cmdlets do PowerShell para o modo do SharePoint do Reporting Services.
Também é possível iniciar o serviço a partir da Administração Central do SharePoint, em vez de executar o terceiro comando PowerShell. As etapas a seguir também são úteis para verificar se o serviço está sendo executado.
Na Administração Central do SharePoint, clique em Gerenciar Serviços no Servido no grupo Configurações do Sistema .
Encontre o Serviço SQL Server Reporting Services e clique em Iniciar na coluna Ação.
O status do serviço Reporting Services será alterado de Interrompido para Iniciado. Se o serviço do Reporting Services não estiver na lista, use o PowerShell para instalar o serviço.
Observação
Se o serviço Reporting Services permanecer com o status Iniciando e não for alterado para Iniciado, verifique se o serviço "Administração do SharePoint 2013" foi iniciado no Gerenciador do Servidor do Windows.
Etapa 3: criar um aplicativo de serviço do Reporting Services
Esta seção fornece as etapas para criar um aplicativo de serviço e uma descrição das propriedades, se você estiver analisando um aplicativo de serviço existente.
Na Administração Central do SharePoint, no grupo Gerenciamento de Aplicativo , selecione Gerenciar Aplicativos de Serviço.
Na faixa de opções do SharePoint, selecione o botão Novo .
No menu Novo, selecione Aplicativo de Serviço SQL Server Reporting Services.
Importante
Se a opção Reporting Services não for exibida na lista, será uma indicação de que o serviço compartilhado do Reporting Services não está instalado. Examine a seção anterior sobre como usar cmdlets do PowerShell para instalar o serviço Reporting Services.
Na página Criar Aplicativo de Serviço SQL Server Reporting Services , insira um nome para o aplicativo. Se você estiver criando vários aplicativos de serviço do Reporting Services, um nome descritivo ou uma convenção de nomenclatura ajudará a organizar suas operações de administração e gerenciamento.
Na seção Pool de Aplicativos , crie um novo pool de aplicativos para o aplicativo (recomendável). Se você usar o mesmo nome para o pool de aplicativos e o aplicativo de serviço, isso poderá facilitar a administração contínua. Isso também poderá ser afetado por quantos aplicativos de serviço você criará e se você precisar usar vários em um único pool de aplicativos. Consulte a documentação do SharePoint sobre recomendações e práticas recomendadas para o gerenciamento do pool de aplicativos.
Selecione ou crie uma conta de segurança para o pool de aplicativos. Não se esqueça de especificar uma conta de usuário do domínio. Uma conta de usuário de domínio habilita o uso do recurso de conta gerenciado do SharePoint que o deixa atualizar senhas e informações de conta em um único local. Contas de domínio também serão obrigatórias se você pretender diminuir a implantação para incluir instâncias de serviço adicionais a serem executadas sob a mesma identidade.
No Servidor de Banco de Dados, você pode usar o servidor atual ou escolher outro SQL Server.
Em Nome do Banco de Dados , o valor padrão é
ReportingService_<guid>, que é o nome de um banco de dados exclusivo. Se você digitar um novo valor, digite um valor exclusivo. Este é o novo banco de dados a ser criado especificamente para o aplicativo de serviços.Em Autenticação de Banco de dados, o padrão é Autenticação do Windows. Se você escolher Autenticação SQL, consulte a documentação do SharePoint para conhecer as práticas recomendadas sobre como usar esse tipo de autenticação em uma implantação do SharePoint.
Na seção Associação de Aplicativo Web , selecione o Aplicativo Web a ser provisionado para acesso pelo Aplicativo de Serviço do Reporting Services atual. Você pode associar um aplicativo de serviço do Reporting Services a um aplicativo Web. Se todos os aplicativos Web atuais já estiverem associados a um aplicativo de serviço do Reporting Services, uma mensagem de aviso será exibida.
Selecione OK.
O processo para criar um aplicativo de serviço poderá demorar vários minutos para ser concluído. Quando for concluído, você verá uma mensagem de confirmação e um link para uma página Provisionar Assinaturas e Alertas. Conclua a etapa de provisionamento se desejar usar os recursos de assinaturas ou de alertas de dados do Reporting Services. Para obter mais informações, consulte Provisionar assinaturas e alertas para aplicativos de serviço do SSRS.
![]() Para obter informações sobre como usar o PowerShell para criar um aplicativo de serviço do Reporting Services, confira:
Para obter informações sobre como usar o PowerShell para criar um aplicativo de serviço do Reporting Services, confira:
Confira a seguinte seção Script do Windows PowerShell para as etapas 1 a 4.
Tópico Para criar um aplicativo do serviço Reporting Services usando o PowerShell.
Etapa 4: ativar o recurso de coleção de sites do Power View.
O Power View, um recurso do Suplemento do SQL Server 2016 Reporting Services para Produtos do Microsoft SharePoint, é um recurso de conjunto de sites. O recurso é ativado automaticamente para conjuntos de sites raiz e conjuntos de sites criados após a instalação do suplemento Reporting Services. Se você planeja usar o Power View, verifique se o recurso está ativado.
Se você instalar o suplemento Reporting Services para Produtos do SharePoint após a instalação do SharePoint Server, os recursos de integração do Servidor de Relatório e do Power View só serão ativado para conjuntos de sites raiz. Para outras coleções de sites, ative manualmente os recursos.
Para ativar ou verificar o recurso de conjunto de sites do Power View
As etapas a seguir pressupõem que o site do SharePoint esteja configurado para versão da experiência2013, pra o SharePoint 2013.
Abra o navegador para o site do SharePoint desejado. Por exemplo https://<servername>/sites/bi
Selecione Configurações
 .
.Selecione Configurações de site.
No grupo Administração do Conjunto de Sites , selecione Recursos do conjunto de sites.
Localize Recurso de Integração do Power View na lista.
Selecione Ativar. O status dos recursos será alterado para Ativo.
Este procedimento é concluído para cada coleção de sites. Para obter mais informações, consulte Ativar o servidor de relatório e os recursos de integração do Power View no SharePoint.
Script do Windows PowerShell para as etapas 1 a 4
O script do PowerShell nesta seção é o equivalente a concluir as etapas de 1 a 4 nas seções anteriores. O script conclui o seguinte:
Instala o serviço Reporting Services e o proxy de serviço e inicia o serviço.
Cria um proxy de serviço chamado "Reporting Services".
Cria um aplicativo do serviço Reporting Services chamado "Aplicativo do Reporting Services".
Habilita o recurso do Power View para um conjunto de sites.
Parâmetros
Atualizar o parâmetro -Account para o proxy de serviço. A conta deve ser uma conta de serviço gerenciada no farm do SharePoint. Para obter mais informações, consulte o tópico do SharePoint Plano para as contas administrativas e de serviço no SharePoint 2013.
Atualizar o parâmetro -DatabaseServer para o aplicativo de serviço. Esse parâmetro é a instância do mecanismo de banco de dados
Atualiza o parâmetro -url do site para o qual você deseja o recurso do Power View habilitado.
Para usar o script:
Abra o Windows PowerShell com privilégios administrativos.
Copie o seguinte código para a janela de script.
Atualize os três parâmetros descritos na seção anterior e execute o script.
#This script Configures SQL Server Reporting Services SharePoint mode
$starttime=Get-Date
write-host -foregroundcolor DarkGray StartTime>> $starttime
Write-Host -ForegroundColor Green "Import the SharePoint PowerShell snappin"
Add-PSSnapin Microsoft.Sharepoint.PowerShell -EA 0
Write-Host -ForegroundColor Green "Install SSRS Service and Service Proxy, and start the service"
Write-Host -ForegroundColor Green ">>>>>>>>>>>>>>>>>>>>>>>>>>>>>>>>>>>>>>>>>>>>>>>>>>>>>>>>>>>>>>>>>>>>>>>>>>>>>>>"
Write-Host -ForegroundColor Green "Install the Reporting Services Shared Service"
Install-SPRSService
Write-Host -ForegroundColor Green " Install the Reporting Services Service Proxy"
Install-SPRSServiceProxy
# Get the ID of the RS Service Instance and start the service
Write-Host -ForegroundColor Green "Start the Reporting Services Service"
$RS = Get-SPServiceInstance | Where {$_.TypeName -eq "SQL Server Reporting Services Service"}
Start-SPServiceInstance -Identity $RS.Id.ToString()
# Wait for the Reporting Services Service to start...
$Status = Get-SPServiceInstance $RS.Id.ToString()
While ($Status.Status -ne "Online")
{
Write-Host -ForegroundColor Green "SSRS Service Not Online...Current Status = " $Status.Status
Start-Sleep -Seconds 2
$Status = Get-SPServiceInstance $RS.Id.ToString()
}
$time=Get-Date
write-host -foregroundcolor DarkGray StartTime>> $starttime
write-host -foregroundcolor DarkGray $time
Write-Host -ForegroundColor Green "Create a new application pool and Reporting Services service application"
Write-Host -ForegroundColor Green ">>>>>>>>>>>>>>>>>>>>>>>>>>>>>>>>>>>>>>>>>>>>>>>>>>>>>>>>>>>>>>>>>>>>>>>>>>>>>>>"
Write-Host -ForegroundColor Green "Create a new application pool"
#!!!! update "-Account" with an existing Managed Service Account
New-SPServiceApplicationPool -Name "Reporting Services" -Account "<domain>\User name>"
$appPool = Get-SPServiceApplicationPool "Reporting Services"
Write-Host -ForegroundColor Green " Create the Reporting Services Service Application"
#!!!! Update "-DatabaseServer", an instance of the SQL Server database engine
$rsService = New-SPRSServiceApplication -Name "Reporting Services Application" -ApplicationPool $appPool -DatabaseName "Reporting_Services_Application" -DatabaseServer "<server name>"
Write-Host -ForegroundColor Green "Create the Reporting Services Service Application Proxy"
$rsServiceProxy = New-SPRSServiceApplicationProxy -Name "Reporting Services Application Proxy" -ServiceApplication $rsService
Write-Host -ForegroundColor Green "Associate service application proxy to default web site and grant web applications rights to SSRS application pool"
Write-Host -ForegroundColor Green ">>>>>>>>>>>>>>>>>>>>>>>>>>>>>>>>>>>>>>>>>>>>>>>>>>>>>>>>>>>>>>>>>>>>>>>>>>>>>>>"
# Associate the Reporting Services Service Application Proxy to the default web site...
Get-SPServiceApplicationProxyGroup -default | Add-SPServiceApplicationProxyGroupMember -Member $rsServiceProxy
$time=Get-Date
write-host -foregroundcolor DarkGray StartTime>> $starttime
write-host -foregroundcolor DarkGray $time
Write-Host -ForegroundColor Green "Enable the PowerView and reportserver site features"
Write-Host -ForegroundColor Green ">>>>>>>>>>>>>>>>>>>>>>>>>>>>>>>>>>>>>>>>>>>>>>>>>>>>>>>>>>>>>>>>>>>>>>>>>>>>>>>"
#!!!! update "-url" of the site where you want the features enabled
Enable-SPfeature -identity "powerview" -Url https://server/sites/bi
Enable-SPfeature -identity "reportserver" -Url https://server/sites/bi
####To Verify, you can run the following:
#Get-SPRSServiceApplication
#Get-SPServiceApplicationPool | where {$_.name -like "reporting*"}
#Get-SPRSServiceApplicationProxy
Configuração adicional
Esta seção descreve as etapas de configuração adicionais que são importantes na maioria das implantações do SharePoint.
Configurar os Serviços do Excel e o Power Pivot
Para exibir relatórios do Power View em uma pasta de trabalho do Excel 2016 ou Excel 2013 no SharePoint, os Serviços do Excel precisarão ser configurados para usar um Analysis Services Server no modo Power Pivot.
Para o SharePoint 2016, um Servidor do Office Online precisa ser configurado para usar os Serviços do Excel. Para obter informações detalhadas, confira os white papers a seguir.
Implantando o SQL Server 2016 PowerPivot e o Power View no SharePoint 2016
Implantando o SQL Server 2016 PowerPivot e Power View em um farm multicamadas do SharePoint 2016
Para SharePoint 2016, você precisará criar e configurar um Aplicativo dos Serviços do Excel. Para saber mais, consulte o seguinte:
A seção "Configurar Serviços do Excel para a integração do Analysis Services" em Instalar o Analysis Services no Modo do Power Pivot.
Gerenciar configurações de modelo de dados de Serviços do Excel (SharePoint Server 2013).
Além disso, a conta de segurança do pool de aplicativos usada pelo aplicativo do serviço Reporting Services deve ser um administrador no Servidor do Analysis Services.
Provisionar assinaturas e alertas
Os recursos de assinatura e de alerta de dados do Reporting Services podem exigir a configuração de permissões do SQL Server Agent. Se você vir uma mensagem de erro indicando que um SQL Server Agent é necessário e tiver verificado que o SQL Server Agent está em execução, atualize as permissões. Você pode clicar no link Provisionar Assinaturas e Alertas na página de criação do aplicativo de serviço bem-sucedida para ir para outra página para provisionamento do SQL Server Agent. A etapa de provisionamento será necessária se a sua implantação for cruzar os limites dos computadores, por exemplo, quando a instância de banco de dados do SQL Server estiver em um computador diferente. Para obter mais informações, veja Provisionar assinaturas e alertas para aplicativos de serviço SSRS
Configurar o email para aplicativos do serviço SSRS
O recurso de alertas de dados do Reporting Services envia alertas em mensagens de email. Para enviar um email, talvez seja necessário configurar o aplicativo do serviço Reporting Services e modificar a extensão de entrega de email do aplicativo de serviço. Se você pretende usar a extensão de entrega de email para o recurso de assinatura do Reporting Services, as configurações de email são necessárias. Para obter mais informações, confira Configurar o email para um aplicativo de serviço do Reporting Services (SharePoint 2013 e SharePoint 2016).
Adicionar tipos de conteúdo do Reporting Services a bibliotecas de conteúdo
O Reporting Services fornece tipos de conteúdo predefinidos usados para gerenciar arquivos de fonte de dados compartilhada (.rsds) e arquivos de definição de relatório (.rdl) do Construtor de Relatórios. A adição de um tipo de conteúdo do Relatório do Construtor de Relatórios ou da Fonte de Dados de Relatório a uma biblioteca habilita o comando Novo para que você possa criar novos documentos desse tipo. Para obter mais informações, veja Adicionar os tipos de conteúdo do Reporting Services à sua biblioteca do SharePoint.
Ativar o recurso de sincronização de arquivo do Servidor de Relatório.
Se os usuários forem carregar com frequência itens de relatório publicados diretamente nas bibliotecas de documentos do SharePoint, o recurso no nível de site Sincronização de arquivos do Servidor de Relatório será útil. O recurso de sincronização de arquivo sincronizará o catálogo do servidor de relatório com itens nas bibliotecas de documentos mais frequentemente. Para obter mais informações, consulte Ativar o recurso de sincronização de relatório do Servidor de Relatório na Administração Central do SharePoint.
Verificar a instalação
Veja a seguir as etapas e os procedimentos sugeridos para verificar a implantação do modo do SharePoint do Reporting Services.
Consulte a seção do SharePoint no tópico de verificação Verify a Reporting Services Installation.
Em uma biblioteca de documentos do SharePoint, crie um relatório básico do Reporting Services que contém somente uma caixa de texto, por exemplo, um título. O relatório não contém fonte de dados ou conjunto de dados. A meta é verificar se você pode abrir o Construtor de Relatórios, criar um relatório básico e visualizar o relatório.
Salve o relatório em uma biblioteca de documentos e execute o relatório da biblioteca. Para obter mais informações sobre como criar relatórios com o Construtor de Relatórios, veja Iniciar o Construtor de Relatórios (Construtor de Relatórios).