Criar tabelas (Mecanismo de banco de dados)
aplica-se a: SQL Server 2016 (13.x) e posterior
Banco de Dados SQL do Azure
Instância Gerenciada de SQL do Azure
Azure Synapse Analytics
Analytics Platform System (PDW)
banco de dados SQL no Microsoft Fabric
É possível criar uma nova tabela, nomeá-la e adicioná-la a um banco de dados existente usando o Designer de Tabela no SSMS (SQL Server Management Studio) ou o Transact-SQL.
Permissões
Esta tarefa requer a permissão CREATE TABLE no banco de dados e a permissão ALTER no esquema no qual a tabela está sendo criada.
Se alguma coluna da instrução CREATE TABLE for definida como um tipo de dado CLR definido pelo usuário, a propriedade do tipo ou a permissão REFERENCES será necessária.
Se uma coluna da instrução CREATE TABLE tiver uma coleção de esquemas XML associada a ela, a propriedade da coleção de esquemas XML ou a permissão REFERENCES será necessária.
Usar o Designer de Tabela no SQL Server Management Studio
No SSMS, no Pesquisador de Objetos, conecte-se à instância do mecanismo de banco de dados que contém o banco de dados a ser modificado.
No Pesquisador de Objetos, expanda o nó Bancos de Dados e, em seguida, expanda o banco de dados que conterá a nova tabela.
No Pesquisador de Objetos, clique com o botão direito do mouse no nó Tabelas do banco de dados e selecione Nova Tabela.
Digite nomes de coluna, escolha tipos de dados e opte por permitir ou não nulos para cada coluna, conforme ilustrado a seguir:
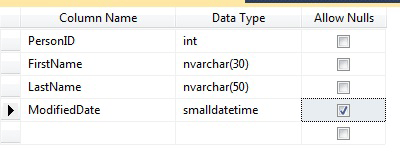
Para especificar mais propriedades para uma coluna, como valores de identidade ou de coluna computada, selecione a coluna e na guia propriedades de coluna, escolha as propriedades adequadas. Para obter mais informações sobre as propriedades de coluna, confira Propriedades de coluna da tabela (SQL Server Management Studio).
Para especificar uma coluna como chave primária, clique com o botão direito do mouse na coluna e selecione Definir Chave Primária. Para obter mais informações, consulte Create Primary Keys.
Para criar relações de chave estrangeira, restrições de verificação ou índices, clique com o botão direito do mouse no painel Designer de Tabela e selecione um objeto da lista, conforme mostrado na ilustração a seguir:
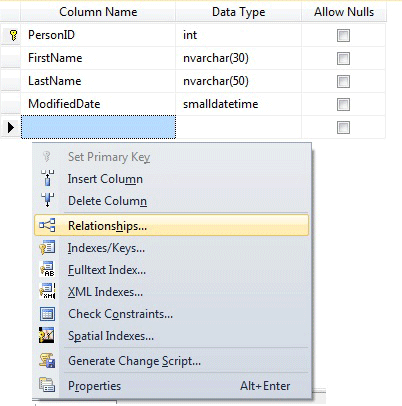
Para obter mais informações sobre esses objetos, consulte Create Foreign Key Relationships, Create Check Constraints e Indexes.
Por padrão, a tabela está contida no esquema
dbo. Para especificar um esquema diferente para a tabela, clique com o botão direito do mouse no painel Designer de Tabela e selecione Propriedades, conforme ilustrado a seguir. Na lista suspensa Esquema, selecione o esquema apropriado.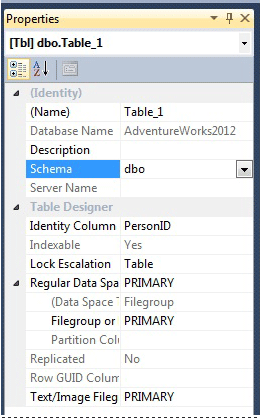
Para obter mais informações sobre esquemas, consulte Create a Database Schema.
No menu Arquivo, escolha Salvarnome da tabela.
Na caixa de diálogo Escolher Nome, digite um nome para a tabela e clique em OK.
Para exibir a nova tabela, em Pesquisador de Objetos, expanda o nó Tabelas e pressione F5 para atualizar a lista de objetos. A nova tabela é exibida na lista de tabelas.
Usar o Transact-SQL
No Pesquisador de Objetos, conecte-se a uma instância do Mecanismo de Banco de Dados.
Na barra Padrão, selecione Nova Consulta.
Copie e cole o exemplo a seguir na janela de consulta e selecione Executar.
CREATE TABLE dbo.PurchaseOrderDetail ( PurchaseOrderID INT NOT NULL, LineNumber SMALLINT NOT NULL, ProductID INT NULL, UnitPrice MONEY NULL, OrderQty SMALLINT NULL, ReceivedQty FLOAT NULL, RejectedQty FLOAT NULL, DueDate DATETIME NULL );