Configurar o Windows Server Update Services (WSUS) no Analytics Platform System
Estas instruções detalham as etapas para usar o Assistente de Configuração do WSUS (Windows Server Update Services) para configurar o WSUS para o Analytics Platform System. É preciso configurar o WSUS antes de aplicar atualizações de software ao dispositivo. O WSUS já está instalado na máquina virtual do VMM do dispositivo.
Para obter mais informações sobre como configurar o WSUS, consulte Guia passo a passo de instalação do WSUS no site do WSUS. Depois de configurar o WSUS, consulte Baixar e aplicar atualizações da Microsoft (Analytics Platform System) para iniciar uma atualização.
Aviso
Se você encontrar erros durante esse processo de configuração, pare e entre em contato com o suporte para obter assistência. Não ignore erros ou continue com o processo depois de receber os erros.
Antes de começar
Para configurar o WSUS, você precisa:
Tenha as informações de logon da conta de administrador de domínio do dispositivo Analytics Platform System.
Ter um logon no Analytics Platform System com permissões para acesso ao Console de Administração e visualizar as informações de estado do dispositivo.
Saiba o endereço IP do servidor upstream do WSUS se estiver planejando sincronizar atualizações de um servidor upstream do WSUS em vez de sincronizar atualizações pelo Microsoft Update. Verifique se o servidor upstream do WSUS está configurado para permitir conexões anônimas e oferece suporte a SSL.
Saiba o endereço IP do servidor proxy se o dispositivo estiver usando um servidor proxy para acessar o servidor upstream ou o Microsoft Update.
Na maioria dos casos, o WSUS precisa acessar servidores fora do dispositivo. Para oferecer suporte a esse cenário de uso, o DNS do Analytics Platform System pode ser configurado para oferecer suporte a um encaminhador de nomes externo que permitirá que os hosts do Analytics Platform System e as VMs (Máquinas Virtuais) usem servidores DNS externos para resolver nomes fora do dispositivo. Para obter mais informações, consulte Usar um encaminhador DNS para resolver nomes DNS que não são de dispositivo (Analytics Platform System).
Para configurar o WSUS (Windows Server Update Services)
Faça logon no Console de Administração. Na guia Estado do Dispositivo, verifique se as colunas Cluster e Rede mostram verde (ou NA) para todos os nós. Verifique os indicadores de status de todos os nós no Estado do Dispositivo.
É seguro continuar com indicadores verdes ou NA.
Avaliar erros de aviso não críticos (amarelos). Em alguns casos, as mensagens de aviso não bloquearão as atualizações. Se houver um erro de volume de disco não crítico que não esteja na unidade C:\, você pode prosseguir para a próxima etapa antes de resolver o erro de volume de disco.
A maioria dos indicadores vermelhos deve ser resolvida antes de prosseguir. Se houver falhas de disco, use a página Alertas do Console de Administração para verificar se não há mais de uma falha de disco em cada servidor ou matriz SAN. Se não houver mais de uma falha de disco em cada servidor ou matriz SAN, você poderá prosseguir para a próxima etapa antes de corrigir as falhas de disco. Entre em contato com o suporte da Microsoft para corrigir as falhas de disco o mais rápido possível.
Faça logon na máquina virtual do VMM como um administrador de domínio do dispositivo.
Inicie o assistente de configuração.
Para iniciar o assistente de configuração
No Painel do Gerenciador de Servidores, clique em Ferramentas e em Windows Server Update Services.
No painel esquerdo da janela Serviços de Atualização, clique para expandir o servidor de nó Virtual Machine Management (appliance_domain-VMM) e clique em Opções.
No painel Opções, clique em Assistente de Configuração do Servidor do WSUS para iniciar o assistente de configuração.
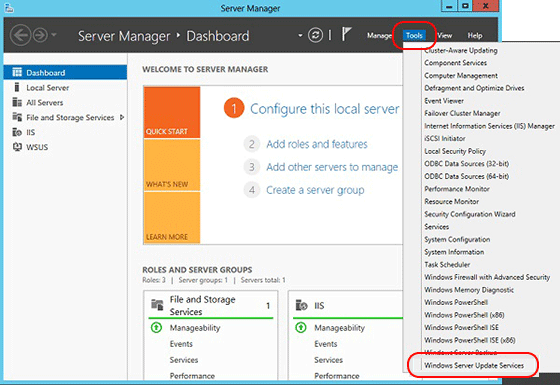
Se esta for a primeira vez que você executa o assistente do WSUS, você pode ser solicitado a configurar um diretório para armazenar as atualizações.
C:\wsusé um local apropriado, mas você pode informar um caminho diferente.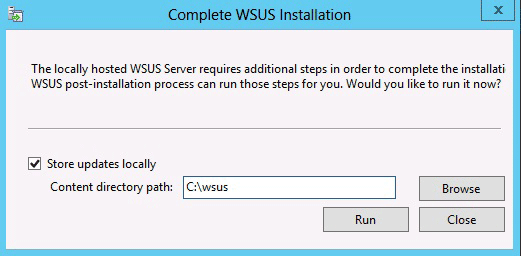
Revise a lista Antes de começar com itens que devem ser realizados antes de concluir o assistente.
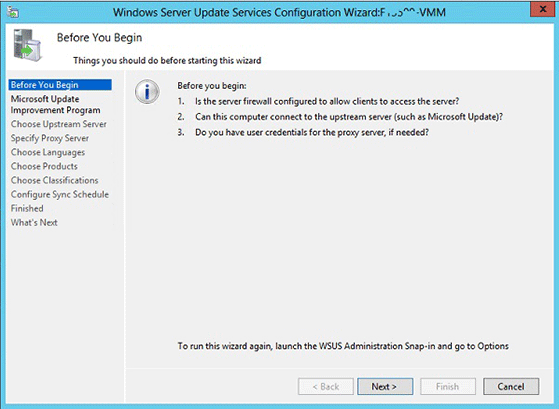
Na página Ingressar no Programa de Aperfeiçoamento do Microsoft Update, selecione Sim, desejo ingressar no Programa de Aperfeiçoamento do Microsoft Update e clique em Avançar.
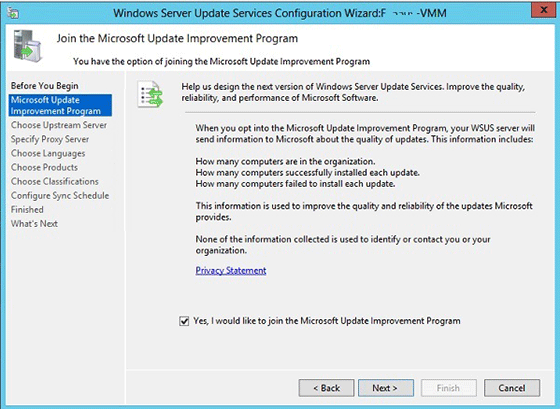
Você deve conseguir ver a página Escolher Servidor Upstream. A captura de tela a seguir é o ponto de partida do assistente de configuração.
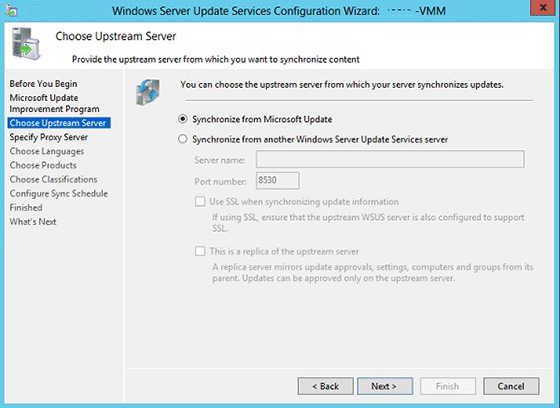
Escolha o servidor upstream.
Na página Escolher Servidor Upstream do assistente de configuração do WSUS, você selecionará como o WSUS no nó Virtual Machine Management se conectará a um servidor upstream para obter atualizações de software. Você terá duas opções: sincronizar o servidor upstream com o Microsoft Update ou sincronizar atualizações com outro servidor do Windows Server Update Services.
Para atualizar usando o Microsoft Update
Se você escolher sincronizar com o Microsoft Update, não será necessário fazer alterações na página Escolher Servidor Upstream. Clique em Avançar.
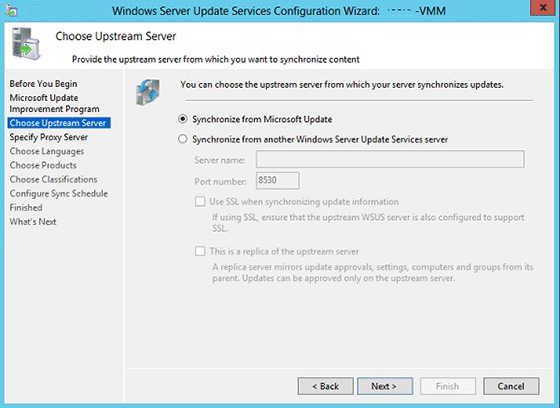
Para atualizar de outro servidor WSUS
Se você escolher sincronizar com uma origem diferente do Microsoft Update (um servidor upstream), especifique o servidor (insira o endereço IP) e a porta que esse servidor usará para se comunicar com o servidor upstream.
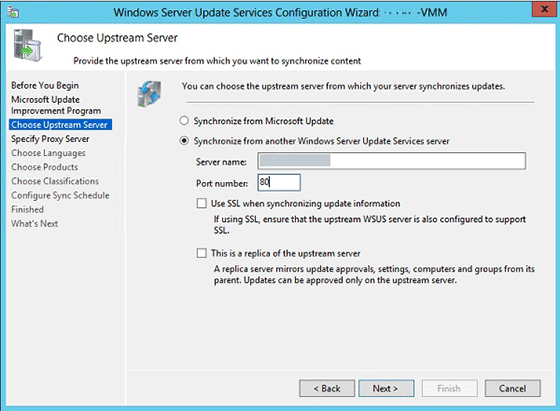
Para usar SSL (protocolo SSL), marque a caixa de seleção Usar SSL ao sincronizar informações de atualização. Nesse caso, os servidores usarão a porta 443 para sincronização.
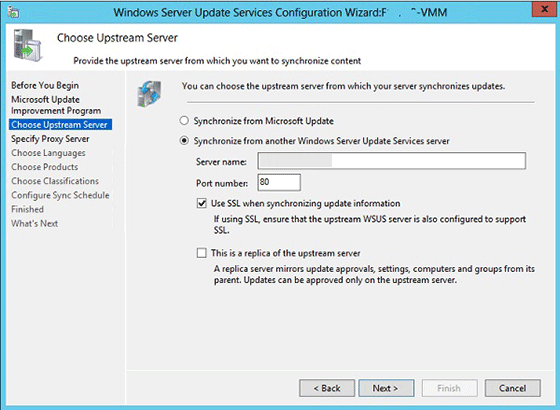
Se esse for um servidor de réplica, marque a caixa de seleção Esta é uma réplica do servidor upstream . É possível selecionar Usar SSL ao sincronizar informações de atualização e Esta é uma réplica do servidor upstream.
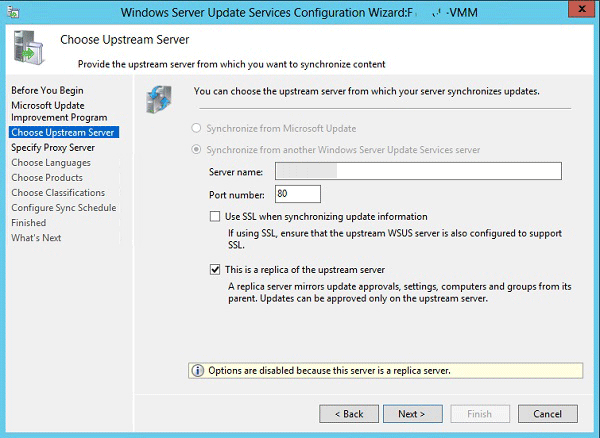
Neste ponto, você concluiu a configuração do servidor upstream. Clique em Avançar ou selecione Especificar servidor proxy no painel de navegação esquerdo.
Especifique o servidor proxy.
Se esse servidor exigir um servidor proxy para acessar o Microsoft Update ou um servidor upstream diferente, você poderá configurar o servidor proxy aqui. Se não, clique em Avançar.
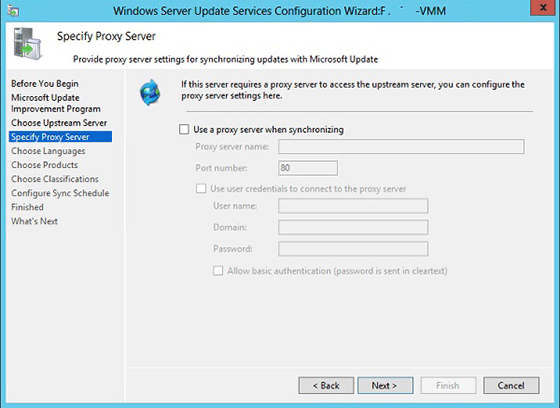
Para definir configurações do servidor proxy
Na página Especificar Servidor Proxy do assistente de configuração, marque a caixa de seleção Utilizar um servidor proxy ao sincronizar e digite endereço IP do servidor proxy (não o nome) e o número da porta (porta 80, por padrão) nas caixas correspondentes.
Se quiser se conectar ao servidor proxy usando credenciais de usuário específicas, marque a caixa de seleção Utilize credenciais de usuário para se conectar ao servidor proxy e digite o nome de usuário, o domínio e a senha nas caixas correspondentes. Caso deseje habilitar a autenticação básica para o usuário que está se conectando ao servidor proxy, marque a caixa de seleção Permitir autenticação básica (a senha é enviada em texto não criptografado).
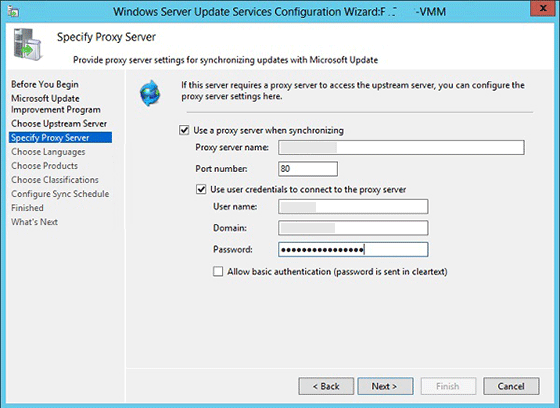
Neste ponto, você concluiu a configuração do servidor proxy. Clique em Avançar para ir para a próxima página, onde você pode começar a configurar o processo de sincronização.
Inicie a conexão.
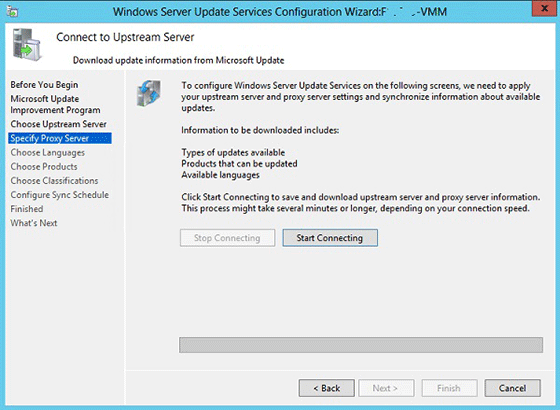
Clique em Iniciar Conexão.
Depois que a conexão for bem-sucedida, clique em Avançar para ir para a próxima página, onde você pode escolher idiomas.
Escolha os idiomas.
Selecione Baixar atualizações somente nestes idiomas.
Selecione Português e clique em Avançar.

Escolha os produtos.
Observação
Se estiver usando um servidor Upstream, talvez não seja possível escolher produtos. Se essa opção não estiver disponível, ignore esta etapa.
Aviso
Exclua todas as atualizações do SQL Server 2016.
Desmarque todas as atualizações selecionadas.
Selecione SQL Server 2012, SQL Server 2014, Windows Server 2012 R2, System Center 2012 R2 - Virtual Machine Manager, Windows Server 2016 e System Center 2016 - Virtual Machine Manager e clique em Avançar.
Escolha as classificações.
Observação
Se estiver usando um servidor Upstream, talvez não seja possível escolher classificações. Se essa opção não estiver disponível, ignore esta etapa.
Desmarque todas as atualizações selecionadas anteriormente.
Selecione Atualizações Críticas, Atualizações de Segurança e Pacotes cumulativos de atualizações para as atualizações que serão sincronizadas para o dispositivo Analytics Platform System e clique em Avançar.
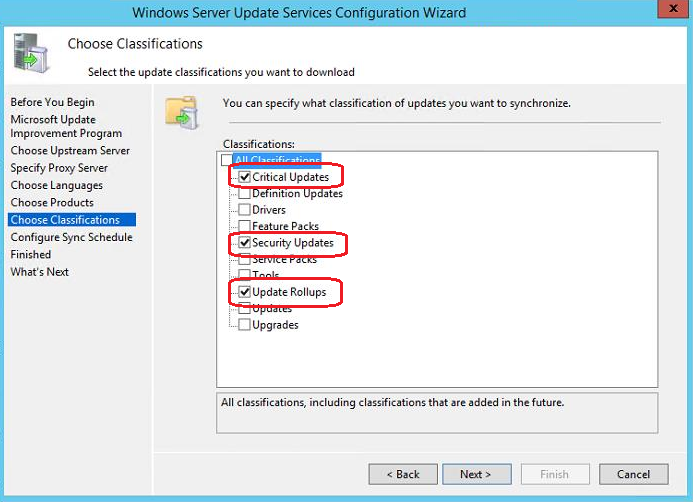
Configure o cronograma de sincronização.
Selecione Sincronizar Manualmente e em OK.

Comece a sincronização inicial.
Selecione Começar a sincronização inicial e clique em Avançar.
Conclua.
Clique em Concluir.
Agrupar os servidores do dispositivo no WSUS
Depois de configurar o WSUS para o Analytics Platform System, a próxima etapa é agrupar os servidores do dispositivo. Ao adicionar todos os servidores do dispositivo a um grupo, o WSUS poderá aplicar atualizações de software a todos os servidores no dispositivo.
Observação
O sistema WSUS foi projetado para ser executado de forma assíncrona. Iniciar a atividade nem sempre resulta em uma atualização imediata. Portanto, talvez seja necessário aguardar um pouco até que os computadores fiquem visíveis nas caixas de diálogo do WSUS. Executar o comando setup.exe /action=ReportMicrosoftUpdateClientStatus /DomainAdminPassword="<password>" descrito no final do tópico Baixar e aplicar atualizações da Microsoft (Analytics Platform System) pode ajudar a atualizar as caixas de diálogo.
Para agrupar os servidores do dispositivo
Abra o console do WSUS, clique com o botão direito do mouse em Todos os Computadores e clique em Adicionar Grupo de Computadores.

Digite o nome "APS" para o grupo de computadores e clique em Adicionar.

Clique de novo em Todos os Computadores, altere o status no menu suspenso Status para Qualquer e clique em Atualizar. Talvez seja necessário expandir Todos os Computadores clicando nele no controle de árvore à esquerda para ver o novo grupo que você acabou de adicionar.

Selecione todos os computadores que fazem parte do dispositivo, clique com o botão direito do mouse e clique em Alterar Subscrição.

Selecione o novo grupo de computadores que você criou clicando na caixa de seleção e em OK.

Selecione o novo grupo de computadores, altere o Status para Qualquer e clique em Atualizar. Todos os computadores agora devem ser atribuídos a esse grupo e listados no painel direito. De modo geral, é seguro continuar quando os nós mostram avisos como Este nó ainda não informou o status.
