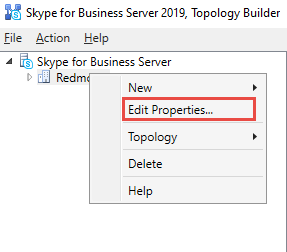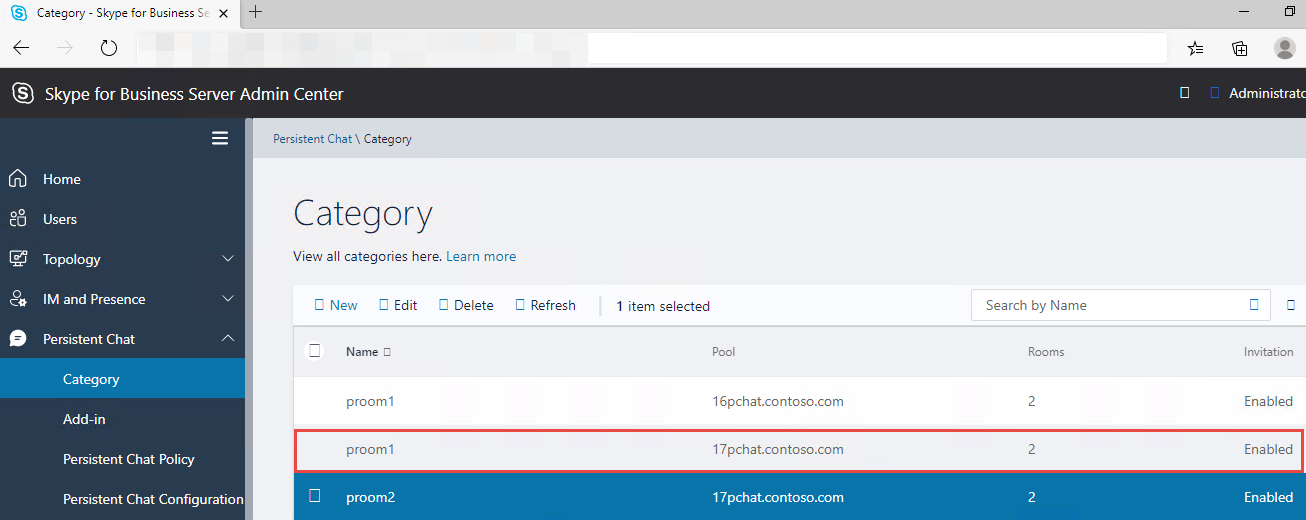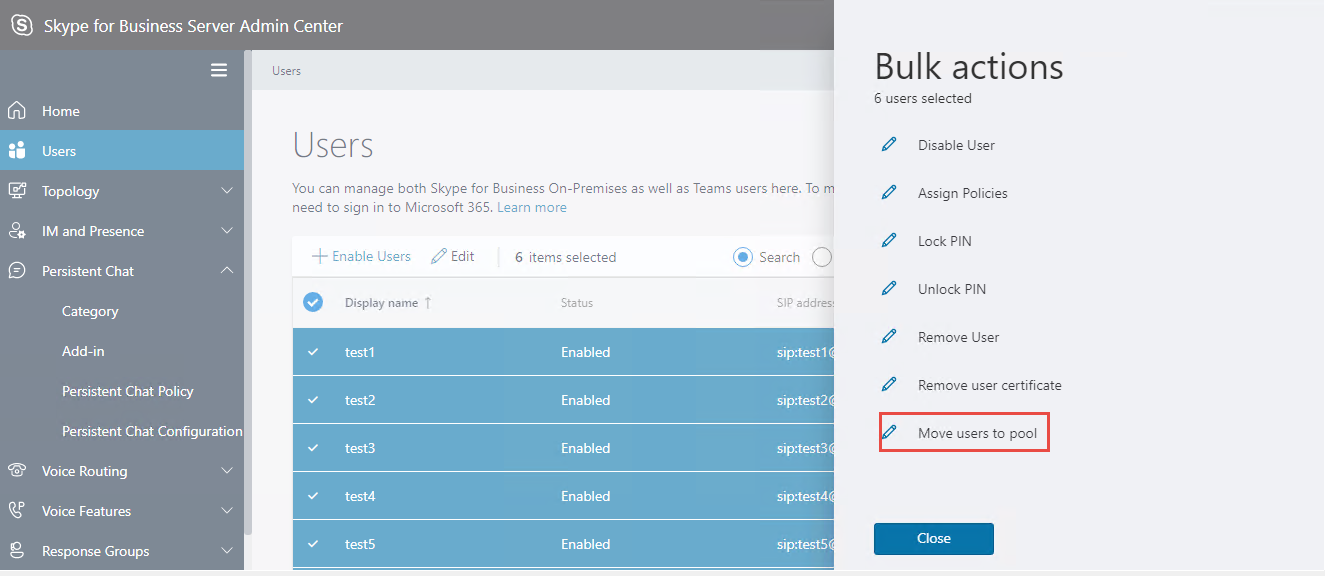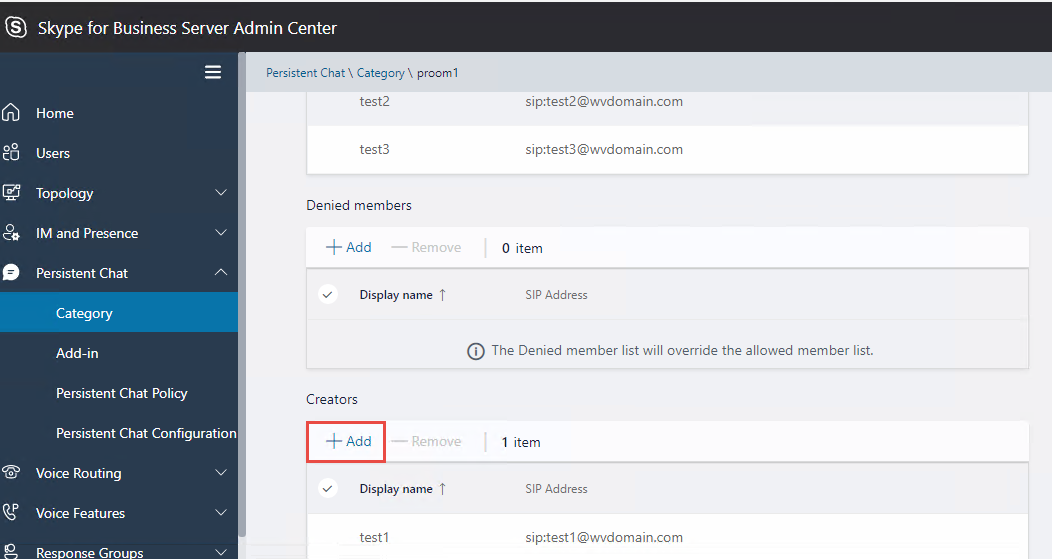Migrar conjunto de Chat Persistente
Se estiver a migrar do Skype for Business Server 2015 (com o Chat Persistente ativado) para o Skype for Business Server 2019 e quiser migrar os dados do Chat Persistente, siga estes passos:
Certifique-se de que o administrador tem a RTCUniversalServerAdmins permissão atribuída.
Exportar dados de Chat Persistente do Skype for Business Server 2015:
Execute o seguinte cmdlet no servidor front-end do Skype for Business 2015 para exportar dados de Chat Persistente (categorias, salas, chats, etc.):Export-CsPersistentChatData -DBInstance "<backend-FQDN\instance-name>" -FileName "C:\PersistentChatData.zip"Importar dados de Chat Persistente para o Skype for Business Server 2019:
Introduza os dados exportados do Chat Persistente (ficheiro zip) do servidor front-end do Skype for Business 2015 para Skype for Business servidor front-end de 2019 (no C:\PersistentChatData.zip). Execute o seguinte cmdlet no servidor front-end do Skype for Business 2019 para importar dados de Chat Persistente:Import-CsPersistentChatData -DBInstance "<backend-FQDN\instance-name>" -FileName "C:\PersistentChatData.zip"Atualize o URL predefinido do Conjunto de Chat Persistente no Skype for Business Server 2019:
Abra o Topology Builder do Skype for Business Server 2019 e clique com o botão direito do rato no nome do site.
Selecione Editar Propriedades e aceda à definição Chat Persistente.
Irá reparar que o Conjunto de Chat Persistente Predefinido tem Skype for Business Server valor de 2015 selecionado na lista pendente. Altere-o para selecionar Skype for Business valor do Conjunto de servidores 2019 e selecione OK.
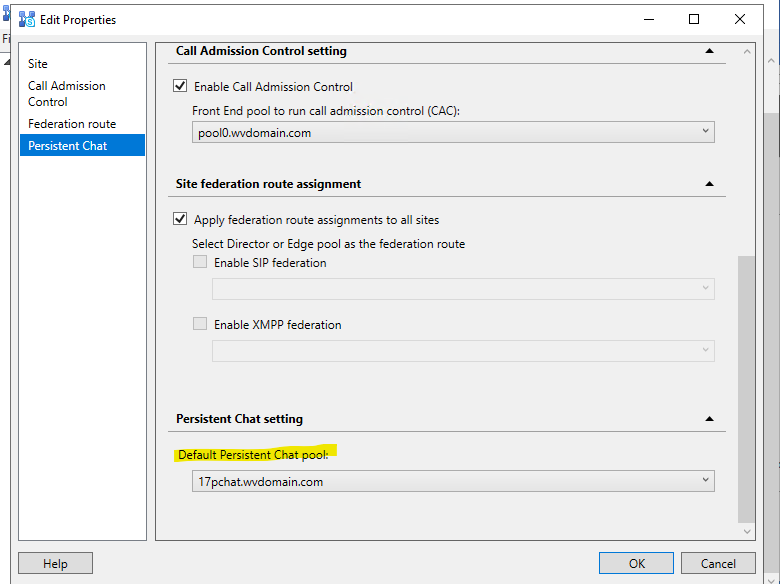
Para publicar a topologia, no Topology Builder, selecione Topologia e selecione Publicar.
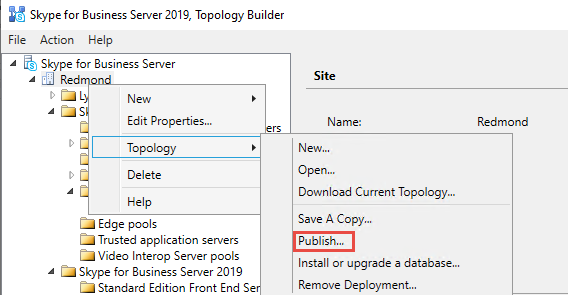
Verificar categorias duplicadas no Skype for Business Server 2019: depois de importar a base de dados, certifique-se de que as categorias duplicadas do Skype for Business Server 2015 são criadas no Skype for Business Server 2019. Isto pode ser verificado no Administração Painel de Controle Moderno (MACP).
Mover utilizadores do Skype for Business Server 2015 para o Skype for Business Server 2019:
Mova os utilizadores do Skype for Business Server 2015 para o Skype for Business Server 2019 com a secção Utilizadores na Administração Painel de Controle Moderna (MACP).Adicionar utilizadores como Criadores:
Adicione utilizadores nas categorias importadas como criadores. Este passo é necessário porque o processo de importação pode não incluir estas informações.Criar salas de Chat Persistentes:
Agora, deverá conseguir criar salas de Chat Persistentes com utilizadores do Skype for Business 2019 no conjunto de Chat Persistente do Skype for Business 2019.
Além disso, se tiver vários conjuntos de servidores de Chat Persistente Skype for Business 2015, terá de exportar todas as bases de dados de forma semelhante. Em seguida, importe para o servidor do Skype for Business 2019 e siga os passos indicados acima.
Artigos relacionados
- Para obter mais informações sobre como criar cópias de segurança e restaurar bases de dados de Chat Persistente no Skype for Business, consulte Criar cópias de segurança e restaurar bases de dados de Chat Persistente no Skype for Business Server.