Etapa 4: Revise os caminhos de destino no Gerenciador de Migração Google
Neste passo, reveja os caminhos de destino das contas que moveu para a lista de migrações, certificando-se de que estão corretas. Não é possível migrar uma conta sem um destino indicado. Depois de começar a migrar conteúdo para um destino, este não pode ser modificado.
Edição de destino único
Se um destino estiver em falta numa tarefa de migração (igual a uma Unidade no Google), realce a linha e atualize o valor.
- Realce a linha, é apresentado um painel. Em Destino, selecione Editar para abrir o painel "Editar destino".
- Você tem a opção de selecionar um caminho do OneDrive, SharePoint ou Teams como destino. Consoante a sua seleção:
- Para o OneDrive, insira a URL ou o endereço de email do OneDrive e o nome da pasta/local
- Para o SharePoint, introduza o URL e a localização do site
- Para o Microsoft Teams, selecione a equipe e o canal
- Selecione Salvar caminho.
Observação
- Se a tarefa contiver o Google Forms, o painel "Editar destino" irá pedir-lhe para atualizar um valor adicional chamado "Forms destino". Introduza o endereço de e-mail do utilizador de destino no Microsoft 365 onde pretende armazenar os ficheiros de Forms.
- Se o destino pretendido não aparecer na lista pendente, carregue-o com um ficheiro CSV, conforme descrito abaixo.
Carregar destinos usando um arquivo CSV
Se você tiver muitos destinos para editar, pode optar por carregar um arquivo CSV de destinos em massa. Baixe o modelo de arquivo MigrationDestinations.csv para o seu computador e insira seus destinos. O modelo lista todas as tarefas de migração que nunca foram executadas e pode adicionar ou modificar a coluna "caminho de destino". Em seguida, guarde o seu ficheiro como um ficheiro .csv com o nome que pretender.
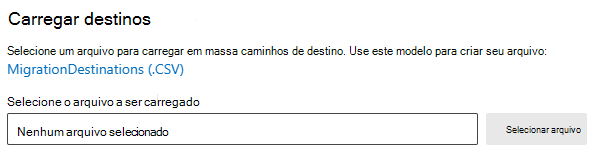
- Na guia Migrações, selecione Destinos de carregamento na barra de menus.
- Selecione o arquivo para carregar com seus destinos.
- Os destinos são validados após o carregamento.
Observação
O processo de validação pode demorar algum tempo e pode ser ignorado. No entanto, recomendamos vivamente que conclua a validação. Pode sempre abrir outro separador do browser para continuar as operações do Migration Manager.
- Será gerado um relatório de validação se forem encontrados problemas. Transfira o relatório para corrigir os problemas com base na mensagem de erro fornecida. Em seguida, recarregue os destinos fixos para passar a validação.
- Selecione Salvar.
Importante
As linhas com caminhos de destino vagos serão ignoradas no processo de validação.
Observação
A coluna "Forms destino" é necessária para migrar o Google Forms com êxito. No ficheiro CSV, se uma tarefa (linha) contiver o Google Forms, a coluna "destino Forms" apresentará a mensagem "Forms destino necessário, introduza um e-mail como destino Forms". Substitua esta mensagem pelo endereço de e-mail do utilizador de destino no Microsoft 365 onde pretende armazenar os ficheiros de Forms.
Formato do caminho de destino
| Tipo | Formatar | Exemplo |
|---|---|---|
| URL do SharePoint | < https:// tenant.sharepoint.com/sites/><site name>/<library name>/<optional folder name> |
https://contoso.sharepoint.com/sites/sitecollection/Shared Documentos Documentos https://contoso.sharepoint.com/sites/sitecollection/Shared /Subpasta |
| OneDrive UPN | name@example.com | user@contoso.onmicrosoft.com |
| OneDrive URL | < https:// em nome> my.sharepoint.com/personal/<nome principal>/Documentos/<nome opcional da pasta> | https://contoso-my.sharepoint.com/personal/user_contoso_onmicrosoft_com/Documents https://contoso-my.sharepoint.com/personal/user_contoso_onmicrosoft_com/Documents/SubFolder |