Gerenciar os Aplicativos dos Serviços Corporativos de Conectividade
No SharePoint no Microsoft 365, você pode criar conexões do BCS (Business Connectivity Services) com fontes de dados, como bancos de dados SQL Azure ou serviços Web do Windows Communication Foundation (WCF), que estão fora do site do SharePoint. Depois de criar essas conexões, você pode gerenciar ou editar informações do BCS no centro de administração do SharePoint. O Microsoft SharePoint usa o BCS junto com o Secure Store Services para acessar e recuperar dados como modelos BDC de sistemas de dados externos. Confira também Implantar uma solução híbrida dos Serviços de Conectividade Empresarial no SharePoint.
Observação
O BCS (Business Connectivity Services) no Microsoft 365 é um recurso preterido. Em 8 de janeiro de 2024, ele será desabilitado em novos locatários, bem como locatários existentes que não utilizam o recurso desde 30 de outubro de 2023. Ele será retirado e removido de todos os locatários em 30 de setembro de 2024. Os clientes são incentivados a explorar o uso do Microsoft Power Apps para substituir suas soluções dos Serviços de Conectividade Empresarial no Microsoft 365.
Para obter mais informações, confira Aposentadoria do BCS (Business Connectivity Services) no Microsoft 365.
Gerenciar permissões do BCS
Após a conclusão da instalação, as permissões do usuário controlam o acesso aos dados que a conexão fornece. O BCS tem dois tipos de permissões:
Permissões de objeto
Permissões do Repositório de Metadados
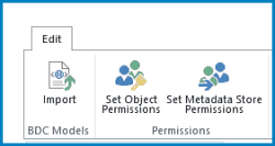
Permissões de objeto
As permissões de objeto se aplicam apenas a um sistema externo específico, modelo BDC ou ECT (tipo de conteúdo externo). Cada ECT é um objeto protegível. Por exemplo, se você tiver uma ECT chamada WCFBookSales, as permissões de objeto se aplicam apenas ao objeto WCFBookSales e não a qualquer outra ECT que possa ser definida.
Para definir permissões de objeto para um objeto, siga estas etapas.
- Vá para Mais recursos no Centro de administração do SharePoint e entre com uma conta que tenha permissões de administrador para sua organização.
Observação
Se você tiver o Office 365 operado pela 21Vianet (China), entre no centro de administração do Microsoft 365, navegue até o centro de administração do SharePoint e abra a página Mais recursos.
Em BCS, selecione Abrir.
Na seção catálogo de dados empresariais , selecione Gerenciar Modelos BDC e Tipos de Conteúdo Externo.
Selecione a caixa marcar ao lado do nome da ECT ou do sistema externo que você deseja gerenciar.
Na faixa de opções, selecione Definir Permissões de Objeto.
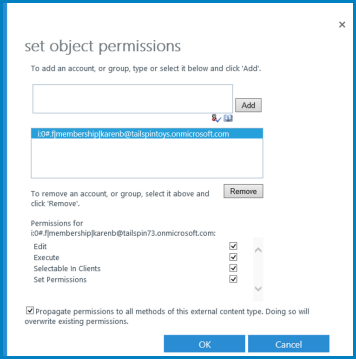
Insira uma conta de usuário ou nome de grupo na caixa de texto e selecione Adicionar. Você também pode selecionar Procurar para procurar o nome desejado.
Selecione o nome da conta ou grupo para o qual você deseja definir o acesso à ECT ou ao sistema externo. Você pode definir permissões para apenas uma conta por vez. Se você tiver várias contas ou grupos, precisará definir níveis de acesso para cada conta separadamente, selecionando-as uma de cada vez.
A tabela a seguir descreve as permissões e seus níveis de acesso associados.
| Permissão | Anotações |
|---|---|
| Editar |
Permite que o usuário ou o grupo crie Sistemas Externos e Modelos BDC, importe Modelos BDC e exporte modelos BDC. Essa configuração deve ser reservada para usuários altamente privilegiados. |
| Executar |
Permite que o usuário ou o grupo execute operações (criar, ler, atualizar, excluir ou consultar) em ECTs. |
| Selecionável nos clientes |
Permite que o usuário ou o grupo crie listas externas para quaisquer ECTs e exiba os ECTs no seletor de itens externos. |
| Definir permissões |
Permite que o usuário, o grupo ou a declaração defina permissões no Repositório de Metadados. Pelo menos um usuário ou grupo deve ter essa permissão em cada conexão BCS para que o gerenciamento de permissões possa ocorrer. Com essa permissão, um usuário pode conceder permissões de edição para o Repositório de Metadados. Essa configuração deve ser reservada para usuários altamente privilegiados |
Permissões do Repositório de Metadados
As permissões do Repositório de Metadados se aplicam globalmente a todo o repositório BCS. Ou seja, eles se aplicam a todos os modelos BDC, sistemas externos, ECTs, métodos e instâncias de métodos definidos para esse sistema de dados externo. Você pode definir permissões no repositório de metadados para determinar quem pode editar itens e definir permissões para o repositório.
As permissões do Repositório de Metadados se aplicam a muitos objetos, como modelos BDC, ECTs e sistemas externos. Como as permissões do Repositório de Metadados podem substituir as permissões de objeto, elas devem ser gerenciadas com cuidado. Quando aplicadas com forethought, as permissões do Repositório de Metadados podem conceder acesso de forma rápida e completa.
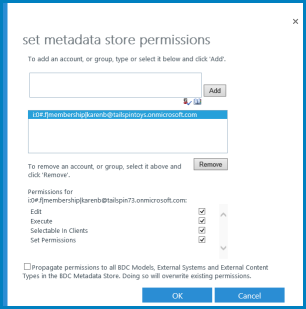
Para definir permissões do Repositório de Metadados, siga estas etapas.
No painel esquerdo do novo centro de administração do SharePoint, selecione Mais recursos.
Em BCS, selecione Abrir.
Selecione Gerenciar modelos BDC e tipos de conteúdo externos.
Na faixa de opções, selecione Definir Permissões do Repositório de Metadados.
Insira uma conta de usuário ou grupo na caixa de texto e selecione Adicionar. Você também pode selecionar Procurar para procurar a conta desejada.
A conta ou o grupo serão exibidos na segunda caixa de texto. Se você tiver várias contas ou grupos, deverá selecioná-las uma de cada vez para definir o nível de acesso.
| Permissão | Anotações |
|---|---|
| Editar |
Permite que o usuário ou o grupo crie Sistemas Externos e Modelos BDC, importe Modelos BDC e exporte Modelos BDC. Essa configuração deve ser reservada para usuários altamente privilegiados. |
| Executar |
Permite que o usuário ou o grupo execute operações (criar, ler, atualizar, excluir ou consultar) em ECTs. |
| Selecionável nos clientes |
Permitir que o usuário ou o grupo crie listas externas para quaisquer ECTs e exiba os ECTs no seletor de itens externo. |
| Definir permissões |
Permite que o usuário, o grupo ou a declaração defina permissões no Repositório de Metadados. Pelo menos um usuário ou grupo deve ter essa permissão em cada conexão BCS para que o gerenciamento de permissões possa ocorrer. Com essa permissão, um usuário pode conceder permissões de edição para o Repositório de Metadados. Essa configuração deve ser reservada para usuários altamente privilegiados. |
- Para propagar permissões para todos os itens no Repositório de Metadados, selecione Propagar permissões para todos os modelos BDC, sistemas externos e tipos de conteúdo externos no Repositório de Metadados do BDC. Se você selecionar essa opção, substituirá todas as permissões existentes (incluindo permissões de objeto) que você pode ter definido em qualquer outro lugar no aplicativo BCS selecionado.
Importar ou exportar um modelo de BDC (Conectividade de Dados Empresariais)
A exibição modelo BDC permite que um usuário importe e exporte a estrutura subjacente para a conexão de dados empresariais. Isso será muito útil se você precisar recriar a conexão em um novo ambiente. Um arquivo BDC Model pode ser importado para criar uma conexão ECT com um sistema externo.
Você pode importar ou exportar dois tipos de arquivos de modelo:
Modelo Exporta os metadados XML para um sistema selecionado.
Recurso Exporta os nomes, propriedades e permissões localizados para um sistema selecionado.
Observação
Você pode criar um modelo BDC usando o código XML. Se você fizer isso, é importante saber que não é possível usar os modos de autenticação RevertToSelf e PassThrough com o SharePoint. Embora você possa importar um Modelo BDC que foi gravado em XML, a conexão não será utilizável.
Importar um modelo BDC
Ao importar um Modelo BDC, você também importará suas permissões especificadas. Antes de importar um Modelo BDC, é uma boa ideia entender como as permissões importadas interagem com as permissões existentes.
As permissões importadas para um Modelo BDC são adicionadas ao armazenamento de permissões existentes no serviço BDC. Se uma entrada para um objeto já existir na lista de controle de acesso, o valor existente será substituído com as informações de permissões do arquivo importado.
Para importar um modelo BDC, siga estas etapas:
No painel esquerdo do novo centro de administração do SharePoint, selecione Mais recursos.
Em BCS, selecione Abrir.
Na seção serviços de conectividade comercial, selecione Gerenciar Modelos BDC e Tipos de Conteúdo Externo.
Na faixa de opções, selecione Importar.
Na seção Modelo BDC , insira o nome do Arquivo de Modelo BDC. O nome do modelo não deve incluir caracteres especiais, como ~ " # % & * : <> ? \ { | } ou o caractere 0x7f. Você também pode selecionar Procurar para localizar o arquivo *.bdcm para um modelo BDC.
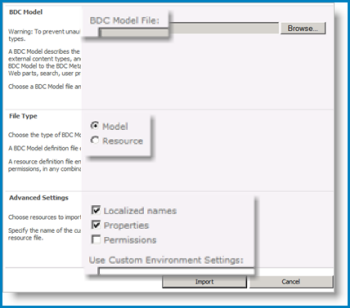
Na seção Tipo de Arquivo , selecione Modelo ou Recurso como o tipo de arquivo que você deseja importar.
Na seção Configurações Avançadas , selecione um ou mais dos seguintes recursos a serem importados:
Nomes localizados para importar nomes localizados para os ECTs em uma determinada localidade. Nomes localizados importados são mesclados com os nomes localizados existentes pela Conectividade de Dados Empresariais.
Propriedades para importar propriedades para ECTs. As propriedades importadas são mescladas com as descrições de propriedade existentes pela Conectividade de Dados Empresariais.
Permissões para importar permissões para ECTs e outros objetos protegíveis no modelo.
(Opcional) Para salvar as configurações de recurso em um arquivo para uso posterior, digite um nome para o arquivo de recurso na caixa de texto Usar Configurações de Ambiente Personalizado .
Selecione Importar.
Exportar um modelo BDC
Você pode exportar um Modelo BDC e ler seu conteúdo para determinar as diferenças entre conexões. Isso pode ser útil se você estiver solução de problemas. Você também pode importar um arquivo BDC Model exportado para outro ambiente para teste ou reutilização.
Para exportar um arquivo BDC Model ou Resource, siga estas etapas:
No painel esquerdo do novo centro de administração do SharePoint, selecione Mais recursos.
Em BCS, selecione Abrir.
Selecione Gerenciar modelos BDC e tipos de conteúdo externos.
Selecione a lista suspensa e, no grupo Exibir , selecione Modelo BDC.
Selecione o nome do Modelo BDC que você deseja exportar, na faixa de opções, selecione Exportar.
Na página Modelos de Conectividade de Dados Empresariais, selecione o modelo ou o arquivo de recurso a ser exportado.
Na página Exportar, na seção Tipo de Arquivo , para especificar o tipo de arquivo que você deseja exportar, selecione Modelo ou Recurso.
Na seção Configurações Avançadas , para refinar ainda mais a exportação de dados, selecione um ou mais dos seguintes procedimentos:
Para exportar nomes localizados para os ECTs em uma determinada localidade, selecioneNomes localizados.
Para exportar propriedades para ECTs, selecione Propriedades.
Para exportar permissões para ECTs, selecione Permissões.
Para exportar um proxy específico da implementação que é usado para se conectar ao sistema externo, selecione Proxies. .
Se você salvou um arquivo de configurações de recurso para uso posterior, insira o nome do arquivo a ser exportado no campo Usar Configurações de Ambiente Personalizado .
Selecione Exportar para iniciar uma caixa de diálogo que permite salvar um arquivo *.bdcm em sua unidade local. Você pode abrir o arquivo *.bdcm em um editor de texto.
Adicionar ações a tipos de conteúdo externos
Ao adicionar ações aos ECTs, os administradores associam uma URL (localizador de recursos) uniforme a uma ECT. Isso inicia automaticamente um programa especificado ou abre uma página da Web especificada.
As ações podem especificar parâmetros baseados em um ou mais campos em uma ECT. Por exemplo, você pode criar uma ação para uma ECT que especifica uma URL de página de pesquisa. O parâmetro para essa ação pode ser a ID de um item na fonte de dados externa. Isso permitiria especificar uma ação personalizada para a ECT que automatiza a pesquisa desse item.
Observação
Quando você adiciona uma nova ação a uma ECT, essa ação não é adicionada às listas externas existentes para essa ECT. A ação só está disponível em novas listas externas para a ECT.
Para adicionar uma ação a uma ECT, siga estas etapas.
No painel esquerdo do novo centro de administração do SharePoint, selecione Mais recursos.
Em BCS, selecione Abrir.
Selecione Gerenciar modelos BDC e tipos de conteúdo externos.
Aponte para o nome da ECT à qual você deseja adicionar uma ação e selecione a seta exibida. No menu, para abrir a página Adicionar Ação , selecione Adicionar Ação.
No campo Nome , dê à ação um nome significativo.
No campo URL, para a ação que você deseja abrir, insira a URL.
Observação
Sob o controle, você pode encontrar uma URL de exemplo. O exemplo mostra como adicionar um (ou mais) portadores de parâmetro, como {0}, ou {1} (
http://www.adventure-works.com/sample.aspx?p0={0}&p1={1}).Se você quiser que as Web Parts no site possam usar essa nova ação, selecione uma das seguintes opções:
| Comando | Action |
|---|---|
| Sim |
Inicia a ação em uma nova janela do navegador (preserva o contexto da página). |
| Não |
Inicia a ação na mesma janela do navegador. |
No campo Parâmetros de URL, especifique todos os parâmetros exigidos pela URL. Elas são numeradas na interface a partir de 0.
Decida se deseja usar um Ícone ou não. Esse campo também permite que você use ícones Standard.
Se você quiser que a ação seja a ação padrão, selecione a caixa Ação Padrão marcar.
Importante
Os parâmetros podem conter informações de identificação pessoal, como nomes e números da Previdência Social. Ao criar uma ação, tenha cuidado para não usar campos que exibem informações de identificação pessoal.
Exibir dados externos e configurações de dados externos
Você usa a seção Exibir da faixa de opções para escolher diferentes exibições de conexões BCS. As três exibições exibem informações sobre a conexão BCS de diferentes maneiras e dão acesso a ações diferentes. É importante se familiarizar com essas exibições porque algumas tarefas estão disponíveis apenas em exibições específicas.
As três opções de exibição são Modelos BDC, Sistemas Externos e Tipos de Conteúdo Externo, conforme mostrado na ilustração a seguir.
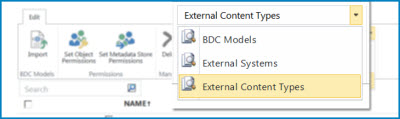
Para obter mais informações sobre como você pode usar essas exibições para ajudar a gerenciar o BCS, confira as seções a seguir.
Exibição tipos de conteúdo externos
Por padrão, a conexão BCS usa a exibição Tipos de Conteúdo Externos . Esta exibição mostra Informações do Aplicativo de Serviço e lista as seguintes informações:
Nome da ECT
Nome de exibição ECT
Namespace de tipo ECT
Versão do namespace
Nome do sistema externo
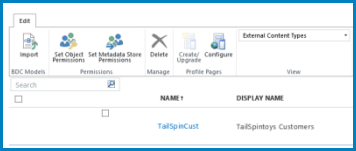
Para a maioria dos processos no BCS, essa exibição é suficiente. No entanto, se houver muitos ECTs, essa exibição poderá ser difícil de navegar.
Exibição sistemas externos
A exibição Sistemas Externos mostra uma conexão BCS em termos de seu sistema de origem. Essa exibição será útil se você quiser saber as informações de conexão do BCS depois de criar o BCS. Nesse modo de exibição, você pode ver as configurações de propriedade de um sistema externo chamado. Além disso, você pode configurar algumas das configurações da propriedade.
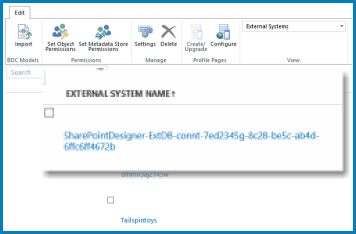
Exibir configurações de propriedade
O nome do Sistema Externo é exibido nesta página como um link selecionável (uma URL navegável). Você pode selecionar a URL para abrir uma janela que mostra as configurações de propriedade originais desse repositório. Além disso, se você estiver conectado a SQL Azure, poderá ver o nome do servidor de banco de dados e o banco de dados, nesta exibição.
Dependendo do tipo de conexão BCS, as configurações da propriedade podem incluir qualquer combinação dos seguintes itens:
Provedor de acesso (como o Serviço WCF)
Modo de autenticação (como a identidade do usuário)
Servidor do banco de dados
Nível de representação (como Nenhum, Anônimo, Identificação, Representação, Delegação)
Nome inicial do banco de dados
Segurança Integrada (como SSPI)
Implementação do Repositório Seguro
ID do aplicativo de destino da Loja Segura (como a ID inserida no Secure Store)
Endereço do Ponto de Extremidade de Serviço (como a URL apontando para SomeWCFService.svc)
Pooling de conexões (Ativo/Inativo)
ID do aplicativo de destino do Repositório Seguro Secundário
Implementação do Repositório Seguro
Configurar configurações de propriedade
Se você apontar para um Nome do Sistema Externo, poderá abrir um menu de atalho que inclui um comando Configurações . Isso é útil para conexões do SharePoint que usam os Serviços Web do Windows Communication Foundation (WCF). Ao selecionar a opção Configurações no menu, você pode configurar qualquer uma das seguintes configurações:
URL do Exchange de Metadados
Modo de Descoberta do Exchange de Metadados
Modo de autenticação WDSL (Linguagem de Descrição dos Serviços Web)
ID do aplicativo de destino do Repositório Seguro WSDL
Implementação segura do repositório.
Exibição do modelo BDC
A exibição modelo BDC oferece comandos de faixa de opções que permitem importar ou exportar modelos BDC. Além disso, a exibição do Modelo BDC pode facilitar a movimentação em uma coleção muito grande de ECTs. Como o Modelo BDC mostra hiperlinks para cada conexão distinta, em vez de mostrar todos os ECTs para cada conexão, ele pode fazer uma lista mais gerenciável.
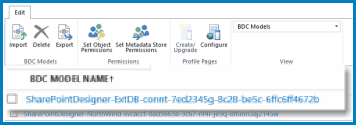
Se você quiser ver todos os ECTs de um Modelo BDC, selecione o nome do Modelo. Se você selecionar o nome de uma ECT, abra uma tabela que mostra os campos definidos para a ECT. Ele se assemelha à tabela a seguir.
| Nome | Tipo | Exibição por padrão |
|---|---|---|
| ID do pedido |
System.String |
Não |
| ID do funcionário |
System.String |
Não |
| Frete |
System.Nullable '1[[System.Decimal, .... |
Não |
Essa exibição pode espelho de perto o layout da fonte de dados conectada por meio de uma ECT e fornecer uma melhor visão sobre a estrutura dos dados subjacentes.
Além disso, na parte inferior da página, todas as associações, ações ou filtros para essa ECT são exibidas.