Configurar um ambiente de desenvolvimento local para Suplementos do SharePoint
Os requisitos para um ambiente de desenvolvimento são menos rigorosos e dispendiosos do que os requisitos para um ambiente de produção, e as diretrizes descritas aqui não dão suporte a uma instalação de ambiente de produção.
Para obter as instruções para configurar uma instalação do ambiente de produção do SharePoint, confira:
- Visão geral da instalação e configuração do SharePoint
- Requisitos de hardware e software do SharePoint
- Configurar um ambiente para Suplementos do SharePoint
Instalar o sistema operacional de seu ambiente de desenvolvimento para Suplementos do SharePoint
Em qualquer ambiente de desenvolvimento, você deverá usar um computador com uma CPU compatível com x64 e pelo menos 16 GB de RAM para instalar e executar o SharePoint; é preferível utilizar 24 GB de RAM.
Dependendo dos seus requisitos e do seu orçamento específicos, você poderá escolher uma destas opções:
Instale o SharePoint no Windows Server 2008 R2 Service Pack 1 x64 ou no Windows Server 2012.
Use o Microsoft Hyper-V e instale o SharePoint em uma máquina virtual com um sistema operacional convidado do Windows Server 2012 ou Windows Server 2008 R2 Service Pack 1 x64. Para obter instruções sobre como configurar uma máquina virtual do Microsoft Hyper-V para SharePoint, confira Usar as configurações de práticas recomendadas para a máquinas virtuais do SharePoint e ambiente do Hyper-V.
Observação
A instalação do SharePoint só é compatível com o Windows Server 2008 R2 Service Pack 1 x64 ou Windows Server 2012. Se quiser desenvolver Suplementos do SharePoint para SharePoint no Windows 7 ou Windows 8, inscreva-se em um Site de Desenvolvedor do Office 365 e desenvolva os suplementos remotamente.
Instalar os pré-requisitos para o sistema operacional e para o SharePoint
Execute a ferramenta PrerequisiteInstaller.exe incluída em seus arquivos de instalação.
Execute a ferramenta Setup.exe que está incluída em seus arquivos de instalação.
Aceite os Termos de Licença de Software da Microsoft.
Na página Escolha a instalação desejada, selecione Autônoma.
Figura 1. Opção de tipo de instalação
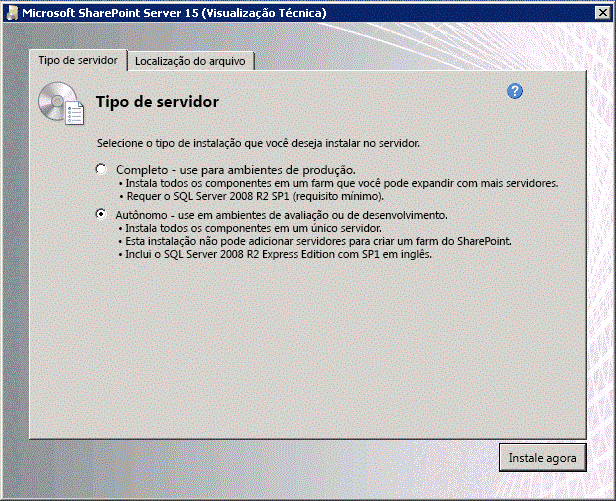
Se ocorrer algum erro na instalação, examine o arquivo de log. Para encontrar o arquivo de log, abra uma janela do prompt de comando e, em seguida, digite os seguintes comandos no prompt de comando. Também será exibido um link para o arquivo de log quando a instalação for concluída.
cd %temp% dir /od *.logDepois que a instalação for concluída, você precisará iniciar o Assistente de Produtos e Tecnologias do SharePoint.
Observação
O Assistente de Configuração de Produtos e Tecnologias do SharePoint poderá falhar se você estiver usando um computador que esteja ingressado em um domínio, mas que não esteja conectado a um controlador de domínio. Se você observar essa falha, conecte-se a um controlador de domínio diretamente ou por meio de uma conexão de VPN (Rede Virtual Privada) ou entre com uma conta local que tenha privilégios administrativos no computador.
Depois que o assistente de configuração for concluído, você poderá ver a página Seleção de Modelo do novo site do SharePoint. Nessa página, selecione o modelo de Site do Desenvolvedor. Só é possível implantar Suplementos do SharePoint do Visual Studio em um Site de Desenvolvedor.
Figura 2. Selecione a página de modelo do site
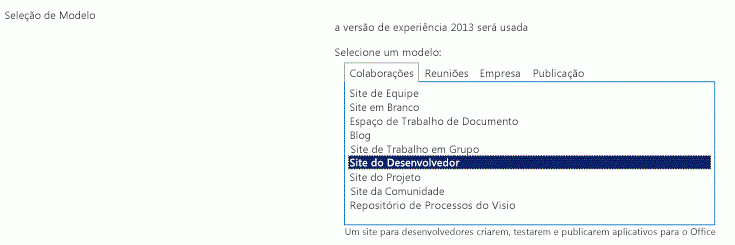
Configurar serviços no SharePoint para o uso do suplemento de servidor para servidor
Nesta etapa, você configura os serviços no SharePoint para o uso do suplemento de servidor para servidor. Estas etapas garantem que você poderá criar suplementos hospedados pelo provedor de alta confiabilidade com a instalação. Para saber mais sobre como criar este tipo de suplemento, confira Criar Suplementos do SharePoint de alta confiabilidade.
Verifique se o Serviço de Gerenciamento de Aplicativos e o Aplicativo de Perfil de Usuário estão configurados (este recurso se chama "Serviço de Gerenciamento de Aplicativos" porque o recurso Suplementos do SharePoint era originalmente chamado de "aplicativos do SharePoint"). As etapas são as seguintes:
Na Administração Central, em Gerenciamento de Aplicativos, selecione Gerenciar aplicativos de serviço.
Na página Aplicativos de Serviço, verifique se os seguintes serviços foram iniciados:
- Aplicativo do serviço de perfil de usuário
- Serviço de gerenciamento de aplicativos
Em Gerenciamento de Aplicativos, selecione Gerenciar serviços no servidor.
Na página Serviços no Servidor, verifique se os seguintes serviços foram iniciados:
- Serviço de perfil de usuário
Verifique se pelo menos um perfil é criado no aplicativo de serviço de perfil de usuário. As etapas são as seguintes:
Na Administração Central, em Gerenciamento de Aplicativos, selecione Gerenciar aplicativos de serviço.
Em seguida, selecione Aplicativo de Serviço de Perfil de Usuário.
Na página Gerenciar Serviço de Perfil: Aplicativo de Serviço de Perfil de Usuário, em Pessoas, selecione Gerenciar Perfis de Usuário.
Na página Gerenciar Perfis de Usuário, selecione Novos Perfis.
Na página Adicionar Perfil de Usuário, digite seu nome de conta e seu endereço de email.
Selecione Salvar e Fechar.
Observação
Se você obtiver uma mensagem dizendo que o perfil que você está tentando criar já existe, selecione Cancelar e Voltar.
Novamente na página Gerenciar Perfis de Usuário, você deverá ver Número total de perfis: 1.
Instalar o Visual Studio e o Office Developer Tools para Visual Studio
Se você ainda não tiver instalado o Visual Studio 2013 ou posterior, instale-o seguindo as instruções em Instalar o Visual Studio. Recomendamos o uso da versão mais recente do Centro de Download da Microsoft.
O Visual Studio inclui o Microsoft Office Developer Tools para Visual Studio, mas, às vezes, uma versão das ferramentas é lançada entre as atualizações do Visual Studio. Para garantir que você tenha a versão mais recente das ferramentas, execute o instalador do Office Developer Tools para Visual Studio 2013 ou o instalador do Office Developer Tools para Visual Studio 2015.
Log detalhado no Visual Studio
Siga estas etapas se desejar ativar o log detalhado:
Abra o Registro e vá para HKEY_CURRENT_USER\Software\Microsoft\VisualStudio\ nn.n\SharePointTools, onde nn.n é a versão do Visual Studio, como 12.0 ou 14.0.
Adicione uma chave DWORD chamada EnableDiagnostics.
Atribua à chave o valor 1.
O caminho de registro será alterado em futuras versões do Visual Studio.
Configurar um domínio de suplemento isolado no SharePoint
Antes de realizar qualquer procedimento desta seção, leia Sites de host, sites de suplemento e domínio isolado.
Você deve criar um domínio isolado no farm de teste do SharePoint. Além disso, a instalação do SharePoint exige um um domínio de cabeçalho de host curinga geral onde ele pode provisionar suplementos hospedados pelo SharePoint.
Para fins de desenvolvimento, você pode modificar seu arquivo de hosts à medida que for necessário rotear seu computador de desenvolvimento para a instância de teste em um Suplemento do SharePoint. O Visual Studio modifica seu arquivo de hosts automaticamente quando você cria e implanta o suplemento.
Observação
Para os farms de produção, você teria que criar uma estratégia de roteamento de DNS na sua intranet e opcionalmente configurar seu firewall. Para saber mais sobre como criar e configurar um ambiente de produção para Suplementos do SharePoint, confira Instalar e gerenciar os Suplementos do SharePoint.
Execute as etapas do procedimento a seguir para criar um domínio de suplemento isolado.
Observação
Você deve executar todas as etapas do procedimento a seguir enquanto estiver conectado como o administrador de farm e deve executar o prompt de comando e o Shell de Gerenciamento do SharePoint como administrador.
Criar um domínio de suplemento isolado no computador de desenvolvimento
Abrindo um prompt de comando e digitando os seguintes comandos, certifique-se de que os serviços spadmin e sptimer estejam em execução:
net start spadminv4 net start sptimerv4Crie seu domínio do suplemento isolado, executando o Shell de Gerenciamento do SharePoint como um administrador e digitando o comando a seguir.
Substitua o contosoaddins.com pelo domínio do suplemento. Ele não deve ser um subdomínio do domínio do SharePoint do host. Fazer isso reduz amplamente as vantagens de segurança de ter domínios de suplementos isolados. Por exemplo, se o domínio do host for contoso.com, não use addins.contoso.com como o domínio de suplementos.
Set-SPAppDomain "contosoaddins.com"Verifique se os serviços SPSubscriptionSettingsService e AppManagementServiceInstance estão em execução, inserindo o seguinte comando no Shell de Gerenciamento do SharePoint:
Get-SPServiceInstance | where{$_.GetType().Name -eq "AppManagementServiceInstance" -or $_.GetType().Name -eq "SPSubscriptionSettingsServiceInstance"} | Start-SPServiceInstanceVerifique se os serviços SPSubscriptionSettingsService e AppManagementServiceInstance estão em execução, inserindo o seguinte comando no Shell de Gerenciamento do SharePoint: A saída indicará se cada serviço está online.
Get-SPServiceInstance | where{$_.GetType().Name -eq "AppManagementServiceInstance" -or $_.GetType().Name -eq "SPSubscriptionSettingsServiceInstance"}Você deve especificar uma conta na qual as instâncias dos serviços SPSubscriptionService e AppManagementServiceInstance serão executadas. Essa conta deve ser uma SPManagedAccount. Você pode criar uma SPManagedAccount, inserindo o seguinte comando no Shell de Gerenciamento do SharePoint (você será solicitado a fornecer o domínio/usuário e senha da conta):
$account = New-SPManagedAccountEspecifique uma conta, um pool de aplicativos e configurações de banco de dados para os serviços SPSubscriptionService e AppManagementServiceInstance digitando o código a seguir no Shell de Gerenciamento do SharePoint. Caso você tenha criado uma SPManagedAccount na etapa anterior, use o nome dessa conta aqui.
$account = Get-SPManagedAccount "domain\user" $appPoolSubSvc = New-SPServiceApplicationPool -Name SettingsServiceAppPool -Account $account $appPoolAppSvc = New-SPServiceApplicationPool -Name AppServiceAppPool -Account $account $appSubSvc = New-SPSubscriptionSettingsServiceApplication -ApplicationPool $appPoolSubSvc -Name SettingsServiceApp -DatabaseName SettingsServiceDB $proxySubSvc = New-SPSubscriptionSettingsServiceApplicationProxy -ServiceApplication $appSubSvc $appAppSvc = New-SPAppManagementServiceApplication -ApplicationPool $appPoolAppSvc -Name AppServiceApp -DatabaseName AppServiceDB $proxyAppSvc = New-SPAppManagementServiceApplicationProxy -ServiceApplication $appAppSvcEspecifique o prefixo de suplemento (veja Sites de host, sites de suplemento e o domínio isolado), digitando o código a seguir no Shell de Gerenciamento do SharePoint:
Set-SPAppSiteSubscriptionName -Name "add-in" -Confirm:$false
Realize o procedimento a seguir apenas se o seu ambiente usa um servidor proxy. Depois de criar seu domínio do suplemento isolado, execute as etapas no procedimento a seguir para adicionar o domínio à sua lista de omissões no Internet Explorer. Isso garante que você possa navegar até esse domínio, depois de implantar um suplemento hospedado no SharePoint ou um suplemento hospedado pelo provedor, que inclui um suplemento da Web.
Adicionar seu domínio de suplemento isolado à sua lista de bypass no Internet Explorer
No Internet Explorer, vá para Ferramentas.
Selecione Opções da Internet.
Na guia Conexões, selecione o botão Configurações LAN.
Desmarque a caixa de seleção Detectar automaticamente as configurações.
Marque a caixa de seleção Usar um servidor de proxy para sua LAN.
Selecione o botão Avançado e adicione *.YourAddinsDomain.com à lista Exceções .
Selecione OK.
Selecione OK para fechar a caixa de diálogo Configurações da Rede Local (LAN).
Selecione OK para fechar a caixa de diálogo Opções da Internet.
Para saber mais sobre suas opções para implantar suplementos, confira Implantar e instalar os Suplementos do SharePoint: métodos e opções.
Dica
Depois de implantar um suplemento hospedado no SharePoint em sua instalação, você poderá ser solicitado a entrar com suas credenciais ao tentar iniciá-la. Você precisa desabilitar a verificação de loopback para se livrar dessas solicitações. Para obter instruções sobre como desabilitar a verificação de loopback, confira Você recebe a mensagem de erro 401.1 ao navegar em um site da Web que usa a Autenticação Integrada e é hospedado no IIS 5.1 ou em uma versão posterior.