Implantar e instalar um suplemento do SharePoint hospedado pelo SharePoint
Este é o segundo de uma série de artigos sobre os fundamentos do desenvolvimento de suplementos do SharePoint hospedados no SharePoint. Primeiro, você deve estar familiarizado com o tópico Suplementos do SharePoint e o artigo de visão geral desta série:
Observação
Se você trabalhou com esta série sobre suplementos hospedados pelo SharePoint, você terá uma solução do Visual Studio que pode ser usada para continuar com este tópico. Você também pode baixar o repositório em Ins_Tutorials de hosted_Add SharePoint_SP e abrir o arquivo BeforeColumns.sln.
Você verá que é muito mais fácil desenvolver suplementos do SharePoint hospedados pelo SharePoint, se estiver familiarizado com o modo como os usuários implantam e instalam seus suplementos. Portanto, neste artigo, vamos parar um pouco de codificar para criar e usar um catálogo de suplementos e, em seguida, instalar o suplemento em que você está trabalhado.
Criação de um catálogo de suplementos
Entre na sua assinatura do Office 365 como administrador. Selecione o ícone do inicializador de suplementos e depois o bloco Admin.
Figura 1. Office 365 inicializador de suplementos
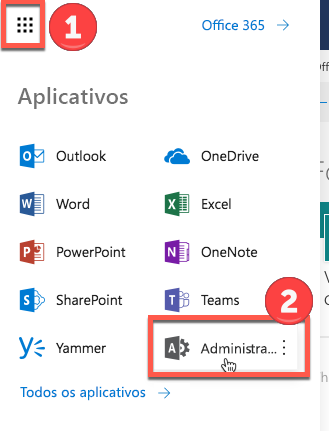
No Centro de Administração, expanda o nó Centros de administração no painel de tarefas e selecione SharePoint.
No Centro de Administração do SharePoint, selecione aplicativos no painel de tarefas.
Na página aplicativos, selecione Catálogo de Aplicativos. (Se já houver uma coleção de sites de catálogo de suplementos na assinatura, ela será aberta e você terminará. Você não pode criar mais de um catálogo de suplementos em uma assinatura.)
Na página Site do Catálogo de Aplicativos, selecione OK para aceitar a opção padrão e criar um novo site de catálogo de aplicativos.
Na caixa de diálogo Criar Conjunto de Sites do Catálogo de Aplicativos, especifique o título e o endereço do site do catálogo de aplicativos. Recomendamos que você inclua "catálogo" no título e na URL para torná-lo memorável e distinto no Centro de Administração do SharePoint.
Especifique um Fuso Horário e defina-se como Administrador.
Defina a Cota de Armazenamento para o menor valor possível (atualmente 110, mas isso pode mudar), pois os pacotes enviados para esse conjunto de sites são muito pequenos.
Defina a Cota de Recursos do Servidor para 0 (zero) e selecione OK. (A cota de recursos de servidor está relacionada à limitação das soluções de área restrita com mau desempenho, mas não instala soluções de área restrita no seu site de catálogo de suplementos.)
À medida que o conjunto de sites é criado, o SharePoint levará você de volta ao Centro de Administração do SharePoint. Depois de alguns minutos, você verá que a coleção foi criada.
Empacotar o suplemento e carregá-lo no catálogo
Abra a solução Visual Studio, clique com o botão direito do mouse no nó do projeto no Gerenciador de Soluções e selecione Publicar.
No painel Publicar, selecione Empacotar o suplemento. O suplemento é empacotado e salvo como um arquivo
*.appna pasta \bin\debug\web.publish\1.0.0.0 da solução.Abra o site do catálogo de suplementos em um navegador e selecione Suplementos do SharePoint na barra de navegação.
O catálogo de Suplementos do SharePoint é uma biblioteca de ativos padrão do SharePoint. Carregue o pacote de suplementos, usando qualquer um dos métodos de carregamento de arquivos para as bibliotecas do SharePoint.
Instalar o suplemento da mesma forma que os usuários finais
Navegue para qualquer site da assinatura do SharePoint Online e abra a página Conteúdo do Site.
Selecione adicionar um suplemento para abrir a página Seus Suplementos.
Localize o suplemento Orientação do Funcionário na seção Suplementos que você pode adicionar e selecione o bloco.
Selecione Confiar na caixa de diálogo de consentimento. A página Conteúdo do Site é aberta automaticamente e o suplemento aparece com uma de anotação de que está sendo instalado. Após a instalação, os usuários podem selecionar o bloco para executar o complemento.
Remover o suplemento
Para continuar aprimorando o mesmo Suplemento do SharePoint no Visual Studio (confira Próximas etapas), remova o suplemento, seguindo estas etapas:
Na página Conteúdos do Site, mova o cursor sobre o suplemento para que o botão de texto explicativo ... apareça.
Selecione o botão de texto explicativo e selecione REMOVER, no texto explicativo.
Navegue de volta para o seu site de catálogo de suplementos e selecione Suplementos do SharePoint na barra de navegação.
Realce o suplemento e selecione gerenciar na barra de tarefas, logo acima da lista e, em seguida, selecione Excluir, no menu gerenciar.
Próximas etapas
É altamente recomendável continuar com esta série sobre os suplementos hospedados no SharePoint antes de prosseguir para os tópicos mais avançados. Em seguida, voltamos a codificar em Adicionar colunas personalizadas a um suplemento do SharePoint hospedado pelo SharePoint.