Integrar mapas com os aplicativos do Windows Phone e as listas do SharePoint
Aprenda a integrar mapas em listas do SharePoint e web baseados em local e móvel Suplementos do SharePoint e informações de local por meio do novo campo de localização geográfica e criando seus próprios tipos de campo baseada na localização geográfica.
O SharePoint inclui um novo tipo de campo chamado Geolocalização, que permite fazer anotações em listas com informações de localização. Nas colunas do tipo localização geográfica, você pode digitar informações de local como um par de coordenadas de latitude e longitude em graus decimais ou recuperar as coordenadas do local atual do usuário no navegador, se o navegador implementa a API de localização geográfica do W3C. Na lista, o SharePoint exibe a localização em um mapa da plataforma Bing Maps. Juntos, o campo Geolocalização e a Exibição de Mapa permitem adicionar um contexto espacial às informações, integrando os dados do SharePoint em uma experiência de mapeamento, além de permitir aos usuários interagir de novas maneiras com as soluções e os aplicativos móveis e Web. Ajudaremos você a criar um aplicativo móvel windows 7 simples que usa o recurso de tipo de campo de geolocalização do SharePoint para usar recursos de mapeamento para que você possa exibir mapas em itens de lista de suplementos do SharePoint móvel.
Importante
Se você estiver desenvolvendo um aplicativo para Windows Phone 8, deverá usar Visual Studio Express 2012 em vez do Visual Studio 2010 Express. Com exceção do ambiente de desenvolvimento, todas as informações neste artigo se aplicam à criação de aplicativos para Windows Phone 8 e Windows Phone 7. > Para obter mais informações, consulte Como configurar um ambiente para desenvolver aplicativos móveis para o SharePoint.
Pré-requisitos para a criação de um aplicativo de baseada no mapa de Windows phone
Certifique-se de que você tem o seguinte instalado:
- SharePoint
- Visual Studio 2012
- Visual Studio Express 2010 com os novos modelos de telefone do SharePoint do SDK do Microsoft SharePoint para Windows Phone 7.1
- Acesso a uma lista do SharePoint, com privilégios suficientes para adicionar uma coluna
- A chave Bing Mapas implantada no servidor; confira Como definir a chave de Bing Mapas no nível da Web e do farm no SharePoint
Etapa 1: Criar um campo do SharePoint usando o recurso de localização geográfica
Por padrão, a coluna de geolocalização não está disponível nas listas do SharePoint. É necessário escrever código para adicionar a coluna a uma lista do SharePoint. Mostraremos como adicionar o campo de localização geográfica a uma lista programaticamente usando o modelo de objeto do cliente do SharePoint. Depois de adicionar o campo à lista, você pode adicionar o campo de localização geográfica como um recurso à lista.
Para criar um projeto do Visual Studio
Faça logon como administrador no servidor que executa o SharePoint.
Inicie o Visual Studio e escolha arquivo, Novo projeto. Abre a caixa de diálogo Novo projeto.
Na caixa de diálogo Novo Projeto , escolha Visual C#, escolha SharePoint e escolha o tipo de Projeto do SharePoint .
Nome do projeto. Neste exemplo, usamos GeoList. Escolha o botão OK.
No Assistente de personalização do SharePoint, insira a URL do conjunto de sites que usa a mesma lista do SharePoint que você deseja acessar para desenvolvimento do telefone.
No Solution Explorer, abra o menu de atalho para o projeto GeoList e escolha Adicionar, Novo Item.
Na caixa de diálogo Adicionar Novo Item, escolha na lista. A lista de nomes. Neste exemplo, usamos ServiceCalls.
Na caixa de diálogo Escolher configurações de lista, adicione um nome de exibição. Neste exemplo, usamos a Chamadas de serviço. Para Escolher para personalizar a lista com base em, escolha padrão (em branco), conforme mostrado na Figura 1.
Em seguida, escolha Concluir.
Figura 1. Adicionando a lista do SharePoint usando o assistente de Lista do SharePoint
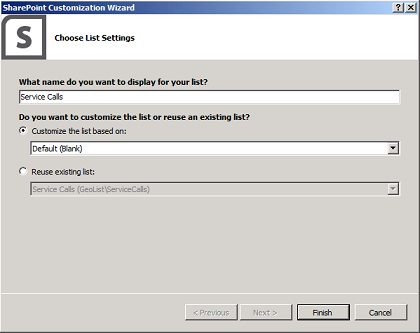
Para adicionar um recurso à lista do SharePoint
No Solution Explorer e, em seguida, expanda o nó de recursos.
Abra o menu de atalho para o nó Feature1 e escolha Adicionar, Adicione o receptor de evento.
Não comentar o método FeatureActivated e o método de FeatureDeactivating e, em seguida, adicione o código a seguir.
public override void FeatureActivated(SPFeatureReceiverProperties properties) { SPWeb site = properties.Feature.Parent as SPWeb; SPList list = site.Lists.TryGetList("Service Calls"); if (list != null) { list.Fields.AddFieldAsXml( "<Field Type='Geolocation' DisplayName='Location'/>", true, SPAddFieldOptions.Default); list.Update(); } } public override void FeatureDeactivating( SPFeatureReceiverProperties properties) { SPWeb site = properties.Feature.Parent as SPWeb; SPList list = site.Lists.TryGetList("Service Calls"); if (list != null) { list.Delete(); } }Crie a solução, escolhendo a tecla F6.
Etapa 2: Implantar a lista e inserem dados na lista do SharePoint baseados em local
Nesta etapa, a lista de recém-criado do Visual Studio de implantar e usar o novo campo local no SharePoint.
Para implantar a lista do SharePoint
- No Solution Explorer, abra o menu de atalho para o projeto GeoList e escolha Deploy.
Inserir dados na nova lista do SharePoint com o campo de localização geográfica
- Depois que a lista com êxito implanta, abra o site que você está usando para o desenvolvimento de telefone.
- Escolha mais e, em seguida, escolha a lista de Chamadas de serviço.
- Escolha Adicionar Novo Item.
- Forneça um título para o campo cargo. Nesse exemplo, use o Novo Item de localização geográfica.
- Escolha o Local atual de uso no campo local, ou você pode escolher Especificar local e, em seguida, insira valores para Longitude e Latitude.
- Escolha Salvar.
Etapa 3: Criar um aplicativo de telefone na lista e baseada no local
Nesta etapa, você deve criar um aplicativo de telefone que usa a lista do SharePoint que você criou anteriormente na etapa 1 e a etapa 2.
Faça logon em um ambiente de desenvolvimento de telefone no lado do cliente.
Inicie o Visual Studio 2010 Express com os novos modelos do SharePoint.
Na barra de menus, escolha arquivo, Novo projeto.
Abre a caixa de diálogo Novo projeto.
Na caixa de diálogo Novo projeto, escolha Visual c#, Silverlight para Windows Phone, o Aplicativo para Windows Phone SharePoint lista.
Nome do projeto. Neste exemplo, usamos GeoApp. Escolha o botão OK.
No Assistente de aplicativo do SharePoint telefone, insira a URL do site do SharePoint onde você implantou a lista no etapa 2. Implantar a lista e inserem dados na lista do SharePoint baseados em local e escolha Localizar lista.
Escolha na lista de Chamadas de serviço e escolha Avançar.
Na página Escolher modos de exibição, escolha Todos os itens e escolha Avançar.
Na página Escolher operações, escolha a exibição e escolha Avançar.
Na página Escolher campos, escolha o campo que você deseja ver em seu aplicativo de telefone e escolha Avançar.
Na página Campos de ordem, reordene os campos conforme necessário e, em seguida, escolha Concluir.
Etapa 4: Testar e validar o seu aplicativo
Nesta etapa, você pode executar o seu aplicativo e validá-lo.
No Visual Studio, escolha Depurar, Iniciar depuração.
Quando solicitado, faça logon, usando credenciais que têm direitos de administrador no servidor executando o SharePoint.
Neste exemplo, escolha a primeira entrada, Brian Cox.
Escolha o link Mapa ele encontrado no campo local.
Na tela de política de privacidade Permitir mapas acessar e usar o seu local, escolha Permitir, conforme mostrado na Figura 2.
Figura 2. Solicitação de aplicativo móvel para ter acesso à sua localização atual
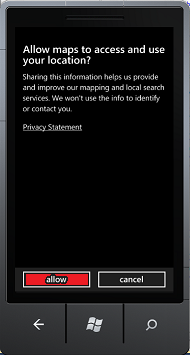
O modo de exibição de mapa é exibido, conforme mostrado na Figura 3.
Figura 3. local de exibição de aplicativos móveis no Bing map
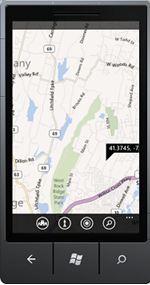
Observação
[!OBSERVAçãO] A experiência do usuário do campo de localização geográfica pode ser diferente em dispositivos móveis que nos navegadores. A opção de Usar o local específico, disponível no navegador, não está disponível para dispositivos móveis. Para dispositivos móveis, apenas uma opção está disponível: usar minha localização.
Confira também
- Crie aplicativos do Windows Phone que acessam o SharePoint
- Integrar as funcionalidades de localização e mapa no SharePoint
- Como estender o tipo de campo de Geolocalização usando a renderização do lado do cliente
- Como adicionar uma coluna de Geolocalização a uma lista de forma programática no SharePoint
- Como configurar um ambiente para o desenvolvimento de aplicativos móveis para o SharePoint
- Windows Phone SDK 7.1
- SDK do Microsoft SharePoint para Windows Phone 7.1