Farm de Intranet do SharePoint no Azure Fase 5: criar o grupo de disponibilidade e adicionar os bancos de dados do SharePoint
APLICA-SE A: 2013
2013  2016
2016  2019
2019  Subscription Edition
Subscription Edition  SharePoint no Microsoft 365
SharePoint no Microsoft 365
Nesta fase final da implementação de um farm do SharePoint Server 2016 apenas na intranet nos serviços de infraestrutura do Azure, vai criar um novo Grupo de Disponibilidade AlwaysOn do SQL Server com as bases de dados do farm do SharePoint, criar o serviço de escuta do grupo de disponibilidade e, em seguida, concluir a configuração do farm do SharePoint.
Veja Implementar o SharePoint Server com Grupos de Disponibilidade AlwaysOn do SQL Server no Azure para obter todas as fases.
Configurar o grupo de disponibilidade
O SharePoint cria dois bancos de dados como parte da configuração inicial. Esses bancos de dados deverão ser preparados com as seguintes etapas:
O modelo de recuperação de banco de dados deve ser definido como completo.
Faça um backup completo e um backup do log de transação do banco de dados na máquina principal. Restaure os backups completo e do log na máquina de backup.
Depois que o backup e a restauração dos bancos de dados tiverem sido feitos, eles poderão ser adicionados ao grupo de disponibilidade. O SQL Server permite que apenas bancos de dados que tiverem tido o backup feito (pelo menos uma vez) e tiverem sido restaurados em outra máquina estejam no grupo.
Deixe os arquivos de backup (.bak) acessíveis a partir da máquina virtual secundária do SQL Server seguindo estas etapas:
Ligue-se à máquina virtual do SQL Server principal com as credenciais da <sua conta de domínio>\sp_farm_db .
Abra o Explorador de Arquivos e navegue até o disco H:.
Clique com botão direito do mouse na pasta Backup, clique em Compartilhar com e clique em Pessoas específicas.
Na caixa de diálogo Partilha de ficheiros, escreva <o seu nome> de domínio\sqlservice e, em seguida, clique em Adicionar.
Clique na coluna Nível de Permissão para o nome da conta sqlservice e clique em Leitura/Gravação.
Clique em Compartilhar e clique em Concluído.
Execute o procedimento anterior no host secundário do SQL Server, exceto conceder à conta sqlservice permissão de Leitura para a pasta H:\Backup na etapa 5.
Execute as etapas a seguir para todos os bancos de dados que você está adicionando ao grupo de disponibilidade:
Na máquina virtual principal do SQL Server, clique em Iniciar, digite SQL Studio e clique em SQL Server Management Studio.
Clique em Conectar.
No painel à esquerda, expanda o nó Bancos de dados.
Clique com o botão direito em um banco de dados e selecione as propriedades.
Selecione o item Opções do painel de navegação à esquerda.
Verifique se o Modelo de Recuperação está definido como COMPLETO. Se não estiver, altere-o para suportar a Funcionalidade AlwaysOn.
Os procedimentos a seguir devem ser repetidos para todos os bancos de dados que precisam ser adicionados ao grupo de disponibilidade. Algumas bases de dados do SharePoint Server 2016 não suportam Grupos de Disponibilidade AlwaysOn do SQL Server. Para saber mais, veja Opções de recuperação de desastres e alta disponibilidade com suporte para bancos de dados do SharePoint.
Para fazer backup de um banco de dados
Conecte-se à primeira máquina virtual do SQL Server.
Clique em Iniciar, digite SQL Studio e clique em SQL Server Management Studio.
Clique em Conectar.
No painel à esquerda, expanda o nó Bancos de dados.
Clique com o botão direito em um banco de dados para fazer backup, aponte para Tarefas e clique em Backup.
Na seção Destino, clique em Remover para remover o caminho de arquivo padrão para o arquivo de backup.
Clique em Adicionar. Em Nome do ficheiro, escreva \<machineName>\backup<databaseName>.bak, em que machineName é o nome do computador primário do SQL Server e databaseName é o nome da base de dados. Click OK, and then click OK again after the message about the successful backup.
No painel esquerdo, clique com o botão direito do rato em <databaseName>, aponte para Tarefas e, em seguida, clique em Fazer Cópia de Segurança.
Em Tipo de backup, selecione Log de transação e clique em OK duas vezes.
Mantenha aberta a sessão da Área de Trabalho Remota para a primeira máquina virtual do SQL Server.
Para restaurar um banco de dados
Ligue-se à máquina virtual secundária do SQL Server com as credenciais da <sua conta de domínio>\sp_farm_db .
Na máquina virtual secundária do SQL Server, clique em Iniciar, digite SQL Studio e clique em SQL Server Management Studio.
Clique em Conectar.
No painel esquerdo, clique com o botão direito do mouse em Bancos de Dados e clique em Restaurar Banco de Dados.
Na secção Origem , selecione Dispositivo e, em seguida, clique no botão de reticências ( ...).
Em Selecionar dispositivos de backup, clique em Adicionar.
Em Localização do ficheiro de cópia de segurança, escreva\<nome>do computador\cópia de segurança, prima Enter, selecione <databaseName>.bak e, em seguida, clique duas vezes em OK. You should now see the full backup and the log backup in the Backup sets to restore section.
Em Selecionar uma página, clique em Opções. Na seção Restaurar opções, em Estado de recuperação, selecione RESTAURAR COM NORECOVERY e clique em OK.
Clique em OK quando for solicitado.
Depois de pelo menos um banco de dados ser preparado (usando o método de backup e restauração), você cria um grupo de disponibilidade seguindo estas etapas:
Retorne à sessão da Área de Trabalho Remota para a primeira máquina virtual do SQL Server.
No SQL Server Management Studio, no painel esquerdo, clique com o botão direito do rato em Disponibilidade Sempre Ativada e, em seguida, clique em Assistente de Novo Grupo de Disponibilidade.
Na página Introdução, clique em Avançar.
Na página Especificar Nome do Grupo de Disponibilidade, digite o nome do seu grupo de disponibilidade no Nome do grupo de disponibilidade (exemplo: AG1 e em seguida, clique em Avançar.
Na página Selecionar Bancos de Dados, selecione os bancos de dados para o farm do SharePoint que teve o backup feito e clique em Avançar. Esses bancos de dados atendem aos pré-requisitos para um grupo de disponibilidade porque você realizou pelo menos um backup completo na réplica primária pretendida.
Na página Especificar Réplicas, clique em Adicionar Réplica.
Em Conectar-se ao Servidor, digite o nome da máquina virtual secundária do SQL Server e clique em Conectar.
Na página Especificar Réplicas, a máquina virtual secundária do SQL Server está listada em Disponibilidade de Réplicas. Para ambas as instâncias, defina os seguintes valores de opção:
| Função inicial | Opção | Valor |
|---|---|---|
| Primário |
Failover Automático (Até 2) |
Selecionado |
| Secundário |
Failover Automático (Até 2) |
Selecionado |
| Primário |
Confirmação Sincronizada (Até 3) |
Selecionado |
| Secundário |
Confirmação Sincronizada (Até 3) |
Selecionado |
| Primário |
Secundário de Leitura |
Sim |
| Secundário |
Secundário de Leitura |
Sim |
Clique em Avançar.
Na página Selecionar a Sincronização de Dados Inicial, clique em Somente Ingressar e clique em Avançar. A sincronização de dados é executada manualmente utilizando os backups completo e de transação no servidor primário e restaurando-os no backup. Em vez disso, você pode optar por selecionar Completo para permitir que o Assistente para criar novo grupo de disponibilidade execute a sincronização de dados para você. No entanto, a Microsoft não recomenda a Sincronização completa automática para grandes bancos de dados que são encontrados em algumas empresas.
Na página Validação, clique em Avançar. Há um aviso para uma configuração de ouvinte ausente porque um ouvinte do grupo de disponibilidade não está configurado. Faremos essa etapa manualmente em um procedimento mais adiante neste artigo.
Na página Resumo, clique em Concluir. Depois que o assistente tiver sido concluído, inspecione a página Resultados para verificar se o grupo de disponibilidade foi criado com êxito. Em caso afirmativo, clique em Fechar para sair do assistente.
Clique em Iniciar, digite Failovere clique em Gerenciador de Cluster de Failover. No painel esquerdo, abra o nome do seu cluster e clique em Funções. Uma nova função com o nome do seu grupo de disponibilidade deve estar presente.
Configurar o ouvinte do grupo de disponibilidade
O ouvinte do grupo de disponibilidade é um endereço IP e um nome DNS que o grupo de disponibilidade do SQL Server escuta. Use estas etapas para criar o ouvinte do grupo de disponibilidade para cluster do SQL Server:
- Determine o nome do recurso de rede de cluster seguindo estas etapas.
Clique em Iniciar, digite Failovere clique em Gerenciador de Cluster de Failover.
Clique no nó Redes e observe o nome da rede de cluster. Você precisará desse nome para a variável $ClusterNetworkName no bloco de comando do PowerShell na etapa 6 deste procedimento.
- O ponto de acesso de cliente é o nome da rede que os aplicativos usam para se conectarem aos bancos de dados em um grupo de disponibilidade. Adicione o ponto de acesso de cliente seguindo estas etapas.
No Gerenciador de Cluster de Failover, expanda o nome do cluster e clique em Funções.
No painel Funções, clique com botão direito no nome do grupo de disponibilidade e selecione Adicionar Recurso > Ponto de Acesso de Cliente.
Em Nome, especifique um nome para esse novo ouvinte.
O nome para o novo ouvinte é o nome da rede que os aplicativos usam para se conectarem a bancos de dados no grupo de disponibilidade do SQL Server.
Clique em Avançar duas vezes e clique em Concluir. Não coloque o ouvinte ou recurso online neste momento.
- Configure o recurso IP para o grupo de disponibilidade seguindo estas etapas:
Clique na guia Recursos, em seguida, expanda o ponto de acesso de cliente que você criou. O ponto de acesso de cliente está offline.
Clique com o botão direito no recurso IP e clique em Propriedades. Observe o nome do endereço IP. Você precisará desse nome para a variável $IPResourceName no bloco de comando do PowerShell na etapa 6 deste procedimento.
Em Endereço IP, clique em Endereço IP estático. Defina o endereço IP para o valor da Tabela I - Item 4.
- Torne o recurso do grupo de disponibilidade do SQL Server dependente do ponto de acesso de cliente seguindo estas etapas:
No Gerenciador de Cluster de Failover, clique em Funções e clique no seu grupo de disponibilidade.
Na guia Recursos, clique com botão direito no grupo de recursos de disponibilidade em Nome do Servidor e clique em Propriedades.
Na guia Dependências, adicione o recurso do nome. Esse recurso é o ponto de acesso de cliente.
Clique em OK.
- Torne o recurso do ponto de acesso de cliente dependente do endereço IP seguindo estas etapas:
No Gerenciador de Cluster de Failover, clique em Funções e clique no seu grupo de disponibilidade.
Na guia Recursos, clique com o botão direito no recurso do ponto de acesso de cliente em Nome do Servidor e clique em Propriedades.
Clique no separador Dependências . Defina uma dependência no nome do recurso do serviço de escuta. Se houver vários recursos listados, verifique se os endereços IP têm dependências OR e não AND. Clique em OK.
Clique com o botão direito no nome do ouvinte e clique em Colocar Online.
- Defina os parâmetros do cluster seguindo estas etapas:
Ligue a uma das máquinas virtuais do SQL Server com o <nome> de domínio\sp_farm_db credenciais da conta.
Abra um prompt de comando do PowerShell de nível de administrador, especifique os valores de variáveis e execute estes comandos:
$ClusterNetworkName = "<MyClusterNetworkName>"
$IPResourceName = "<IPResourceName>"
$ILBIP = "<Table I - Item 4 - Value column>"
[int]$ProbePort = <nnnnn>
Import-Module FailoverClusters
Get-ClusterResource $IPResourceName | Set-ClusterParameter -Multiple @{"Address"="$ILBIP";"ProbePort"=$ProbePort;"SubnetMask"="255.255.255.255";"Network"="$ClusterNetworkName";"EnableDhcp"=0}
Siga estas etapas para configurar a porta do ouvinte.
Conecte-se à primeira máquina virtual do SQL Server, inicie o SQL Server Management Studio e conecte-se ao computador local.
Navegue para Serviços de Escuta de Grupos > de Disponibilidade de Elevada Disponibilidade > AlwaysOn.
Agora você deve ver o nome do ouvinte que você criou no Gerenciador de Cluster de Failover.
Clique com o botão direito no nome do ouvinte e depois em Propriedades.
Na caixa Porta, especifique o número da porta para o ouvinte do grupo de disponibilidade usando o $ProbePort utilizado anteriormente (1433 era o padrão) e clique em OK.
Use estas etapas para testar a conexão com o ouvinte:
Conecte-se à segunda máquina virtual do SQL Server e abra um prompt de comando do nível de administrador.
Use a ferramenta sqlcmd para testar a conexão. Por exemplo, o seguinte comando estabelece uma conexão sqlcmd com a réplica primária através do ouvinte com a autenticação do Windows:
sqlmd -S <listenerName> -E
Se o ouvinte estiver usando uma porta diferente da padrão (1433), especifique a porta na cadeia de conexão. Por exemplo, o seguinte comando sqlcmd conecta-se a um ouvinte na porta 1435:
sqlcmd -S <listenerName>,1435 -E
A conexão sqlcmd automaticamente conecta-se a qualquer instância do SQL Server que hospedar a réplica principal.
Utilize o dashboard de estado de funcionamento para verificar se o Grupo de Disponibilidade AlwaysOn foi executado com êxito com estes passos:
Nas primeiras máquinas virtuais do SQL Server, no painel esquerdo do SQL Server Management Studio, expanda Grupos de Disponibilidade de Elevada Disponibilidade > AlwaysOn.
Clique com o botão direito no seu grupo de disponibilidade e clique em Mostrar Painel.
O status do painel de controle deve mostrar tudo verde para Estado de Sincronização.
Concluir a configuração do farm do SharePoint
Agora que a configuração do SharePoint e os bancos de dados de conteúdo de administração foram adicionados ao grupo de disponibilidade e estão sincronizando corretamente, a próxima etapa é garantir que eles estejam acessíveis em caso de falha de nó do SQL Server. Para fazer isso, a cadeia de conexão de banco de dados do SQL Server para o farm do SharePoint precisa ser atualizada para corresponder ao nome DNS do balanceador de carga interno do cluster do SQL.
Observação
Com uma implementação AlwaysOn do SQL Server no local, os Grupos de Disponibilidade utilizariam serviços de escuta para apresentar um ponto de ligação aos Servidores do SharePoint. No Azure IaaS, há limitações de rede que impedem isso e, dessa maneira, o nome DNS do balanceador de carga interno deve ser usado. Devido a essa situação, não podem ser usados os cmdlets do PowerShell do SharePoint para gerenciar a associação do grupo de disponibilidade. Você deve usar chamadas de método de objeto de banco de dados.
Use estas etapas para atualizar as cadeias de conexão de banco de dados do SharePoint:
Conecte-se a um dos servidores do SharePoint no farm e inicie um prompt de comando do PowerShell de nível de administrador.
Verifique as configurações atuais de cadeia de conexão para cada banco de dados no farm com estes comandos:
Add-psnappin Microsoft.SharePoint.PowerShell -EA 0
Get-Spdatabase | select name, server
A exibição do comando Get-Spdatabase mostra o nome do banco de dados e o valor da propriedade do servidor a partir da cadeia de conexão.
- Para cada banco de dados em um grupo de disponibilidade com uma propriedade de servidor que corresponde a um nó SQL no cluster, você deve atualizar o valor desta propriedade de acordo com o nome DNS do balanceador de carga com o PowerShell. Este exemplo é para o banco de dados SharePoint_Config.
Get-SPDatabase #Lists all available SharePoint Databases
$agName = "<Availability Group Listener DNS name>"
$db = Get-SPDatabase -Name "Sharepoint_Config"
$db.ChangeDatabaseInstance("$agName")
$db.update()
Depois de concluir essa tarefa para cada banco de dados do grupo de disponibilidade, você poderá realizar um teste de failover.
Use estas etapas para conduzir um failover do grupo de disponibilidade do SQL Server para garantir que o Site da Administração Central permaneça operacional:
Conecte-se a um dos servidores do SharePoint no farm.
Inicie a Administração Central do SharePoint, navegue até o site e verifique se não há erros.
Conecte-se à primeira máquina virtual do SQL Server, inicie o SQL Server Management Studio.
Expanda o nó Grupos de Disponibilidade, clique com botão direito no nome do grupo de disponibilidade e clique em Failover.
O Assistente de Failover do Grupo de Disponibilidade é iniciado. Clique em Avançar.
Na página Selecionar nova réplica principal para esse grupo de disponibilidade, selecione a segunda máquina virtual do SQL Server e clique em Avançar.
Clique em Conectar para autenticar o nó secundário e clique em Avançar.
Clique em Concluir para verificar se a ação e o failover manual serão iniciados.
Examine as informações de resumo do assistente de failover para ver se há erros ou avisos.
Retorne ao servidor do SharePoint onde você estava procurando o site de Administração Central e verifique se ainda consegue navegar no site sem erros.
O seu farm de alta disponibilidade do SharePoint Server 2016 no Azure está completo.
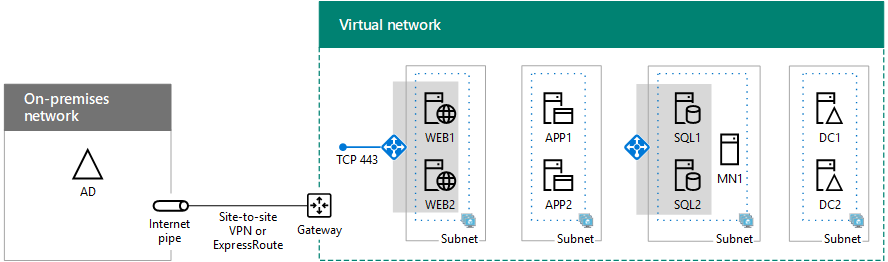
Confira também
Outros recursos
Implantando o SharePoint Server com Grupos de Disponibilidade Always On do SQL Server no Azure
SharePoint Server no Microsoft Azure