Farm da Intranet do SharePoint no Azure Fase 2: Configurar os controladores de domínio
APLICA-SE A: 2013
2013  2016
2016  2019
2019  Subscription Edition
Subscription Edition  SharePoint no Microsoft 365
SharePoint no Microsoft 365
Nesta fase de implantação de um farm do SharePoint Server 2016 somente de intranet nos serviços de infraestrutura do Azure, você configura dois controladores de domínio de réplica da rede virtual do Azure (VNet). As solicitações da Web de Clientes para os recursos do farm do SharePoint podem ser autenticadas no VNet, em vez de enviar o tráfego de autenticação entre a VPN site a site ou a conexão ExpressRoute para sua rede local.
Observação
O SharePoint Server 2016 também suporta a utilização do Microsoft Entra Domain Services como substituto de máquinas virtuais em execução como réplicas de domínio. No entanto, neste momento, este guia de implantação descreve apenas o uso de controladores de domínio de réplica com base em máquina virtual.
Você deve concluir essa fase antes de passar para Farm da Intranet do SharePoint no Azure Fase 3: Configurar a infraestrutura do SQL Server. Veja Implementar o SharePoint Server com Grupos de Disponibilidade AlwaysOn do SQL Server no Azure para obter todas as fases.
Criar máquinas virtuais de controlador de domínio no Azure
Em primeiro lugar, você precisa preencher a coluna Nome da máquina virtual da Tabela M e modificar tamanhos de máquina virtual, conforme necessário, na coluna Tamanho mínimo.
| Item | Nome da máquina virtual | Imagem da galeria | Tamanho mínimo | Tipo de armazenamento |
|---|---|---|---|---|
| 1. |
 (primeiro controlador de domínio, exemplo DC1)
(primeiro controlador de domínio, exemplo DC1) |
Windows Server 2016 Datacenter |
Standard_D2 |
StandardLRS |
| 2. |
 (segundo controlador de domínio, exemplo DC2)
(segundo controlador de domínio, exemplo DC2) |
Windows Server 2016 Datacenter |
Standard_D2 |
StandardLRS |
| 3. |
 (primeiro computador SQL Server, exemplo SQL1)
(primeiro computador SQL Server, exemplo SQL1) |
Microsoft SQL Server 2016 Enterprise - Windows Server 2016 |
Standard_DS4 |
PremiumLRS |
| 4. |
 (segundo computador SQL Server, exemplo SQL2)
(segundo computador SQL Server, exemplo SQL2) |
Microsoft SQL Server 2016 Enterprise - Windows Server 2016 |
Standard_DS4 |
PremiumLRS |
| 5. |
 (testemunho de nó maioritário para o cluster, exemplo MN1)
(testemunho de nó maioritário para o cluster, exemplo MN1) |
Windows Server 2016 Datacenter |
Standard_D2 |
StandardLRS |
| 6. |
 (primeira aplicação do SharePoint e servidor de pesquisa, exemplo APP1)
(primeira aplicação do SharePoint e servidor de pesquisa, exemplo APP1) |
Avaliação do Microsoft SharePoint Server 2016 - Windows Server 2012 R2 |
Standard_DS4 |
PremiumLRS |
| 7. |
 (segundo servidor de pesquisa e aplicação SharePoint, exemplo APP2)
(segundo servidor de pesquisa e aplicação SharePoint, exemplo APP2) |
Avaliação do Microsoft SharePoint Server 2016 - Windows Server 2012 R2 |
Standard_DS4 |
PremiumLRS |
| 8. |
 (primeiro front-end do SharePoint e servidor de cache distribuída, exemplo WEB1)
(primeiro front-end do SharePoint e servidor de cache distribuída, exemplo WEB1) |
Avaliação do Microsoft SharePoint Server 2016 - Windows Server 2012 R2 |
Standard_DS4 |
PremiumLRS |
| 9. |
 (segundo front-end do SharePoint e servidor de cache distribuída, exemplo WEB2)
(segundo front-end do SharePoint e servidor de cache distribuída, exemplo WEB2) |
Avaliação do Microsoft SharePoint Server 2016 - Windows Server 2012 R2 |
Standard_DS4 |
PremiumLRS |
Tabela M - máquinas virtuais do farm da intranet do SharePoint Server 2016 no Azure
Para obter a lista completa de tamanhos de máquinas virtuais, confira Tamanhos das máquinas virtuais.
Use o seguinte bloco de comandos do Azure PowerShell para criar as máquinas virtuais para os dois controladores de domínio. Especifique os valores para as variáveis, removendo os caracteres < e >. Observe que este bloco de comandos do Azure PowerShell usa valores para as seguintes tabelas:
Tabela M, para suas máquinas virtuais
Tabela R, para seus grupos de recursos
Tabela V, para suas configurações de rede virtual
Tabela S, para suas sub-redes
Tabela I, para seu endereço IP estático
Tabela A, para seus conjuntos de disponibilidade
Lembre-se de que você definiu as Tabelas R, V, S, I e A em Farm da Intranet do SharePoint no Azure Fase 1: Configurar o Azure.
Observação
[!OBSERVAçãO] O comando a seguir define o uso da versão mais recente do Azure PowerShell. Confira Introdução aos cmdlets do Azure PowerShell.
Quando tiver fornecido todos os valores corretos, execute o bloco resultante no prompt do Azure PowerShell ou no Ambiente de Script Integrado (ISE) do PowerShell no computador local.
# Set up variables common to both virtual machines
$locName="<Azure location of the SharePoint farm>"
$vnetName="<Table V - Item 1 - Value column>"
$subnetName="<Table S - Item 1 - Value column>"
$avName="<Table A - Item 1 - Availability set name column>"
$rgNameTier="<Table R - Item 1 - Resource group name column>"
$rgNameInfra="<Table R - Item 5 - Resource group name column>"
$rgName=$rgNameInfra
$vnet=Get-AzVirtualNetwork -Name $vnetName -ResourceGroupName $rgName
$subnet=Get-AzVirtualNetworkSubnetConfig -VirtualNetwork $vnet -Name $subnetName
$rgName=$rgNameTier
$avSet=Get-AzAvailabilitySet -Name $avName -ResourceGroupName $rgName
# Create the first domain controller
$vmName="<Table M - Item 1 - Virtual machine name column>"
$vmSize="<Table M - Item 1 - Minimum size column>"
$staticIP="<Table I - Item 1 - Value column>"
$diskStorageType="<Table M - Item 1 - Storage type column>"
$diskSize=<size of the extra disk for Windows Server AD data in GB>
$nic=New-AzNetworkInterface -Name ($vmName +"-NIC") -ResourceGroupName $rgName -Location $locName -Subnet $subnet -PrivateIpAddress $staticIP
$vm=New-AzVMConfig -VMName $vmName -VMSize $vmSize -AvailabilitySetId $avset.Id
$cred=Get-Credential -Message "Type the name and password of the local administrator account for the first domain controller."
$vm=Set-AzVMOperatingSystem -VM $vm -Windows -ComputerName $vmName -Credential $cred -ProvisionVMAgent -EnableAutoUpdate
$vm=Set-AzVMSourceImage -VM $vm -PublisherName MicrosoftWindowsServer -Offer WindowsServer -Skus 2016-Datacenter -Version "latest"
$vm=Add-AzVMNetworkInterface -VM $vm -Id $nic.Id
$vm=Set-AzVMOSDisk -VM $vm -Name ($vmName +"-OS") -DiskSizeInGB 128 -CreateOption FromImage -StorageAccountType $diskStorageType
$diskConfig=New-AzDiskConfig -AccountType $diskStorageType -Location $locName -CreateOption Empty -DiskSizeGB $diskSize
$dataDisk1=New-AzDisk -DiskName ($vmName + "-DataDisk1") -Disk $diskConfig -ResourceGroupName $rgName
$vm=Add-AzVMDataDisk -VM $vm -Name ($vmName + "-DataDisk1") -CreateOption Attach -ManagedDiskId $dataDisk1.Id -Lun 1
New-AzVM -ResourceGroupName $rgName -Location $locName -VM $vm
# Create the second domain controller
$vmName="<Table M - Item 2 - Virtual machine name column>"
$vmSize="<Table M - Item 2 - Minimum size column>"
$staticIP="<Table I - Item 2 - Value column>"
$diskStorageType="<Table M - Item 2 - Storage type column>"
$diskSize=<size of the extra disk for Windows Server AD data in GB>
$nic=New-AzNetworkInterface -Name ($vmName +"-NIC") -ResourceGroupName $rgName -Location $locName -Subnet $subnet -PrivateIpAddress $staticIP
$vm=New-AzVMConfig -VMName $vmName -VMSize $vmSize -AvailabilitySetId $avset.Id
$cred=Get-Credential -Message "Type the name and password of the local administrator account for the second domain controller."
$vm=Set-AzVMOperatingSystem -VM $vm -Windows -ComputerName $vmName -Credential $cred -ProvisionVMAgent -EnableAutoUpdate
$vm=Set-AzVMSourceImage -VM $vm -PublisherName MicrosoftWindowsServer -Offer WindowsServer -Skus 2016-Datacenter -Version "latest"
$vm=Add-AzVMNetworkInterface -VM $vm -Id $nic.Id
$vm=Set-AzVMOSDisk -VM $vm -Name ($vmName +"-OS") -DiskSizeInGB 128 -CreateOption FromImage -StorageAccountType $diskStorageType
$diskConfig=New-AzDiskConfig -AccountType $diskStorageType -Location $locName -CreateOption Empty -DiskSizeGB $diskSize
$dataDisk1=New-AzDisk -DiskName ($vmName + "-DataDisk1") -Disk $diskConfig -ResourceGroupName $rgName
$vm=Add-AzVMDataDisk -VM $vm -Name ($vmName + "-DataDisk1") -CreateOption Attach -ManagedDiskId $dataDisk1.Id -Lun 1
New-AzVM -ResourceGroupName $rgName -Location $locName -VM $vm
Observação
[!OBSERVAçãO] Como essas máquinas virtuais são para um aplicativo de intranet, elas não recebem um endereço IP público ou um rótulo de nome de domínio DNS, nem estão expostas à Internet. No entanto, isso também significa que você não pode se conectar a elas no portal do Azure. A opção Conectar não está disponível quando você visualiza as propriedades da máquina virtual. Use o acessório Conexão de Área de Trabalho Remota ou outra ferramenta de Área de Trabalho Remota para se conectar à máquina virtual usando seu endereço IP privado ou o nome DNS da intranet.
Configurar o primeiro controlador de domínio
Use o cliente de área de trabalho remota de sua preferência e crie uma conexão de área de trabalho remota com a primeira máquina virtual de controlador de domínio. Use seu nome de computador ou DNS de intranet e as credenciais da conta de administrador local.
Em seguida, você precisará adicionar o disco de dados extra ao primeiro controlador de domínio com esses comandos de um prompt de comando do Windows PowerShell:
Get-Disk | Where PartitionStyle -eq "RAW" | Initialize-Disk -PartitionStyle MBR -PassThru | New-Partition -AssignDriveLetter -UseMaximumSize | Format-Volume -FileSystem NTFS -NewFileSystemLabel "WSAD Data"
Em seguida, teste a conectividade do primeiro controlador de domínio com os locais na rede da sua organização usando o comando ping para executar ping em nomes e endereços IP de recursos nessa rede.
Esse procedimento assegura que a resolução de nomes DNS esteja funcionando corretamente (que a máquina virtual esteja corretamente configurada com os servidores DNS locais) e que pacotes possam ser enviados de e para a rede virtual entre locais. Se esse teste básico falhar, entre em contato com seu departamento de TI para solucionar problemas de entrega de pacotes e resolução de nomes DNS.
Em seguida, no prompt de comandos do Windows PowerShell no primeiro controlador de domínio, execute os seguintes comandos:
$domname="<DNS domain name of the domain for which this computer will be a domain controller, such as corp.contoso.com>"
$cred = Get-Credential -Message "Enter credentials of an account with permission to join a new domain controller to the domain"
Install-WindowsFeature AD-Domain-Services -IncludeManagementTools
Install-ADDSDomainController -InstallDns -DomainName $domname -DatabasePath "F:\NTDS" -SysvolPath "F:\SYSVOL" -LogPath "F:\Logs" -Credential $cred
Você será solicitado a fornecer as credenciais de uma conta de administrador de domínio. O computador será reiniciado.
Configurar o segundo controlador de domínio
Use o cliente de área de trabalho remota de sua preferência e crie uma conexão de área de trabalho remota com a segunda máquina virtual de controlador de domínio. Use seu nome de computador ou DNS de intranet e as credenciais da conta de administrador local.
Em seguida, você precisará adicionar o disco de dados extra ao segundo controlador de domínio com esses comandos de um prompt de comando do Windows PowerShell:
Get-Disk | Where PartitionStyle -eq "RAW" | Initialize-Disk -PartitionStyle MBR -PassThru | New-Partition -AssignDriveLetter -UseMaximumSize | Format-Volume -FileSystem NTFS -NewFileSystemLabel "WSAD Data"
Em seguida, execute os seguintes comandos:
$domname="<DNS domain name of the domain for which this computer will be a domain controller, such as corp.contoso.com>"
$cred = Get-Credential -Message "Enter credentials of an account with permission to join a new domain controller to the domain"
Install-WindowsFeature AD-Domain-Services -IncludeManagementTools
Install-ADDSDomainController -InstallDns -DomainName $domname -DatabasePath "F:\NTDS" -SysvolPath "F:\SYSVOL" -LogPath "F:\Logs" -Credential $cred
Você será solicitado a fornecer as credenciais de uma conta de administrador de domínio. O computador será reiniciado.
Em seguida, você precisará atualizar os servidores DNS da sua rede virtual, para que o Azure atribua máquinas virtuais aos endereços IP dos dois novos controladores de domínio para uso como seus servidores DNS.
$rgName="<Table R - Item 4 - Resource group name column>"
$adrgName="<Table R - Item 1 - Resource group name column>"
$locName="<your Azure location>"
$vnetName="<Table V - Item 1 - Value column>"
$onpremDNSIP1="<Table D - Item 1 - DNS server IP address column>"
$onpremDNSIP2="<Table D - Item 2 - DNS server IP address column>"
$staticIP1="<Table I - Item 1 - Value column>"
$staticIP2="<Table I - Item 2 - Value column>"
$firstDCName="<Table M - Item 1 - Virtual machine name column>"
$secondDCName="<Table M - Item 2 - Virtual machine name column>"
$vnet=Get-AzVirtualNetwork -ResourceGroupName $rgName -Name $vnetName
$vnet.DhcpOptions.DnsServers.Add($staticIP1)
$vnet.DhcpOptions.DnsServers.Add($staticIP2)
$vnet.DhcpOptions.DnsServers.Remove($onpremDNSIP1)
$vnet.DhcpOptions.DnsServers.Remove($onpremDNSIP2)
Set-AzVirtualNetwork -VirtualNetwork $vnet
Restart-AzVM -ResourceGroupName $adrgName -Name $firstDCName
Restart-AzVM -ResourceGroupName $adrgName -Name $secondDCName
Observe que reiniciamos os dois controladores de domínio para que eles não sejam configurados com os servidores DNS locais como servidores DNS. Como ambos são servidores DNS, eles foram configurados automaticamente com os servidores DNS locais como encaminhadores de DNS quando foram promovidos para controladores de domínio.
Em seguida, precisamos criar um site de replicação do Active Directory para garantir que os servidores na rede virtual do Azure usem os controladores de domínio locais. Conecte ao controlador de domínio principal com uma conta de administrador de domínio e execute os seguintes comandos em um prompt do Windows PowerShell em nível de administrador:
$vnet="<Table V - Item 1 - Value column>"
$vnetSpace="<Table V - Item 5 - Value column>"
New-ADReplicationSite -Name $vnet
New-ADReplicationSubnet -Name $vnetSpace -Site $vnet
Configurar permissões e contas do farm do SharePoint
O farm do SharePoint precisa das seguintes contas de usuário:
sp_farm: Uma conta de usuário para o gerenciamento de farms do SharePoint.
sp_farm_db: Uma conta de usuário que tenha direitos de administrador do sistema em instâncias do SQL Server.
sp_install: Uma conta de usuário que tenha direitos de administração de domínio necessários para instalar funções e recursos.
sqlservice: Uma conta de usuário que pode ser executada como instâncias do SQL Server.
Inicie sessão em qualquer computador com uma conta de administrador de domínio para o domínio para o qual os controladores de domínio são membros, abra uma linha de comandos do Windows PowerShell ao nível do administrador e execute estes comandos um de cada vez :
New-ADUser -SamAccountName sp_farm -AccountPassword (read-host "Set user password" -assecurestring) -name "sp_farm" -enabled $true -PasswordNeverExpires $true -ChangePasswordAtLogon $false
New-ADUser -SamAccountName sp_farm_db -AccountPassword (read-host "Set user password" -assecurestring) -name "sp_farm_db" -enabled $true -PasswordNeverExpires $true -ChangePasswordAtLogon $false
New-ADUser -SamAccountName sp_install -AccountPassword (read-host "Set user password" -assecurestring) -name "sp_install" -enabled $true -PasswordNeverExpires $true -ChangePasswordAtLogon $false
New-ADUser -SamAccountName sqlservice -AccountPassword (read-host "Set user password" -assecurestring) -name "sqlservice" -enabled $true -PasswordNeverExpires $true -ChangePasswordAtLogon $false
Para cada comando, você será solicitado a inserir uma senha. Grave esses nomes de contas e senhas e armazene-os em um local seguro.
Em seguida, execute as seguintes etapas para adicionar mais propriedades de conta para as novas contas de usuário.
Clique em Iniciar, digite Usuários do Active Directory e, em seguida, clique em Usuários e Computadores do Active Directory.
No painel da árvore, abra seu domínio e, em seguida, clique em Usuários.
No painel de conteúdo, clique com botão direito do mouse em sp_install e, em seguida, clique em Adicionar a um grupo.
Na caixa de diálogo Selecionar Grupos, digite Administradores de Domínios e, em seguida, clique em OK duas vezes.
Na caixa de diálogo, clique em Exibir e em Recursos Avançados. A opção permite ver todos os contêineres e guias ocultos nas janelas de propriedades de objetos do Active Directory.
Clique com botão direito do mouse no nome do domínio e clique em Propriedades.
Na caixa de diálogo Propriedades, clique na guia Segurança e, em seguida, clique no botão Avançado.
Na janela Configurações de Segurança Avançada para, clique em Adicionar.
Na janela Entrada de Permissão para, clique em Selecionar uma entidade de segurança.
Na caixa de texto, digite \sp_install e, em seguida, clique em OK.
Escolha Permitir para Criar objetos de computador e, em seguida, clique em OK três vezes.
Veja a seguir a configuração resultante da conclusão bem-sucedida dessa fase, com nomes de computador de espaço reservado.
Fase 2: Os controladores de domínio para seu farm do SharePoint Server 2016 de alta disponibilidade
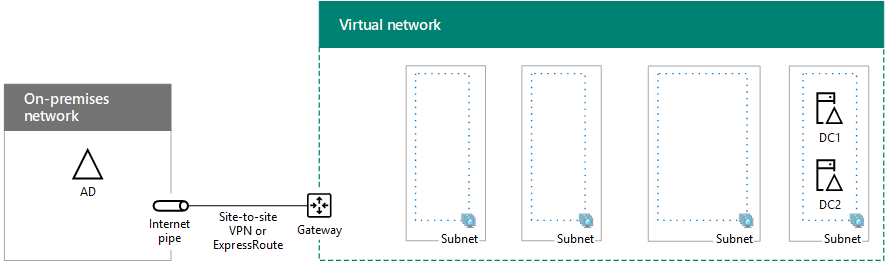
Próxima etapa
Use o Farm da Intranet do SharePoint no Azure Fase 3: Configurar a infraestrutura do SQL Server para continuar configurando essa carga de trabalho.
Confira também
Outros recursos
Implantando o SharePoint Server com Grupos de Disponibilidade Always On do SQL Server no Azure
SharePoint Server no Microsoft Azure