Adicionar e editar propriedades de perfil de utilizador no SharePoint
Se a sua organização utilizar o modelo de identidade da cloud, as suas contas de utilizador são armazenadas no Microsoft Entra ID e pode gerir a maioria das informações do perfil de utilizador no Centro de administração do Microsoft 365. Para obter informações, consulte Editar ou alterar um utilizador no Microsoft 365. Também pode gerir perfis de utilizador (incluindo adicionar imagens de utilizador e definir gestores de utilizadores) no centro de administração do Microsoft Entra. Para obter informações, confira Adicionar ou alterar informações do perfil de um usuário no Microsoft Entra ID. Se precisar de criar propriedades personalizadas do perfil de utilizador, como idiomas falados, informações de contacto de emergência ou conta de vendas, pode utilizar as propriedades do utilizador no SharePoint. Tenha em atenção que estas propriedades NÃO são sincronizadas de volta para Microsoft Entra ID.
Adicionar uma propriedade para um perfil de utilizador
- Aceda a Mais funcionalidades no novo centro de administração do SharePoint e inicie sessão com uma conta que tenha permissões de administrador para a sua organização.
Observação
Se você tiver o Office 365 operado pela 21Vianet (China), entre no centro de administração do Microsoft 365, navegue até o centro de administração do SharePoint e abra a página Mais recursos.
Em Perfis de utilizador, selecione Abrir.
Em Pessoas, selecione Gerir Propriedades do Utilizador.

Selecione Nova Propriedade.
Na caixa Nome , introduza um nome exclusivo para a propriedade .
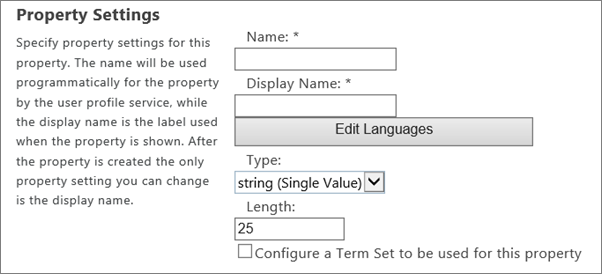
Na caixa Nome a Apresentar , introduza o nome da propriedade de perfil que será apresentado a todos os utilizadores. (Este nome não tem de ser exclusivo.)
Na lista Tipo , selecione o tipo de dados da propriedade .
Observação
Se selecionar cadeia (Valor Múltiplo), a propriedade será definida permanentemente como uma propriedade de valores múltiplos. Não pode alterar esta definição depois de selecionar OK. Só pode eliminar a propriedade e adicioná-la novamente como uma nova propriedade de valor único.
Se tiver selecionado binário, HTML ou cadeia, utilize a caixa Comprimento para introduzir o número máximo de carateres permitido para os valores de propriedade.
Se tiver selecionado a cadeia e quiser associar a propriedade de perfil a um conjunto de termos de metadados geridos, selecione Configurar um Conjunto de Termos a utilizar para esta propriedade. Em seguida, selecione um conjunto de termos na lista.
Certifique-se de que o Subtipo de Perfil de Utilizador Predefinido está selecionado para que o subtipo de perfil de utilizador predefinido esteja associado a esta propriedade de perfil de utilizador.
Na caixa Descrição , introduza as instruções ou informações que são apresentadas aos utilizadores sobre esta propriedade de perfil.
Na seção Configurações de política, selecione a configuração de política e a configuração de privacidade padrão que você deseja para esta propriedade. Selecione a caixa O utilizador pode substituir para permitir que os utilizadores substituam estas definições.
Se quiser que os utilizadores possam alterar estas informações de perfil por si próprios, selecione Permitir que os utilizadores editem valores para esta propriedade.
Na secção Definições de Visualização, especifique se e como a propriedade será visualizada pelos utilizadores.
Na secção Definições de Pesquisa , selecione Alias se a propriedade for equivalente ao nome de um utilizador. Por exemplo, poderá fazê-lo se criar uma propriedade para um "Nome da fase" e quiser que as pesquisas de todos os documentos de John Kane devolvam os mesmos resultados que as pesquisas do nome real do utilizador. Selecione Indexado se quiser que as pesquisas devolvam todos os perfis de utilizador correspondentes a essa propriedade. Por exemplo, se tiver uma propriedade para "Universidade", uma pesquisa por esse valor devolveria todos os ex-alunos dessa universidade.
Observação
A caixa de marcar de Alias só está disponível se definir a Definição > de Privacidade PredefinidaTodos.
Selecione OK.
Editar ou eliminar uma propriedade que adicionou
- Aceda a Mais funcionalidades no novo centro de administração do SharePoint e inicie sessão com uma conta que tenha permissões de administrador para a sua organização.
Observação
Se você tiver o Office 365 operado pela 21Vianet (China), entre no centro de administração do Microsoft 365, navegue até o centro de administração do SharePoint e abra a página Mais recursos.
Selecione Perfis de utilizador e, em seguida, selecione Abrir. Em Pessoas, selecione Gerir Propriedades do Utilizador.

Na coluna Nome da Propriedade , selecione a propriedade de perfil que pretende alterar e, em seguida, selecione Editar ou Eliminar.
Edite os elementos que pretende alterar.
Observação
Alguns elementos das propriedades do perfil, como o elemento Tipo , não estão disponíveis porque não podem ser editados. Para definir estes elementos, crie uma nova propriedade. A exceção é a propriedade Ligação de Dados de Origem. Está predefinido no SharePoint e não pode ser alterado.
Quando terminar, selecione OK.
Sincronizar propriedades personalizadas
As propriedades personalizadas do Active Directory ou Microsoft Entra ID não são sincronizadas com o SharePoint. Para obter informações sobre a atualização em massa das propriedades personalizadas do perfil de utilizador com o PowerShell, veja Chamar a API de importação do PowerShell.
Precisa de mais ajuda?
![]() Se tiver dúvidas técnicas sobre este tópico, poderá considerar útil publicá-los no fórum de debate do SharePoint. É um ótimo recurso para localizar outras pessoas que passaram por problemas semelhantes ou que se encontraram na mesma situação.
Se tiver dúvidas técnicas sobre este tópico, poderá considerar útil publicá-los no fórum de debate do SharePoint. É um ótimo recurso para localizar outras pessoas que passaram por problemas semelhantes ou que se encontraram na mesma situação.