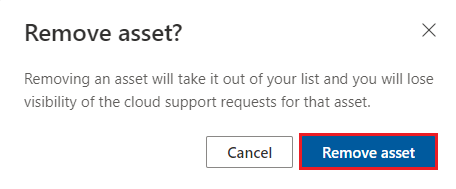Painel Visibilidade da Solicitação de Suporte à Nuvem
As restrições de privacidade exigem consentimento para mostrar detalhes dos casos de suporte criados em portais de nuvem do Microsoft 365 ou do Azure no Services Hub.
O painel Visibilidade de Casos do Services Hub permite que você forneça consentimento para seus ativos de nuvem. Depois de habilitados, os usuários com as permissões adequadas poderão ver seus casos de nuvem e seus detalhes em seus respectivos espaços de trabalhos.
O consentimento precisa ser fornecido para cada locatário do Microsoft 365 e assinatura do Azure.
Observação
CSAMs e Gestores de Incidentes têm visibilidade total de todos os casos de suporte para contratos que gerenciam.
Pré-requisitos
Permissões
| Administrador global do Services Hub | Administrador de serviço | CSAM | |
|---|---|---|---|
| Acesso Total. | ✔️ | ✔️ | |
| Acesso somente leitura | ✔️ |
Se você precisar de acesso ao painel Visibilidade da Solicitação de Suporte à Nuvem e não for um Administrador Global do Services Hub, entre em contato com um Administrador de Serviços, Administrador Global do Services Hub ou seu CSAM atual para obter assistência.
Para cada assinatura do Azure em que você deseja habilitar o consentimento, você precisa:
- nome da assinatura
- ID de assinatura
Para cada locatário do Microsoft 365 em que você deseja habilitar o consentimento, você precisa:
- nome do locatário
- ID do locatário
Navegue até o painel Visibilidade da Solicitação de Suporte à Nuvem
No canto superior direito do painel do Services Hub, selecione o seu perfil do usuário para acessar o menu suspenso.
Selecione "Espaços de trabalho".
Selecione o nome da sua empresa.
Selecione "Visibilidade da Solicitação de Suporte à Nuvem" para acessar o painel Visibilidade da Solicitação de Suporte à Nuvem.

Alterar visibilidade
No painel Visibilidade da Solicitação de Suporte à Nuvem, selecione a opção "Visível" na coluna rotulada como "Visibilidade" para alternar a visibilidade dos casos para ativos de nuvem individuais.
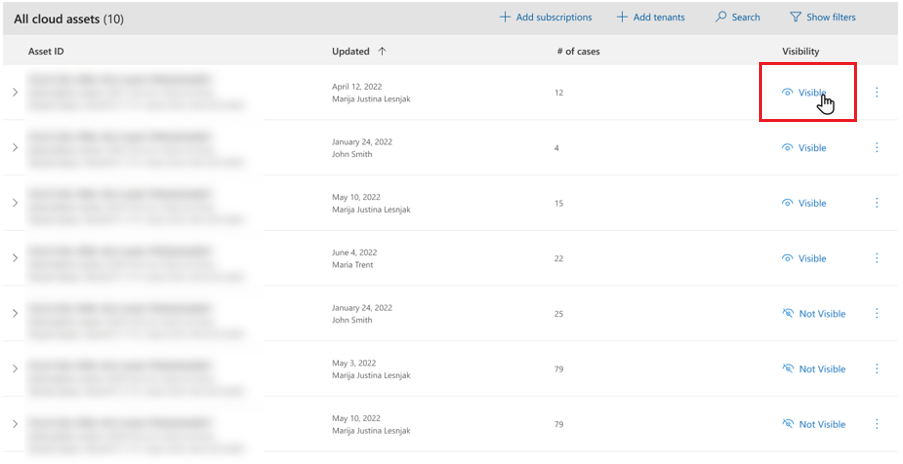
Adicionar assinaturas
Há várias maneiras de obter uma lista de suas assinaturas e cada organização é diferente. Siga o processo da sua organização para coletar informações sobre as assinaturas que você planeja adicionar.
Observação
Quando você faz o upload de uma assinatura, ela habilita automaticamente o consentimento para a assinatura. O carregamento de uma assinatura duplicada permitirá o consentimento e atualizará todas as alterações no nome e no tipo de ativo.
Adicionar assinaturas individuais
No painel Visibilidade da Solicitação de Suporte à Nuvem, selecione botão rotulado "+ Adicionar assinaturas".

Verifique se a opção "Adicionar individualmente" está selecionada.
Adicione a ID da assinatura e o nome da assinatura que você deseja adicionar.
Selecione "Adicionar assinaturas".
Repita as etapas dois e três para quaisquer assinaturas que você deseja adicionar.
Quando estiver pronto para salvar suas alterações, clique em "Enviar".
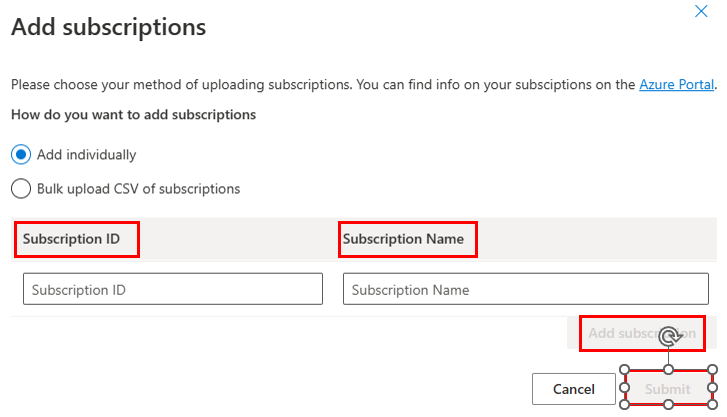
Exiba os resultados em seu painel.
Adicionar assinaturas em massa
Para adicionar assinaturas em massa, você precisa de um arquivo CSV listando todas as assinaturas que planeja adicionar. O arquivo CSV deve ter dois títulos: SubscriptionID e Name. Cada linha em sua lista de assinaturas deve incluir uma única ID de assinatura e um nome de assinatura, conforme mostrado nas imagens de exemplo a seguir do Microsoft Excel e do Bloco de Notas.
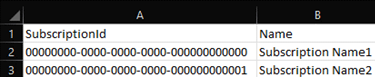

Você pode usar nosso script do PowerShell para obter IDs e nomes de assinatura em um arquivo CSV. O script cria um arquivo de todas as assinaturas do Azure para cada locatário associado à conta que executou o script.
No painel Visibilidade da Solicitação de Suporte à Nuvem, selecione botão rotulado "+ Adicionar assinaturas".

Selecione "Carregar CSV de assinaturas em massa".
Use o botão "Selecionar" para selecionar o arquivo CSV que contém as assinaturas que você deseja adicionar.
Selecione o botão "Enviar".
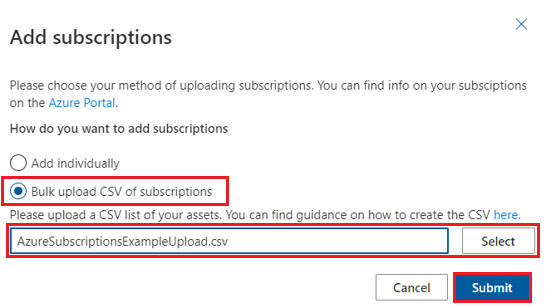
Depois que o conteúdo do arquivo CSV for carregado e processado, a página exibirá uma faixa informando que o carregamento foi bem-sucedido. Clique no link que diz "Clique aqui para atualizar".
Adicionar locatários
Há muitas maneiras de obter uma lista de seus locatários e cada organização é diferente. Siga o processo da sua organização para coletar informações sobre os locatários que você planeja adicionar.
Observação
Quando você faz o upload de um locatário, ele habilita automaticamente o consentimento para o locatário. O carregamento de um locatário duplicado permitirá o consentimento e atualizará quaisquer alterações no nome e no tipo de ativo.
Você também pode seguir este guia para encontrar a ID do locatário associada à sua conta do Azure AD.
Adicionar locatários individuais
No painel Visibilidade da Solicitação de Suporte à Nuvem, selecione o botão rotulado "+ Adicionar locatários".

Verifique se a opção "Adicionar individualmente" está selecionada.
Adicione a ID do locatário e o nome do locatário que você deseja adicionar.
Selecione o botão "Adicionar locatário".
Repita as etapas dois e três para quaisquer outros locatários que você deseja adicionar.
Quando estiver pronto para salvar suas alterações, clique em "Enviar".
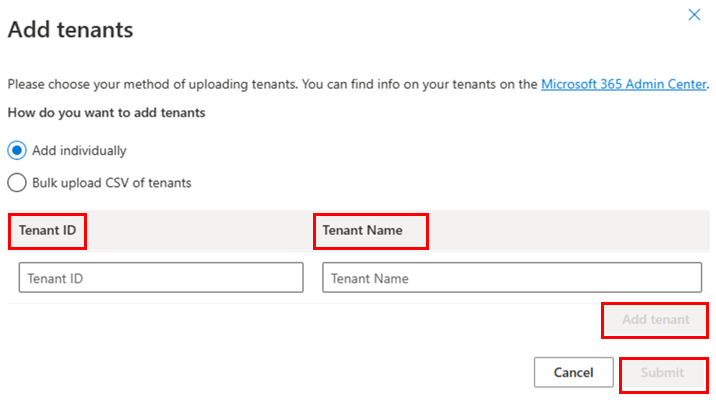
Exiba os resultados em seu painel.
Adicionar locatários em massa
Para adicionar locatários em massa, você precisa de um arquivo CSV listando todos os locatários que planeja adicionar. O arquivo CSV deve ter dois títulos: TenantId e Nome. Cada linha em sua lista de locatários deve incluir uma única ID de Locatário e um nome de locatário, conforme mostrado nas imagens de exemplo a seguir do Microsoft Excel e do Bloco de Notas.
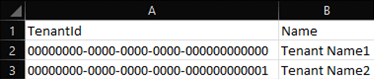
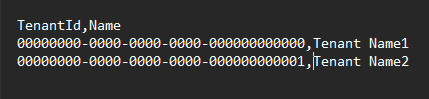
No painel Visibilidade da Solicitação de Suporte à Nuvem, selecione o botão rotulado "+ Adicionar locatários".

Selecione "Carregar CSV de locatários em massa".
Use o botão "Selecionar" para selecionar o arquivo CSV que contém os locatários que você deseja adicionar.
Selecione o botão "Enviar".
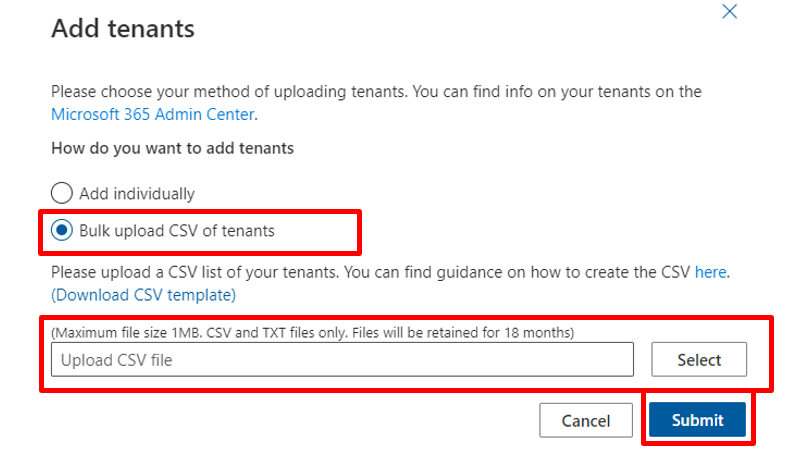
Depois que o conteúdo do arquivo CSV for carregado e processado, a página exibirá uma faixa informando que o carregamento foi bem-sucedido. Clique no link que diz "Clique aqui para atualizar".
Personalizar sua exibição
Filter
Você pode usar os filtros no painel Visibilidade da Solicitação de Suporte à Nuvem para refinar a lista e os resultados da pesquisa.
Selecione o ícone de funil para abrir e fechar as opções de filtragem.
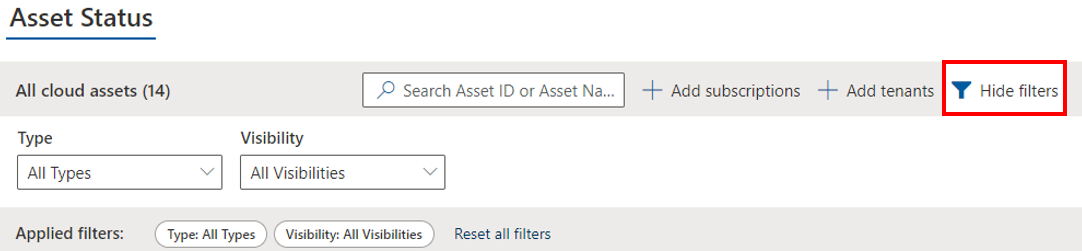
Você pode filtrar por tipo de ativo e por status de visibilidade.

Visualizar histórico de auditoria
O histórico de auditoria de cada ativo de nuvem lista quais ações foram tomadas por quais os usuários e a hora em que elas ocorreram, fornecendo um histórico completo do status de visibilidade do ativo de nuvem Para exibir o histórico de auditoria do ativo de nuvem, selecione o ícone > de alternância ao lado do ativo no painel Visibilidade da Solicitação de Suporte à Nuvem.
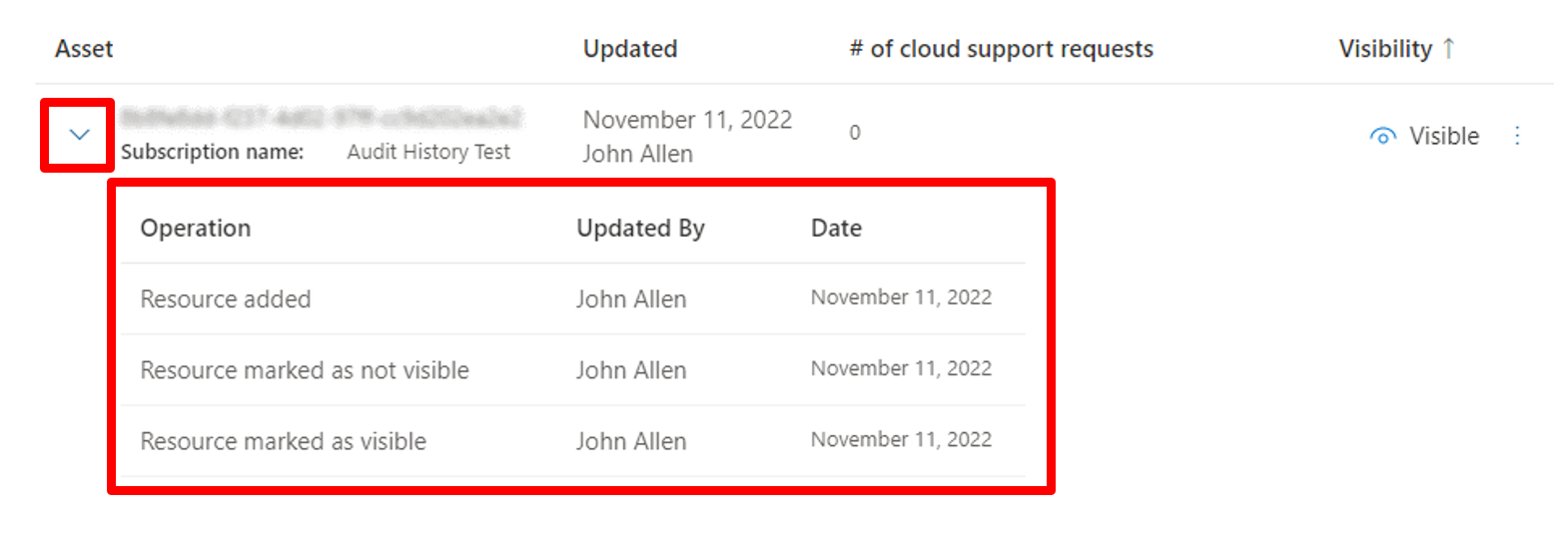
Remover assinaturas e locatários
No painel Visibilidade da Solicitação de Suporte à Nuvem, localize a coluna rotulada como "Visibilidade".
Passe o mouse sobre o item que você deseja remover.
Selecione os três pontos verticais ao lado do status "Visível" ou "Não visível" do item.
Selecione "Remover ativo".
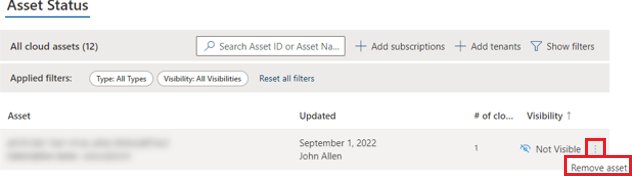
Quando a caixa de diálogo com um aviso for exibida, selecione "Remover ativo".