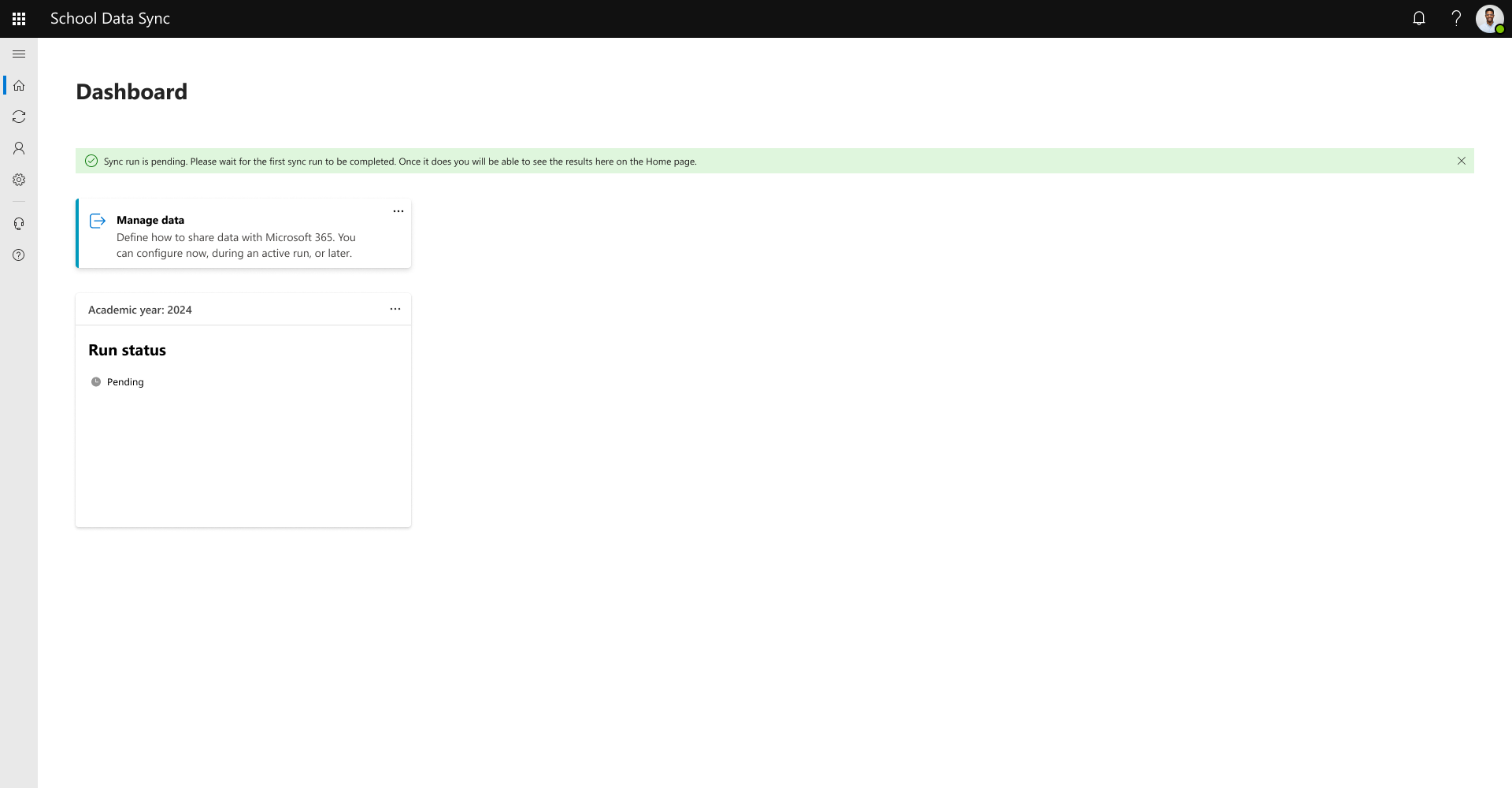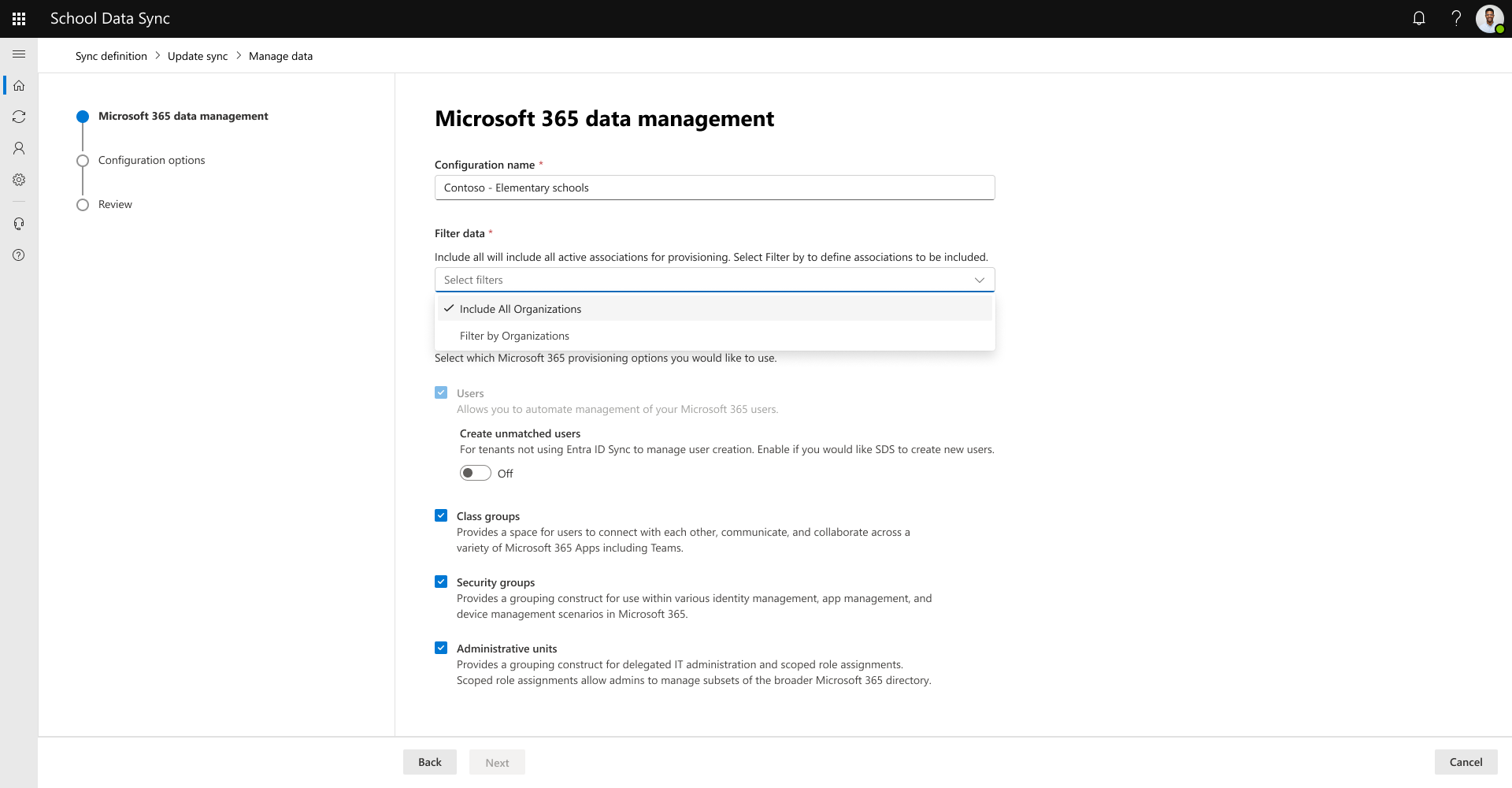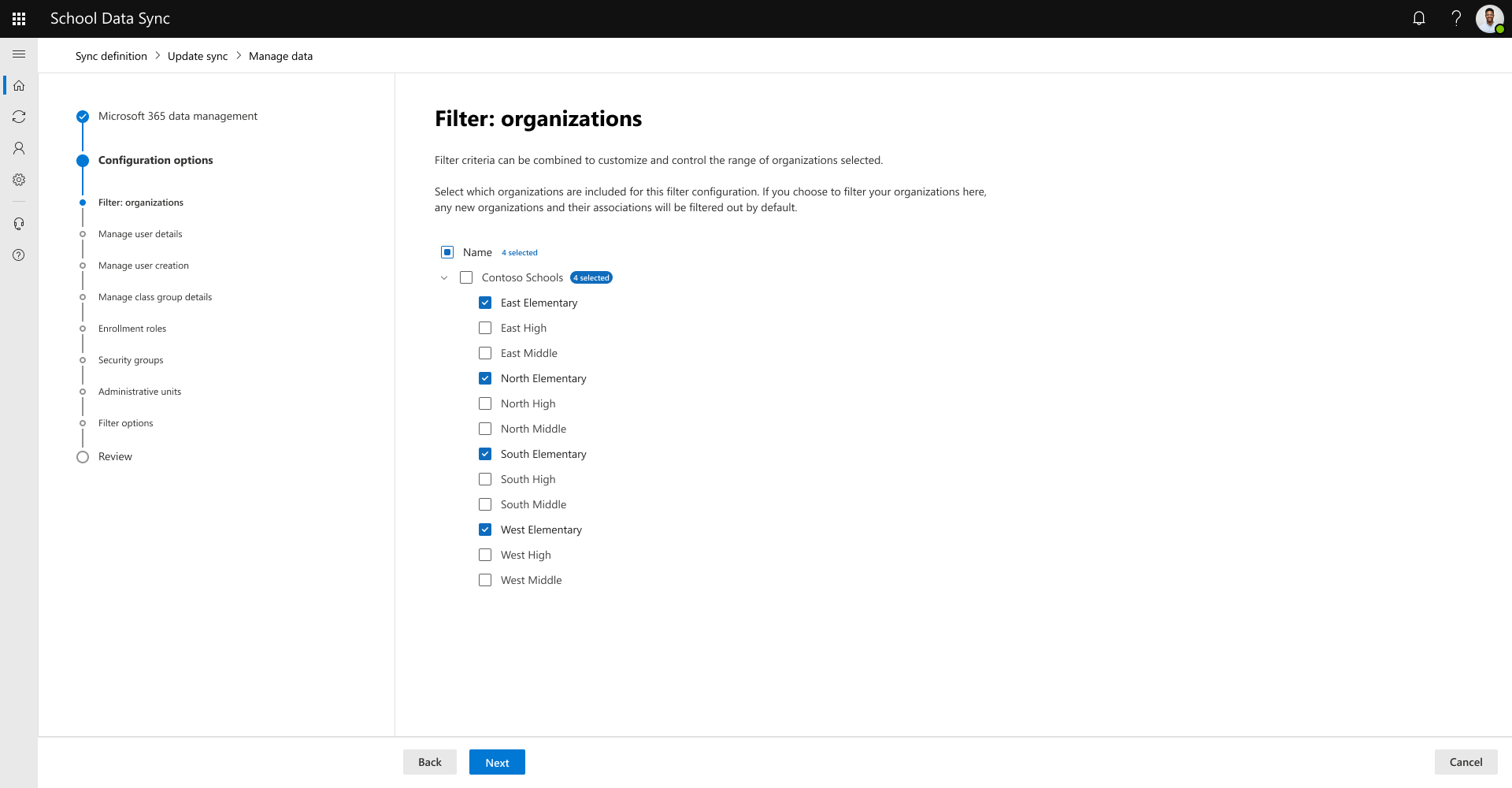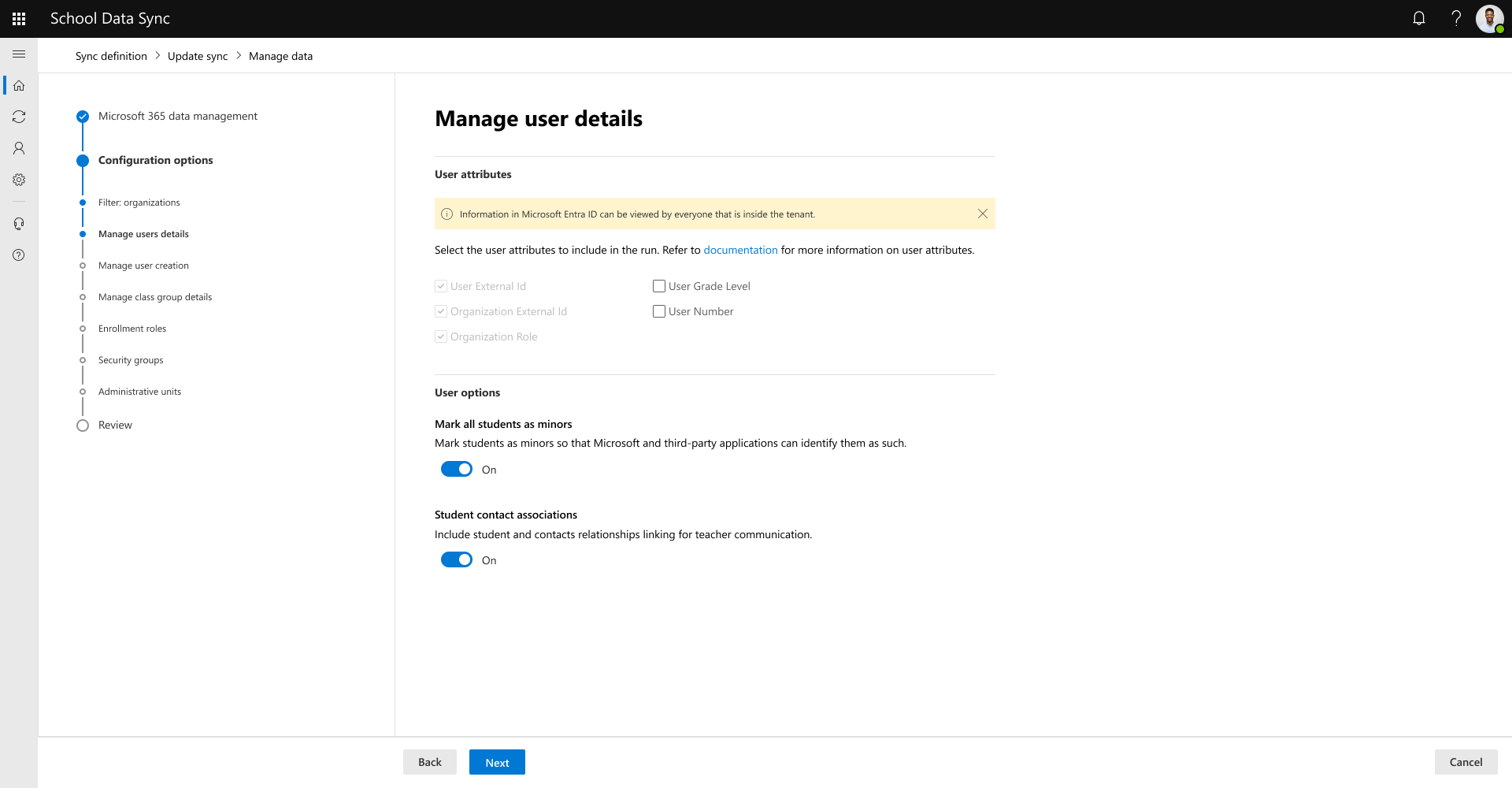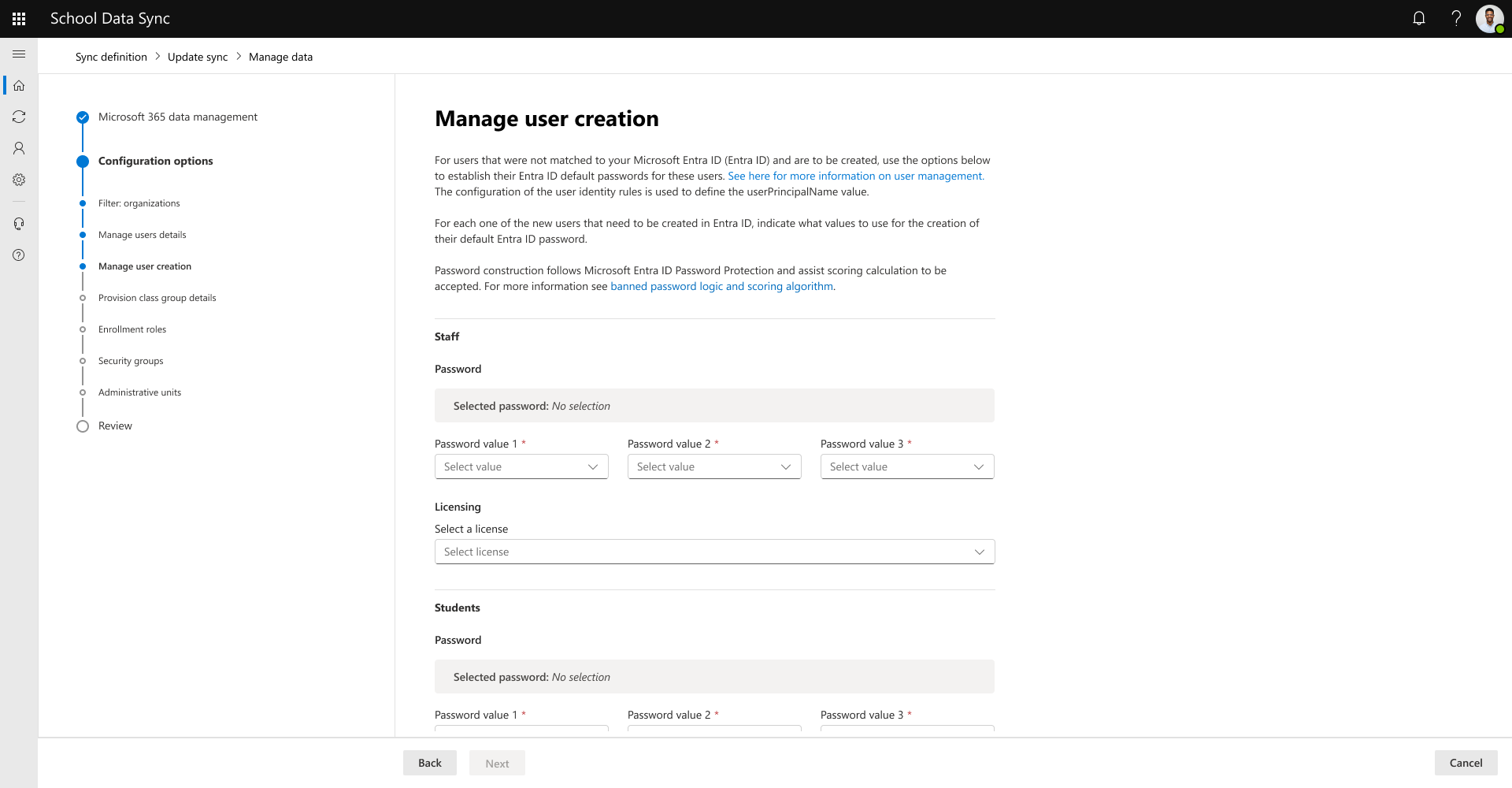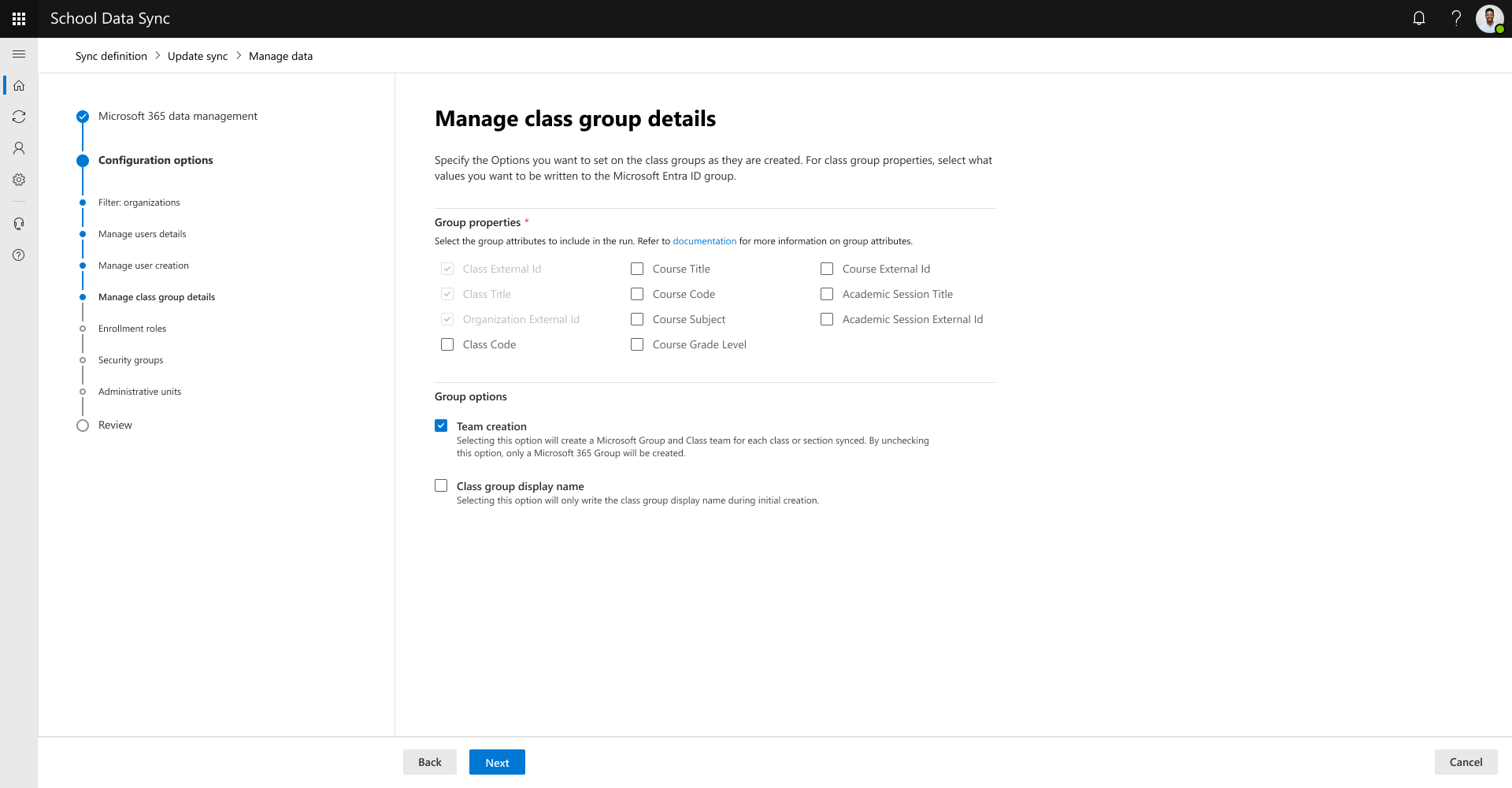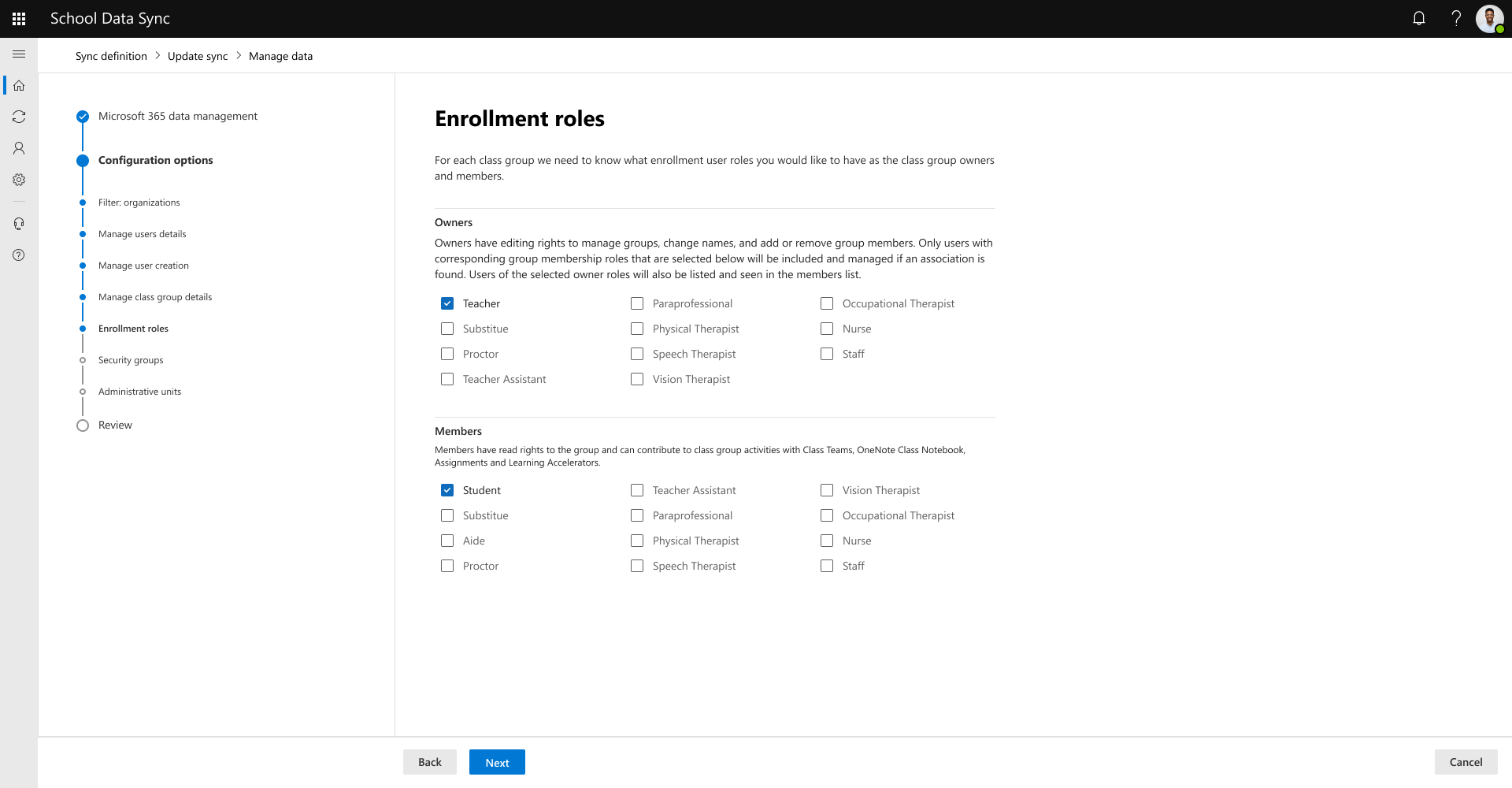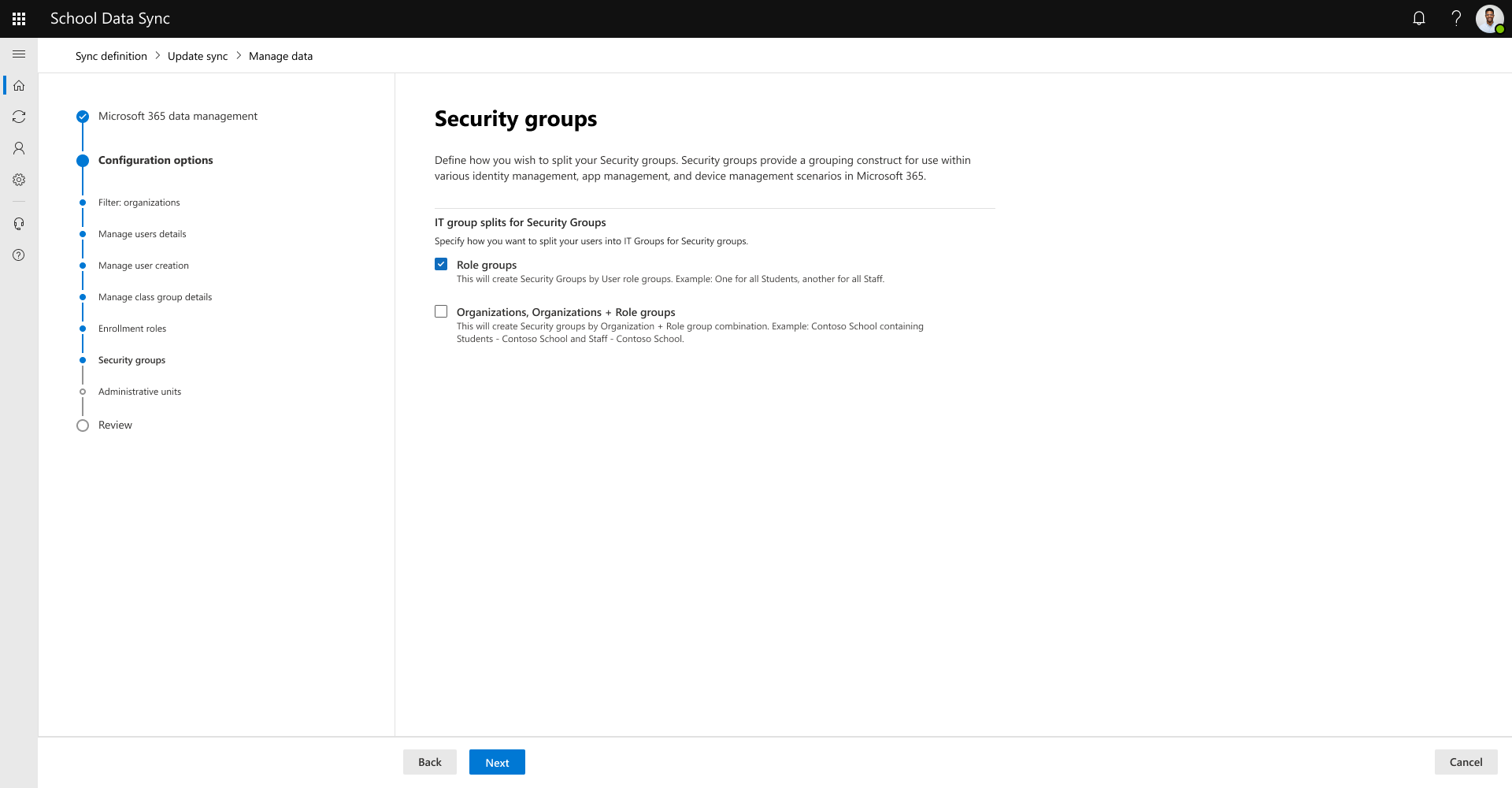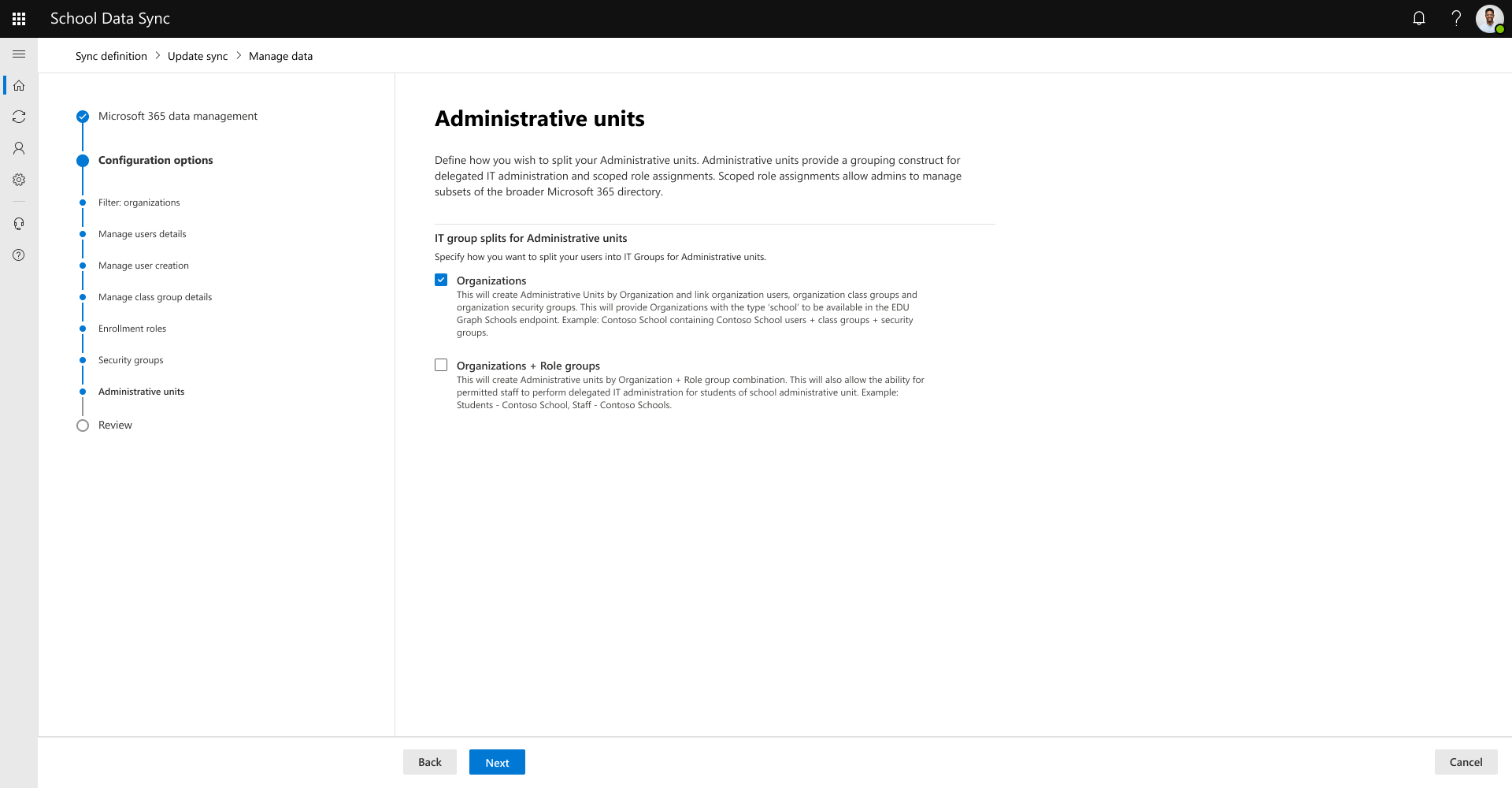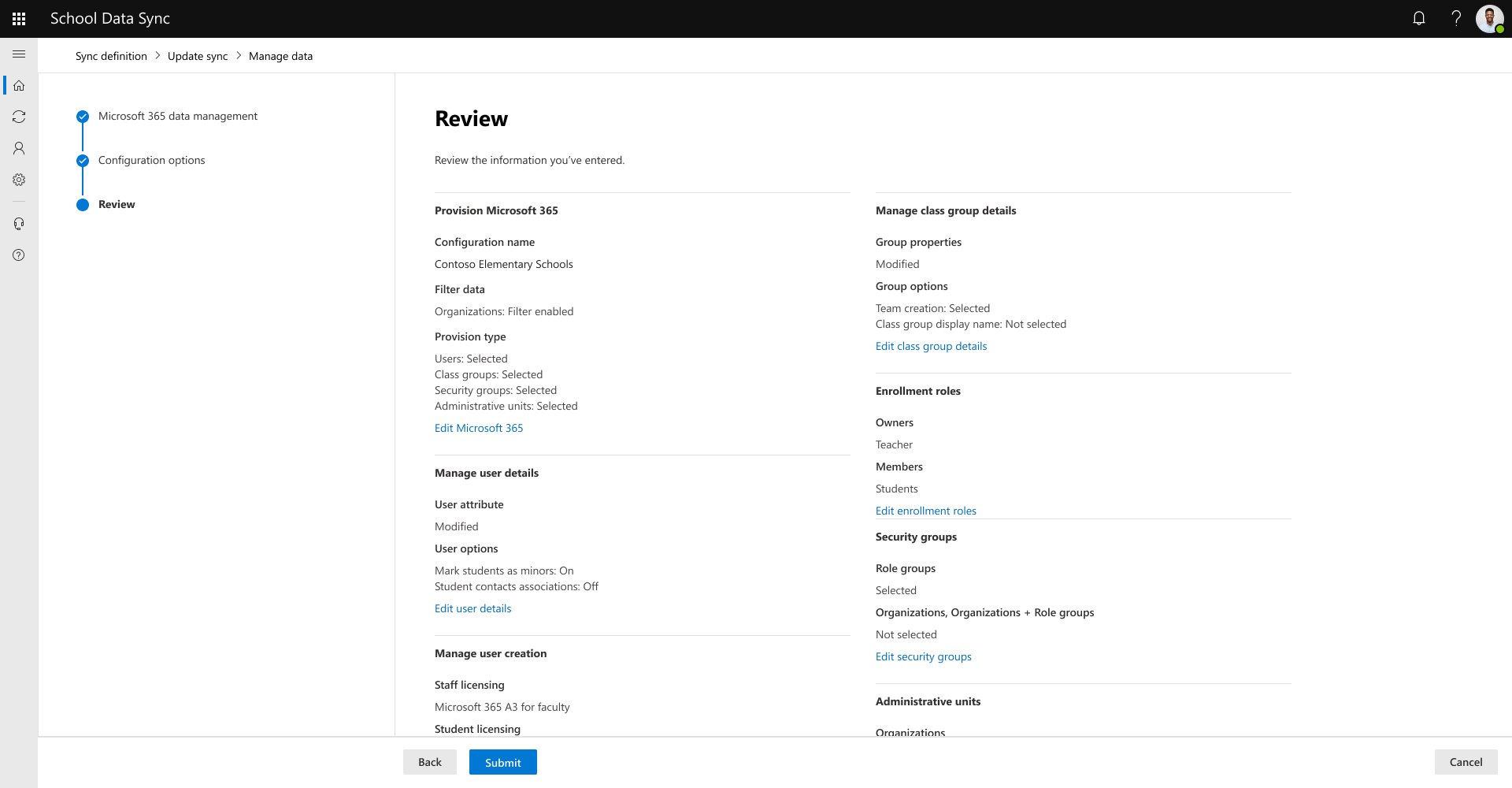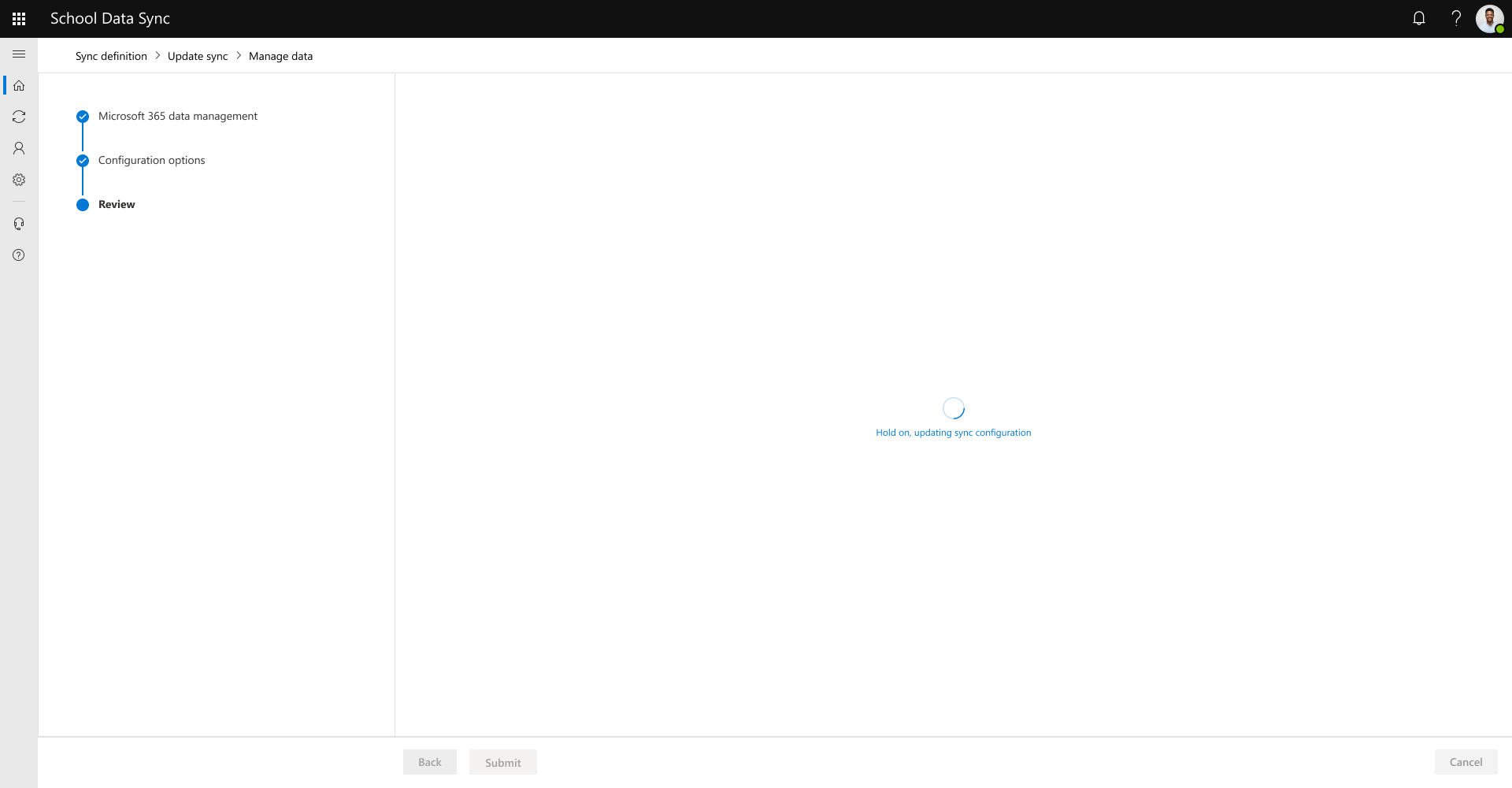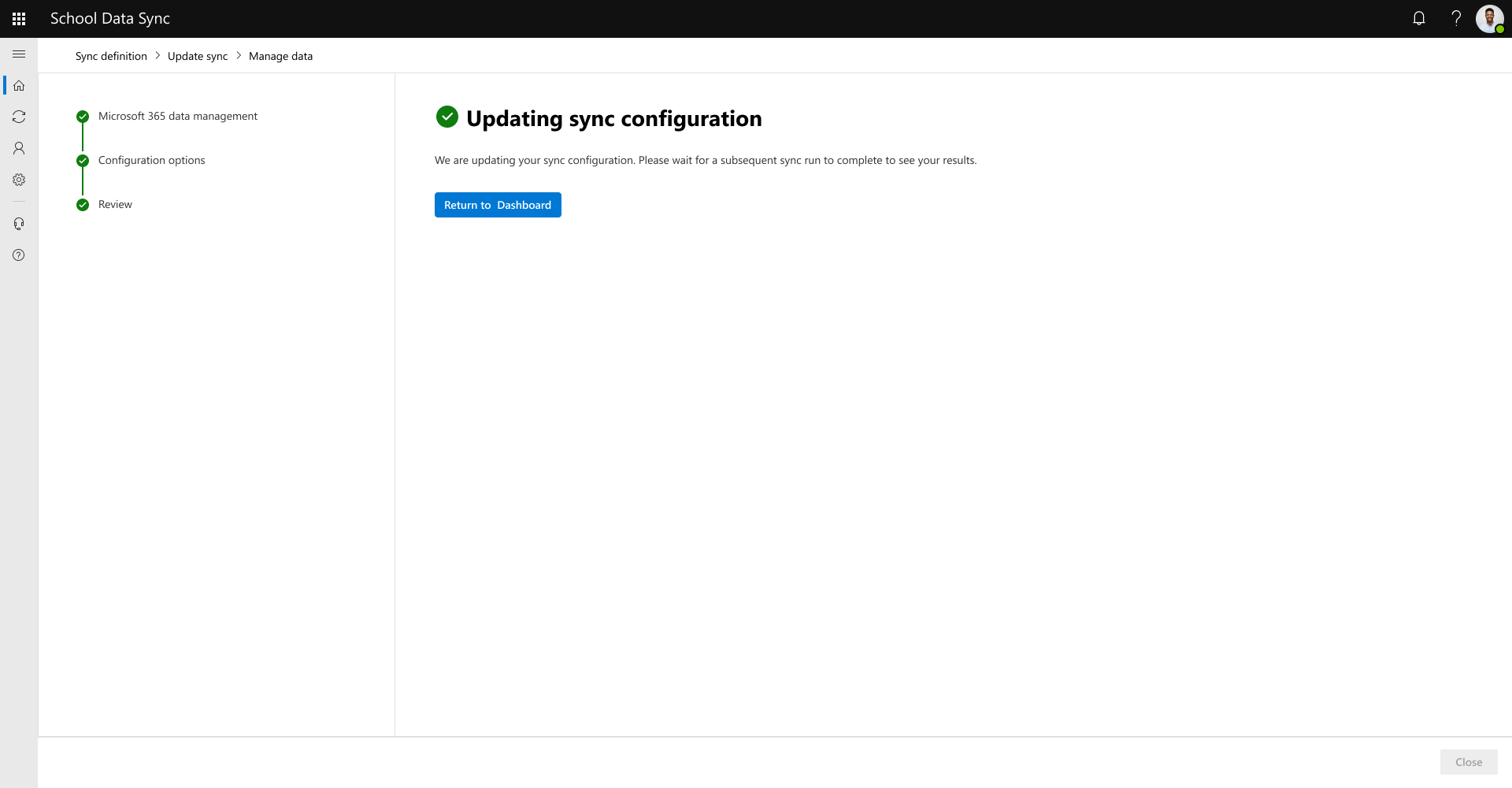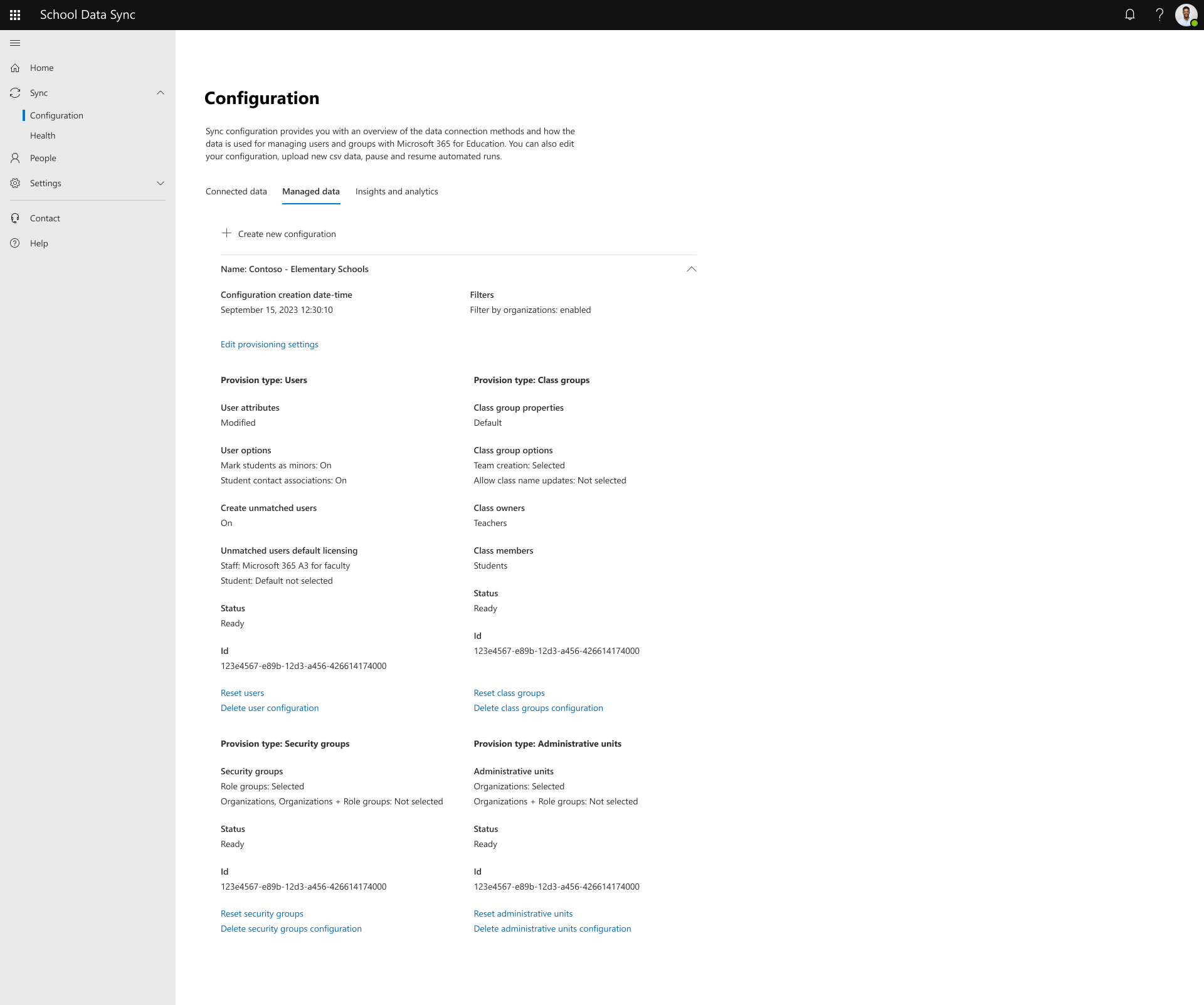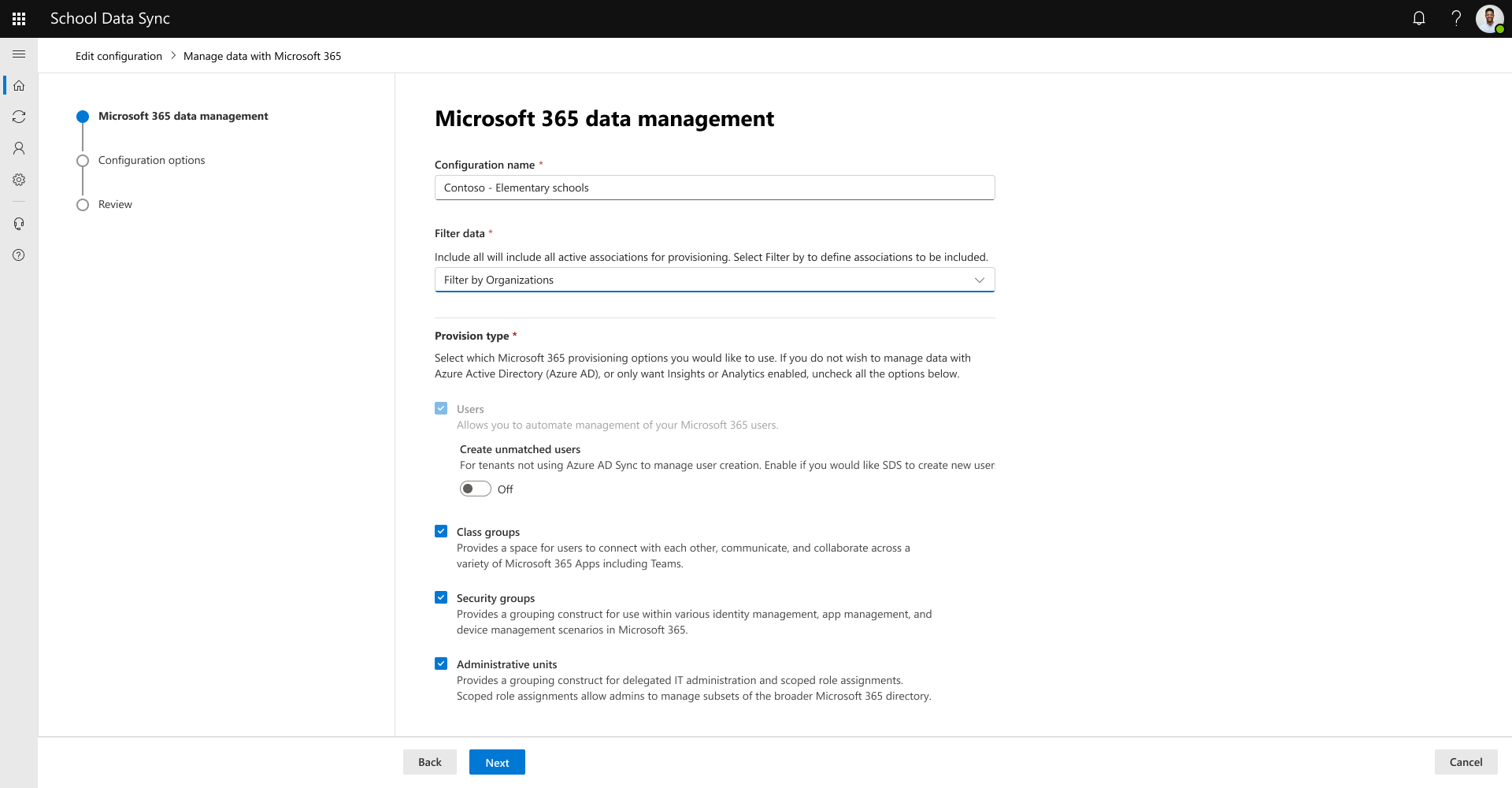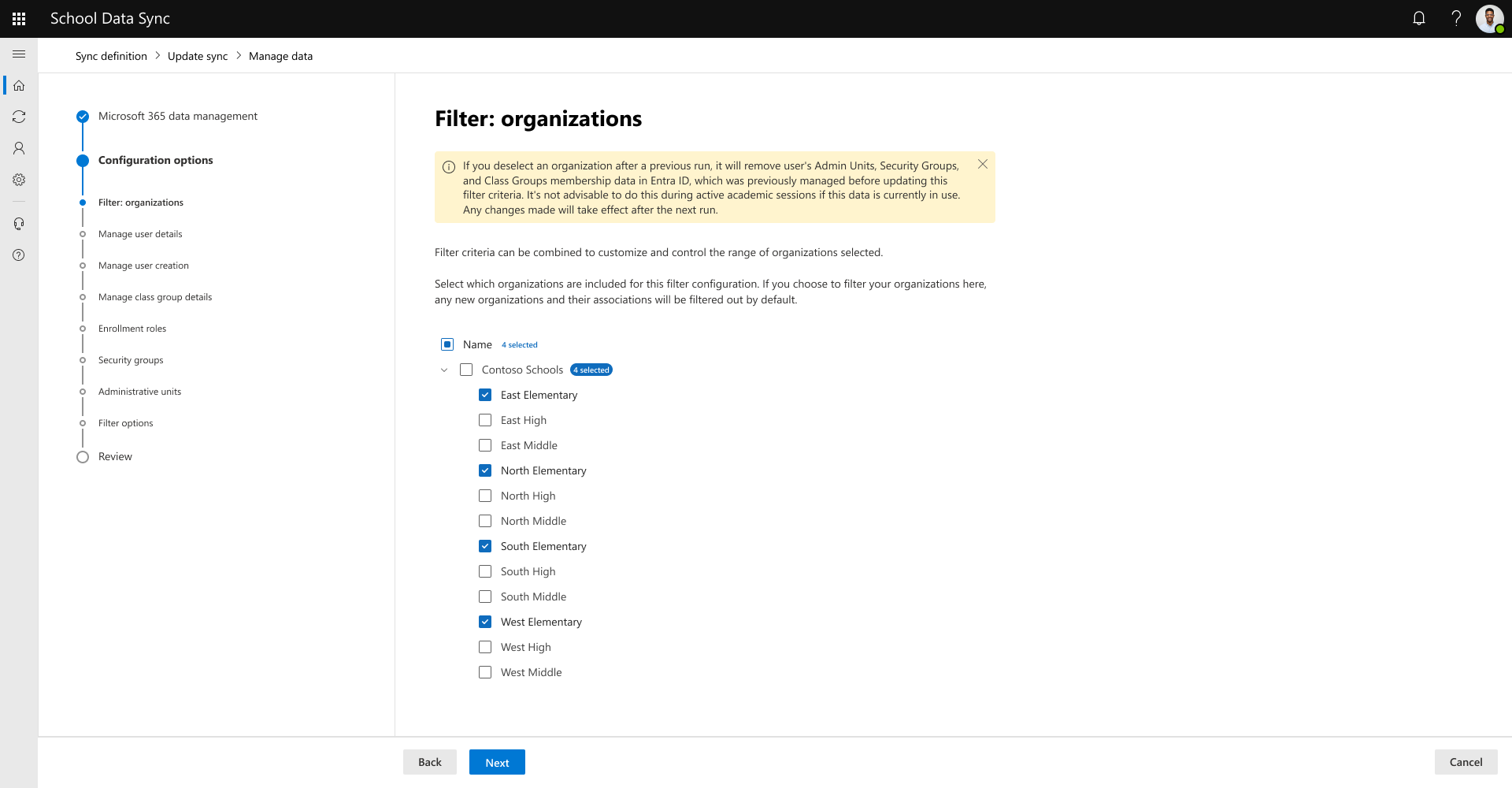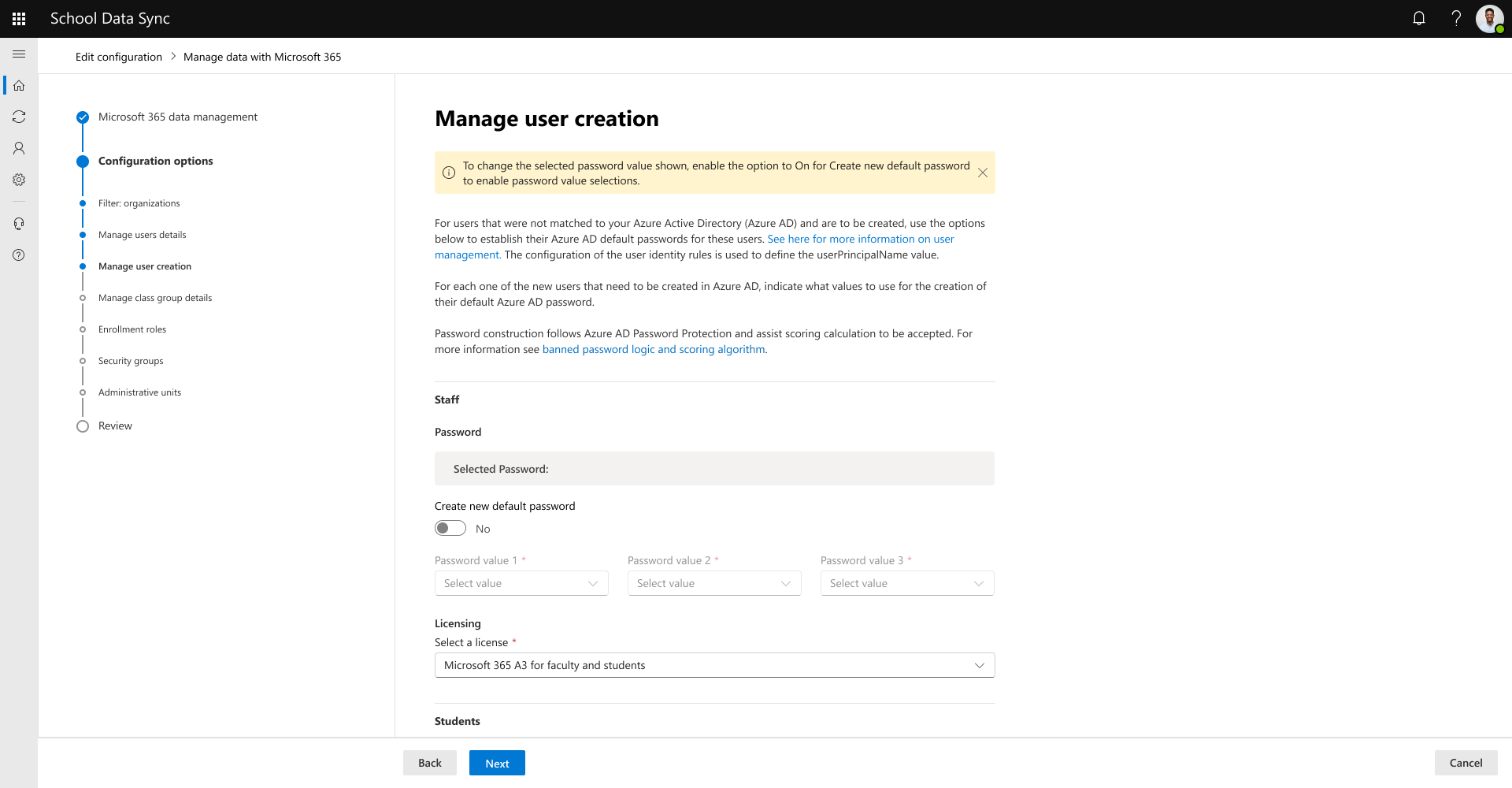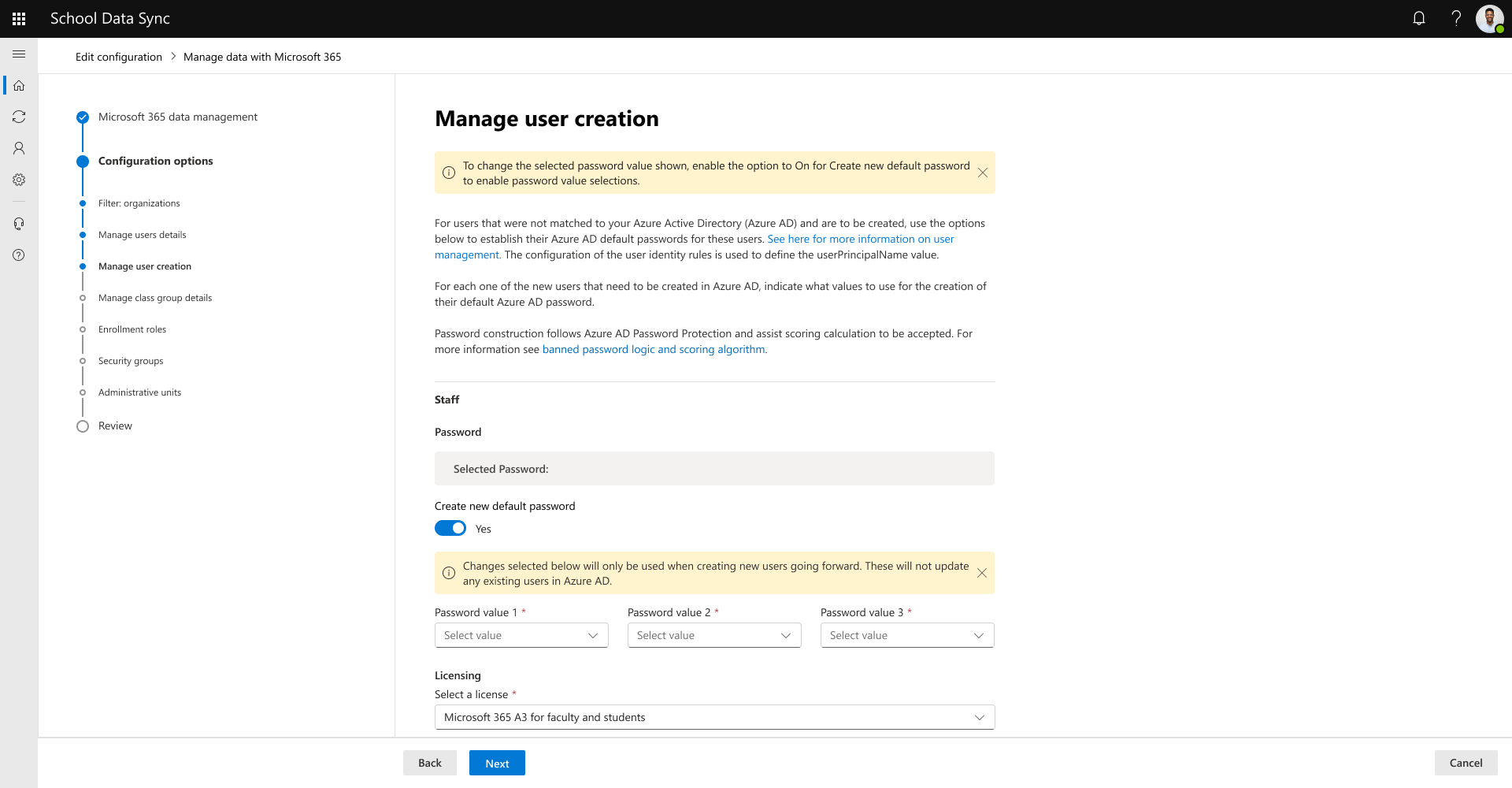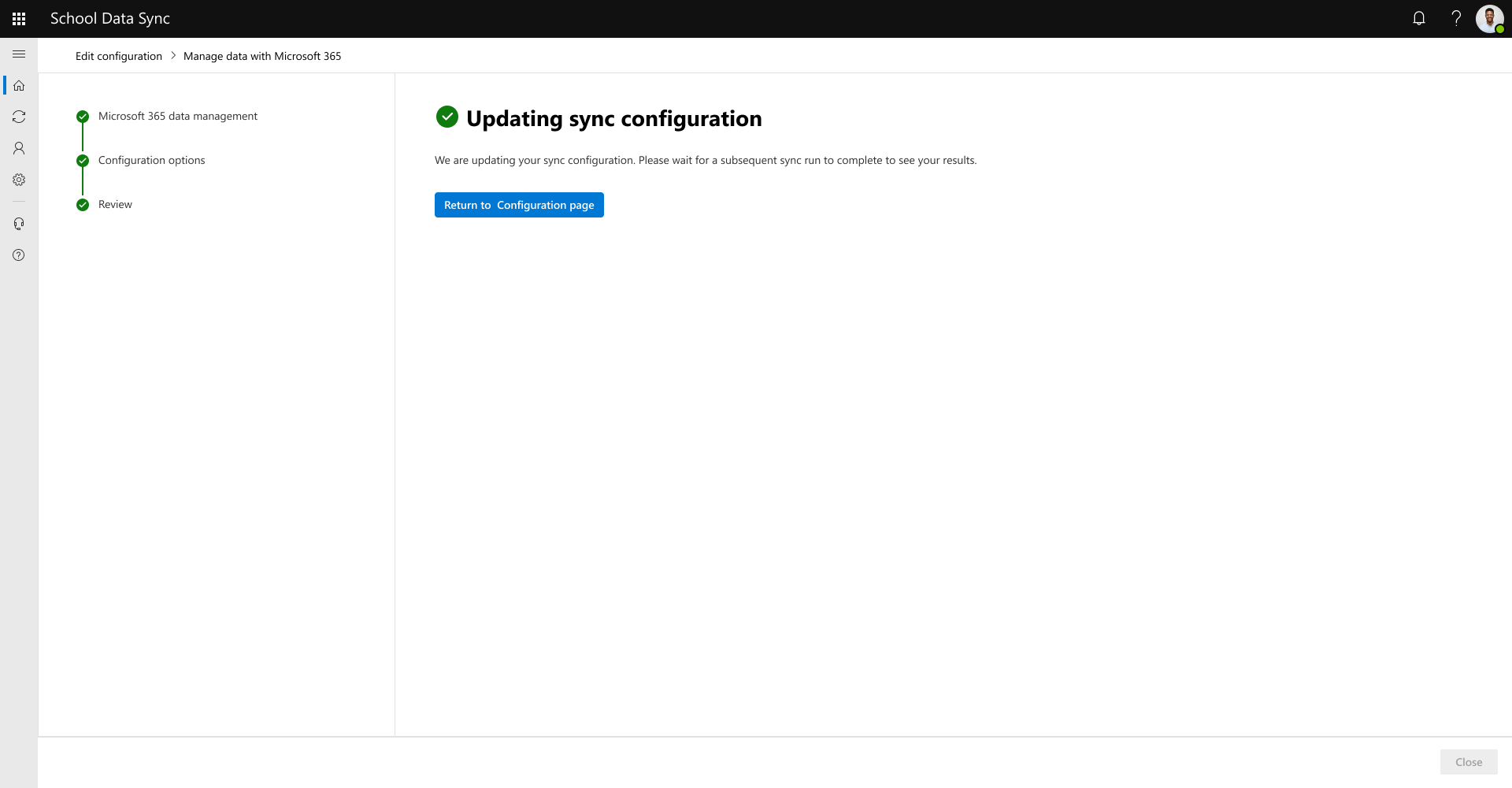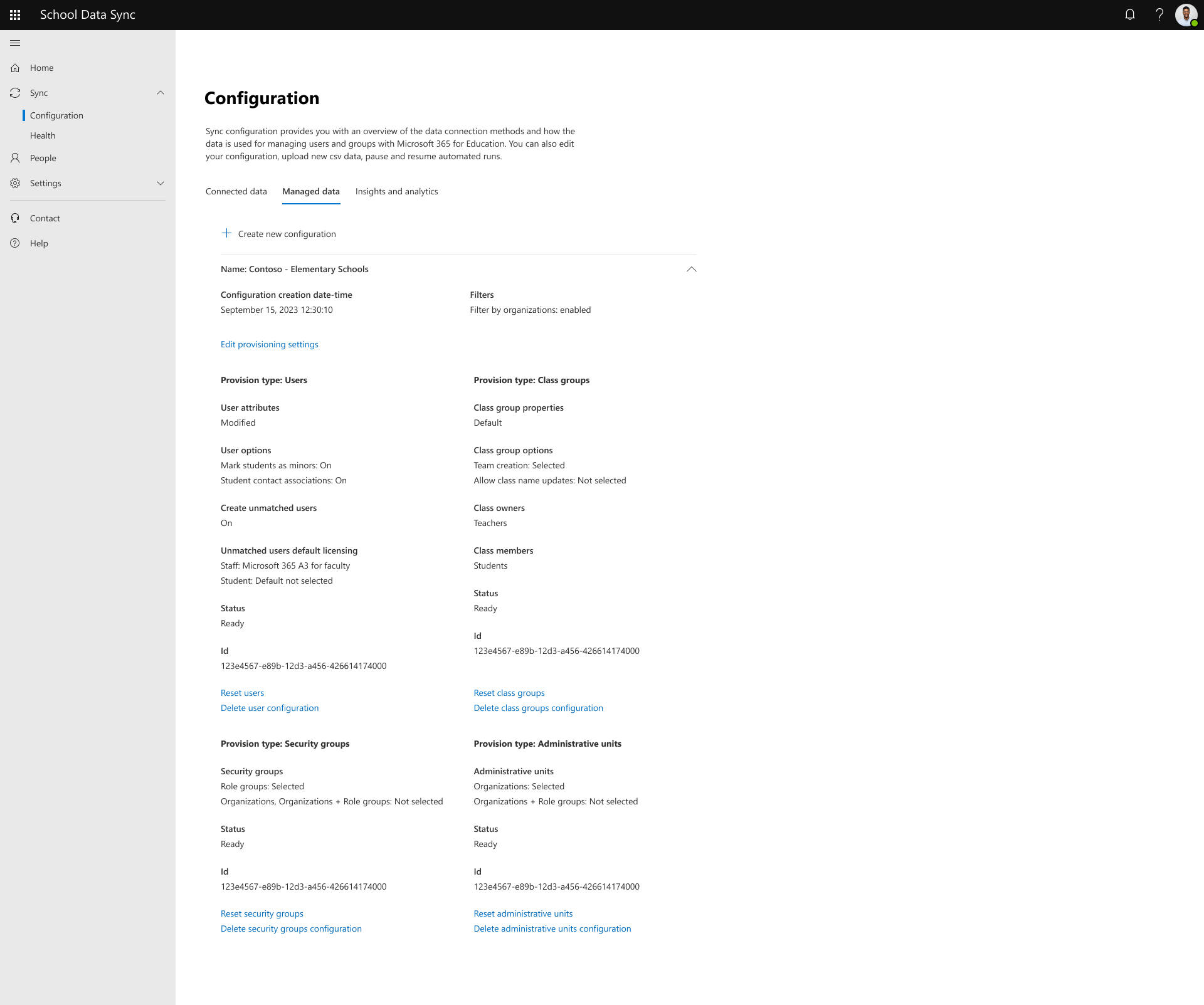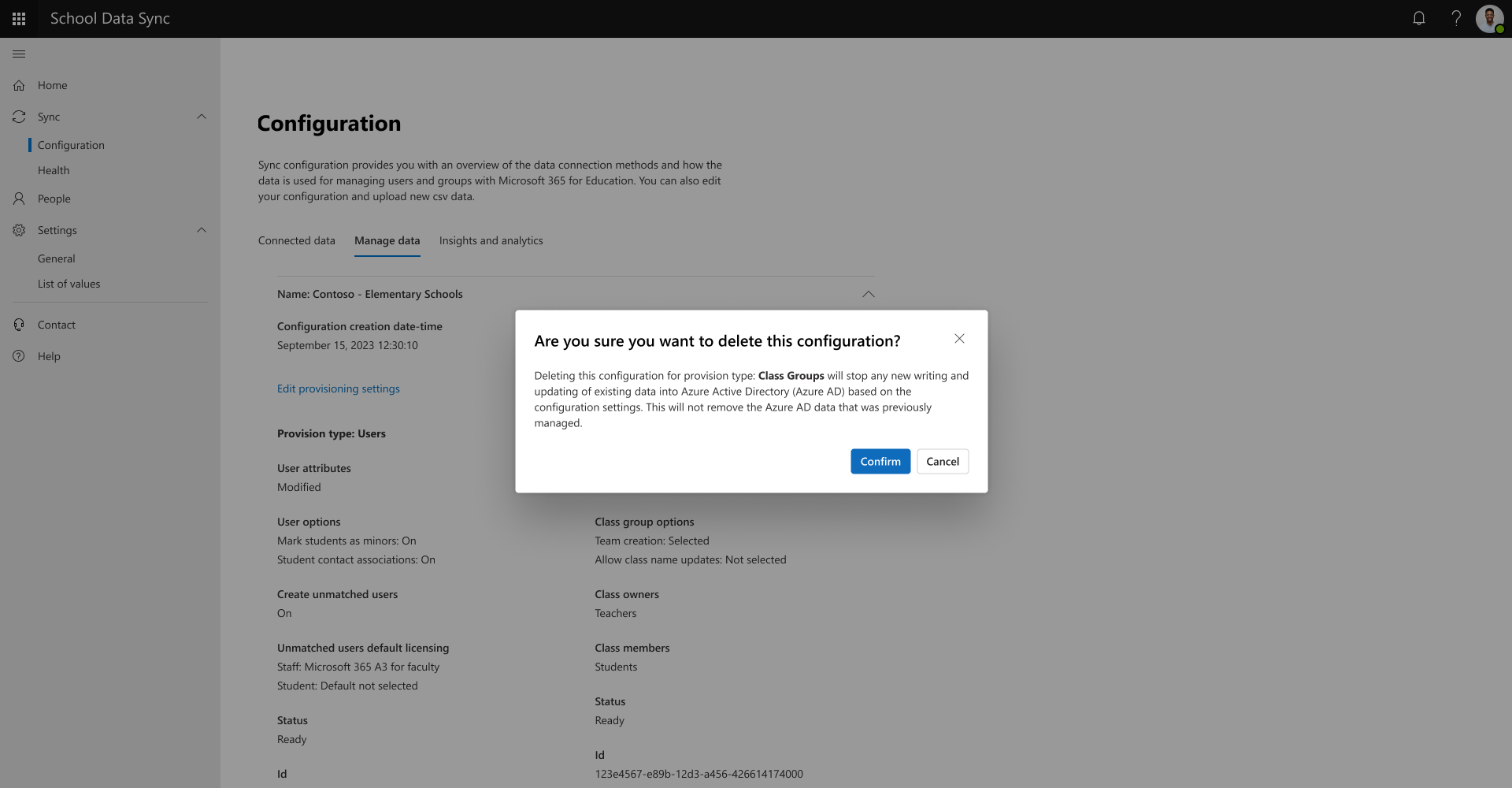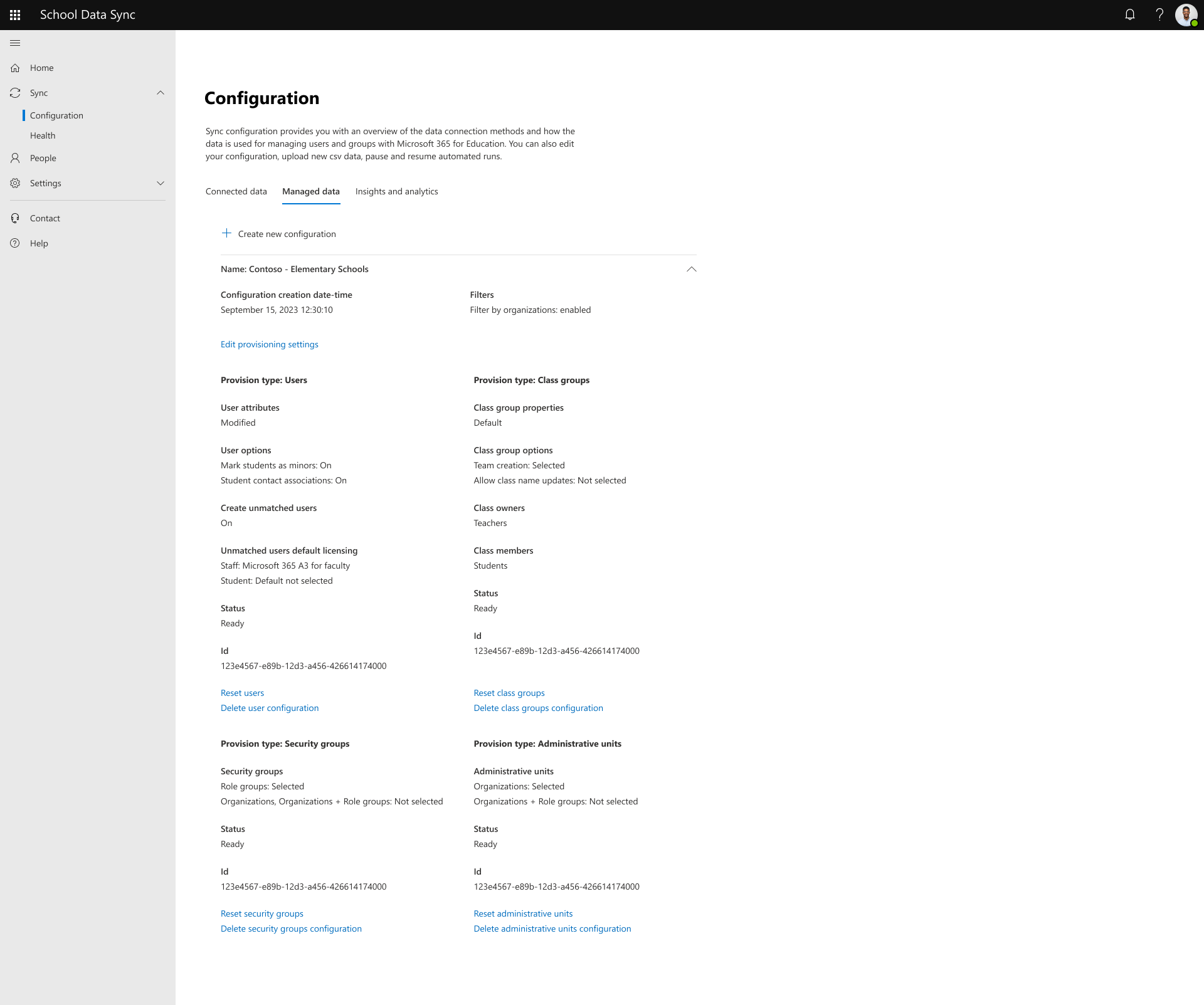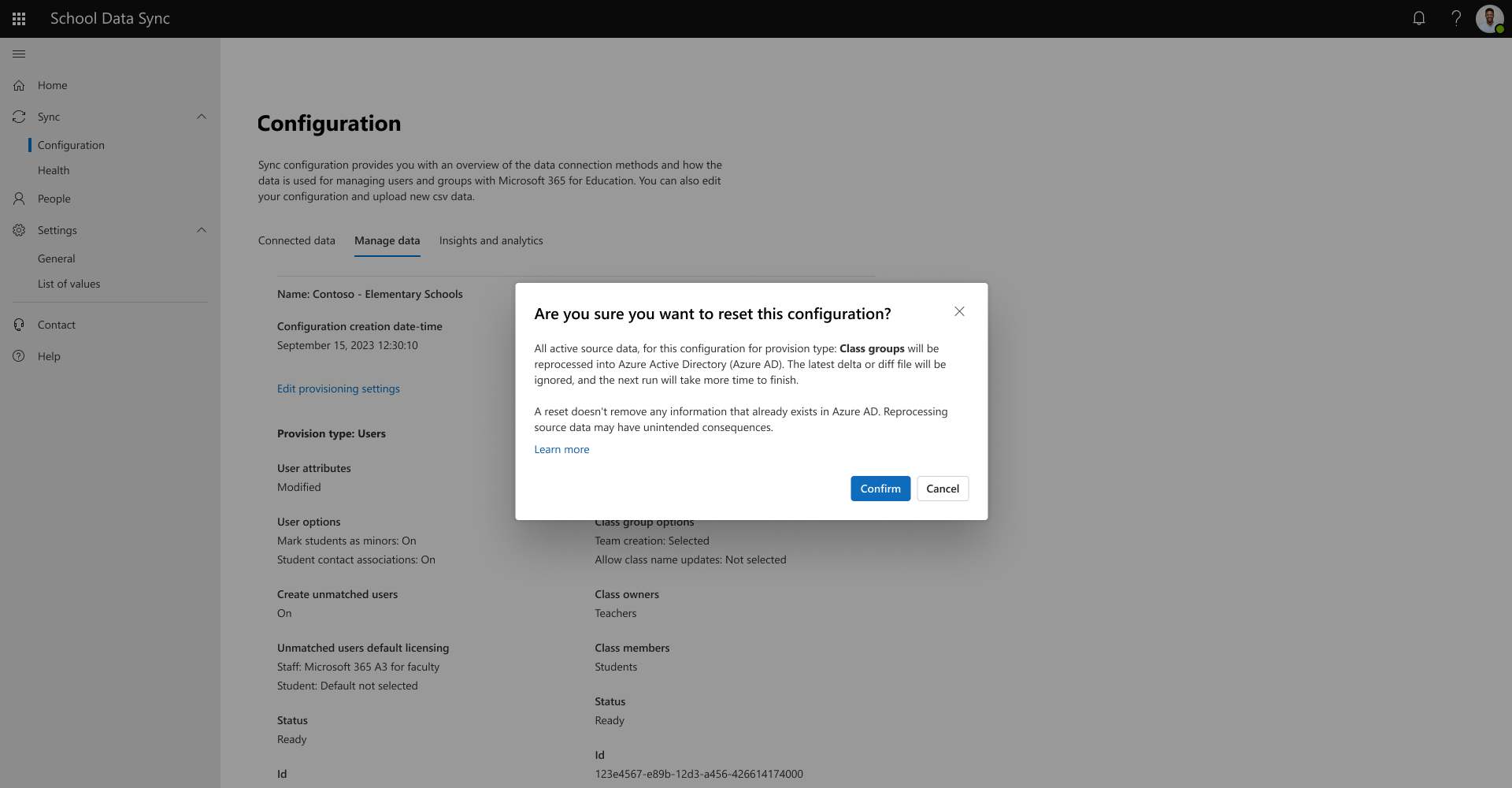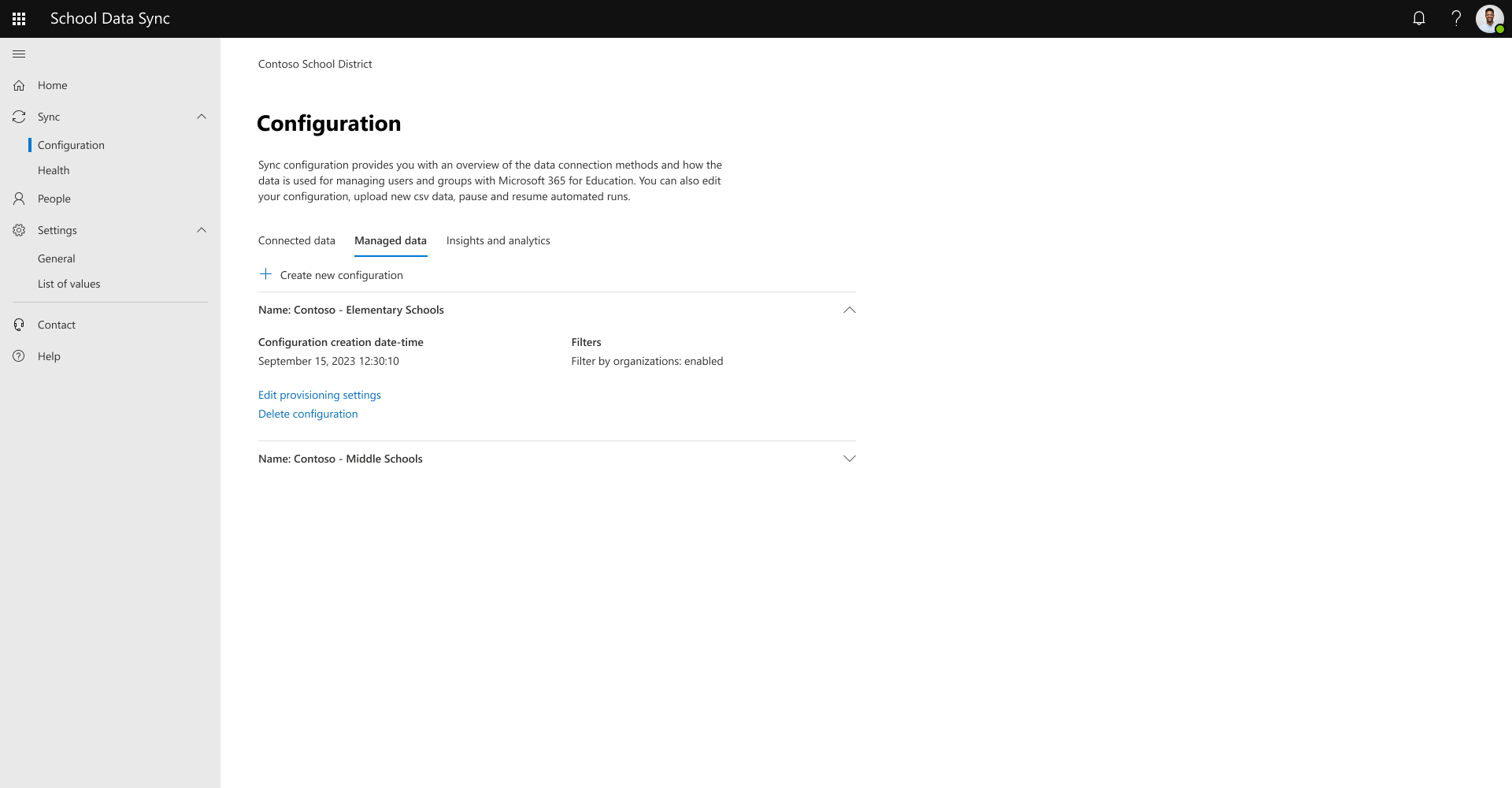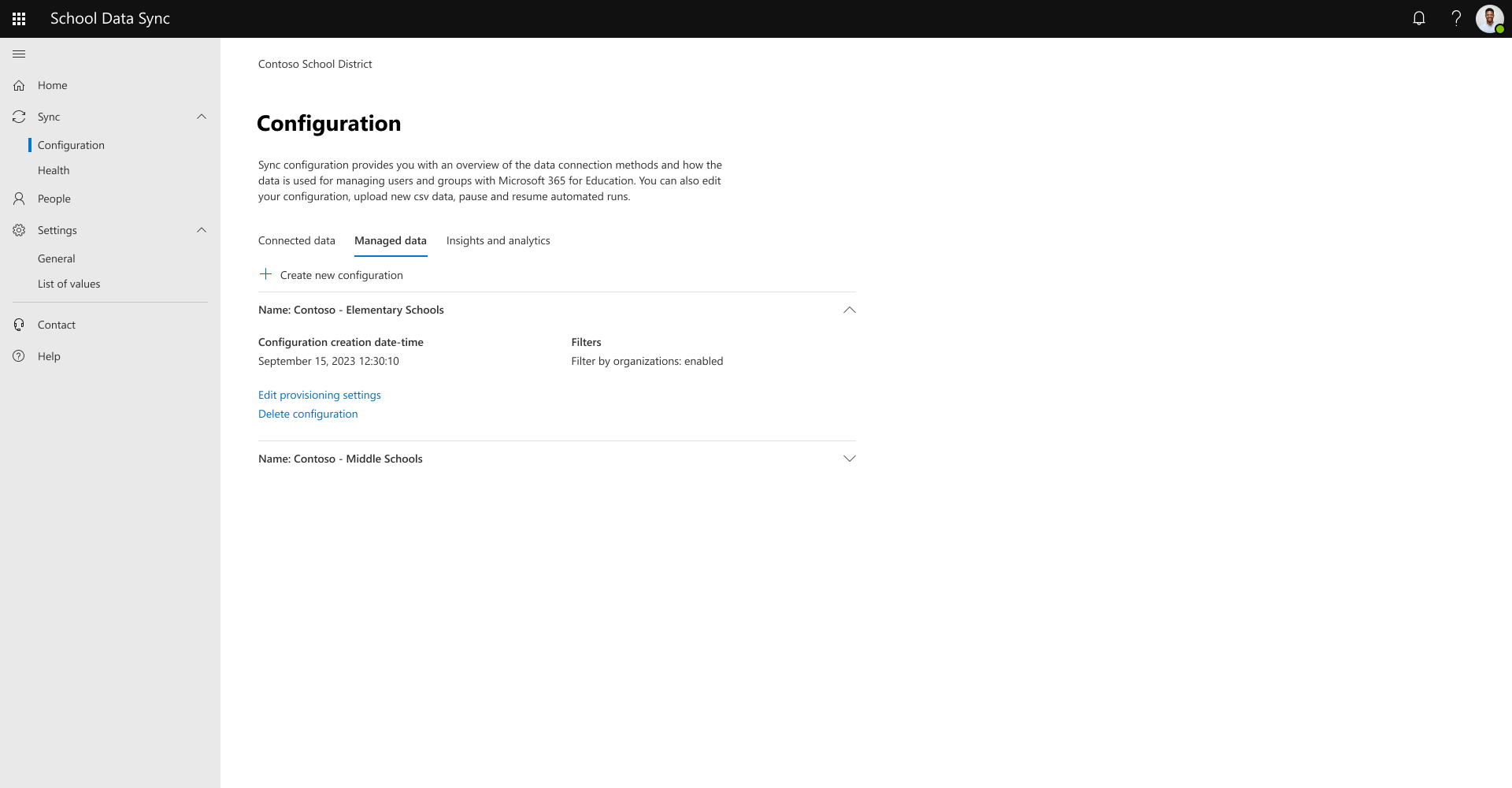Gerir dados com o Microsoft 365
Configurar o SDS para Microsoft 365 Education
- Microsoft 365 Education inquilino
- Precisa de Permissões de Administrador Global
- O Administrador Global que acede ao SDS precisa da Licença do Plano 1 (A1) ou do SDS Plano 2 (A3/A5)
- Ligar os seus dados ao SDS
Ativar Gerir dados com o Microsoft 365
Dica
Pode configurar a configuração de gestão de dados imediatamente após definir a configuração de dados de ligação, durante a primeira execução ativa ou posterior após a conclusão da primeira execução.
Na Home page, selecione Gerir dados para definir como partilhar dados com o Microsoft 365.
Em seguida, selecione a configuração de aprovisionamento do Microsoft 365 que pretende configurar. Depois de rever e definir a configuração, selecione Seguinte para continuar.
Nome da configuração: permite-lhe definir um nome de configuração exclusivo.
Filtrar dados: incluir todos abrangerá todas as associações organizacionais ativas para aprovisionamento. Selecione filtrar por para definir as associações organizacionais a incluir.
Observação
Pode manter a predefinição Incluir todas as organizações ou pode selecionar Filtrar por organizações para aprovisionar apenas um subconjunto dos utilizadores ou classes ingeridas a partir dos dados ligados com base nas organizações selecionadas.
Aviso
Os filtros da organização não devem ser utilizados como uma tentativa de dividir dados para melhorar o desempenho, uma vez que a funcionalidade aumenta o tempo de execução de sincronização para gerir configurações adicionais.
Utilizadores: permite-lhe automatizar a gestão dos seus utilizadores do Microsoft 365.
Determine se precisa de Criar utilizadores sem correspondência. Se for o caso, ative o botão de alternar para Sim. A seleção predefinida é Não.
Aviso
Não deve definir o botão de alternar como "Sim" para Criar utilizadores sem correspondência se tiver outros métodos ativos de criação de utilizadores no seu Microsoft Entra ID através da Sincronização de Entra ID ou integrações personalizadas.
Grupos de turmas: fornece um espaço para os utilizadores se ligarem entre si, comunicarem e colaborarem em várias aplicações do Microsoft 365, incluindo o Teams.
Grupos de segurança: fornece uma construção de agrupamento para utilização em vários cenários de gestão de identidades, gestão de aplicações e gestão de dispositivos no Microsoft 365.
Unidades administrativas: fornece uma construção de agrupamento para administração de TI delegada e atribuições de funções de âmbito. As atribuições de funções no âmbito permitem aos administradores gerir um subconjunto do diretório mais amplo do Microsoft 365.
Dica
Pode configurar o School Data Sync (SDS) para gerir apenas os utilizadores para Microsoft Entra ID sem ter de gerir também Grupos do Microsoft 365 e o Teams, para o fazer para desselecionar grupos de Turma.
Importante
Se não quiser que o SDS crie e faça a gestão de Grupos de segurança e/ou Unidades administrativas, terá de desselecionar as opções. Caso contrário, terá de selecionar pelo menos um dos tipos de divisão quando lhe for pedido para concluir a configuração.
Em seguida, se tiver selecionado a opção Filtrar dados Filtrar por Organizações, terá de definir a configuração para Organizações filter: . Selecione as organizações incluídas para a configuração de filtragem e aprovisionamento (atua como uma opção ativa). Depois de rever e definir a configuração, selecione Seguinte para continuar.
Importante
Se optar por filtrar as suas organizações aqui, as novas organizações e as respetivas associações serão filtradas por predefinição.
Cuidado
Se configurar várias configurações de dados geridos, com os mesmos tipos de aprovisionamento, mas definições diferentes, e a opção Filtrar por Organizações for aplicada com as mesmas organizações selecionadas, a configuração com a data-hora de criação da Configuração mais antiga será aplicada aos registos correspondentes. A data e hora de criação da Configuração pode ser vista na Sincronização | Configuração | Ecrã dados geridos.
Em seguida, defina a configuração para Gerir detalhes do utilizador. Depois de rever e definir a configuração, selecione Seguinte para continuar.
Observação
As informações no Microsoft Entra ID podem ser vistas por todas as pessoas dentro do inquilino.
É-lhe apresentada a capacidade de selecionar propriedades e opções opcionais ao criar o Microsoft Entra objetos de utilizador. Reveja e defina as suas seleções.
Atributos do utilizador: atributos a mostrar no objeto de grupo Microsoft Entra. Os atributos são escritos com base nos dados associados aos dados ligados ao processar dados do SIS/SMS.
Atributos predefinidos:
- Utilizador ID externa: dados encontrados no campo sourcedId do utilizador.
- Organização ID externa: dados encontrados no campo sourcedId para a organização e função associadas.
- Função da Organização: dados encontrados no campo de função do utilizador e da organização associada.
Atributos opcionais:
- Nível de Nota do Utilizador: se for fornecido o campo de nota para o utilizador para a organização e função associadas.
- Número de Utilizador: se for fornecido o campo userNumber para o utilizador.
Opções do utilizador: que definições adicionais devem ser consideradas ao gerir os objetos de utilizador Microsoft Entra?
- Marcar todos os estudantes como menores: identificados a partir das regras para determinar que Função é escrita no objeto de utilizador Microsoft Entra se a função for Estudante. Identifica o utilizador como um menor para que a Microsoft e as aplicações de terceiros os identifiquem como tal. O resultado define as propriedades de utilizador ageGroup e consentProvidedForMinor. Atualizamos o atributo ageGroup como "Minor" e consentProvidedForMinor como "Concedido" para todos os utilizadores estudantes. O resultado líquido da definição das duas propriedades é o atributo LegalAgeGroupClassification definido como MinorWithParentalConsent.
- Associações de contactos de estudantes: identificadas a partir das regras para determinar que Função é escrita no objeto de utilizador Microsoft Entra e se os dados ligados do SIS/SMS estão a trazer Relações de Contacto (também conhecidos como Tutores/Encarregados de Educação). Se a opção estiver Ativada ao processar dados, isto incluirá as informações de contacto com o objeto de utilizador Microsoft Entra para comunicação com o educador. Para obter mais informações, veja Lista Predefinida de Valores: Funções de Relação de Contacto nas funções suportadas de Relações de Contacto de Estudantes suportadas pelo SDS.
Importante
Na instância em que um Utilizador tem múltiplas funções, são utilizadas as seguintes regras para determinar o valor ao escrever Função para Microsoft Entra objeto de utilizador.
- Se isPrimary estiver definido para todas as funções de estudante, mesmo que exista associação a uma função de docente, o valor do atributo de função é feito com base na Função de Estudante.
- Se isPrimary estiver definido para qualquer função de Docente, mesmo que exista associação a uma função de estudante, o valor do atributo de função é feito com base na Função de Docentes.
- Se isPrimary estiver definido para a função Pessoal e Estudante, o valor do atributo de função é feito com base na função Pessoal.
- Se isPrimary não estiver definido para nenhuma função, especialmente com uma combinação para funções de Docentes e Estudantes, o valor do atributo de função baseia-se na Função de Docentes.
Se o utilizador também estiver associado a várias organizações, o SDS utiliza esta regra para determinar o valor ao escrever a Função no objeto de utilizador Microsoft Entra.
- Utilize o valor Ordem de Ordenação da Função de Organização para a função de organização mais elevada para definir como o objeto de utilizador Microsoft Entra.
Em seguida, se tiver ativado a opção para Criar utilizadores sem correspondência, defina a configuração para Gerir criação de utilizadores. Depois de rever e definir a configuração, selecione Seguinte para continuar.
Importante
Microsoft Entra os valores da propriedade UserPrincipalName (nome de utilizador) são construídos a partir das seleções das regras de identidade do utilizador estabelecidas quando a configuração de dados de ligação para a origem foi criada. Para obter mais informações, veja Regras de identidade do utilizador.
Dica
A construção de palavras-passe segue Microsoft Entra orientação da Proteção de Palavras-passe e ajuda no cálculo da classificação para que o valor predefinido seja aceite para criar o utilizador com êxito. Para obter mais informações, veja lógica de palavras-passe banidas e algoritmo de classificação. Recomendamos que configure a configuração para que os utilizadores alterem a palavra-passe no primeiro início de sessão.
Dica
Para obter a melhor experiência de credenciais para estudantes e dispositivos K-12, a Microsoft recomenda TAP + Windows Hello (ou outra tecnologia de chave vinculada a hardware específica da plataforma). Para obter mais informações, veja Distribuir credenciais resistentes a phishing aos estudantes.
- Para os utilizadores de Docentes que não foram correspondidos a Microsoft Entra ID e que devem ser criados, tem de selecionar valores para a palavra-passe predefinida nas opções de valor da palavra-passe apresentadas.
- Opcional Para Os utilizadores de docentes que não foram correspondidos e que devem ser criados, selecione opcionalmente uma opção de licença predefinida para serem associados ao utilizador durante a criação. A seleção predefinida é Sem licença.
- Para utilizadores de Estudantes que não foram correspondidos a Microsoft Entra ID e que devem ser criados, tem de selecionar valores para a palavra-passe predefinida nas opções de valor da palavra-passe apresentadas.
- Opcional Para Utilizadores de estudantes que não foram correspondidos e que devem ser criados, selecione opcionalmente uma opção de licença predefinida a associar ao utilizador durante a criação. A seleção predefinida é Sem licença.
Em seguida, se tiver selecionado a opção para Grupos de classes, defina a configuração para Aprovisionar detalhes do grupo de classes. Depois de rever e definir a configuração, selecione Seguinte para continuar.
Dica
No SDS (Clássico), alguns administradores optam por adiar o acesso à associação de estudantes ao Teams de Turma quando configuram pela primeira vez uma data futura. O School Data Sync e o Microsoft Teams para Educação melhoraram este processo para capacitar os educadores a controlarem o tempo em que os estudantes têm acesso ao Teams escolar. Ao utilizar o SDS para automatizar a criação da Equipa de Turma, os educadores terão acesso antecipado às Equipas de Turma. Quando o educador estiver pronto, pode selecionar Ativar para permitir que os estudantes e outros membros do grupo acedam.
É-lhe apresentada a capacidade de selecionar propriedades e opções opcionais ao criar o Microsoft Entra objetos de grupo. Reveja e defina as suas seleções.
Propriedades do grupo: atributos a mostrar no objeto de grupo Microsoft Entra. Os atributos são escritos com base nos dados associados aos dados ligados ao processar dados do SIS/SMS.
Importante
Os novos grupos de Classes são criados com o modo Moderado proprietário. Saiba mais sobre os modos de Barreira de Informação.
Propriedades padrão
- ID externo da organização: dados encontrados no campo orgSourcedId da secção ou classe.
- ID externo da classe: dados encontrados no campo sourcedId da secção ou classe.
- Título da classe: dados encontrados no campo de título da secção ou classe.
Propriedades opcionais
- Código de classe: dados encontrados no campo de código da secção ou classe.
- Título do curso: dados encontrados no campo de título do curso associado à secção ou classe.
- Código do curso: dados encontrados no campo código ou código do curso associado à secção ou classe.
- Assunto do curso: dados encontrados no campo assunto Ou assuntoCodificadores do curso associado à secção ou classe.
- Nível do curso: dados encontrados no campo de código de notas ou notas do curso associado à secção ou turma.
- ID externo do curso: dados encontrados no campo sourcedId do curso associado à secção ou classe.
- ID externo da sessão académica: dados encontrados no campo de código sourcedId da sessão académica associada à secção ou turma. Se as sessões académicas não estiverem a ser incluídas no SIS/SMS e esta opção estiver selecionada, será utilizado o valor externalId do ano académico ativo.
- Título da sessão académica: dados encontrados no campo de título da sessão académica associada à secção/turma. Se as sessões académicas não estiverem a ser incluídas no SIS/SMS e esta opção estiver selecionada, será utilizado o valor do nome do ano académico ativo.
Opções de grupo: que definições adicionais devem ser consideradas ao gerir o objeto de grupo Microsoft Entra?
-
Criação da equipa: se selecionado, quando o grupo Classe é criado, é enviado um pedido para que o Teams crie uma Equipa de Turma com base no grupo Turma.
- Se a opção estiver Selecionada:
- Para educadores ou proprietários de grupos que estão a utilizar as Equipas de Turma criadas do SDS, têm acesso antecipado antes dos estudantes e outros membros do grupo. Quando o educador estiver pronto, pode selecionar Ativar para permitir que os estudantes e outros membros do grupo acedam.
- Se a opção não estiver Selecionada:
- Para educadores ou proprietários de grupos, em que o SDS não está a criar Equipas de Turma, podem criar Equipas de Turma a partir do SDS Grupos. Quando o educador estiver pronto, pode selecionar Ativar para permitir que os estudantes e outros membros do grupo acedam.
- Se a opção estiver Selecionada:
- Nome a apresentar do grupo de classes: escreva apenas o nome a apresentar do grupo durante a criação inicial. Esta opção permitirá que as TI e o proprietário do grupo atualizem o nome a apresentar do grupo e da equipa de turma e preservem a alteração em execuções futuras.
-
Criação da equipa: se selecionado, quando o grupo Classe é criado, é enviado um pedido para que o Teams crie uma Equipa de Turma com base no grupo Turma.
Em seguida, se tiver selecionado a opção para Grupos de turmas, defina a configuração para funções de Inscrição. Depois de rever e definir a configuração, selecione Seguinte para continuar.
- Para cada grupo, precisamos de saber quem pretende associar aos Proprietários e Membros.
- A associação de um utilizador ao Grupo baseia-se na função de inscrição associada a secções ou classes.
- Selecionar uma função significa que, para qualquer utilizador com essa função para o grupo associado significa que o utilizador está incluído nessa secção ou classe.
- Os privilégios de um grupo baseiam-se na função associada e se essa função estiver selecionada na lista Proprietários ou Membros.
- Para quaisquer funções que não estejam selecionadas, não terão acesso ao grupo, secção ou classe correspondentes, mesmo que existam utilizadores com funções num Grupo.
- Os proprietários têm privilégios de edição para gerir os respetivos grupos, alterar nomes de grupos e adicionar ou remover membros do grupo.
- O proprietário também é membro do grupo, o que lhe permite ver a secção ou classe nas aplicações da Microsoft.
- Os membros têm permissões só de leitura para os respetivos grupos.
Em seguida, se tiver selecionado a opção para Grupos de segurança, defina a configuração para Grupos de segurança. Depois de rever e definir a configuração, selecione Seguinte para continuar.
Importante
CLIENTES DE TRANSIÇÃO SDS (Clássico): com base nas divisões de grupo selecionadas, o SDS pode não se vincular a Grupos de Segurança (Clássico) e associar associações. Poderá ter de rever e aplicar quaisquer definições de configuração com base no seu Grupos de Segurança (Clássico) anterior aos novos criados pelo SDS. O marcar e as atualizações terão de ocorrer após a conclusão da primeira execução para o fluxo de Grupos de Segurança como parte dos passos de transição.
Defina como pretende dividir o Grupos de Segurança. Pode optar por dividir grupos por:
Grupos de Função: cria Grupos de Segurança por Grupos de funções de utilizador. Exemplo: um para todos os Estudantes, outro para todos os Docentes
- Cria todos os Grupos de Segurança de Estudantes e gere utilizadores com funções no grupo de funções Estudantes
- Cria todo o Grupo de Segurança de Docentes e gere utilizadores com funções no grupo de funções Pessoal
Organizações, Organizações + Grupos de Função: cria combinações de Grupos de Segurança por Organização + Grupos de Função. Exemplo: Escola Contoso com Alunos – Escola e Funcionários da Contoso – Escola Contoso
- Cria um Grupo de Segurança para cada Organização presente com utilizadores ativos
- Aninha o grupo de funções correspondente + Grupos de Segurança da Organização ao Grupo de Segurança da Organização
- Cria um Grupo de Segurança para cada combinação de utilizadores com funções no grupo de funções Estudantes + Organização presente
- Cria um Grupo de Segurança para cada combinação de utilizadores com funções no grupo de funções Pessoal + Organização presente
Os Grupos de Segurança do SDS podem ser utilizados em várias funções administrativas no Microsoft Entra ID e no Microsoft 365. Seguem-se algumas das utilizações mais comuns do Grupos de Segurança do SDS:
- Intune para a Política de Dispositivos de Educação – O que é Intune para Educação?
- Gerenciamento de Dispositivos móvel – Criar e implementar políticas de segurança de dispositivos
- Licenciamento Baseado em Grupo – Atribuir licenças a utilizadores por associação a grupos no Microsoft Entra ID
- Acesso Condicional – O que é o acesso condicional?
- Política de Criação de Grupo e Equipa – Gerir a criação de Grupos
- Reposição Personalizada de Palavra-passe – Permitir que os utilizadores reponham palavras-passe
- Para direcionar Grupos de segurança para Reposição de Palavra-passe, selecione "Selecionado" em vez de "Todos" no passo 5.
Em seguida, se tiver selecionado a opção para Unidades administrativas, defina a configuração para Unidades administrativas. Depois de rever e definir a configuração, selecione Seguinte para continuar.
Importante
CLIENTES DE TRANSIÇÃO SDS (Clássico): com base nas divisões de grupo selecionadas, o SDS pode não se vincular a Unidades Administrativas (Clássicas) e associar associações. Poderá ter de rever e aplicar quaisquer definições de configuração com base nas unidades administrativas anteriores (Clássicas) às novas criadas pelo SDS. O marcar e as atualizações terão de ocorrer após a conclusão da primeira execução para o fluxo de Unidades Administrativas como parte dos passos de transição.
Defina como pretende dividir as unidades administrativas. Pode optar por dividir grupos por:
Organizações: cria Unidades Administrativas por Organização e associa utilizadores da organização, grupos de classes de organização e grupos de segurança da organização. A seleção fornece às Organizações o tipo "escola" a estar disponível no ponto final EDU Graph Schools. Exemplo: Contoso School com utilizadores da Escola Contoso + grupos de turma + grupos de segurança
- Cria uma Unidade Administrativa para cada Organização presente com utilizadores ativos
- Liga todos os Estudantes com uma associação ativa à Organização com funções no grupo de funções Estudantes
- Liga todo o Pessoal a uma associação ativa à Organização com funções no grupo de funções De docentes
- Se também aprovisionar grupos de Turmas, associa todas as Turmas a uma associação ativa à Organização
Organizações + Grupos de Função: cria unidades administrativas por combinação Organização + Grupo de Funções. O SDS permite que os funcionários autorizados efetuem a administração de TI delegada para estudantes da unidade administrativa escolar. Exemplo: Estudantes – Contoso School, Staff – Contoso Schools
- Cria Estudantes - Unidade Administrativa da Organização para cada Organização presente com utilizadores ativos para cada combinação para utilizadores com funções no grupo de funções Estudantes
- Cria Pessoal - Unidade Administrativa da Organização para cada Organização presente com utilizadores ativos para cada combinação para utilizadores com funções no grupo de funções Pessoal
Veja as informações apresentadas em Rever. Se tudo estiver correto, selecione Submeter. Caso contrário, navegue novamente para atualizar as seleções de configuração.
O pedido de atualização da configuração de sincronização foi enviado. Aguarde pela conclusão de uma execução de sincronização subsequente para ver os resultados. Selecione Regressar ao Dashboard.
Depois de permitir a conclusão da próxima execução, navegue novamente para a home page dashboard.
Se não existirem problemas com os seus dados, verá "Não Foram Encontrados Erros de Dados ou Avisos. Não encontrámos erros ou avisos de dados durante a última sincronização. Mantenha o grande trabalho!"
Se existirem problemas com os seus dados, verá "Encontrámos alguns problemas com os seus dados. Recomendamos que reveja o estado de funcionamento da sincronização." Para obter mais informações, veja Investigar o estado de funcionamento da sincronização.
Editar Gerir configuração de dados
Importante
A menos que seja destacada, a interação é a mesma experiência encontrada durante a configuração inicial descrita anteriormente ao definir a configuração para os tipos de aprovisionamento nos respetivos ecrãs correspondentes.
Navegue para Sincronizar | Configuração. Por predefinição, está em Dados ligados. Selecione Dados geridos e, em seguida, selecione Editar definições de aprovisionamento.
Em seguida, reveja as opções de aprovisionamento do Microsoft 365. Depois de rever ou atualizar as opções, selecione Seguinte para continuar.
- Os tipos de aprovisionamento que estão ativos com a configuração atual são apresentados como selecionados, mas desativados. Se quiser remover o tipo de aprovisionamento da configuração, siga os passos em Eliminar uma configuração de dados geridos.
- Enquanto estiver a progredir nos ecrãs subsequentes, as seleções existentes para os tipos de aprovisionamento são refletidas para revisão e atualizações.
- Os tipos de aprovisionamento que não estão ativos com a configuração atual são apresentados como desselecionados e estão ativados para seleção.
- Enquanto estiver a progredir nos ecrãs subsequentes, os tipos de aprovisionamento selecionados recentemente são adicionados aos ecrãs correspondentes com as predefinições iniciais selecionadas para revisão e atualizações.
- Os tipos de aprovisionamento que estão ativos com a configuração atual são apresentados como selecionados, mas desativados. Se quiser remover o tipo de aprovisionamento da configuração, siga os passos em Eliminar uma configuração de dados geridos.
Em seguida, se a sua configuração era Filtrar por organizações , reveja a configuração para Filtrar: organizações. Depois de rever ou atualizar a configuração, selecione Seguinte para continuar.
Aviso
Se desselecionar uma organização após uma execução anterior, esta removerá os dados de associação de Administração, Segurança Grupos e Classe Grupos no Entra ID, que foi anteriormente gerido antes de atualizar estes critérios de filtro. Não é aconselhável fazê-lo durante sessões académicas ativas se estes dados estiverem atualmente a ser utilizados. Todas as alterações efetuadas entrarão em vigor após a próxima execução.
Cuidado
Se receber uma mensagem a indicar: Reparámos que as organizações não estão presentes nos dados da lista. Se for inesperado, recomendamos que não continue a editar a configuração e investigue.
Em seguida, reveja a configuração para Gerir detalhes do utilizador. Depois de rever ou atualizar a configuração, selecione Seguinte para continuar.
Em seguida, se tiver ativado a opção para Criar utilizadores sem correspondência, reveja a configuração para Gerir criação de utilizadores. Depois de rever ou atualizar a configuração, selecione Seguinte para continuar.
Os valores definidos anteriormente são preservados, a menos que a definição da opção Para Criar nova palavra-passe predefinida esteja ativada para "Ativado".
Para construir uma nova palavra-passe predefinida de Docentes ou Estudantes , altere a opção para Criar nova palavra-passe predefinida para Ativado.
Importante
As seleções de alterações de palavra-passe e licença só serão utilizadas ao criar novos utilizadores e não atualizarão os utilizadores existentes no Microsoft Entra ID.
Em seguida, se tiver selecionado a opção para Grupos de classes, reveja a configuração para Aprovisionar detalhes do grupo de classes. Depois de rever ou atualizar a configuração, selecione Seguinte para continuar.
Importante
Ao editar, as alterações aos detalhes do grupo de classe aprovisionamento só afetam novos registos. Os registos existentes não são afetados.
Em seguida, se tiver selecionado a opção para Grupos de turmas, reveja a configuração para Funções de inscrição. Depois de rever ou atualizar a configuração, selecione Seguinte para continuar.
Em seguida, se tiver selecionado a opção para Grupos de segurança, reveja a configuração para Grupos de segurança. Depois de rever ou atualizar a configuração, selecione Seguinte para continuar.
Cuidado
Se desmarcar um tipo de grupo dividido, a próxima execução removerá as associações de utilizadores, mas a Grupos de Segurança permanecerá.
Em seguida, se tiver selecionado a opção para Unidades administrativas, reveja a configuração para Unidades administrativas. Depois de rever ou atualizar a configuração, selecione Seguinte para continuar.
Cuidado
Se desselecionar um tipo de grupo dividido, a próxima execução removerá as associações de utilizadores, mas as Unidades Administrativas permanecerão.
Veja as informações apresentadas em Rever. Se tudo estiver correto, selecione Submeter. Caso contrário, navegue novamente para atualizar as seleções de configuração.
O pedido de atualização da configuração de sincronização foi enviado. Aguarde pela conclusão de uma execução de sincronização subsequente para ver os resultados. Selecione Regressar à Configuração.
Eliminar uma configuração do tipo de aprovisionamento de dados geridos
Importante
Eliminar uma configuração de tipo de aprovisionamento irá parar qualquer nova escrita e atualização dos dados para Microsoft Entra ID com base nas configurações definidas para o tipo de aprovisionamento selecionado. Esta ação não removerá os dados anteriormente geridos pelo tipo de aprovisionamento.
Navegue para Sincronizar | Configuração. Por predefinição, está em Dados ligados. Selecione Dados geridos.
Navegue para a secção da configuração do tipo de aprovisionamento que pretende eliminar. Selecione Eliminar configuração.
É apresentada uma mensagem de caixa de diálogo para confirmar que tem a certeza de que pretende eliminar a configuração do tipo de aprovisionamento selecionada. Selecione Confirmar para continuar a eliminar a configuração do tipo de aprovisionamento selecionada. Selecione Cancelar se não quiser eliminar a configuração do tipo de aprovisionamento selecionada.
Cuidado
Assim que Confirmar estiver selecionado, o pedido não pode ser parado. Além disso, a ação não pode ser invertida. Terá de selecionar Editar definições de aprovisionamento para redefinir a configuração do tipo de aprovisionamento eliminado.
Repor uma configuração do tipo de aprovisionamento de dados geridos
Cuidado
Não prima Repor sem pensar cuidadosamente, pois existem instâncias em que pode causar mais problemas do que irá corrigir.
O que é Repor
A reposição é um pedido para fazer uma alteração no back-end para limpar o ficheiro delta utilizado ao processar dados entre o Education Data Lake e o Microsoft Entra ID. A reposição não remove quaisquer informações que já existam ou o que foi aprovisionado anteriormente através do SDS para Microsoft Entra ID. O SDS acrescenta a objetos existentes ou cria novos objetos no Microsoft Entra ID.
Após a tecla Reset ser premida, irá processar novamente todas as informações de origem ativa para o ano lectivo ativo na execução de sincronização subsequente. A reposição demora mais tempo do que uma execução de sincronização tradicional, uma vez que tenta processar tudo linha a linha em vez de analisar as alterações com base no ficheiro delta anterior.
Observação
Os cenários seguintes são gerais e podem não se aplicar a todos os problemas. Premir a opção Repor num cenário incorrido pode causar mais problemas do que pode resolver. Se não tiver a certeza sobre premir Repor, contacte o Gestor de Implementações ou envie um pedido de suporte para o Suporte do SDS.
Com que problemas é que a Reposição ajuda?
Em geral, existem dois tipos de problemas que a reposição deve normalmente resolve.
- Erros de aprovisionamento do Microsoft 365 que foram resolvidos anteriormente, mas que continuam a ser apresentados no relatório de transferência do cliente.
- Secções/Turmas que foram eliminadas manualmente ou estudantes que foram removidos manualmente das aulas.
Cenário de Exemplo: Erros resolvidos anteriormente ainda no registo de erros
Não é incomum sincronizar informações de um SIS/SMS para ter várias secções/aulas sincronizadas que podem nunca ser utilizadas, possivelmente uma aula para o Almoço ou a Sala de Estudos. Decide remover essas secções/turmas para limitar as informações fornecidas e está a receber erros para essas secções/turmas que não têm um professor referenciado. Após esta alteração estar concluída, carregue os ficheiros CSV revistos ou aguarde que as alterações ocorram se utilizar uma API.
Quando ocorre a seguinte execução, obtém agora erros a indicar que a secção/classe não pode ser removida, o que pode não fazer sentido, uma vez que a removeu. O erro está em resposta à execução que tenta utilizar as últimas informações sincronizadas, do ficheiro delta, e compará-la com a execução mais recente.
Depois de premir Repor grupos de classes e as informações serem reprocessadas, estes erros devem ser removidos do tipo de aprovisionamento Grupos de classes.
Cenário de Exemplo: Secção/Classe foi eliminada involuntariamente
Depois de passar de um ano lectivo para outro, algumas secções/turmas podem ter um nome idêntico. Os nomes idênticos tendem a confundir alguns professores a pensar que as suas novas secções/turmas eram antigas, por isso decidiram eliminá-las.
Estas secções/turmas precisam agora de ser recriadas e preenchidas com os estudantes. O SDS não identifica quaisquer alterações, uma vez que são comparadas com as últimas informações sincronizadas, entre o Education Data Lake e o ficheiro delta utilizado no processamento de dados do tipo de aprovisionamento Grupos de turmas para Microsoft Entra ID.
Para recriar estas secções/classes, para que sejam geridas pelo SDS, deve premir Repor Grupos de Classes, que reprocessam todas as informações ativas fornecidas pelos dados ligados do SIS/SMS.
A reposição recria as secções/turmas e adiciona novamente os estudantes às turmas.
Se um professor tiver removido manualmente o estudante antes da reposição, mas o SIS/SMS não refletir o estudante já não faz parte dessa secção/turma quando os dados ligados obtêm as informações mais recentes, a reposição adiciona o estudante de volta.
Observação
Esta ação irá criar uma nova secção/classe com as mesmas propriedades e lista do curso que foi eliminado, com base nas informações mais recentes fornecidas e processadas pelo fluxo de entrada do SIS/SMS. NÃO irá restaurar a secção/classe a partir do estado eliminado. Para restaurar uma secção/classe eliminada (Microsoft Entra grupo), siga a documentação sobre como Restaurar um grupo de Office 365 eliminado no Microsoft Entra ID.
Repor um tipo de aprovisionamento
Navegue para Sincronizar | Configuração. Por predefinição, está em Dados ligados. Selecione Dados geridos.
Navegue para a secção da configuração do tipo de aprovisionamento que pretende repor. Selecione Redefinir.
É apresentada uma mensagem de caixa de diálogo para confirmar que tem a certeza de que pretende repor o tipo de aprovisionamento selecionado. Selecione Confirmar para continuar com a reposição do tipo de aprovisionamento selecionado. Selecione Cancelar se não quiser repor o tipo de aprovisionamento selecionado.
Cuidado
Assim que Confirmar estiver selecionado, o pedido não pode ser parado. Além disso, a ação não pode ser invertida.
Eliminar secção de configuração
Para remover uma secção de configuração de aprovisionamento completa, primeiro tem de eliminar todas as configurações de aprovisionamento de forma independente. Depois de os eliminar, pode eliminar a secção de configuração restante.
Navegue para Sincronizar | Configuração. Por predefinição, está em Dados ligados. Selecione Dados geridos.
Navegue para a secção da configuração do tipo de aprovisionamento que pretende eliminar. Selecione Eliminar configuração.
É apresentada uma mensagem de caixa de diálogo para confirmar que tem a certeza de que pretende eliminar a configuração selecionada. Selecione Confirmar para continuar com a eliminação da configuração selecionada. Selecione Cancelar se não quiser eliminar a configuração selecionada.
Cuidado
Assim que Confirmar estiver selecionado, o pedido não pode ser parado. Além disso, a ação não pode ser invertida.