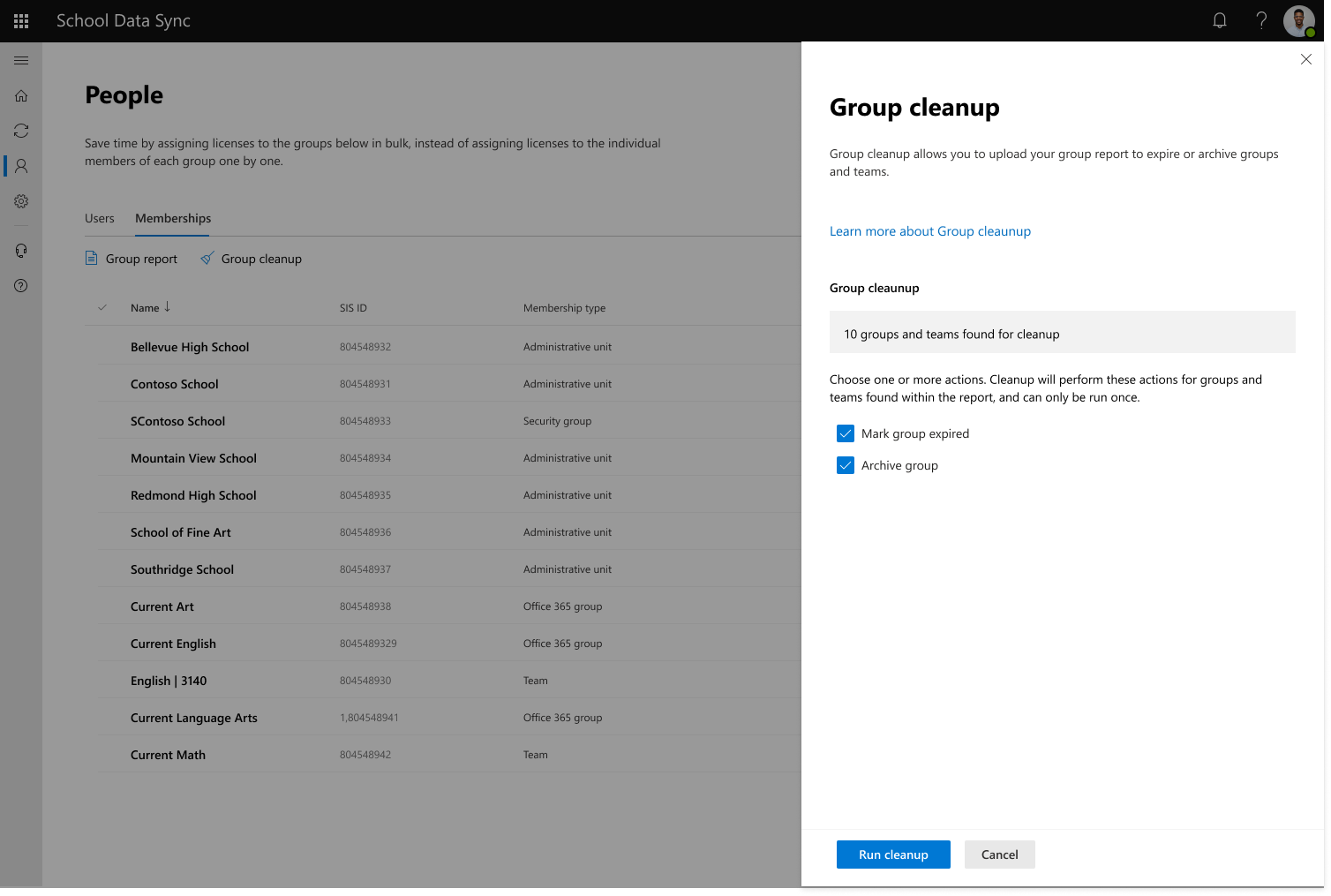Limpeza de Grupo de Classe/Seção
Como parte da preparação para a transição do ano acadêmico, recomendamos que você execute ações de limpeza de classe/seção antes de iniciar sua transição.
Atualmente, o processo de limpeza de grupo não remove os alunos das classes selecionadas. Se você precisar remover os alunos de aulas selecionadas em massa, procure ajuda.
Dica
Essa opção também pode ser usada para direcionar as classes que podem precisar de arquivamento ou estão expirando fora do processo regular. Um exemplo é ao fazer a transição do semestre de outono para o semestre de primavera.
Etapa 1: gerar um relatório de uso de seção
Navegue até Pessoas na área de navegação. Depois que a página for carregada, selecione a guia Associação.

Você vê duas opções disponíveis abaixo da parte superior da guia: Relatório de Grupo e Limpeza de Grupo.
Selecione Relatório de Grupo para abrir um flyout. Você vê uma breve descrição do que é o relatório e uma opção para gerar um novo relatório.
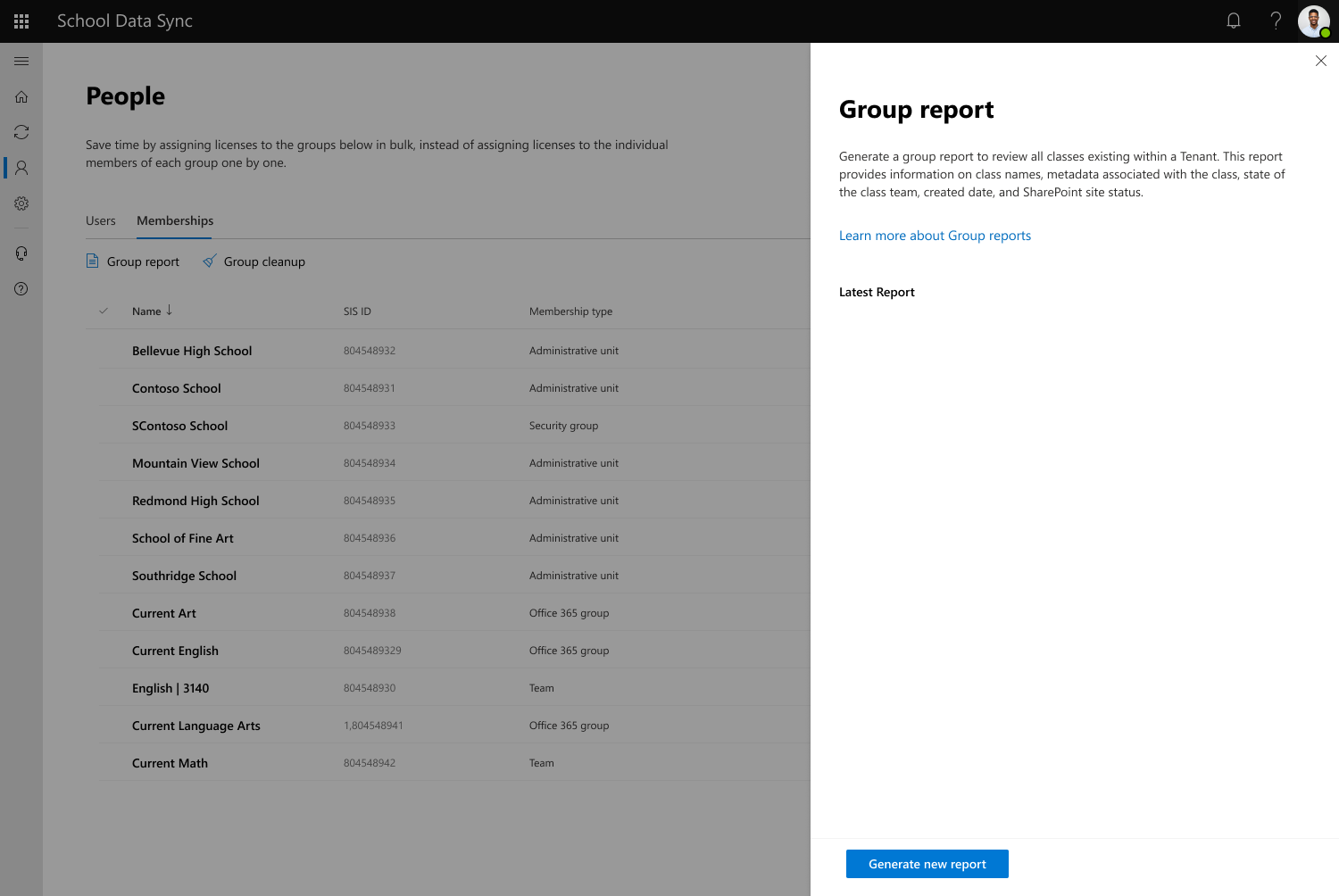
Escolha Gerar novo relatório para criar um novo relatório de grupo.

Dica
O flyout NÃO se atualizará quando o relatório terminar de gerar. Como leva tempo para gerar um relatório, recomendamos clicar em Fechar ou no X e voltar mais tarde. Você pode continuar a marcar se o relatório estiver disponível navegando de volta para o mesmo local.
Quando o relatório estiver pronto, você o verá listado no flyout quando retornar. Você vê uma data criada e uma opção para baixar o relatório.

Selecione a seta ao lado do relatório para baixar o arquivo no computador local. NÃO renomeie o arquivo. Certifique-se de que ele ainda lê 'sectionusage.csv'.
Etapa 2: modificar o relatório
Aviso
Depois de baixar uma cópia do relatório, modifique o conteúdo do arquivo para REMOVER todas as classes que você deseja MANTER. Se você não remover nenhuma classe e apenas passar pela Etapa 3 para carregar o relatório, ele limpará todas as classes listadas encontradas no relatório carregado.
- Abra o relatório baixado chamado sectionusage.csv

- Examine e realce todas as classes que você não deseja limpar e remova-as do arquivo de relatório.

- Se estiver usando o Excel, clique com o botão direito do mouse no número de uma das linhas realçadas e selecione Excluir para remover as linhas.
- Se estiver usando um utilitário diferente para modificar o arquivo de relatório, você deverá garantir que não haja linhas em branco/vazias após a exclusão. Ter linhas em branco causa um erro ao tentar verificar o arquivo como parte da Etapa 3.
-
Salve o arquivo e verifique se o nome está 'sectionusage.csv' e no formato CSV. Se o nome ou o formato estiver incorreto, o arquivo não será aceito como um arquivo válido para executar a limpeza.

Etapa 3: Carregar e selecionar opções de limpeza
Selecione Selecionar relatório de grupo e navegue até o local e selecione o arquivo 'sectionusage.csv' que você deseja carregar.

Selecione Carregar relatório de grupo para carregar o relatório de grupo selecionado.


Em seguida, você precisa selecionar as opções de limpeza.
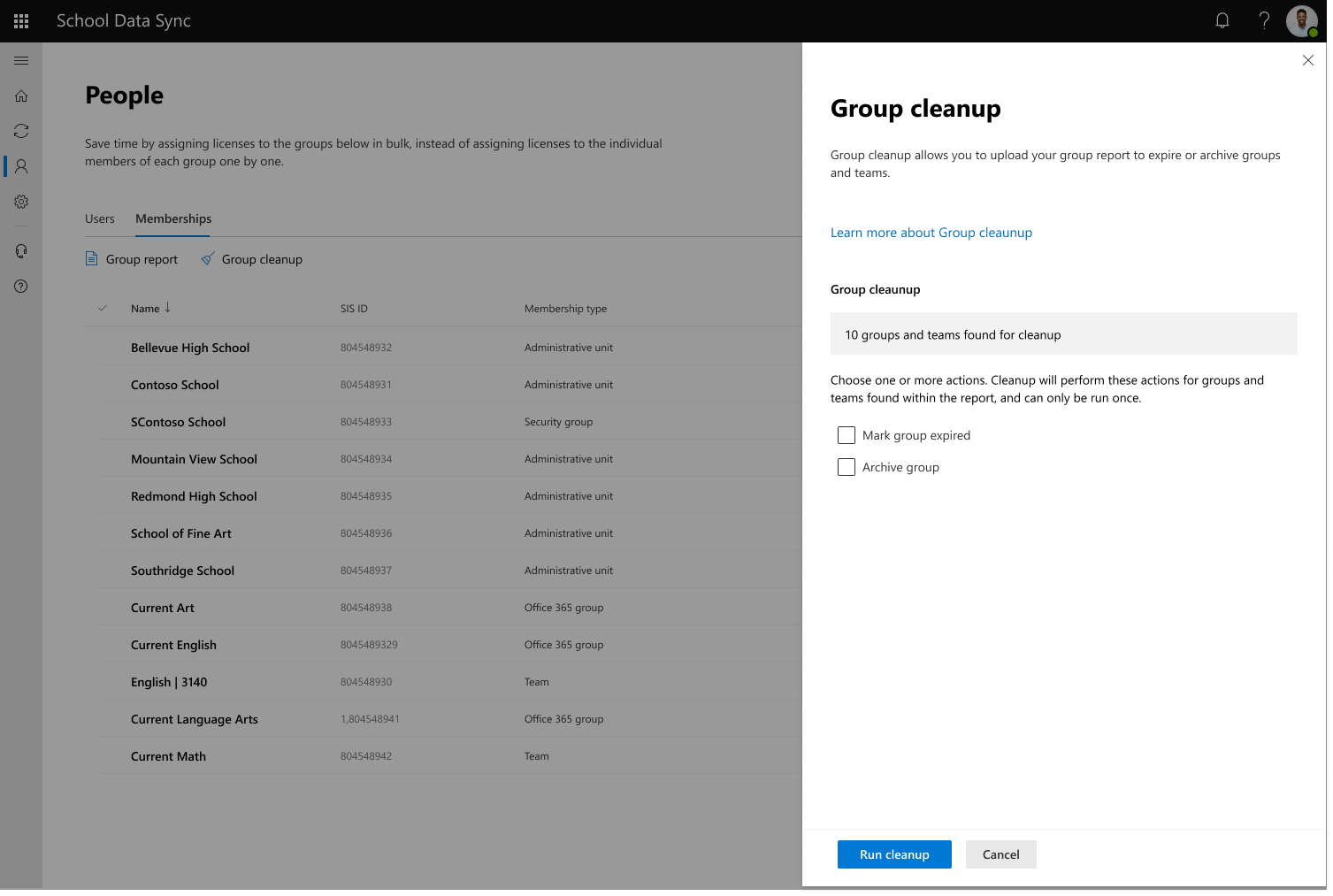
- Grupo de marcas expirado: essa opção atualiza o valor do atributo SISID no grupo e renomeia o grupo acrescentando 'EXT' + mês e ano atuais sobre eles.
- Grupo de arquivos: o arquivamento do grupo os torna somente leitura, portanto, nenhuma conversa ou dados novos podem ser compartilhados. O grupo de arquivos também os enviará para uma pasta de classes arquivadas específica no Teams para que não confundam o usuário com suas classes atuais.
Depois de fazer suas seleções para opções de limpeza, selecione Executar Limpeza.
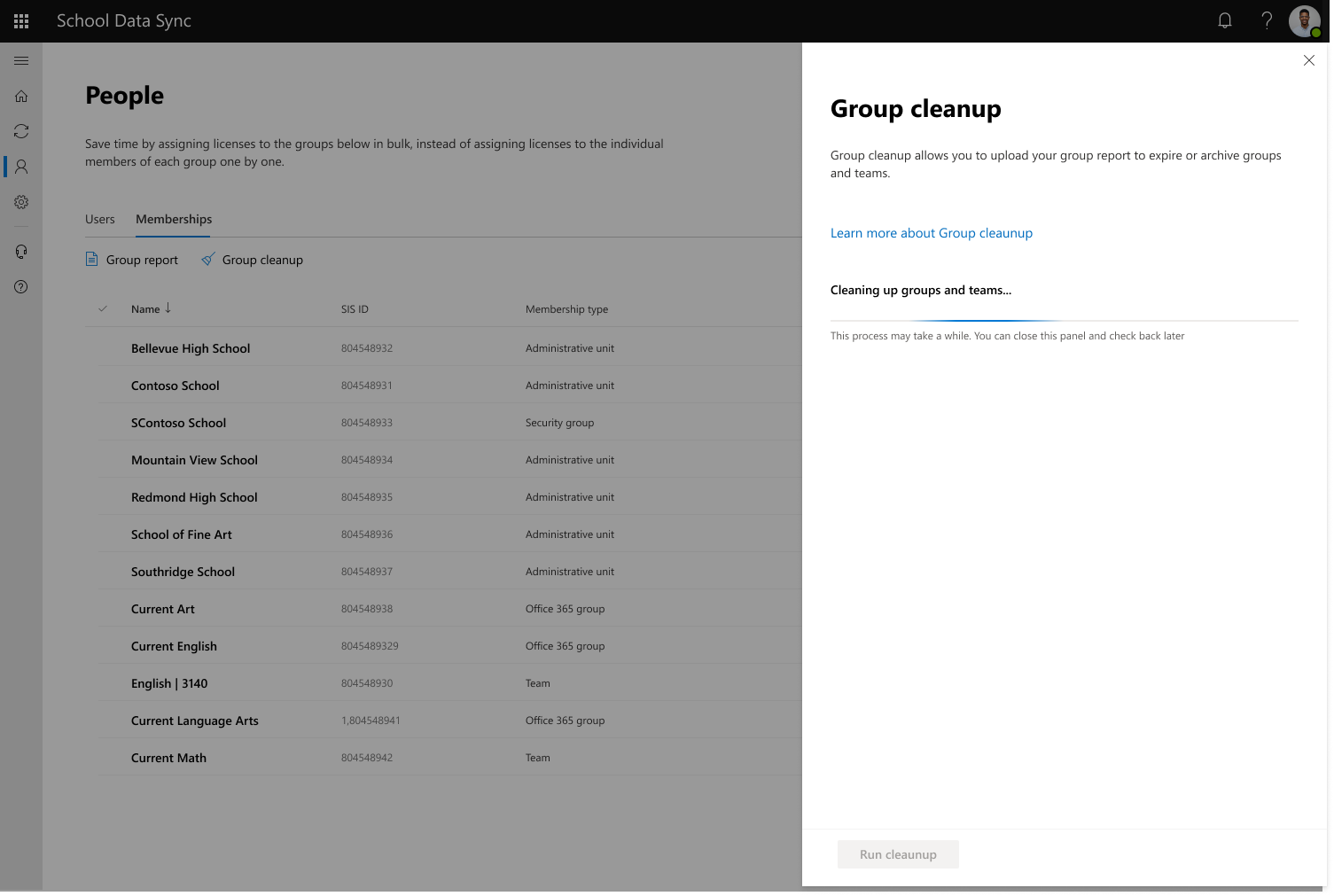
Feche o flyout e marcar de volta mais tarde para ver como foi a limpeza.