Ligar e gerir o Db2 no Microsoft Purview
Este artigo descreve como registar a Db2 e como autenticar e interagir com a Db2 no Microsoft Purview. Para obter mais informações sobre o Microsoft Purview, leia o artigo introdutório.
Recursos compatíveis
| Extração de Metadados | Verificação Completa | Análise Incremental | Análise de Âmbito | Classificação | Rotulamento | Política de Acesso | Linhagem | Compartilhamento de Dados | Modo de exibição ao vivo |
|---|---|---|---|---|---|---|---|---|---|
| Sim | Sim | Não | Sim | Não | Não | Não | Sim | Não | Não |
As versões suportadas do IBM Db2 são Db2 para LUW 9.7 a 11.x. Db2 para z/OS (mainframe) e iSeries (AS/400) não são agora suportados.
Quando analisa uma origem ibm Db2, o Microsoft Purview suporta:
Extrair metadados técnicos, incluindo:
- Servidor
- Bancos de dados
- Esquemas
- Tabelas, incluindo colunas, chaves externas, índices e restrições
- Vistas, incluindo as colunas
- Acionadores
Obter linhagem estática nas relações de recursos entre tabelas e vistas.
Pode analisar uma base de dados Db2 inteira ou definir o âmbito da análise para um subconjunto que corresponda aos nomes ou padrões de nome especificados.
Limitações conhecidas
Quando o objeto é eliminado da origem de dados, a análise subsequente não remove atualmente o recurso correspondente no Microsoft Purview.
Pré-requisitos
Uma conta do Azure com uma subscrição ativa. Crie uma conta gratuitamente.
Precisa de permissões de Administrador de Origem de Dados e Leitor de Dados para registar uma origem e geri-la no portal de governação do Microsoft Purview. Para obter mais informações sobre permissões, consulte Controlo de acesso no Microsoft Purview.
Configure o runtime de integração certo para o seu cenário:
-
Para utilizar um runtime de integração autoalojado:
- Siga o artigo para criar e configurar um runtime de integração autoalojado.
- Certifique-se de que o JDK 11 está instalado no computador onde o runtime de integração autoalojado está instalado. Reinicie o computador depois de instalar recentemente o JDK para que este entre em vigor.
- Certifique-se de que Pacote Redistribuível do Visual C++ (versão Visual Studio 2012 Update 4 ou mais recente) está instalado no computador onde o runtime de integração autoalojado está em execução. Se não tiver esta atualização instalada, transfira-a agora.
- Transfira o controlador Db2 JDBC no computador onde o runtime de integração autoalojado está em execução. Anote o caminho da pasta para que possa utilizá-lo para configurar a análise.
-
Para utilizar um runtime de integração autoalojado suportado pelo kubernetes:
- Siga o artigo para criar e configurar um runtime de integração suportado pelo kubernetes.
- Transfira o controlador Db2 JDBC no computador onde o runtime de integração autoalojado está em execução. Anote o caminho da pasta para que possa utilizá-lo para configurar a análise.
Observação
O controlador deve estar acessível através do runtime de integração autoalojado. Por predefinição, o runtime de integração autoalojado utiliza a conta de serviço local "NT SERVICE\DIAHostService". Certifique-se de que tem a permissão "Ler e executar" e "Listar conteúdo da pasta" para a pasta do controlador.
-
Para utilizar um runtime de integração autoalojado:
O utilizador Db2 tem de ter a permissão CONNECT. O Microsoft Purview liga-se às tabelas syscat no ambiente IBM Db2 ao importar metadados.
Registrar
Esta secção descreve como registar a Db2 no Microsoft Purview com o portal de governação do Microsoft Purview.
Passos para registar
Para registar uma nova origem Db2 no Catálogo unificado do Microsoft Purview, siga os seguintes passos:
- Navegue para a sua conta do Microsoft Purview no portal de governação do Microsoft Purview.
- Selecione Mapa de Dados no painel de navegação esquerdo.
- Selecione Registar
- Em Registar origens, selecione Db2. Selecione Continuar.
No ecrã Registar origens (Db2), siga os seguintes passos:
Introduza um Nome em que a origem de dados esteja no Catálogo.
Introduza o Nome do servidor para ligar a uma origem Db2. Este nome pode ser:
- Um nome de anfitrião utilizado para ligar ao servidor de bases de dados. Por exemplo:
MyDatabaseServer.com - Um endereço IP. Por exemplo:
192.169.1.2
- Um nome de anfitrião utilizado para ligar ao servidor de bases de dados. Por exemplo:
Introduza a Porta utilizada para ligar ao servidor de bases de dados (446 por predefinição para Db2).
Selecione uma coleção na lista.
Concluir para registar a origem de dados.
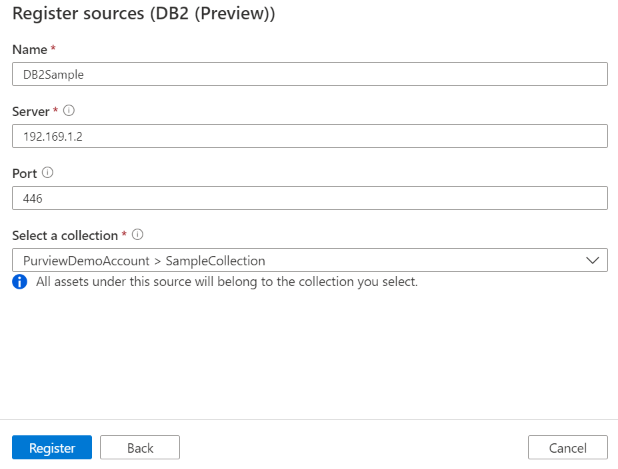
Examinar
Siga os passos para analisar a Db2 para identificar automaticamente os recursos. Para obter mais informações sobre a análise em geral, veja a nossa introdução às análises e ingestão.
Autenticação para uma análise
O tipo de autenticação suportado para uma origem Db2 é Autenticação básica.
Criar e executar a análise
Para criar e executar uma nova análise, siga estes passos:
No Centro de Gestão, selecione Runtimes de integração. Certifique-se de que está configurado um runtime de integração autoalojado. Se não estiver configurado, utilize os passos mencionados nos pré-requisitos para criar um runtime de integração autoalojado.
Navegue para Origens.
Selecione a origem Db2 registada.
Selecione + Nova análise.
Indique os detalhes abaixo:
Nome: o nome da análise
Ligar através do runtime de integração: selecione o runtime de integração autoalojado configurado
Credencial: selecione a credencial para ligar à sua origem de dados. Certifique-se de que:
- Selecione Autenticação Básica ao criar uma credencial.
- Indique o nome de utilizador utilizado para ligar ao servidor de bases de dados no campo De entrada Nome de utilizador.
- Armazene a palavra-passe de utilizador utilizada para ligar ao servidor de bases de dados na chave secreta.
Base de dados: o nome da instância da base de dados a importar.
Esquema: listar o subconjunto de esquemas a importar expressos como uma lista separada por ponto e vírgula. Por exemplo,
schema1;schema2. Todos os esquemas de utilizador são importados se essa lista estiver vazia. Todos os esquemas de sistema (por exemplo, SysAdmin) e objetos são ignorados por predefinição.Os padrões de nome de esquema aceitáveis podem ser nomes estáticos ou conter carateres universais %. Por exemplo:
A%;%B;%C%;D- Começar com A ou
- Terminar com B ou
- Contenham C ou
- Igual a D
A utilização de NÃO e carateres especiais não é aceitável.
Localização do controlador: especifique o caminho para a localização do controlador JDBC no computador onde o runtime de integração autoalojado está em execução. Por exemplo,
D:\Drivers\Db2.- Para o runtime de integração autoalojado suportado pelo Kubernetes:
./drivers/Db2. É o caminho para a localização válida da pasta JAR. O valor tem de ser um caminho de ficheiro relativo válido. Veja a documentação para configurar uma análise com controladores externos para carregar controladores com antecedência.
- Para o runtime de integração autoalojado suportado pelo Kubernetes:
Memória máxima disponível: memória máxima (em GB) disponível na VM do cliente a utilizar através de processos de análise. A memória necessária depende do tamanho da origem Db2 a analisar.
Observação
Como regra de polegar, forneça 1 GB de memória para cada 1000 tabelas
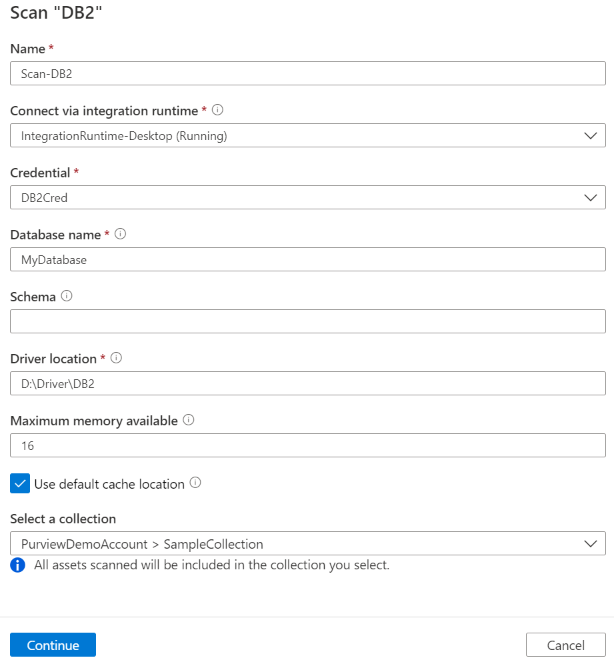
Selecione Continuar.
Escolha o acionador de análise. Pode configurar uma agenda ou executar a análise uma vez.
Reveja a análise e selecione Guardar e Executar.
Ver as suas análises e execuções de análise
Para ver as análises existentes:
- Aceda ao portal do Microsoft Purview. No painel esquerdo, selecione Mapa de dados.
- Selecione a origem de dados. Pode ver uma lista de análises existentes nessa origem de dados em Análises recentes ou pode ver todas as análises no separador Análises .
- Selecione a análise que tem os resultados que pretende ver. O painel mostra-lhe todas as execuções de análise anteriores, juntamente com as status e as métricas de cada execução de análise.
- Selecione o ID de execução para marcar os detalhes da execução da análise.
Gerir as suas análises
Para editar, cancelar ou eliminar uma análise:
Aceda ao portal do Microsoft Purview. No painel esquerdo, selecione Mapa de Dados.
Selecione a origem de dados. Pode ver uma lista de análises existentes nessa origem de dados em Análises recentes ou pode ver todas as análises no separador Análises .
Selecione a análise que pretende gerir. Você poderá:
- Edite a análise ao selecionar Editar análise.
- Cancele uma análise em curso ao selecionar Cancelar execução de análise.
- Elimine a análise ao selecionar Eliminar análise.
Observação
- Eliminar a análise não elimina os recursos de catálogo criados a partir de análises anteriores.
Linhagem
Depois de analisar a origem Db2, pode procurar Catálogo unificado ou procurar Catálogo unificado para ver os detalhes do recurso.
Aceda ao separador ativo -> linhagem. Pode ver a relação de recursos quando aplicável. Veja a secção de capacidades suportadas nos cenários de linhagem Db2 suportados. Para obter mais informações sobre a linhagem em geral, veja Guia do utilizador da linhagem e linhagem de dados.
Próximas etapas
Agora que registou a sua origem, siga os guias abaixo para saber mais sobre o Microsoft Purview e os seus dados.