Criar e gerenciar termos de glossário
Observação
Catálogo de Dados do Microsoft Purview (clássico) e o Data Health Insights (clássico) já não assumem novos clientes e estes serviços, anteriormente Azure Purview, estão agora no modo de suporte ao cliente.
Este artigo descreve como trabalhar com o glossário empresarial no Microsoft Purview. Fornece passos para criar um termo de glossário empresarial no Catálogo de Dados do Microsoft Purview. Também mostra como importar e exportar termos do glossário com .CSV ficheiros e como eliminar termos de que já não precisa.
Criar um termo
Para criar um termo glossário, siga estes passos:
Abra o Catálogo de Dados do Microsoft Purview.
Se estiver a utilizar o portal clássico do Microsoft Purview, selecione Glossário. Se estiver a utilizar o novo portal do Microsoft Purview em Glossário empresarial, selecione Glossários.
Selecione o glossário para o qual pretende criar o novo termo e, em seguida, selecione + Novo termo. Um termo só pode ser adicionado a um glossário de cada vez.
Observação
Cada glossário suporta um máximo de 100 000 termos. Para obter mais informações sobre como criar e gerir glossários, veja a página Gerir glossários.
É aberto um painel com o modelo Predefinido do sistema selecionado. Escolha o modelo ou modelos que pretende utilizar para criar um termo de glossário e, em seguida, selecione Continuar.
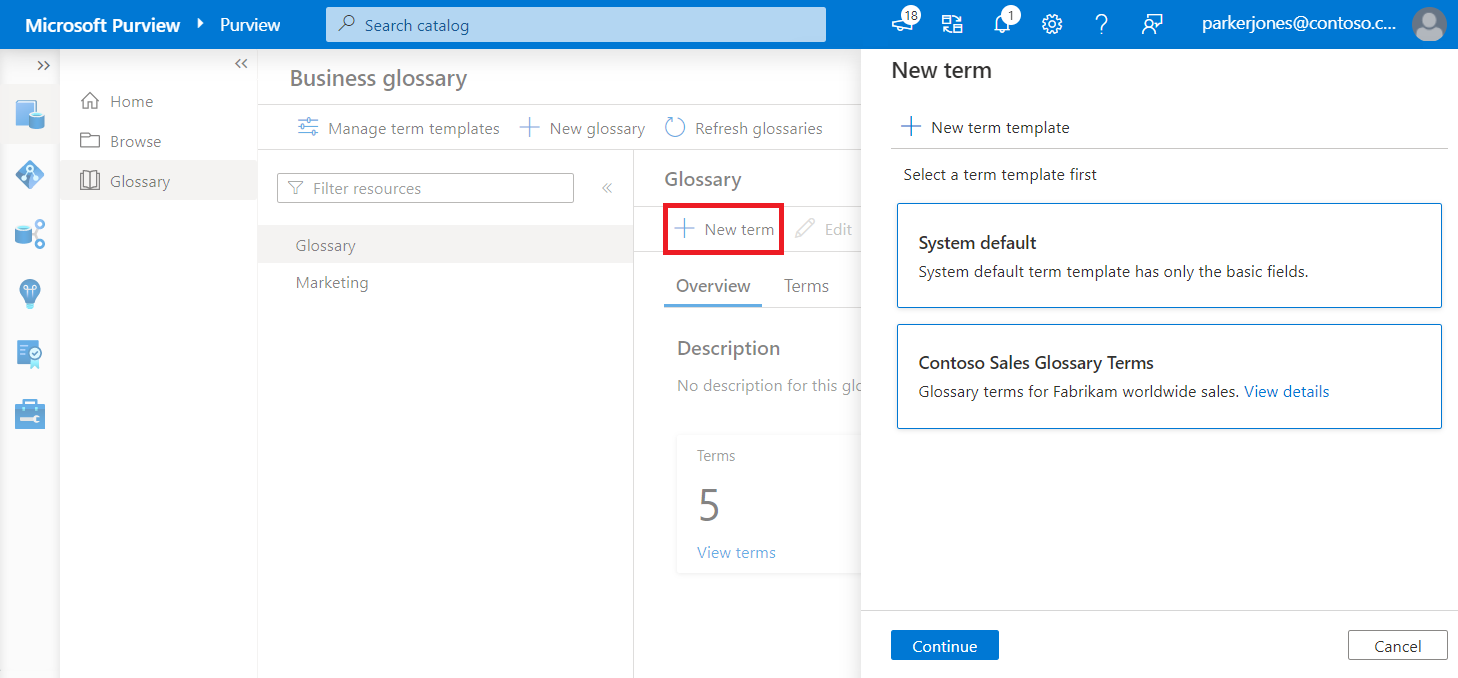
Se tiver selecionado vários modelos, pode selecionar e desselecionar modelos no menu pendente Modelo de termo na parte superior da página.
Atribua um nome ao seu novo termo, que tem de ser exclusivo no catálogo.
Observação
Os nomes dos termos são sensíveis às maiúsculas e minúsculas. Por exemplo, o exemplo e a amostra podem existir no mesmo glossário.
Em Definição, adicione uma definição para o termo.
O Microsoft Purview permite-lhe adicionar formatação avançada a definições de termos. Por exemplo, pode adicionar formatação a negrito, sublinhado ou itálico ao texto. Também pode criar tabelas, listas com marcas ou hiperligações para recursos externos.
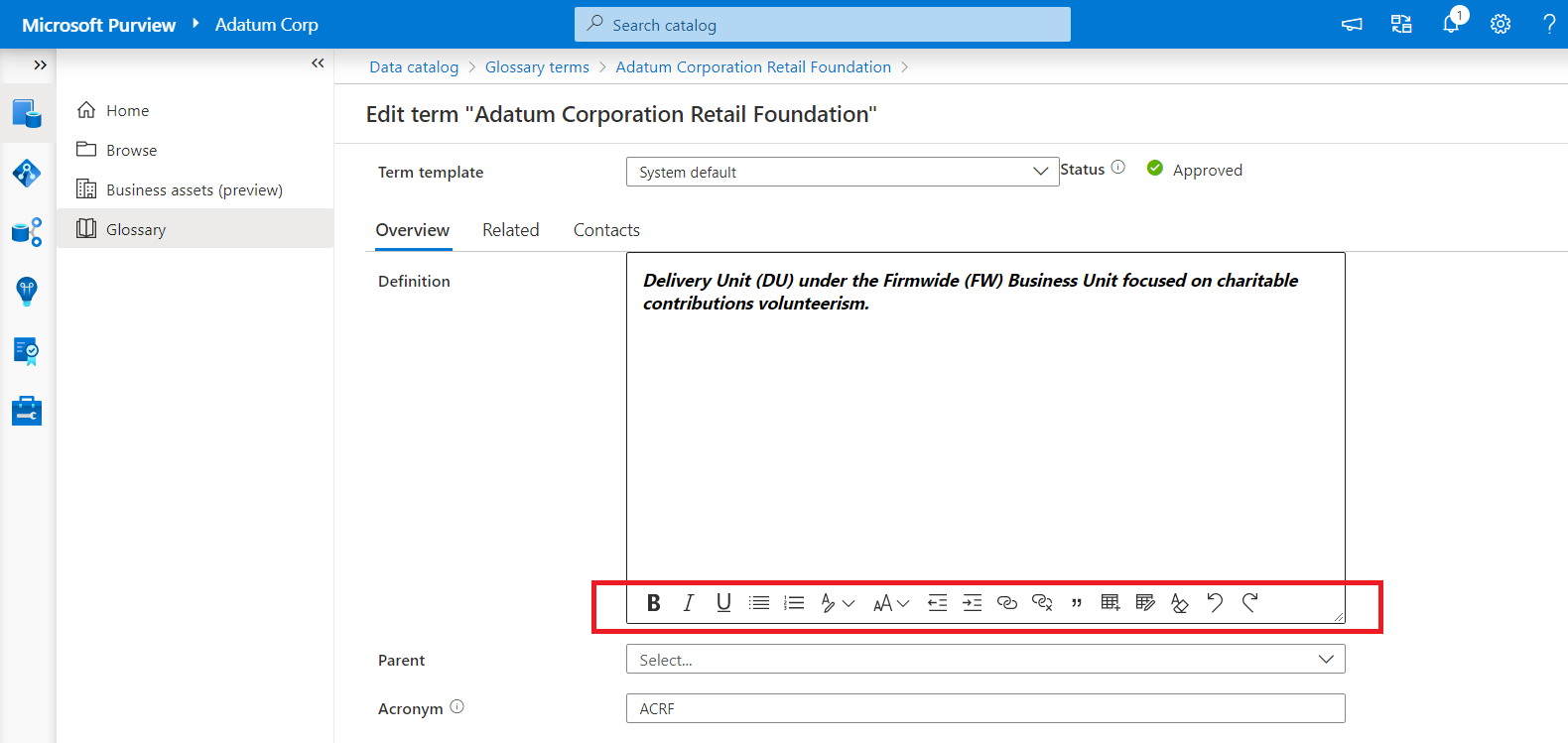
Eis as opções para formatação de texto formatado:
Nome Descrição Atalho de teclado Negrito Colocar o texto a negrito. Adicionar o caráter asterisco (*) à volta do texto também o tornará a negrito. Ctrl+B Itálico Colocar o seu texto em itálico. Adicionar o caráter de sublinhado (_) à volta do texto também o tornará itálico. Ctrl+I Sublinhado Sublinhar o texto. Ctrl+U Marcas de lista Crie uma lista com marcas. Adicionar o caráter de hífen (-) antes do texto também irá criar uma lista com marcas. Numeração Criar uma lista numerada. Adicionar o caráter 1 antes do texto também irá criar uma lista numerada. Cabeçalho Adicionar um cabeçalho formatado. Tamanho do tipo de letra Altere o tamanho do seu texto. O tamanho predefinido é 12. Diminuir avanço Aproxime o parágrafo da margem. Aumentar avanço Afaste o parágrafo da margem. Adicionar hiperligação Crie uma ligação para acesso rápido a páginas Web e ficheiros. Remover hiperligação Alterar uma ligação para texto simples. Aspas Adicionar texto de cotação. Adicionar tabela Adicione uma tabela ao seu conteúdo. Editar tabela Inserir ou eliminar uma coluna ou linha de uma tabela. Limpar formatação Remover toda a formatação de uma seleção de texto. Desfazer Anular as alterações efetuadas ao conteúdo. Ctrl+Z Refazer Refazer as alterações efetuadas ao conteúdo. Ctrl+Y Observação
Atualizar uma definição com o editor de texto formatado adiciona o atributo
"microsoft_isDescriptionRichText": "true"no termo payload. Este atributo não é visível na experiência do utilizador e é preenchido automaticamente quando efetua qualquer ação de texto formatado. A definição de texto certa é preenchida no fragmento seguinte da mensagem JSON de um termo:{ "additionalAttributes": { "microsoft_isDescriptionRichText": "true" } }Em Estado, selecione o status do termo. Os novos termos são predefinidos para Rascunho.
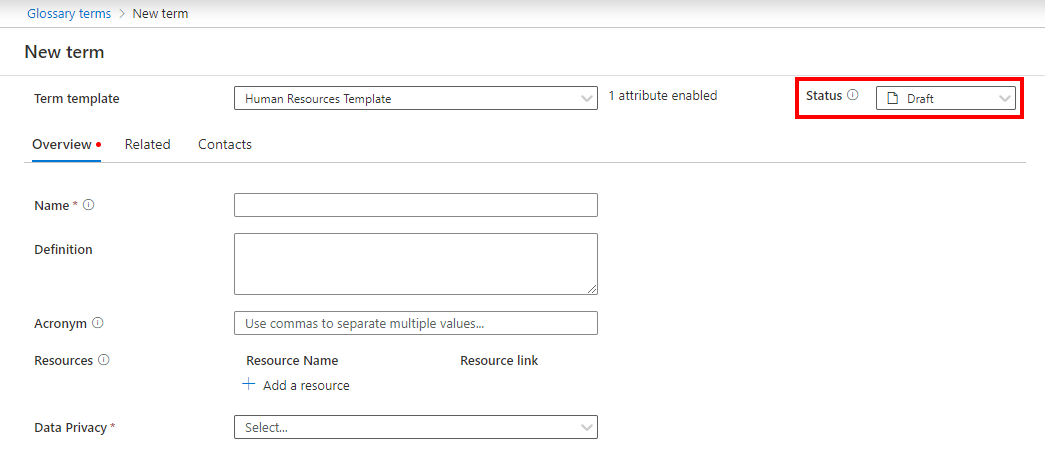
Os marcadores de estado são metadados associados ao termo . Atualmente, pode definir o seguinte status em cada termo:
- Rascunho: este termo ainda não está oficialmente implementado.
- Aprovado: Este termo é oficialmente aprovado.
- Expirado: este termo já não deve ser utilizado.
- Alerta: este termo precisa de atenção.
Importante
Se um fluxo de trabalho de aprovação estiver ativado na hierarquia de termos, um novo termo passará pelo processo de aprovação quando for criado. O termo é armazenado no catálogo apenas quando é aprovado. Para saber mais sobre como gerir fluxos de trabalho de aprovação para um glossário empresarial, veja Fluxo de trabalho de aprovação para termos empresariais.
Adicione informações sobre Recursos e Acrónimos . Se o termo fizer parte de uma hierarquia, pode adicionar termos principais em Principal no separador Descrição geral .
Para estabelecer relações com outros termos, adicione Sinónimos e Informações de termos relacionados no separador Relacionados e, em seguida, selecione Aplicar.
Opcionalmente, selecione o separador Contactos para adicionar especialistas e administradores ao seu termo.
Selecione Criar para criar o termo.
Importante
Se um fluxo de trabalho de aprovação estiver ativado no caminho da hierarquia do termo, verá Submeter para aprovação em vez do botão Criar . Selecionar Submeter para aprovação irá acionar o fluxo de trabalho de aprovação para este termo.
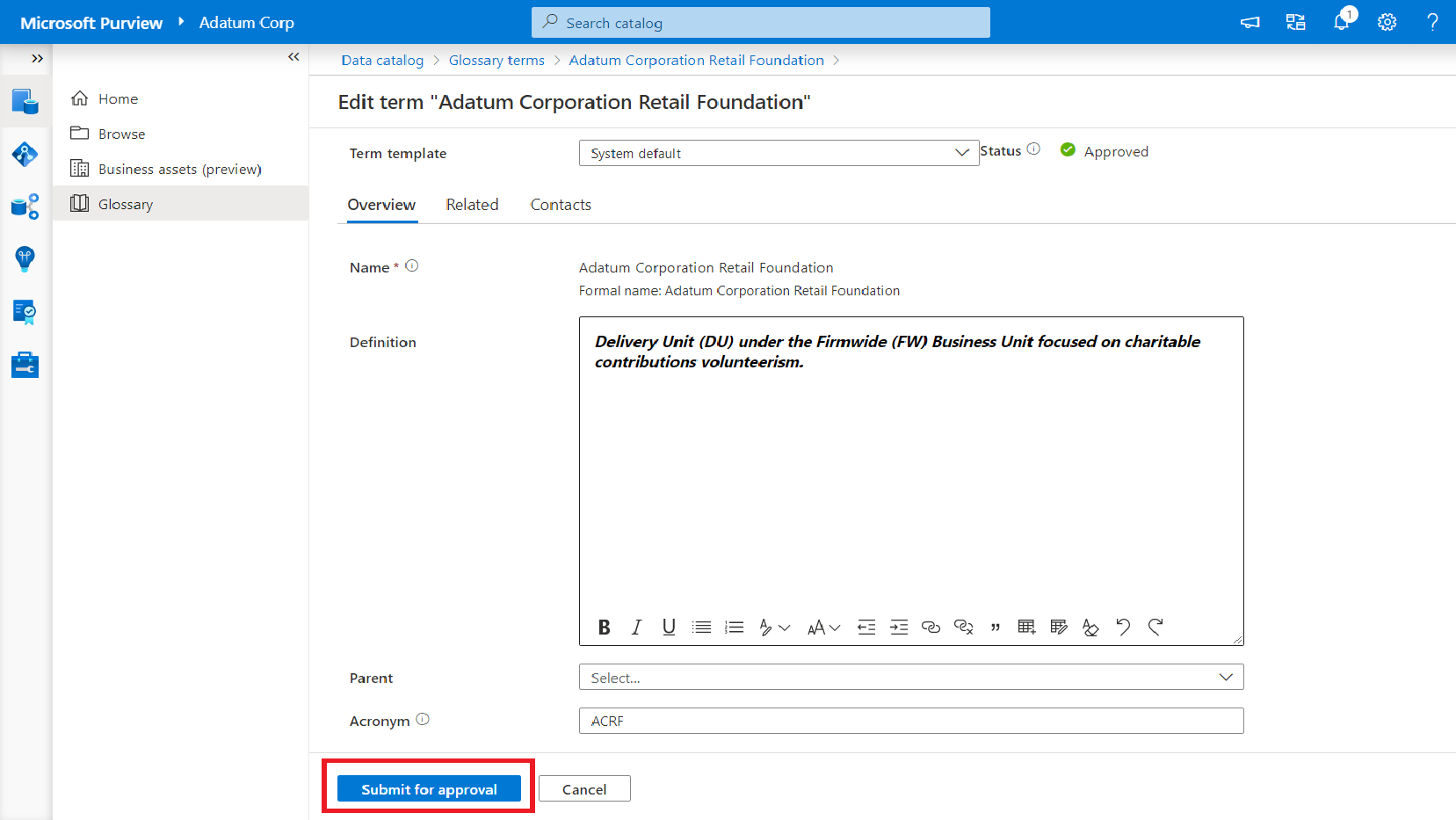
Eliminar termos
Abra o Catálogo de dados.
Se estiver a utilizar o portal clássico do Microsoft Purview, selecione Glossário. Se estiver a utilizar o novo portal do Microsoft Purview em Glossário empresarial, selecione Glossários.
Selecione o glossário que tem os termos que pretende eliminar e selecione o separador Termos .
Selecione caixas de verificação para os termos que pretende eliminar. Pode selecionar um único termo ou vários termos para eliminação.
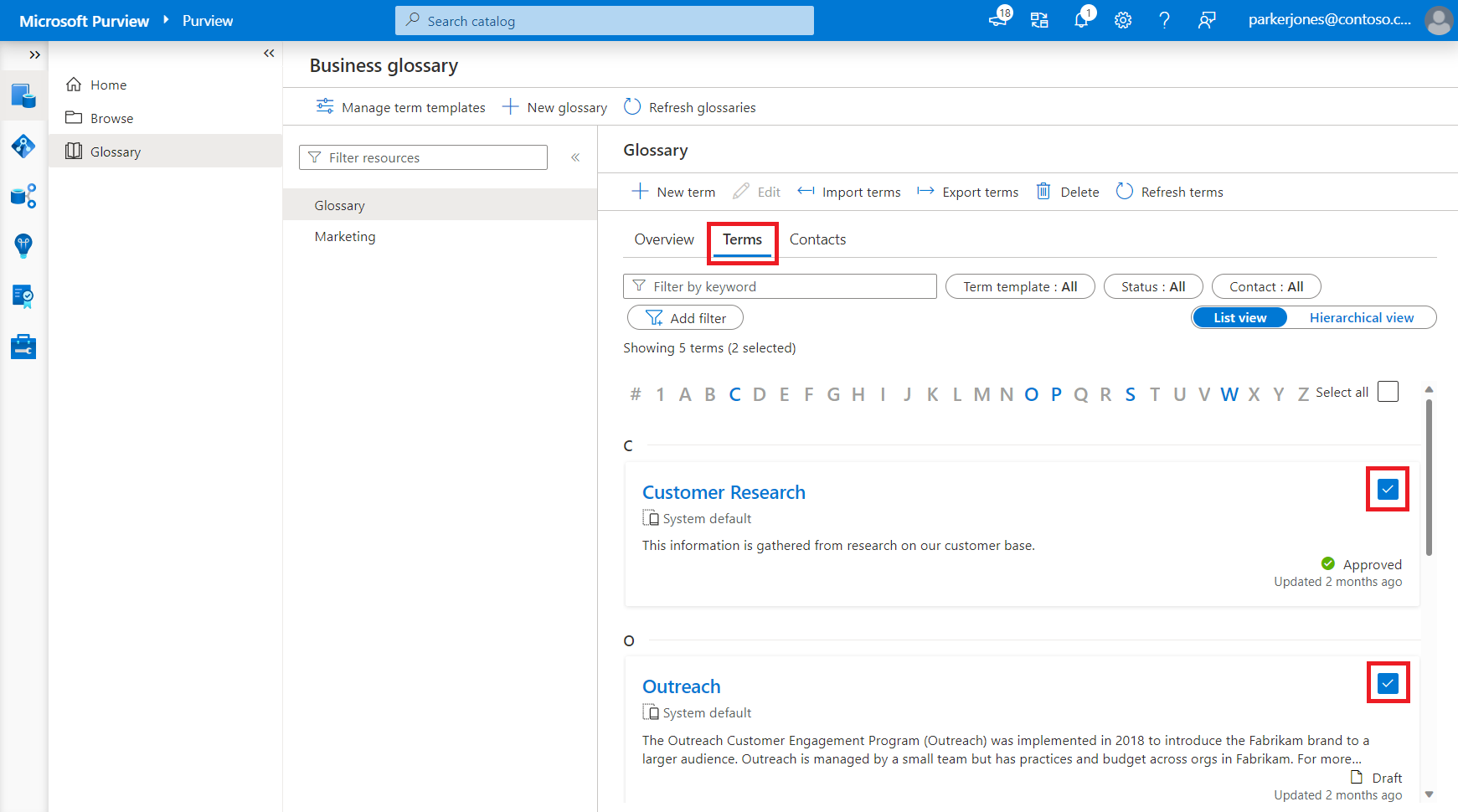
Selecione o botão Eliminar no menu superior.
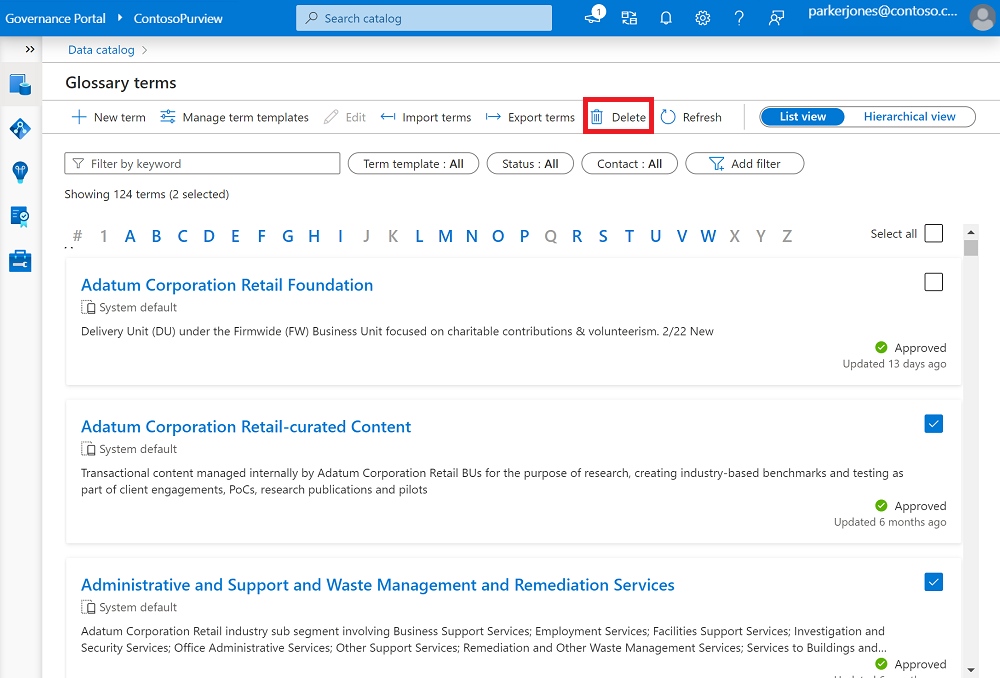
Uma nova janela mostra todos os termos selecionados para eliminação. No exemplo seguinte, a lista de termos a eliminar é o termo principal Receita e os respetivos dois termos subordinados.
Observação
Se um elemento principal estiver selecionado para eliminação, todas as crianças desse elemento principal serão selecionadas automaticamente para eliminação.
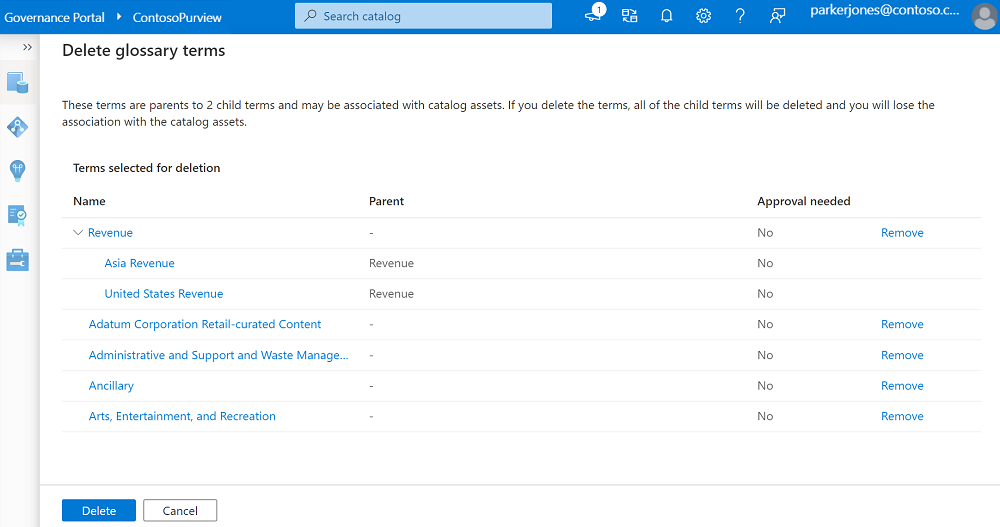
Reveja a lista. Pode remover os termos que não pretende eliminar ao selecionar Remover.
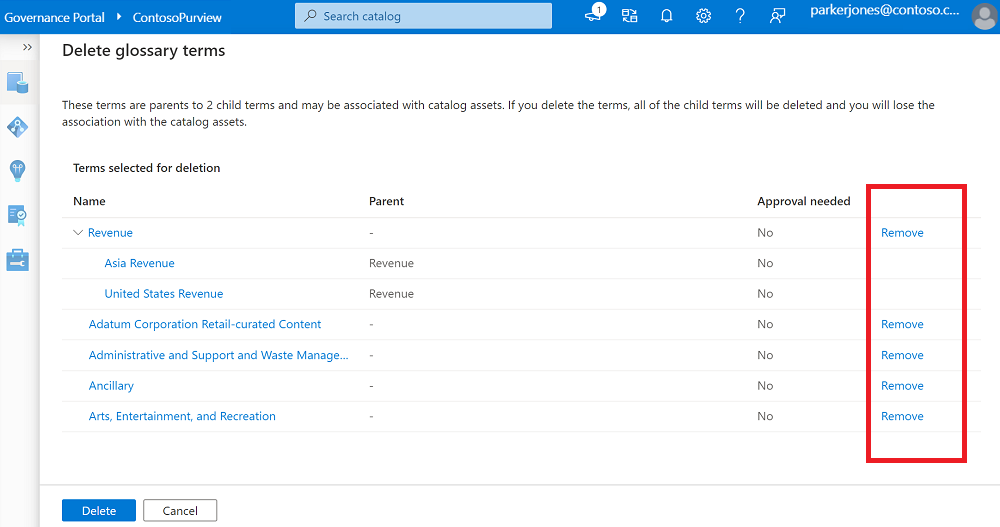
A coluna Aprovação necessária mostra os termos que requerem um processo de aprovação. Se o valor for Sim, o termo passará por um fluxo de trabalho de aprovação antes da eliminação. Se o valor for Não, o termo será eliminado sem quaisquer aprovações.
Observação
Se um elemento principal tiver um processo de aprovação associado, mas o menor não tiver, o fluxo de trabalho para eliminar o termo principal será acionado. Isto acontece porque a seleção é feita no elemento principal e está a reconhecer a eliminação dos termos subordinados juntamente com o elemento principal.
Se, pelo menos, um termo tiver de ser aprovado, serão apresentados os botões Submeter para aprovação e Cancelar . Selecionar Submeter para aprovação eliminará todos os termos em que a aprovação não é necessária e acionará fluxos de trabalho de aprovação para termos que o exijam.
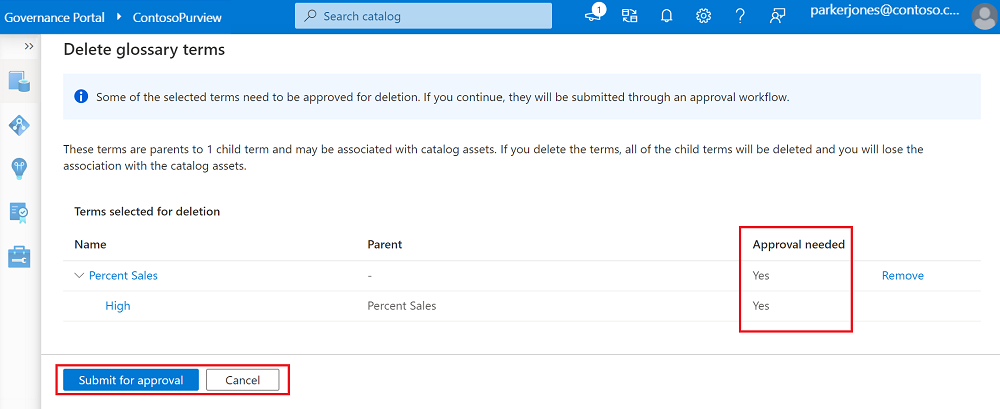
Se não precisar de aprovar termos, serão apresentados os botões Eliminar e Cancelar . Selecionar Eliminar eliminará todos os termos selecionados.
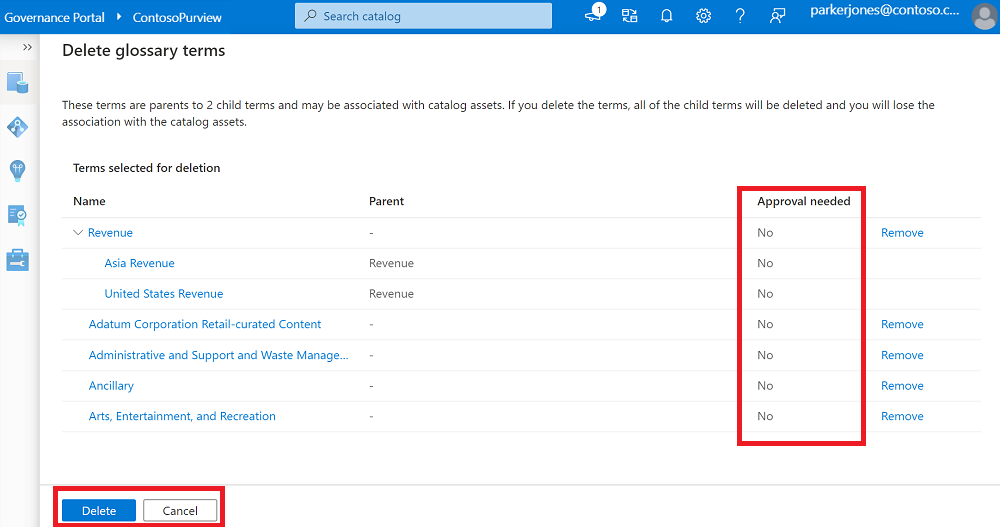
Termos de negócio com o fluxo de trabalho de aprovação ativado
Se os fluxos de trabalho estiverem ativados num termo, as ações de criação, atualização ou eliminação do termo passarão por uma aprovação antes de serem guardadas no catálogo de dados.
Novos termos: quando um fluxo de trabalho de criação de aprovação está ativado num termo principal, verá Submeter para aprovação em vez de Criar depois de introduzir todos os detalhes no processo de criação. Selecionar Submeter para aprovação aciona o fluxo de trabalho. Receberá uma notificação quando o pedido for aprovado ou rejeitado.
Atualizações aos termos existentes: quando um fluxo de trabalho de aprovação de atualização está ativado num termo principal, verá Submeter para aprovação em vez de Guardar quando estiver a atualizar o termo. Selecionar Submeter para aprovação aciona o fluxo de trabalho. As alterações não serão guardadas no catálogo até que todas as aprovações sejam cumpridas.
Eliminação: quando um fluxo de trabalho de aprovação de eliminação está ativado no termo principal, verá Submeter para aprovação em vez de Eliminar quando estiver a eliminar o termo. Selecionar Submeter para aprovação aciona o fluxo de trabalho. No entanto, o termo não será eliminado do catálogo até que todas as aprovações sejam cumpridas.
Termos de importação: quando um fluxo de trabalho de aprovação de importação está ativado para o glossário do Microsoft Purview, verá Submeter para aprovação em vez de OK na janela Importar quando estiver a importar termos através de .CSV ficheiro. Selecionar Submeter para aprovação aciona o fluxo de trabalho. No entanto, os termos no ficheiro não serão atualizados no catálogo até que todas as aprovações sejam cumpridas.
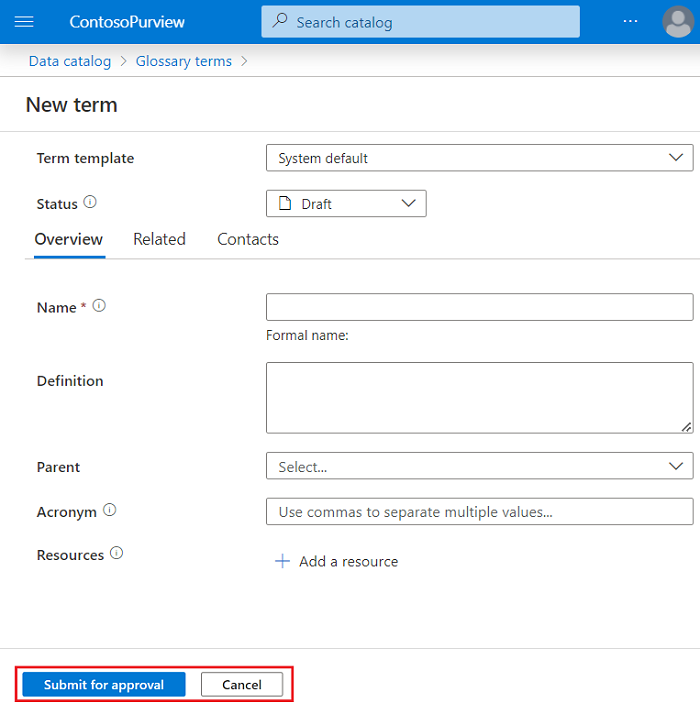
Próximas etapas
- Para obter mais informações sobre os termos do glossário, veja a referência do glossário.
- Para obter mais informações sobre os fluxos de trabalho de aprovação do glossário empresarial, veja Fluxo de trabalho de aprovação para termos empresariais.