Criar e gerir glossários empresariais clássicos
Observação
Catálogo de Dados do Microsoft Purview (clássico) e o Data Health Insights (clássico) já não assumem novos clientes e estes serviços, anteriormente Azure Purview, estão agora no modo de suporte ao cliente.
Dica
O novo Catálogo de Dados do Microsoft Purview tem uma nova experiência de glossário. Para obter mais informações, veja os termos do glossário no artigo do catálogo de dados.
Na experiência clássica de governação de dados do Microsoft Purview, pode criar vários glossários empresariais para suportar glossários separados para qualquer contexto na sua empresa. Este artigo fornece os passos para criar e gerir glossários empresariais no Catálogo de Dados do Microsoft Purview clássico.
Criar um novo glossário
Para criar um glossário empresarial clássico, siga estes passos:
Abrir o Catálogo de dados
No portal clássico do Microsoft Purview, selecione Glossário.
Na página Glossário empresarial , selecione + Novo glossário.
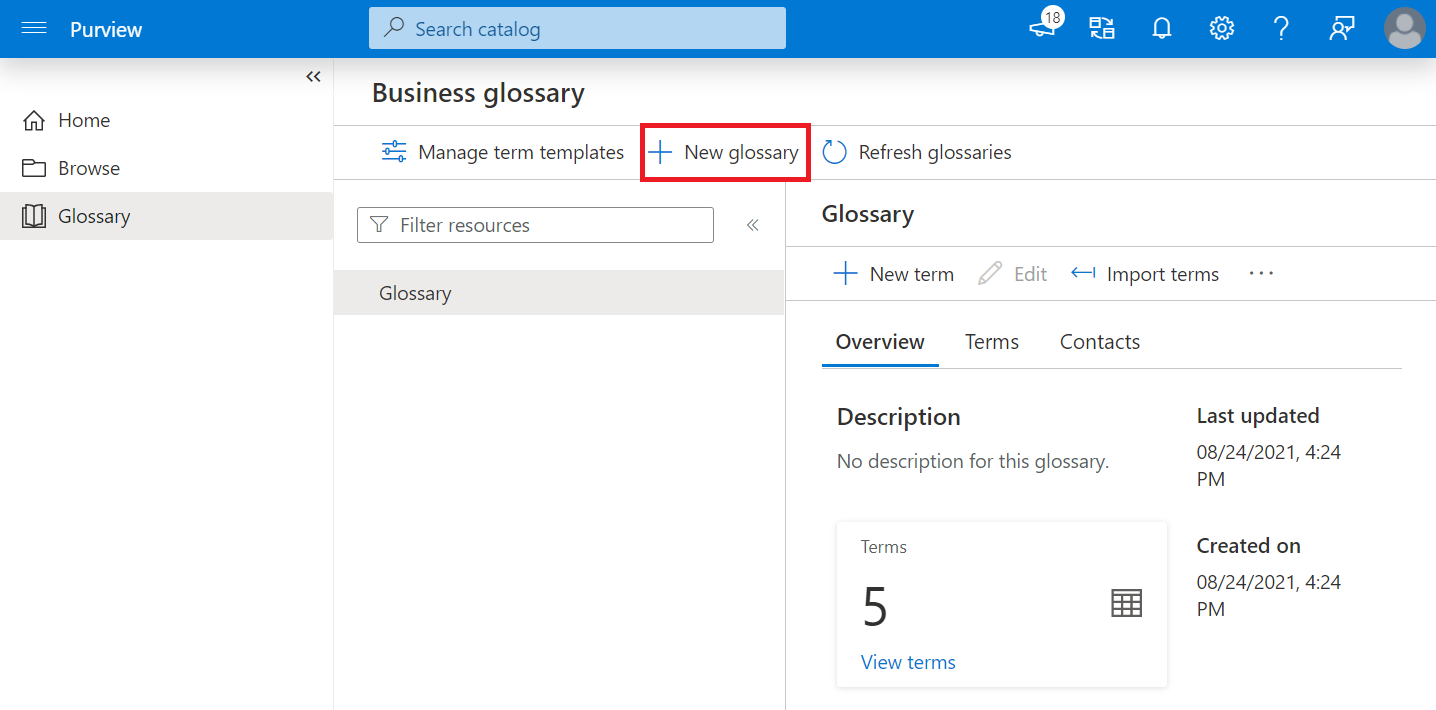
Atribua um Nome e uma Descrição ao seu glossário.
Tem de selecionar pelo menos um Steward, um utilizador ou grupo Microsoft Entra que irá gerir o glossário.
Também terá de selecionar, pelo menos, um Especialista, um utilizador ou grupo Microsoft Entra que possa ser contactado para obter mais informações sobre o glossário.
Pode fornecer informações adicionais sobre os administradores ou especialistas aqui e, quando terminar, selecione Criar.
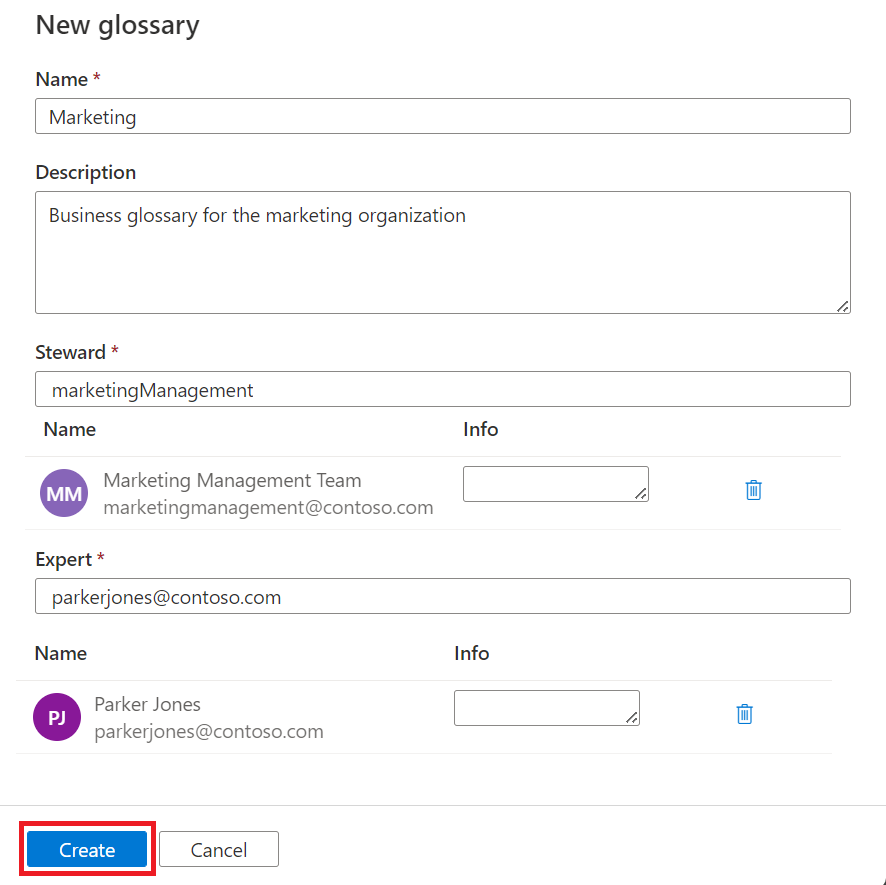
Assim que o seu novo glossário for criado, poderá vê-lo na lista de glossários. Pode alternar entre glossários ao selecionar os respetivos nomes.
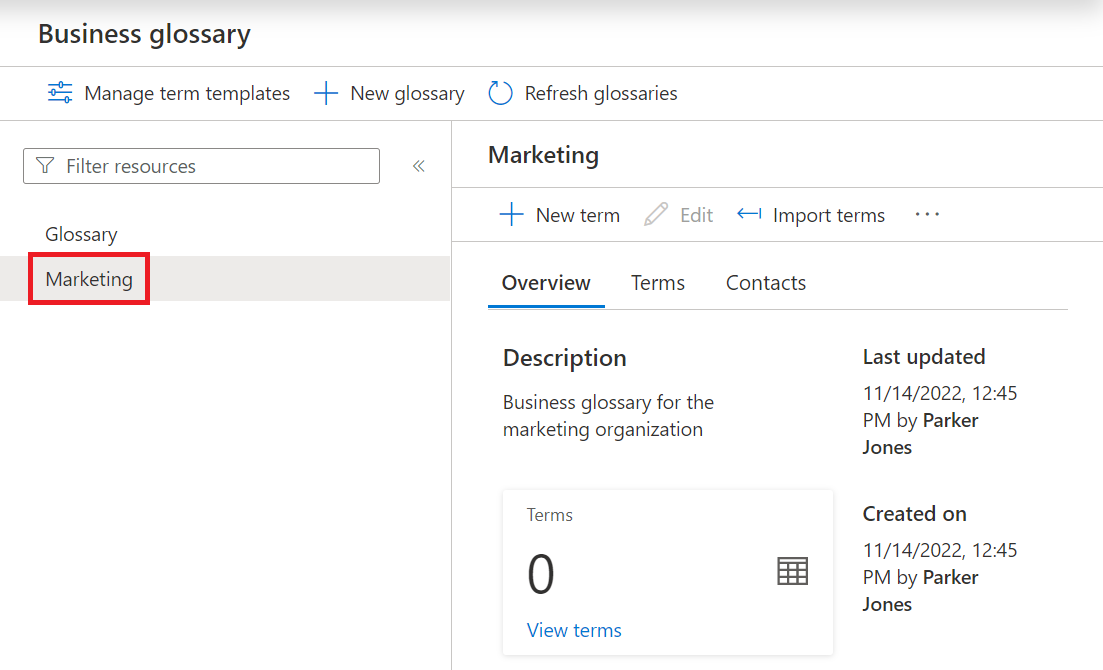
Gerir ou eliminar um glossário
Para editar ou eliminar um glossário, paire o cursor sobre o glossário e selecione o botão de reticências junto ao nome do glossário.
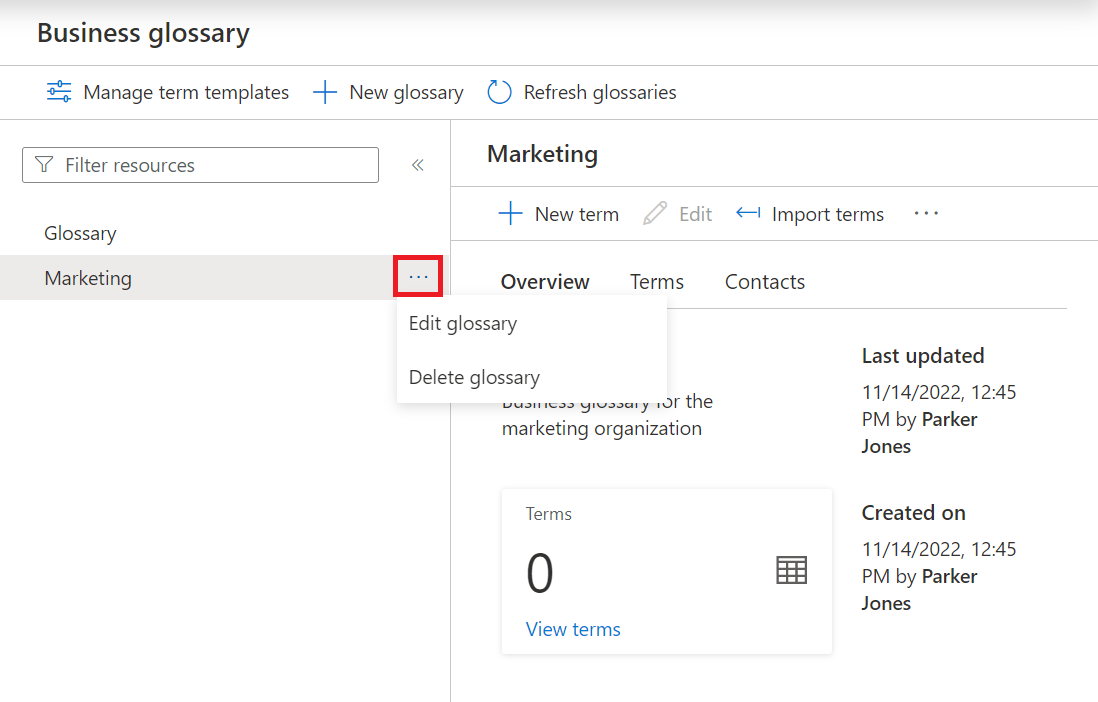
Se selecionar Editar glossário, pode editar a descrição e o administrador ou o especialista, mas, neste momento, não pode alterar o nome do glossário. Selecione Salvar para salvar as alterações.
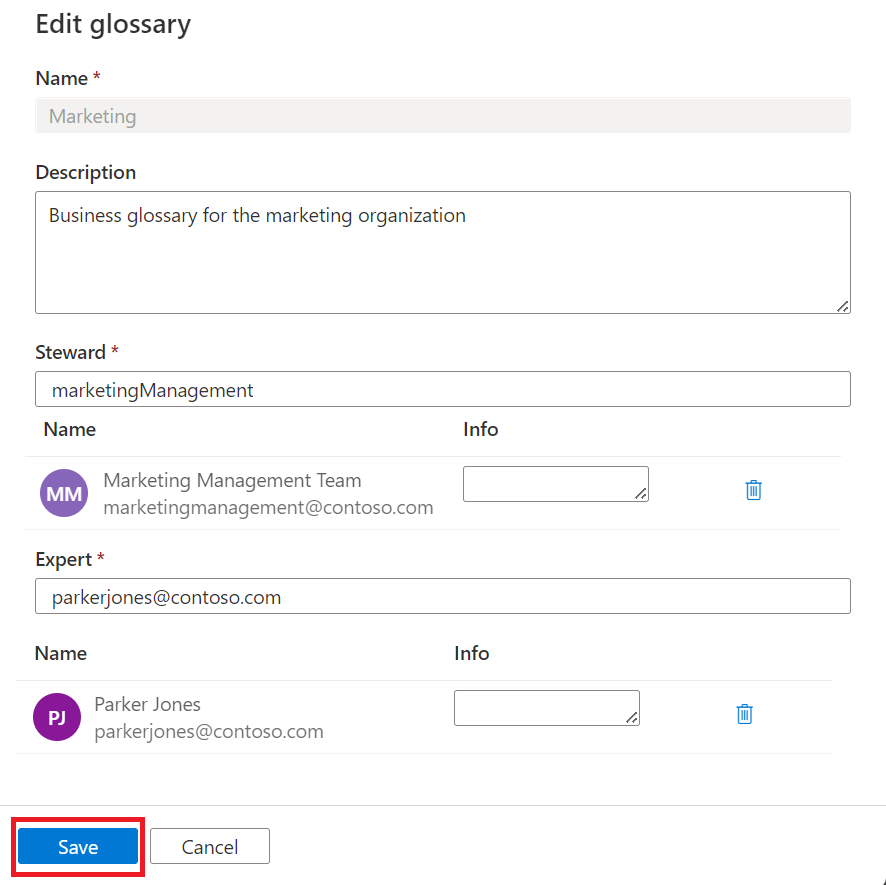
Se selecionar Eliminar glossário, ser-lhe-á pedido que confirme a eliminação. Todos os termos associados ao glossário serão eliminados se eliminar o glossário. Selecione Eliminar novamente para eliminar o glossário.
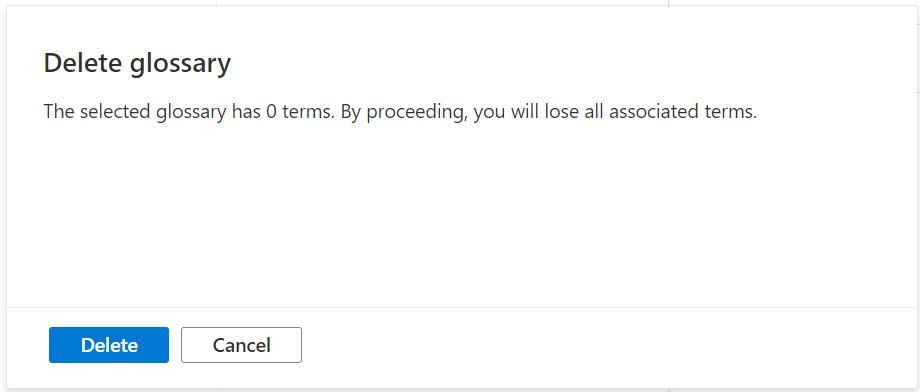
Próximas etapas
- Para obter mais informações sobre como criar e gerir termos do glossário, veja o artigo termos do glossário.
- Para obter informações sobre os termos do glossário na nova experiência, veja termos do glossário na nova experiência de Catálogo de Dados do Microsoft Purview