Gerir domínios e coleções no Mapa de Dados do Microsoft Purview
Importante
Estas funcionalidades só estão disponíveis se estiver a utilizar a nova experiência do Microsoft Purview.
Se estiver a utilizar a experiência de governação clássica (https://web.purview.azure.com/), veja o artigo criar e gerir coleções.
Os domínios e coleções no Mapa de Dados do Microsoft Purview podem ser utilizados para organizar recursos e origens pelo fluxo da sua empresa. Também são a ferramenta utilizada para gerir o acesso no portal de governação do Microsoft Purview. Este guia irá guiá-lo ao longo da criação e gestão de domínios e coleções, bem como passos de apresentação sobre como registar origens e adicionar recursos às suas coleções.
Para obter mais informações sobre domínios e a estrutura do Mapa de Dados do Microsoft Purview, consulte o nosso artigo sobre domínios no Microsoft Purview.
Pré-requisitos
Uma conta do Azure com uma subscrição ativa. Crie uma conta gratuitamente.
O seu próprio inquilino Microsoft Entra.
Uma conta do Microsoft Purview com a nova experiência do Microsoft Purview.
Tem de ser um administrador do Purview no portal de governação do Microsoft Purview para gerir domínios. Para marcar ou definir estas funções, veja a nossa documentação de permissões.
Permissões para gerir domínios e coleções
Para gerir domínios e permissões em domínios, um utilizador tem de ser um administrador do Purview ou um administrador de domínio.
Para gerir coleções, um utilizador tem de ser, pelo menos, um Administração de Domínio ou Administração coleção no portal de governação do Microsoft Purview.
Para gerir coleções, um utilizador tem de ser, pelo menos, um Administração de Domínio ou Administração coleção no portal de governação do Microsoft Purview.
Podemos marcar estas permissões no portal de governação do Microsoft Purview:
Navegue para o portal do Microsoft Purview (https://purview.microsoft.com).
Abra a solução Mapa de Dados .
Selecione Domínios no painel esquerdo para abrir a página de gestão de domínios.
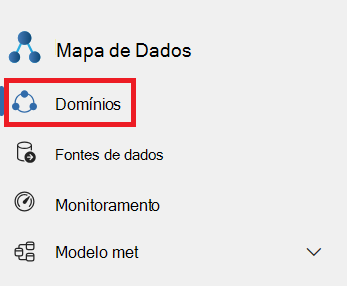
Selecione o seu domínio predefinido. Atualmente, é o único domínio disponível.
Selecione Atribuições de funções na janela da coleção.
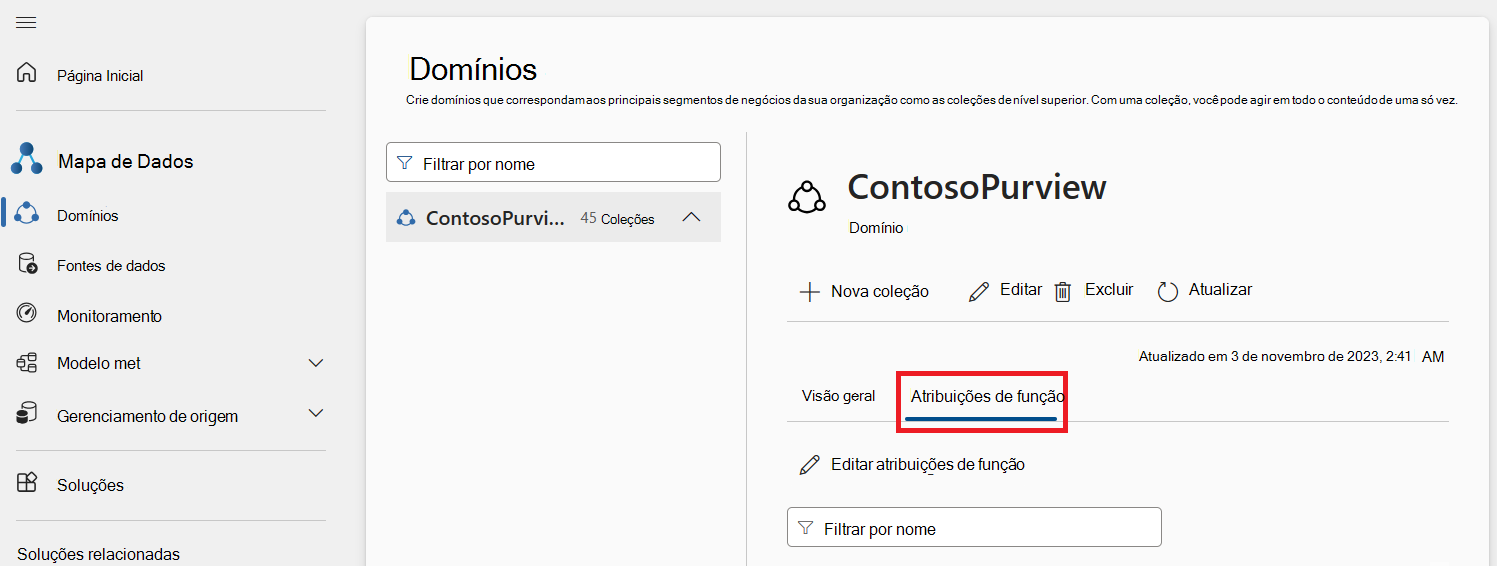
Pesquise nestas funções para o seu utilizador:
- Administradores de domínio – para poder gerir o domínio ou as permissões no mesmo.
- Administradores de coleções – para poder criar ou gerir coleções no domínio.
Dica
Se não tiver nenhuma das permissões necessárias, contacte o administrador de domínio para lhe conceder permissão.
Domínio predefinido
Cada Mapa de Dados do Microsoft Purview começa com um domínio predefinido.
Quando uma conta é atualizada para a nova experiência, a coleção de raiz da conta principal torna-se o domínio predefinido.
Se ainda não atualizou para a nova experiência , tenha estes pontos em consideração ao escolher a conta a elevar como domínio predefinido:
- Recursos de Dados: escolha a conta com os recursos de dados mais valiosos ou utilizados frequentemente, uma vez que este será o domínio predefinido após a atualização.
- Utilização da Conta: avalie a forma como cada conta está a ser utilizada e a respetiva função na sua organização. As contas consideradas "produção" seriam mais viáveis para esta finalidade.
- Permissões e Controlos de Acesso: considere as permissões e os controlos de acesso existentes para cada conta, uma vez que serão transportados para o ambiente atualizado (como um Domínio isolado). As permissões são aplicadas no novo ambiente exatamente como estão no ambiente original. Não são concedidas mais permissões.
Para obter mais informações sobre a nova experiência, consulte o nosso guia sobre governação na nova experiência do Microsoft Purview.
Domínios personalizados
Pode criar até quatro domínios personalizados no seu Mapa de Dados do Microsoft Purview.
Criar domínios personalizados
Navegue até https://purview.microsoft.com.
Abra a solução Mapa de Dados .
Selecione Domínios no painel esquerdo para abrir a página de gestão de domínios.
Selecione o botão + Novo domínio (Pré-visualização).
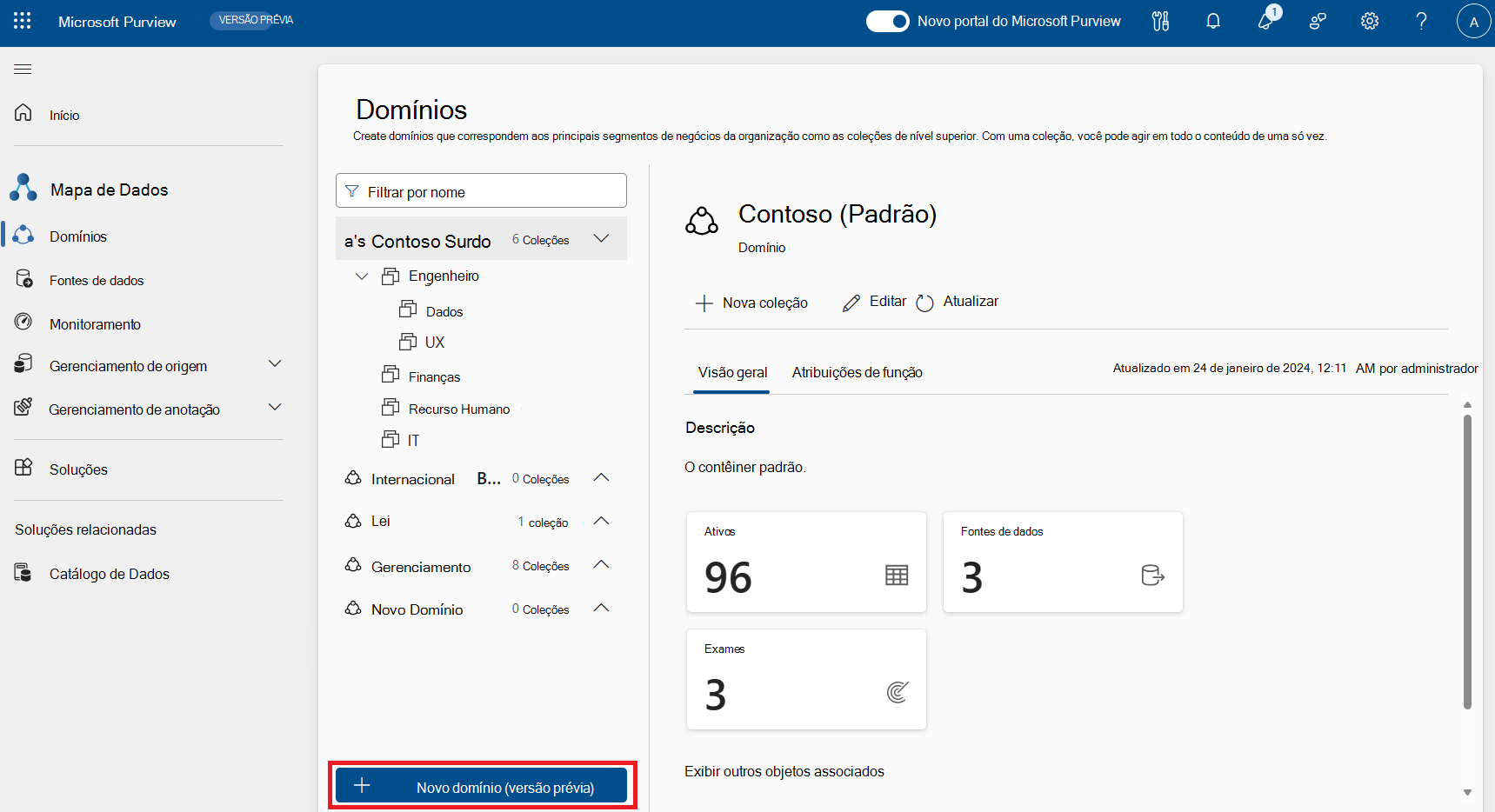
Atribua um nome, descrição e atribua um ou mais administradores de domínio ao seu domínio.
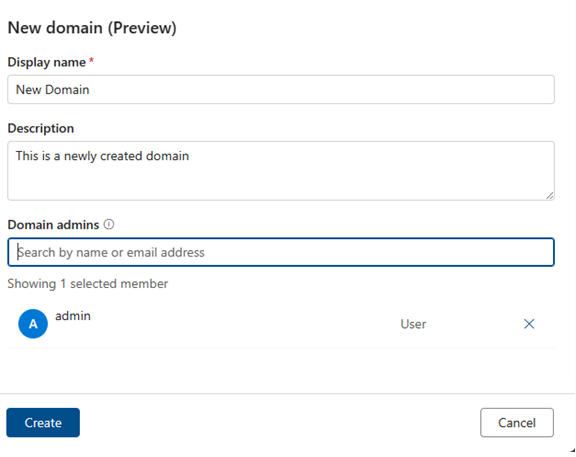
Selecione Criar.
Editar domínios personalizados
Pode modificar a descrição ou os administradores dos seus domínios personalizados ao editá-los.
- Navegue até https://purview.microsoft.com.
- Abra a solução Mapa de Dados .
- Selecione Domínios no painel esquerdo para abrir a página de gestão de domínios.
- Selecione o domínio que pretende editar.
- Selecione o botão Editar na página de detalhes do domínio.
Eliminar domínios personalizados
Importante
- Antes de eliminar um domínio personalizado, primeiro tem de remover tudo. Incluindo: subcoleções, origens de dados, análises, recursos, glossários, termos, credenciais, Cofres de Chaves do Azure, etc.
- Os domínios predefinidos não podem ser eliminados.
Para remover um domínio, tem de ter permissões de administrador do Microsoft Purview ou administrador de domínio.
- Navegue até https://purview.microsoft.com.
- Abra a solução Mapa de Dados .
- Selecione Domínios no painel esquerdo para abrir a página de gestão de domínios.
- Selecione o domínio que pretende eliminar.
- Selecione o botão Eliminar e confirme a eliminação.
Gestão de coleções
Criar um conjunto
Terá de ser um administrador de coleções ou administrador de domínio numa ordem de domínio para criar uma coleção. Se não tiver a certeza, siga o guia acima para marcar permissões.
Navegue até https://purview.microsoft.com.
Abra a solução Mapa de Dados .
Selecione Domínios no painel esquerdo para abrir a página de gestão de domínios.
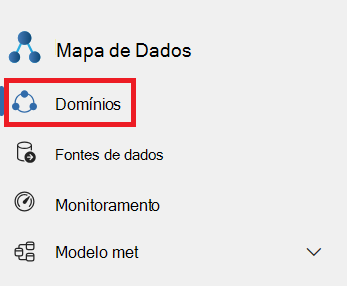
Selecione o menu pendente junto ao seu domínio predefinido.
Selecione o seu domínio predefinido ou selecione uma coleção existente onde pretende criar uma coleção subordinada.
Selecione + Nova coleção. Mais uma vez, tenha em atenção que apenas os administradores de domínios e coleções podem gerir coleções.
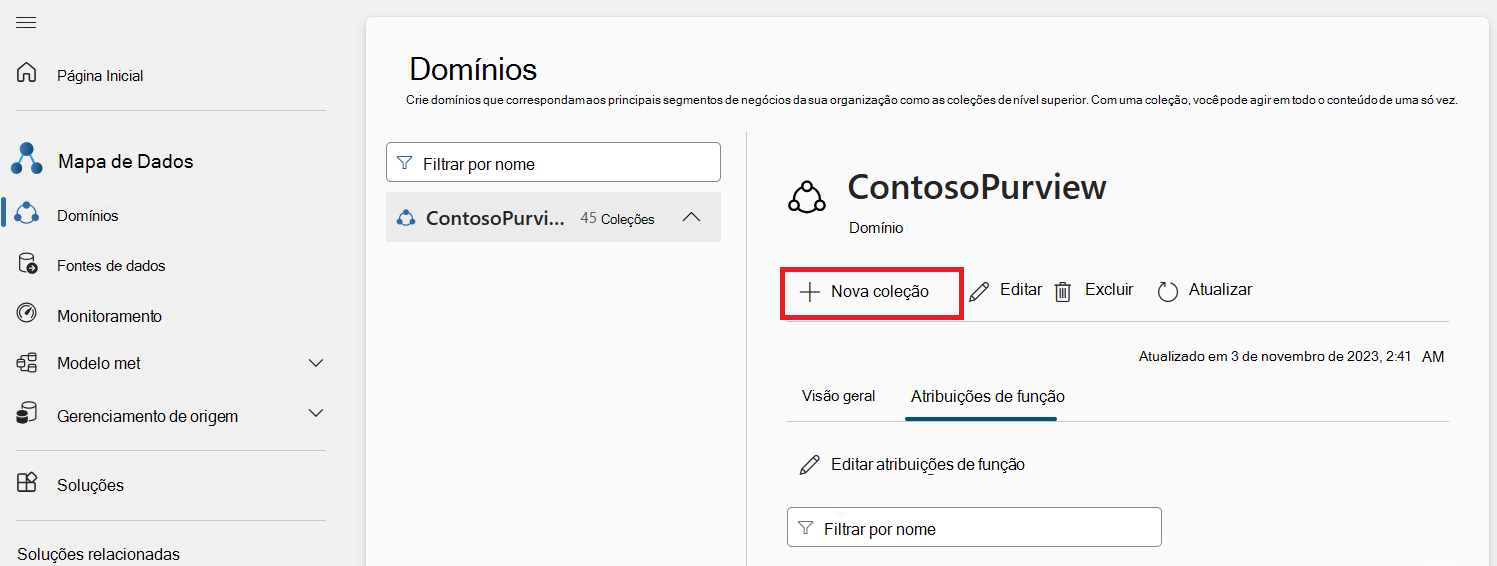
Na janela nova coleção, introduza o nome a apresentar e a descrição da coleção. Se necessário, também pode adicionar utilizadores ou grupos como administradores de coleções à nova coleção.
Selecione Criar.
As informações da nova coleção serão refletidas na lista de coleções no seu domínio e serão levadas para a página de detalhes da coleção.
Editar uma coleção
Selecione Editar na página de detalhes da coleção ou no menu pendente da coleção.
Faça as alterações e, em seguida, selecione Guardar para guardar a alteração.
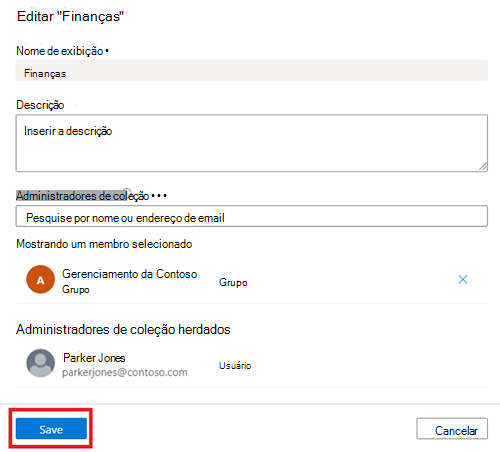
Ver Coleções
Selecione o ícone de seta ao lado do nome da coleção para expandir ou fechar a hierarquia de coleções. Selecione os nomes das coleções a navegar.
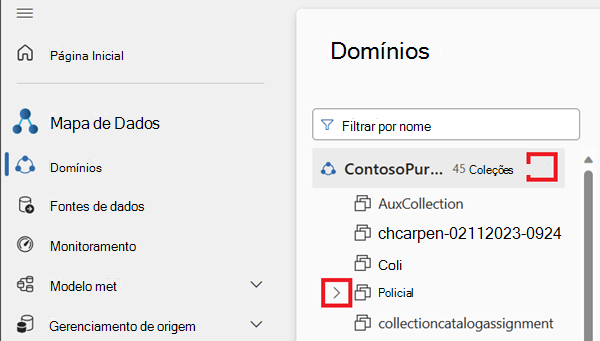
Escreva na caixa de filtro na parte superior da lista para filtrar coleções.
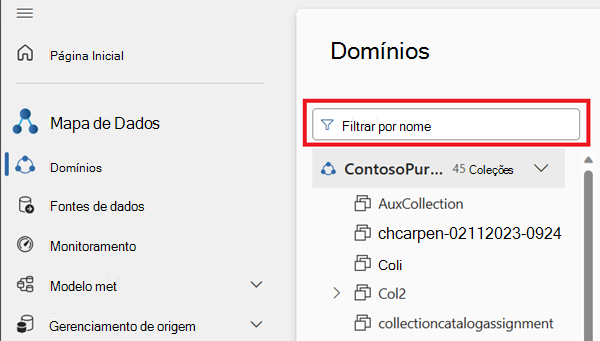
Selecione Atualizar na página de detalhes da coleção para recarregar a coleção individual.
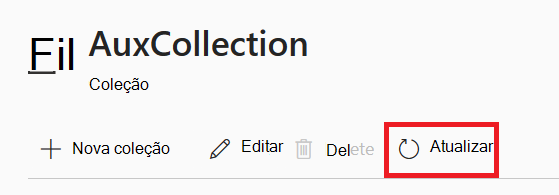
Excluir uma coleção
Terá de ser um administrador de domínio ou um administrador de coleções para eliminar uma coleção. Se não tiver a certeza, siga o guia acima para marcar permissões. As coleções só podem ser eliminadas se não estiverem associadas coleções, recursos, origens de dados ou análises subordinados.
Selecione Eliminar na página de detalhes da coleção.
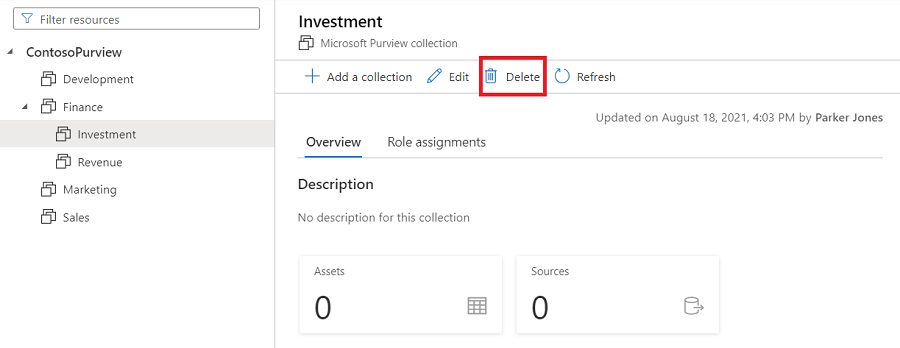
Selecione Confirmar quando lhe for pedido. Tem a certeza de que pretende eliminar esta coleção?
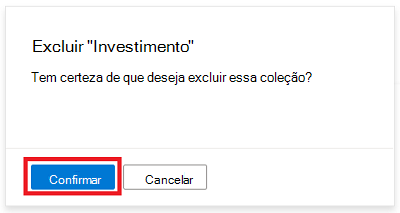
Verifique a eliminação da coleção do Mapa de Dados do Microsoft Purview.
Observação
As coleções só podem ser eliminadas se não estiverem associadas coleções, recursos, origens de dados ou análises subordinados.
Mover origens registadas entre coleções
Pode mover origens registadas de uma coleção para outra à qual tenha acesso. Para obter os passos, veja o artigo Gerir origens de dados.
Adicionar funções e restringir o acesso
Uma vez que as permissões são geridas através de domínios e coleções no Mapa de Dados do Microsoft Purview, é importante compreender as funções e as permissões que darão aos seus utilizadores.
As funções são atribuídas e herdadas em domínios e coleções da mesma forma. Um utilizador concedeu permissões num domínio ou coleção terá acesso a origens e recursos associados a essa coleção e herda permissões para as respetivas subcoleções. A herança pode ser restrita, mas é permitida por predefinição.
O guia seguinte aborda as funções, como geri-las e aherança de permissões.
Funções
Todas as funções atribuídas aplicam-se a origens, recursos e outros objetos no domínio ou coleção onde a função é aplicada.
- Administrador de domínio (apenas ao nível do domínio ) – pode atribuir permissões num domínio e gerir os respetivos recursos.
- Administrador de coleções – uma função para os utilizadores que terão de atribuir funções a outros utilizadores no portal de governação do Microsoft Purview ou gerir coleções. Os administradores de coleções podem adicionar utilizadores a funções em coleções onde são administradores. Também podem editar coleções, os respetivos detalhes e adicionar subcoleções. Um administrador de coleções na coleção de raiz também tem automaticamente permissão para o portal de governação do Microsoft Purview. Se o administrador da coleção de raiz alguma vez precisar de ser alterado, pode seguir os passos na secção abaixo.
- Curadores de dados – uma função que fornece acesso ao Catálogo unificado do Microsoft Purview para gerir recursos, configurar classificações personalizadas, criar e gerir termos do glossário e ver informações de património de dados. Os curadores de dados podem criar, ler, modificar, mover e eliminar recursos. Também podem aplicar anotações a recursos.
- Leitores de dados – uma função que fornece acesso só de leitura a recursos de dados, classificações, regras de classificação, coleções e termos do glossário.
- Administrador da origem de dados – uma função que permite a um utilizador gerir origens de dados e análises. Se um utilizador for concedido apenas à função de administrador de Origem de dados numa determinada origem de dados, pode executar novas análises com uma regra de análise existente. Para criar novas regras de análise, o utilizador também tem de ser concedido como funções de Leitor de dados ou Curador de dados .
- Leitor de informações – uma função que fornece acesso só de leitura a relatórios de informações para coleções em que o leitor de informações também tem, pelo menos, a função Leitor de dados . Para obter mais informações, veja permissões de informações.
- Autor da política – uma função que permite a um utilizador ver, atualizar e eliminar políticas do Microsoft Purview através da aplicação Política de dados no Microsoft Purview.
- Administrador de fluxo de trabalho – uma função que permite a um utilizador aceder à página de criação de fluxos de trabalho no portal de governação do Microsoft Purview e publicar fluxos de trabalho em coleções onde tem permissões de acesso. O administrador do fluxo de trabalho só tem acesso à criação, pelo que precisará de, pelo menos, permissão de Leitor de dados numa coleção para poder aceder ao portal de governação do Purview.
Observação
Neste momento, a função de autor de políticas do Microsoft Purview não é suficiente para criar políticas. A função de administrador da origem de dados do Microsoft Purview também é necessária.
Importante
O utilizador que criou a conta é automaticamente atribuído a administrador de domínio no domínio predefinido e administrador de coleção na coleção de raiz.
Adicionar atribuições de funções
Abra o Mapa de Dados do Microsoft Purview.
Selecione o domínio ou coleção onde pretende adicionar a atribuição de função.
Selecione o separador Atribuições de funções para ver todas as funções numa coleção ou domínio. Apenas um administrador de coleção ou administrador de domínio pode gerir atribuições de funções.
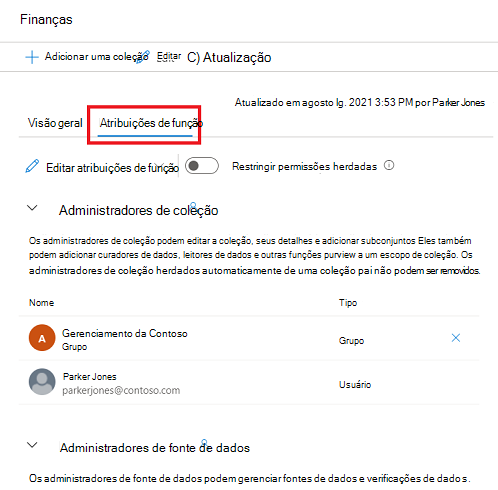
Selecione Editar atribuições de funções ou o ícone de pessoa para editar cada membro da função.
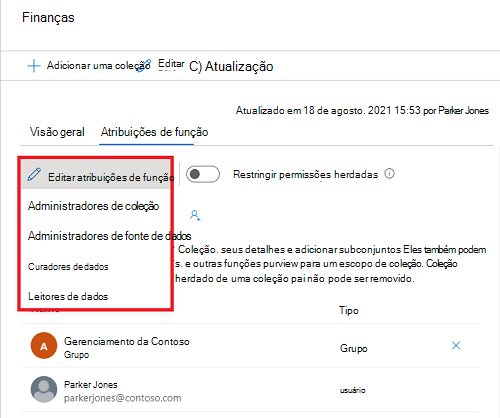
Escreva na caixa de texto para procurar utilizadores que pretende adicionar ao membro da função. Selecione X para remover membros que não pretende adicionar.
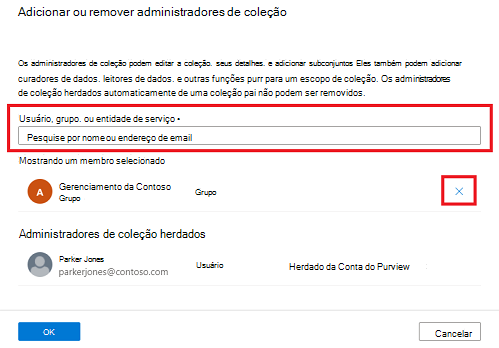
Selecione OK para guardar as alterações e verá os novos utilizadores refletidos na lista de atribuições de funções.
Remover atribuições de funções
Selecione o botão X junto ao nome de um utilizador para remover uma atribuição de função.
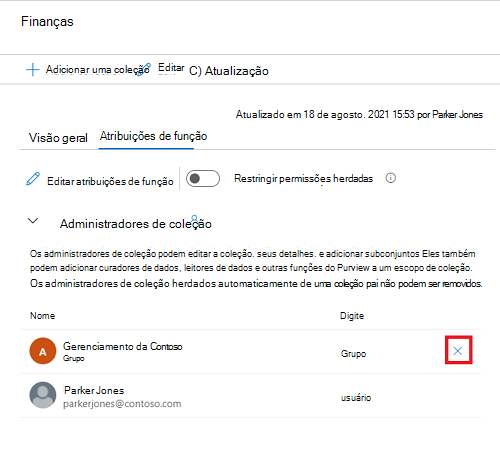
Selecione Confirmar se tem a certeza de que remove o utilizador.
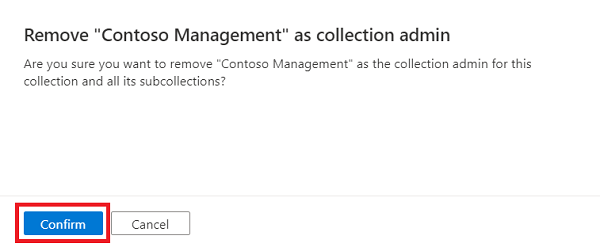
Restringir herança
As permissões de coleção são herdadas automaticamente da coleção principal. Pode restringir a herança de uma coleção principal em qualquer altura, utilizando a opção restringir permissões herdadas.
Observação
Atualmente, as permissões do domínio predefinido não podem ser restritas. Todas as permissões atribuídas no domínio predefinido serão herdadas pelas subcoleções diretas do domínio.
Depois de restringir a herança, terá de adicionar utilizadores diretamente à coleção restrita para lhes conceder acesso.
Navegue para a coleção onde pretende restringir a herança e selecione o separador Atribuições de funções .
Selecione Restringir permissões herdadas e selecione Restringir acesso na caixa de diálogo de pop-up para remover as permissões herdadas desta coleção e quaisquer subcoleções. As permissões de administrador da coleção não serão afetadas.
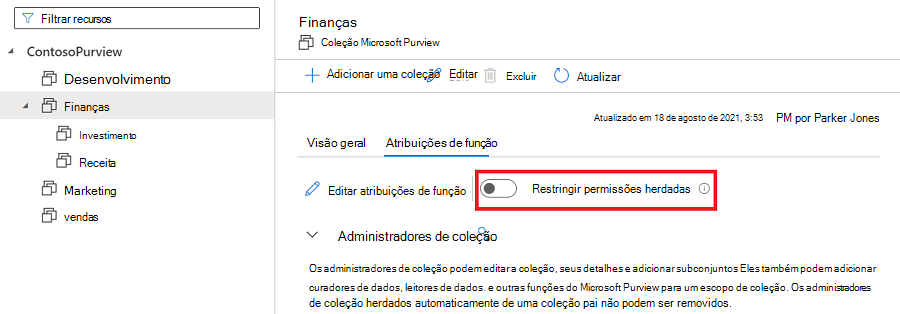
Após a restrição, os membros herdados são removidos das funções esperadas para o administrador da coleção.
Selecione o botão de alternar Restringir permissões herdadas novamente para reverter.
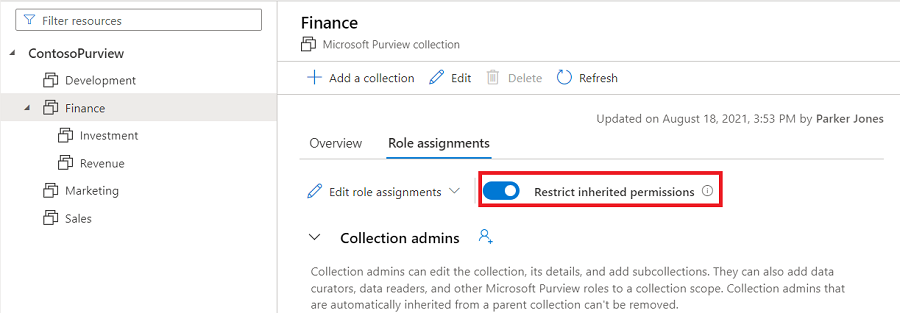
Registar e analisar a origem num domínio ou coleção
Importante
Cada origem tem os seus próprios pré-requisitos e informações para registo e análise. Para obter os passos detalhados de registo e análise de qualquer origem, veja a página detalhada dessa origem.
Navegue até https://purview.microsoft.com.
Abra a solução Mapa de Dados .
Selecione Origens de dados no painel esquerdo para abrir a página de mapa de origens de dados.
Selecione Registar ou o ícone registar num domínio ou nó de coleção para registar uma origem de dados. Apenas os administradores de uma origem de dados podem registar origens.
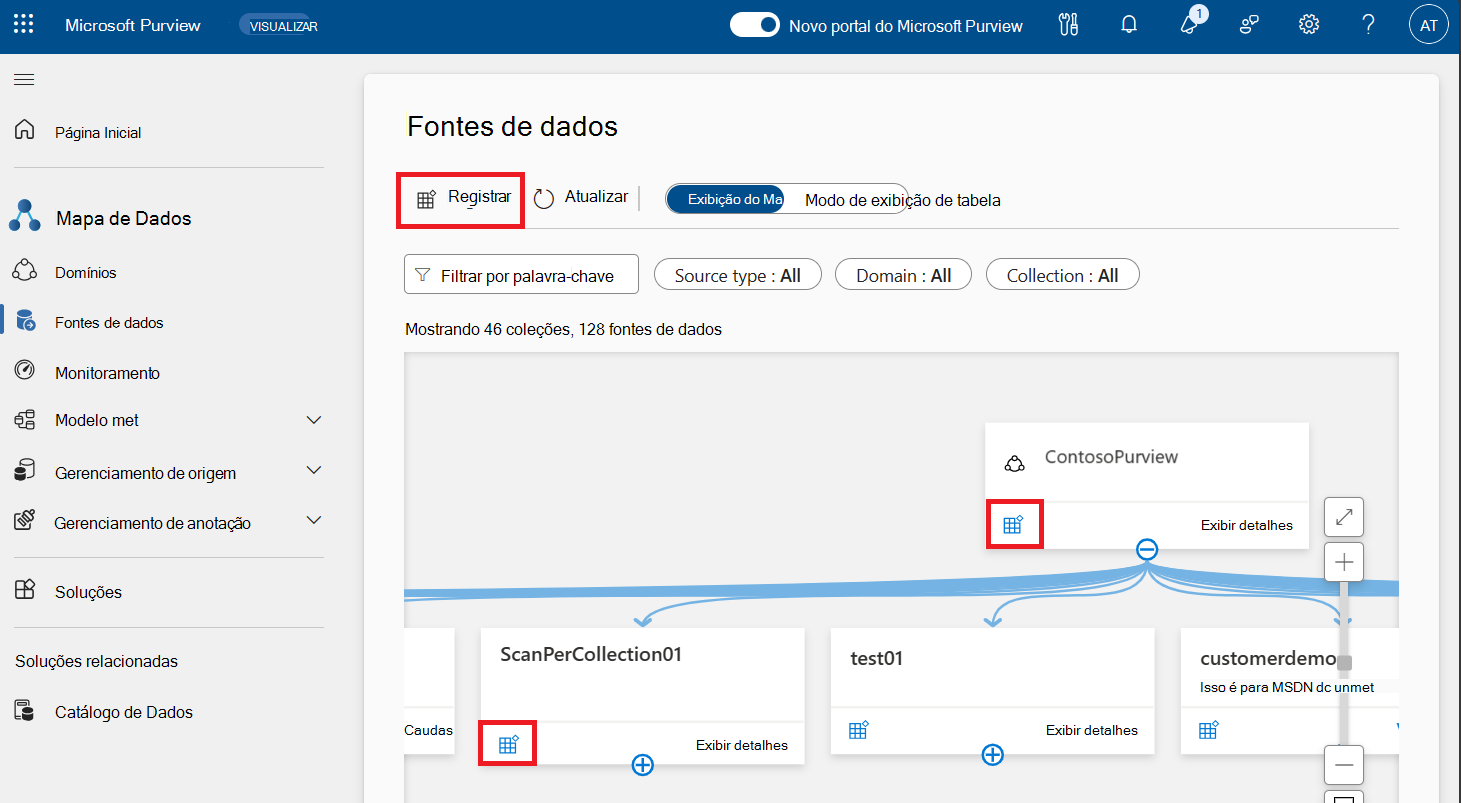
Preencha o nome da origem de dados e outras informações de origem.
Selecione um domínio.
Selecione uma coleção. Para registar o recurso no domínio, selecione a opção Selecionar apenas domínio . Todos os recursos nesta origem pertencerão ao domínio ou coleção que selecionar.
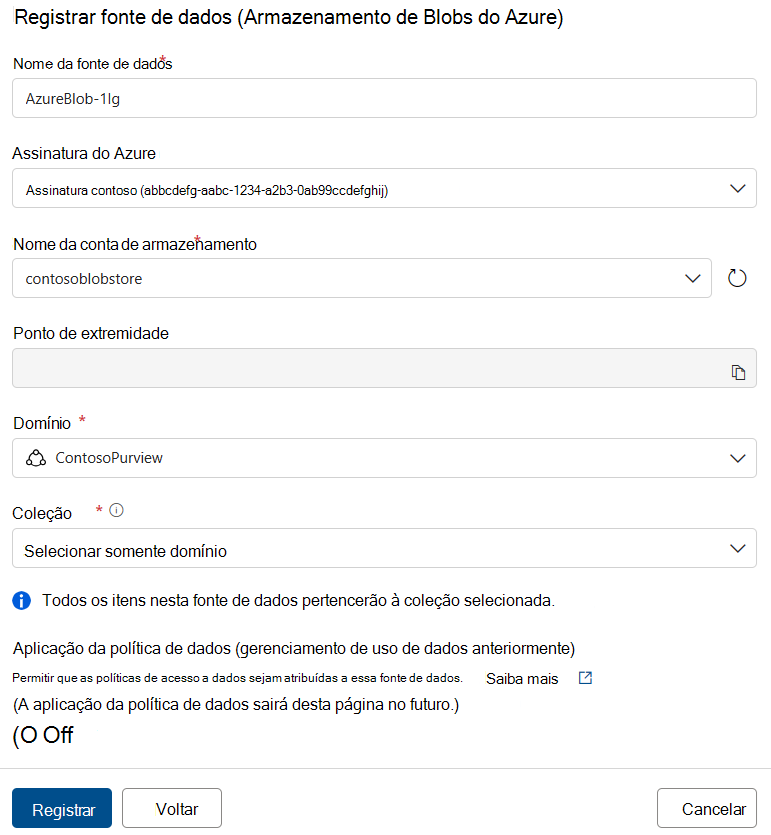
A origem de dados criada será colocada sob o domínio ou coleção selecionado. Selecione Ver detalhes para ver a origem de dados.
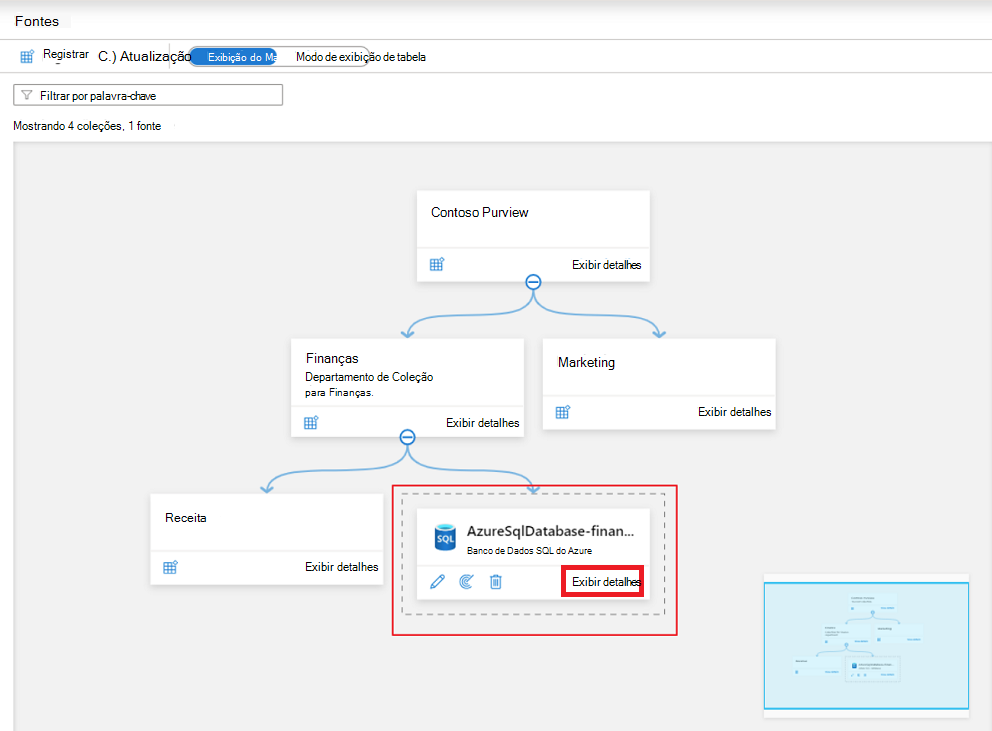
Selecione Nova análise para criar a análise na origem de dados.
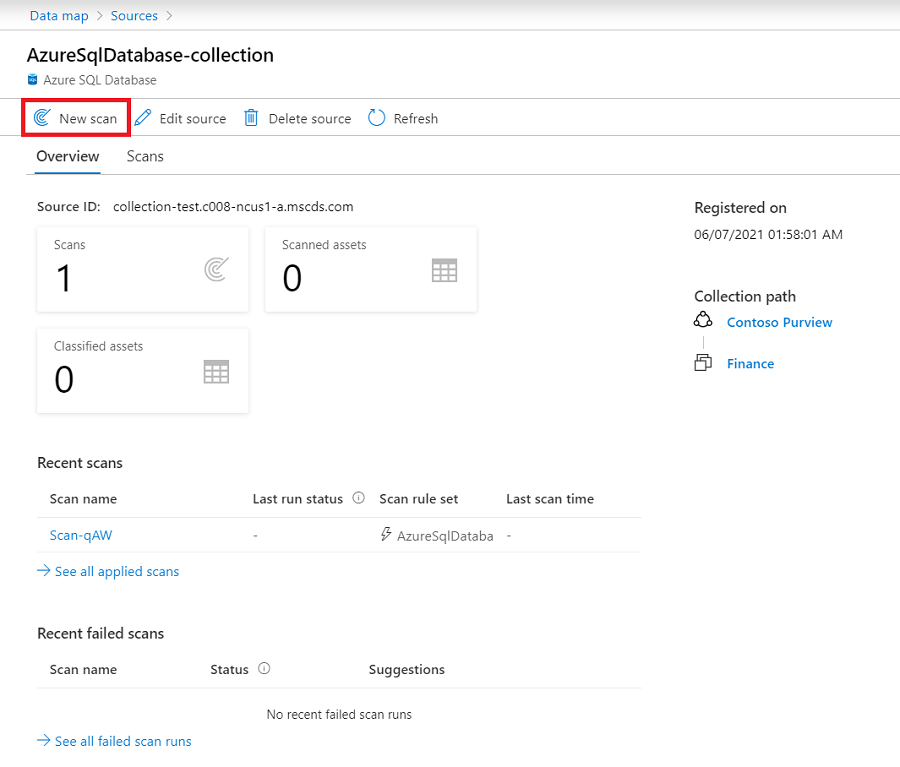
Ao criar uma análise, pode selecionar uma coleção e todos os recursos analisados serão incluídos nessa coleção. As coleções listadas numa análise são subcoleções da coleção de origens de dados.
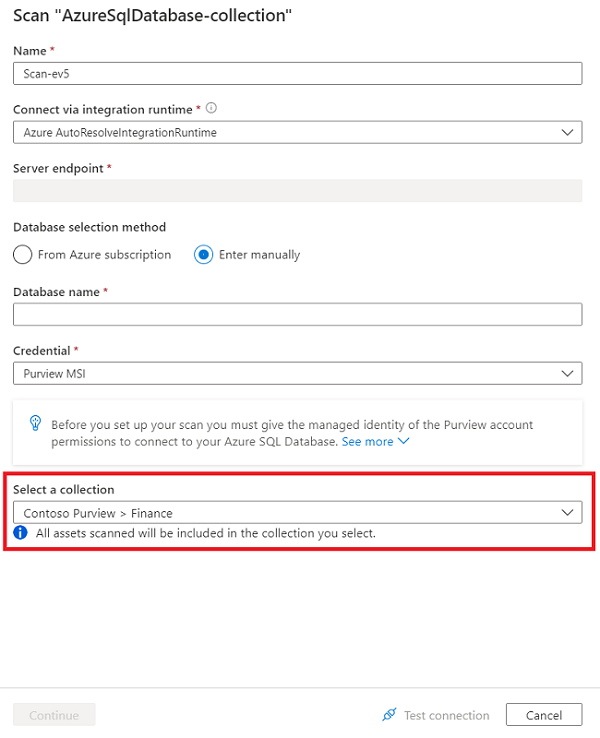
Após a análise, verá as origens de dados ligadas à coleção ou domínio nas respetivas origens de dados card.
Adicionar recursos a coleções e domínios
Os recursos e origens também estão associados a domínios e coleções. Durante uma análise, se a análise tiver sido associada a um domínio ou coleção, os recursos serão automaticamente adicionados a esse recurso, mas os recursos também podem ser movidos manualmente para quaisquer subcoleções (se tiver as permissões de escrita nessas subcoleções.)
Verifique as informações do domínio e da coleção nos detalhes do recurso. Pode encontrar informações na secção Caminho da coleção no canto superior direito da página de detalhes do recurso.
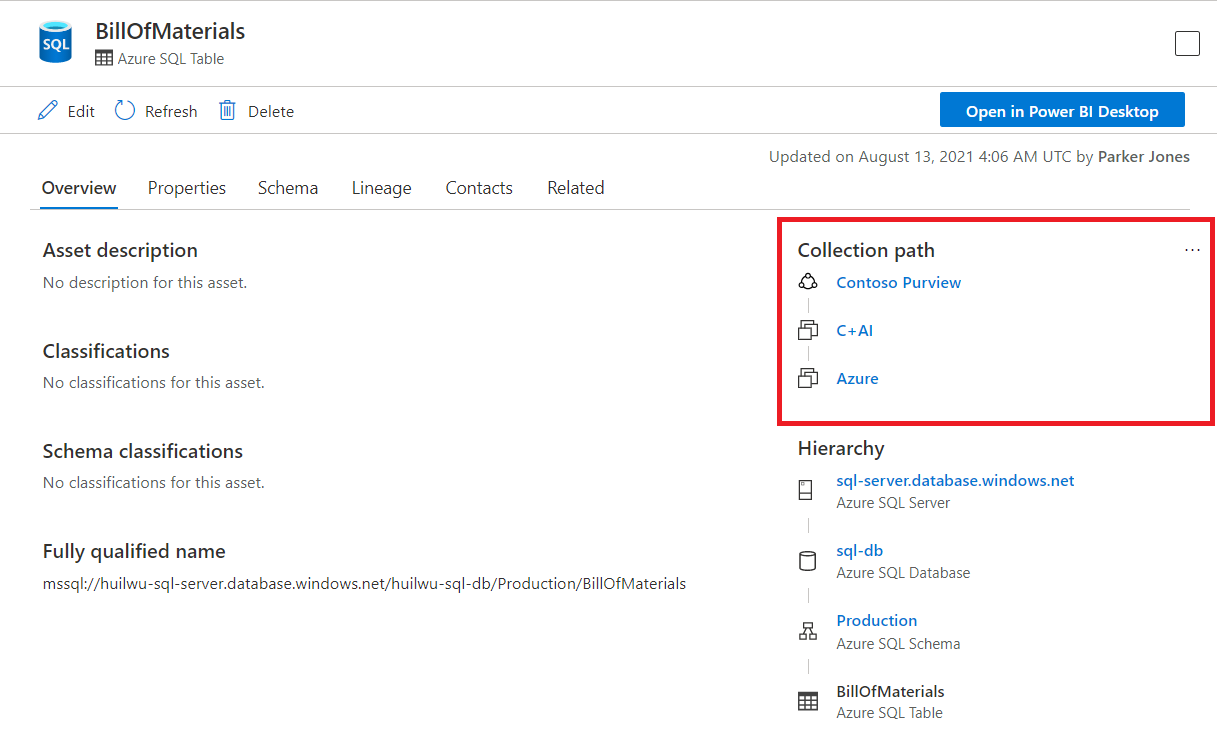
Selecione o botão de reticências no canto superior direito da secção Caminho da coleção .
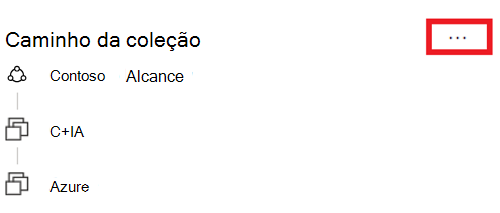
Selecione o botão Mover para outra coleção .
No painel do lado direito, selecione a coleção de destino para a qual pretende mover. Só pode ver as coleções onde tem permissões de escrita. O recurso também só pode ser adicionado às subcoleções da coleção de origens de dados.
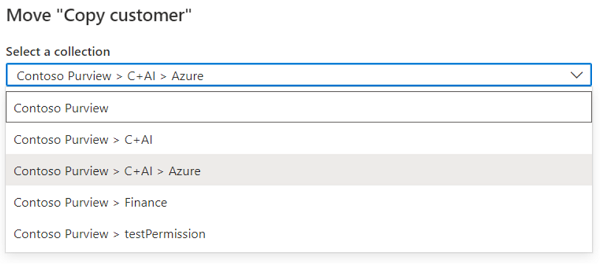
Selecione o botão Mover na parte inferior da janela para mover o elemento.
Mudar o nome das coleções (pré-visualização)
Importante
Este recurso está atualmente no modo de visualização. Os Termos de Utilização Suplementares das Pré-visualizações do Microsoft Azure incluem termos legais adicionais que se aplicam às funcionalidades do Azure que estão em versão beta, em pré-visualização ou que ainda não foram lançadas para disponibilidade geral.
No portal de governação do Microsoft Purview, navegue para a coleção cujo nome pretende mudar.
Selecione Editar na página de detalhes da coleção ou no menu pendente da coleção.
Forneça um novo nome amigável e selecione Guardar para guardar a alteração.
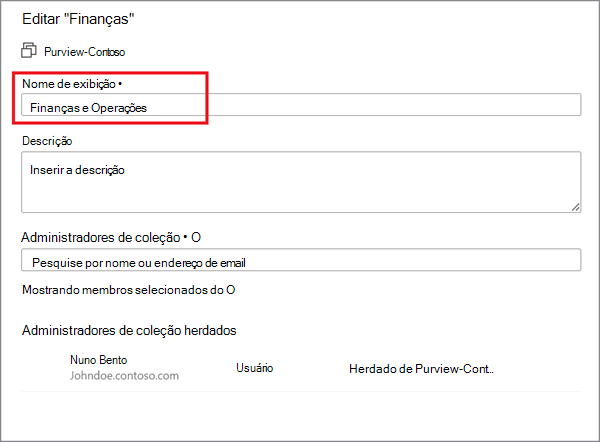
Mover coleções (pré-visualização)
Importante
Este recurso está atualmente no modo de visualização. Os Termos de Utilização Suplementares das Pré-visualizações do Microsoft Azure incluem termos legais adicionais que se aplicam às funcionalidades do Azure que estão em versão beta, em pré-visualização ou que ainda não foram lançadas para disponibilidade geral.
No portal de governação do Microsoft Purview, navegue para a coleção que pretende mover para uma coleção principal diferente.
Selecione o botão de reticências no canto superior direito da secção caminho da coleção e selecione Mover para outra coleção.
Na lista pendente Selecionar coleção principal , selecione um novo elemento principal para a coleção e selecione OK.
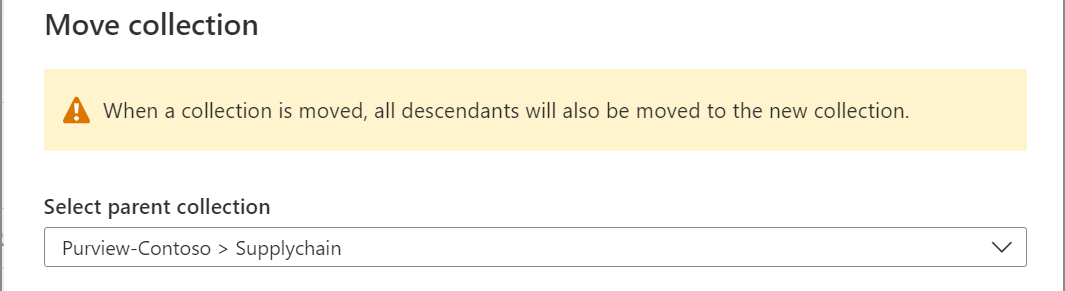
Próximas etapas
Agora que organizou os seus domínios e coleções, pode seguir estes guias abaixo para adicionar recursos e analisar: