Consultas e conteúdo do filtro em um conjunto de revisão
Dica
A Deteção de Dados Eletrónicos (pré-visualização) está agora disponível no novo portal do Microsoft Purview. Para saber mais sobre como utilizar a nova experiência de Deteção de Dados Eletrónicos, veja Saiba mais sobre a Deteção de Dados Eletrónicos (pré-visualização).
Na maioria dos casos, é útil aprofundar o conteúdo num conjunto de revisão e organizá-lo para facilitar uma revisão mais eficiente. A utilização de filtros e consultas num conjunto de revisões ajuda-o a concentrar-se num subconjunto de documentos que cumprem os critérios da sua revisão. Para obter mais informações sobre as condições de pesquisa disponíveis, veja Consultas de palavras-chave e condições de pesquisa para Deteção de Dados Eletrónicos.
Dica
Se você não é um cliente E5, use a avaliação das soluções do Microsoft Purview de 90 dias para explorar como os recursos adicionais do Purview podem ajudar sua organização a gerenciar as necessidades de segurança e conformidade de dados. Comece agora no hub de avaliações do Microsoft Purview. Saiba mais detalhes sobre os termos de inscrição e avaliação.
Filtros avançados (pré-visualização)
Melhorando os filtros predefinidos em versões anteriores, a Deteção de Dados Eletrónicos (Premium) fornece agora filtros avançados que lhe permitem criar filtros mais flexíveis e avançados para conjuntos de revisão. Semelhante à experiência do construtor de consultas de coleção, a capacidade de filtragem avançada permite-lhe:
- Procure rapidamente condições de filtro.
- Crie filtros complexos com subgrupos, CONDIÇÕES AND ou OR .
- Altere facilmente as consultas com os controlos Anular consulta de filtro e Refazer filtrar consulta .
- Gerir filtros guardados sem ter de navegar para outra área.
- Utilizar Está vazio e Não existem condições vazias para cada filtro.
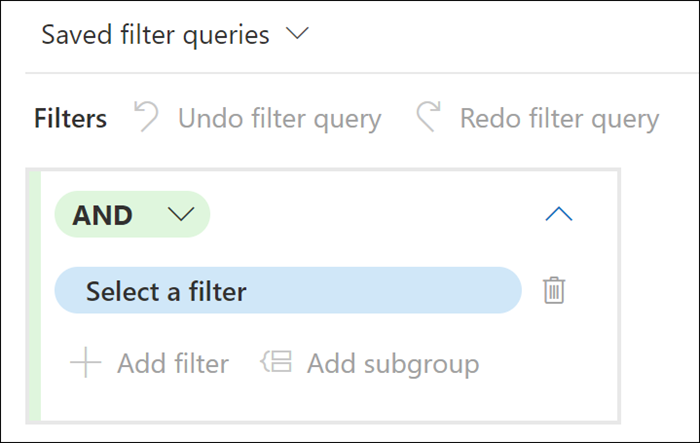
Importante
Um conjunto de revisões apresenta um máximo de 1000 itens por página e até 10 páginas (num total de 10 000 itens apresentados por conjunto de revisão). Utilize filtros predefinidos ou personalizados para ajustar os itens apresentados conforme necessário. As contagens de itens correspondentes são estimativas.
Controlos de filtro avançados (pré-visualização)
Para criar e personalizar a filtragem para o conjunto de revisões, utilize os seguintes controlos:
- E/OU: estes operadores lógicos condicionais permitem-lhe selecionar a condição de consulta que se aplica a filtros específicos e filtrar subgrupos. Estes operadores permitem-lhe utilizar vários filtros ou subgrupos ligados a um único filtro na consulta.
- Selecione um filtro: permite-lhe selecionar filtros para as origens de dados específicas e o conteúdo de localização selecionados para a coleção.
- Adicionar filtro: permite-lhe adicionar vários filtros à sua consulta. Está disponível depois de definir, pelo menos, um filtro de consulta.
- Selecionar um operador: consoante o filtro selecionado, os operadores compatíveis com o filtro estão disponíveis para selecionar. Por exemplo, se o filtro Data estiver selecionado, os operadores disponíveis são Antes, Depois e Entre. Se o filtro Tamanho (em bytes) estiver selecionado, os operadores disponíveis são Maior que, Maior ou igual, Menor ouigual, Entre e Igual.
- Valor: dependendo do filtro selecionado, os valores compatíveis com o filtro estão disponíveis. Além disso, alguns filtros suportam vários valores e alguns filtros suportam um valor específico. Por exemplo, se o filtro Data estiver selecionado, selecione valores de data. Se o filtro Tamanho (em bytes) estiver selecionado, selecione um valor para bytes.
- Adicionar subgrupo: depois de definir um filtro, pode adicionar um subgrupo para refinar os resultados devolvidos pelo filtro. Também pode adicionar um subgrupo a um subgrupo para refinamento de consultas com várias camadas.
- Remover uma condição de filtro: para remover um filtro ou subgrupo individual, selecione o ícone remover à direita de cada linha de filtro ou subgrupo.
- Limpar tudo: para limpar toda a consulta de todos os filtros e subgrupos, selecione Limpar tudo.
Tipos de filtro
Cada campo pesquisável num conjunto de revisões tem um filtro correspondente que pode utilizar para filtrar itens com base num campo específico.
Existem vários tipos de filtros:
- Texto livre: é aplicado um filtro de texto livre a campos de texto, como Assunto. Pode listar vários termos de pesquisa ao separá-los com uma vírgula.
- Data: é utilizado um filtro de data para campos de data, como Data da última modificação.
- Opções de pesquisa: um filtro de opções de pesquisa fornece uma lista de valores possíveis (cada valor é apresentado com uma caixa de verificação que pode selecionar) para campos específicos na revisão. Este filtro é utilizado para campos, como Remetente, onde existe um número finito de valores possíveis no conjunto de revisão.
- Palavra-chave: uma condição de palavra-chave é uma instância específica de condição de texto livre que pode utilizar para procurar termos. Também pode utilizar a linguagem de consulta semelhante a KQL neste tipo de filtro. Para obter mais informações, veja as secções Linguagem de consulta e Construtor de consultas Avançadas neste artigo. A pesquisa de palavras-chave num conjunto de revisões aplica-se apenas ao conteúdo do documento/e-mail e não se estende a campos de metadados (como Nome de ficheiro).
Guardar e gerir consultas de filtro
Depois de estar satisfeito com os filtros, pode guardar a combinação de filtros como uma consulta de filtro. Esta consulta de filtro guardada permite-lhe aplicar o filtro nas sessões de revisão futuras.
Para guardar um filtro, selecione Guardar na barra de comando Guardar consultas de filtro e dê-lhe um nome. O utilizador ou outros revisores podem executar consultas de filtro guardadas anteriormente ao selecionar a lista pendente Consultas de filtro guardadas e selecionar uma consulta de filtro a aplicar para rever documentos definidos.
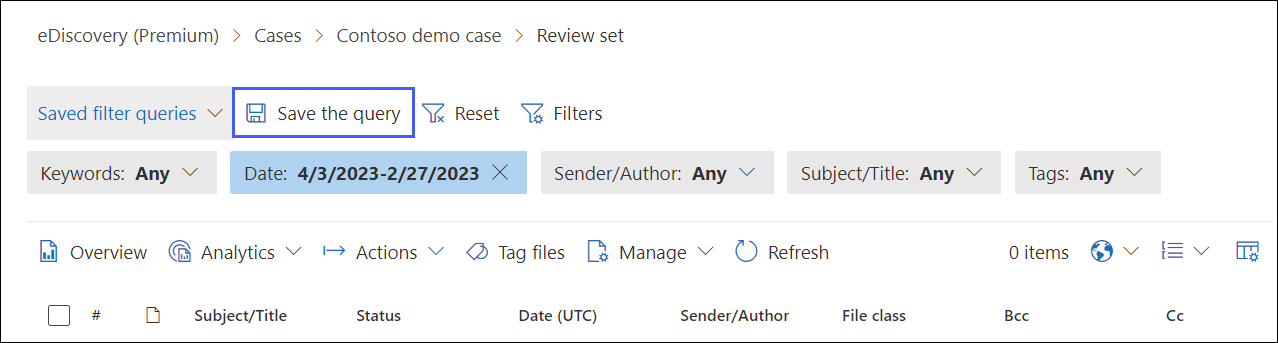
Para editar ou eliminar uma consulta de filtro guardada, selecione Consultas de filtro guardadas e expanda as propriedades do filtro para apresentar as opções Editar e Eliminar da consulta de filtro guardada.
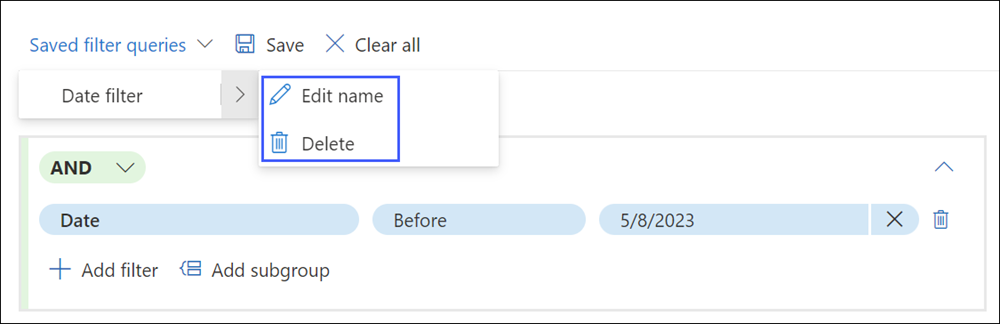
Utilizar o suporte de linguagem de consulta para filtros KQL e Palavra-chave
Ao utilizar os filtros KQL ou Palavra-chave , pode utilizar uma linguagem de consulta semelhante a KQL para criar a consulta de pesquisa do conjunto de revisões. A linguagem de consulta para estes dois filtros suporta operadores booleanos padrão, como AND, OR, NOT e NEAR. Também suporta um caráter universal de caráter único (?) e um caráter universal com múltiplos carateres (*).
Observação
Os filtros de revisão só suportam carateres universais (? ou *) num único termo. A utilização de carateres universais em pesquisas em expressões que consistem em vários termos não é suportada.
Exemplo de cenário: Filtrar por itens não marcados num conjunto de revisão
Um administrador de Deteção de Dados Eletrónicos tem de criar uma consulta para localizar todos os itens no conjunto de revisão que não tenham sido aplicadas etiquetas. Para este exemplo, o administrador cria a seguinte consulta de filtro do conjunto de revisões:
- Para o primeiro filtro, o administrador seleciona o filtro e a etiqueta de tipos na pesquisa de filtros. O filtro Etiquetas é apresentado como uma opção correspondente e o administrador seleciona-o.
- Em seguida, o administrador seleciona Selecionar um operador e seleciona o operador Está vazio . Este operador devolve todos os itens que não têm etiquetas aplicadas.
O conjunto de revisão é imediatamente atualizado e os únicos itens que não estão etiquetados são apresentados.
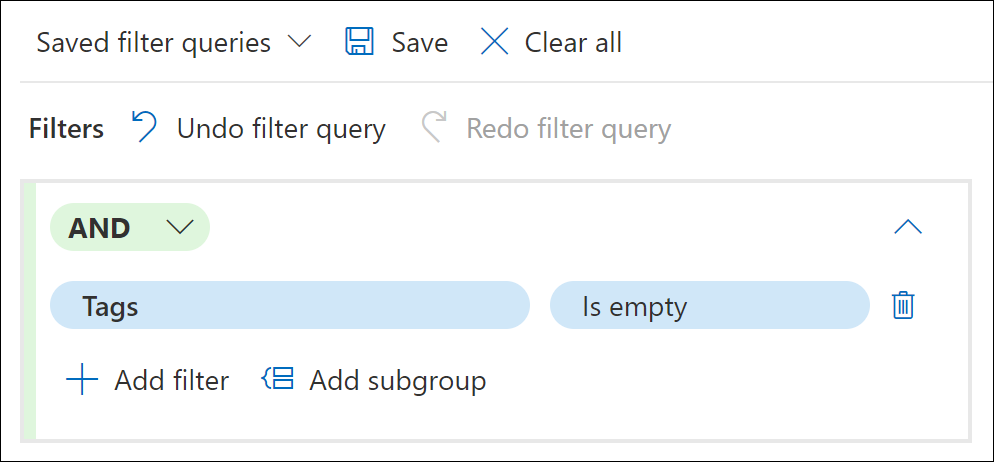
Exemplo de cenário: Filtrar por itens de tipo de ficheiro nativos num conjunto de revisões
Um administrador de Deteção de Dados Eletrónicos tem de criar uma consulta para localizar todos os itens no conjunto de revisão que sejam de um determinado tipo, como .csv, .msg ou .pdf. Para este exemplo, o administrador cria a seguinte consulta de filtro do conjunto de revisões:
- Para o primeiro filtro, o administrador seleciona o ficheiro de filtros e tipos na pesquisa de filtros. O filtro Extensão de ficheiro nativo é uma das opções de filtro apresentadas nos resultados da pesquisa e o administrador seleciona-a.
- Em seguida, o administrador seleciona Selecionar um operador e seleciona o operador É igual a qualquer operador . O administrador seleciona o campo Qualquer e seleciona as caixas de verificação dos tipos de ficheiro a incluir na consulta de filtro.
O conjunto de revisão é imediatamente atualizado e são apresentados apenas os itens que correspondem aos tipos de ficheiro selecionados.
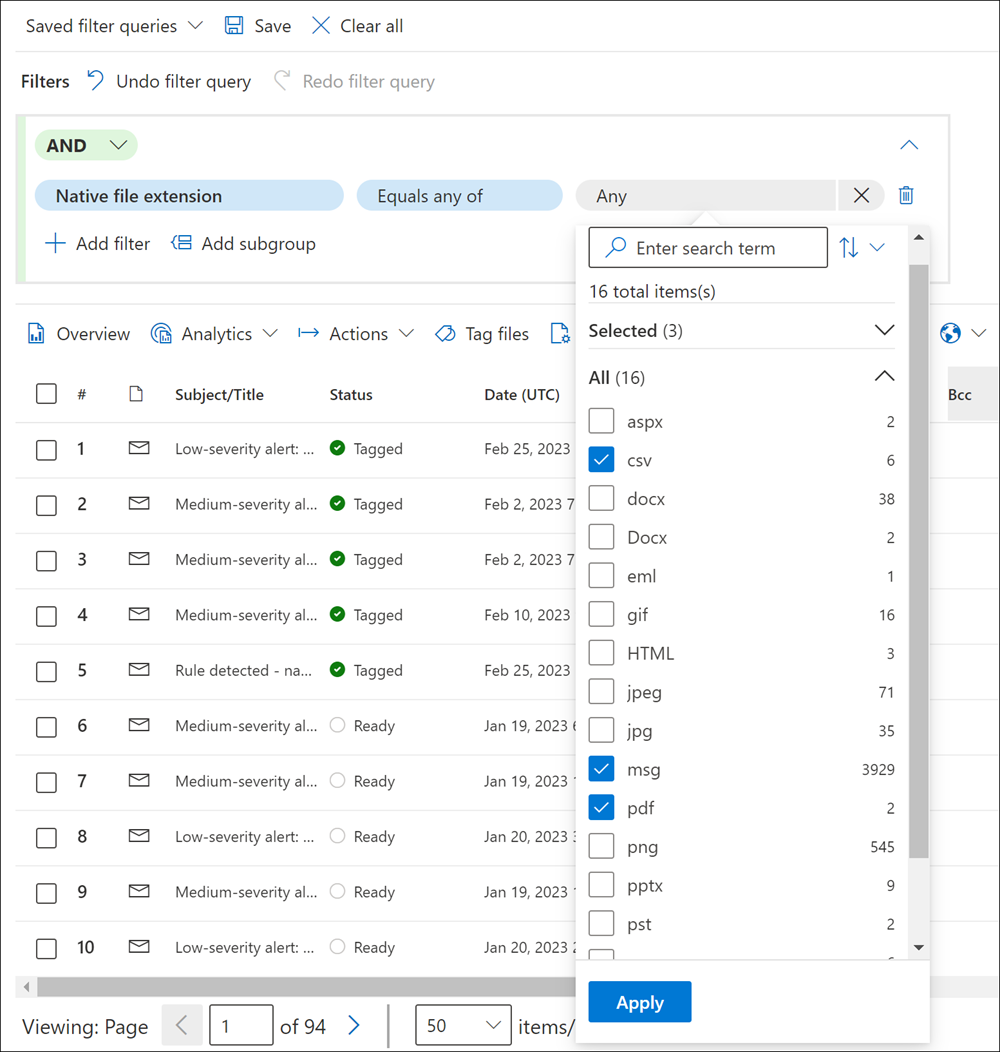
Exemplo de cenário: Filtrar itens parcialmente indexados
Se tiver selecionado a opção para adicionar itens parcialmente indexados a partir de origens de dados adicionais ao consolidar a estimativa da coleção num conjunto de revisão. É provável que queira identificar e ver esses itens para determinar se um item pode ser relevante para a sua investigação e se precisa de remediar o erro que resultou na indexação parcial do item.
Neste momento, não existe uma opção de filtro num conjunto de revisões para apresentar itens parcialmente indexados. Mas estamos a trabalhar nisso. Até lá, eis uma forma de filtrar e apresentar os itens parcialmente indexados que adicionou a um conjunto de revisões.
- Crie uma coleção e consolide-a num novo conjunto de revisões sem adicionar itens parcialmente indexados a partir de origens de dados adicionais.
- Crie uma nova coleção ao copiar a coleção do passo 1.
- Consolide a nova coleção para o mesmo conjunto de revisões. Mas, desta vez, adicione os itens parcialmente indexados das origens de dados adicionais. Uma vez que os itens da coleção que criou no passo 1 já foram adicionados ao conjunto de revisão, apenas os itens parcialmente indexados da segunda coleção são adicionados ao conjunto de revisão.
- Depois de ambas as coleções serem adicionadas ao conjunto de revisão, selecione o conjunto de revisões e selecione Conjuntos de carga.
- Copie ou anote o ID de Carregamento da segunda coleção (a que criou no passo 2). O nome da coleção é identificado na coluna Informações de origem .
- Novamente no conjunto de revisão, selecione Filtrar, expanda a secção IDs e, em seguida, selecione a caixa de verificação Carregar ID .
- Expanda o filtro ID de Carga e, em seguida, selecione a caixa de verificação do ID de carga que corresponde à segunda coleção para apresentar os itens parcialmente indexados.