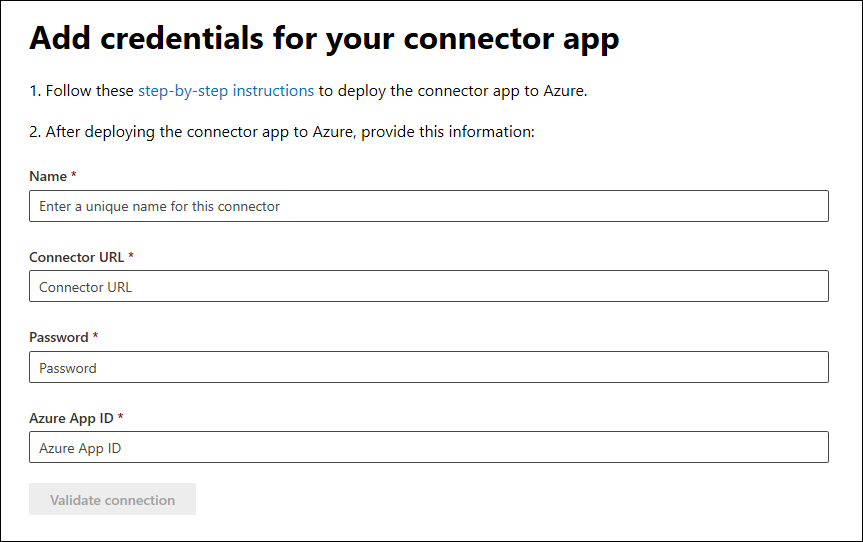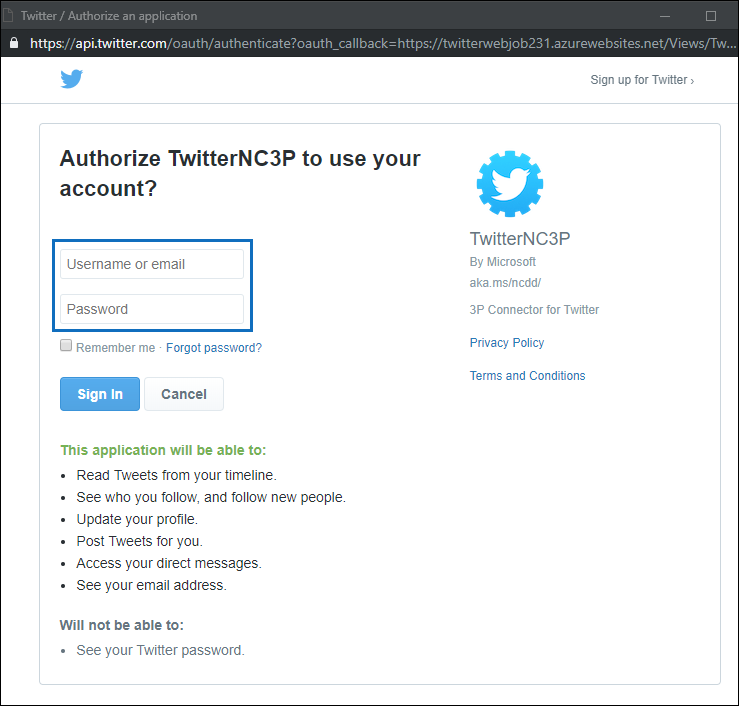Implementar um conector para arquivar dados do Twitter
Este artigo contém o processo passo a passo para implementar um conector que utiliza o serviço importar Office 365 para importar dados da conta de Twitter da sua organização para o Microsoft 365. Para obter uma descrição geral de alto nível deste processo e uma lista dos pré-requisitos necessários para implementar um conector do Twitter, consulte Configurar um conector para arquivar dados do Twitter .
Dica
Se você não é um cliente E5, use a avaliação das soluções do Microsoft Purview de 90 dias para explorar como os recursos adicionais do Purview podem ajudar sua organização a gerenciar as necessidades de segurança e conformidade de dados. Comece agora no hub de avaliações do Microsoft Purview. Saiba mais detalhes sobre os termos de inscrição e avaliação.
Passo 1: criar uma aplicação no Microsoft Entra ID
Aceda a https://portal.azure.com e inicie sessão com as credenciais de uma conta de administrador global.
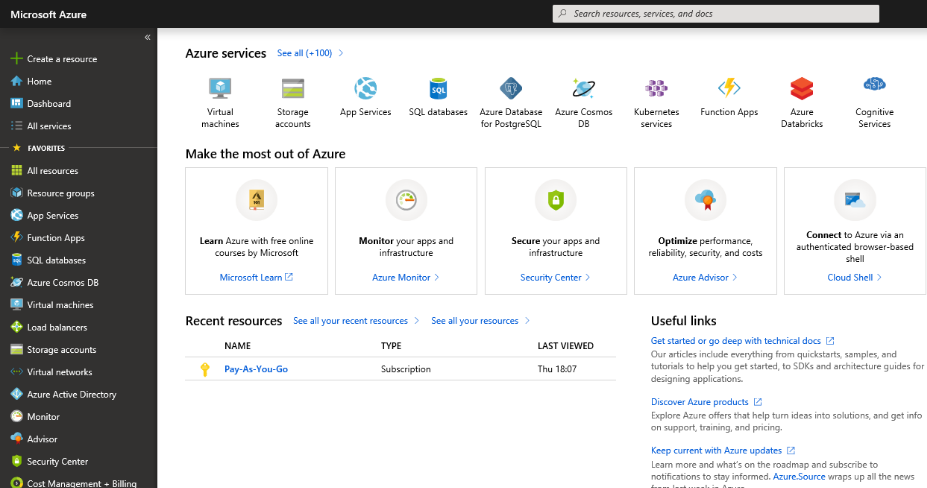
No painel de navegação esquerdo, selecione Microsoft Entra ID.
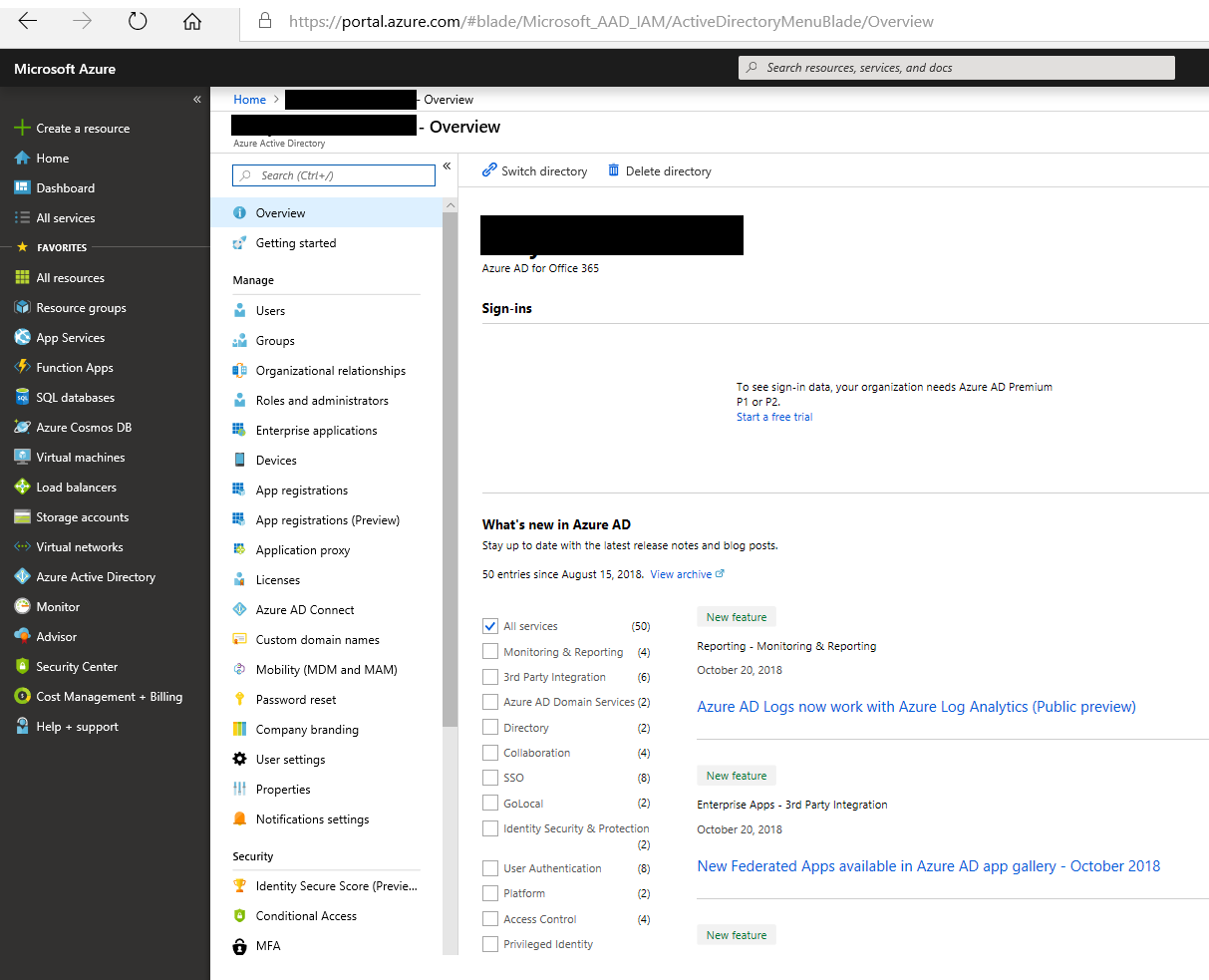
No painel de navegação esquerdo, selecione Registros de aplicativo (Pré-visualização) e, em seguida, selecione Novo registo.
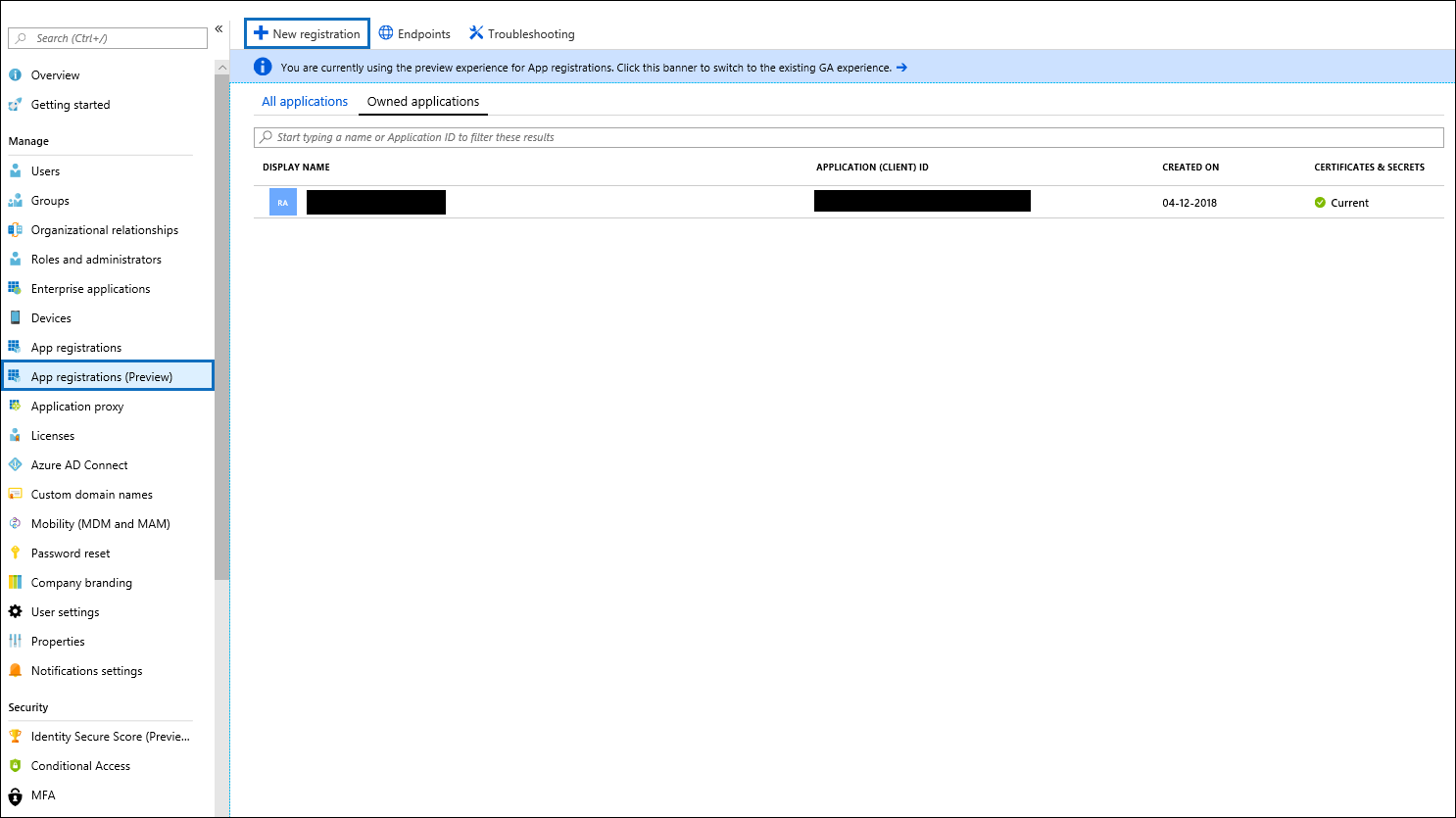
Registre o aplicativo. Em URI de Redirecionamento (opcional), selecione Web na lista pendente do tipo de aplicação e, em seguida
https://portal.azure.com, escreva na caixa do URI.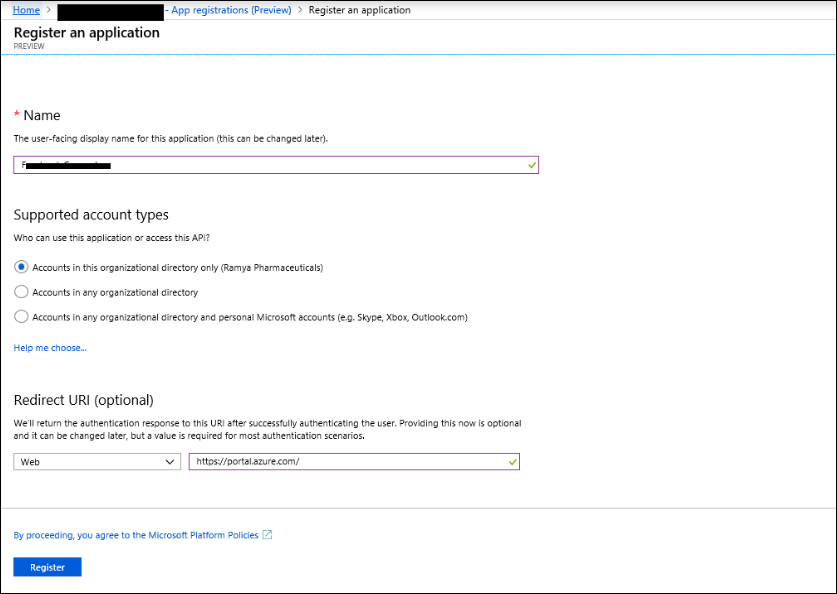
Copie o ID da Aplicação (cliente) e o ID do Diretório (inquilino) e guarde-os num ficheiro de texto ou noutra localização segura. Utilize estes IDs em passos posteriores.
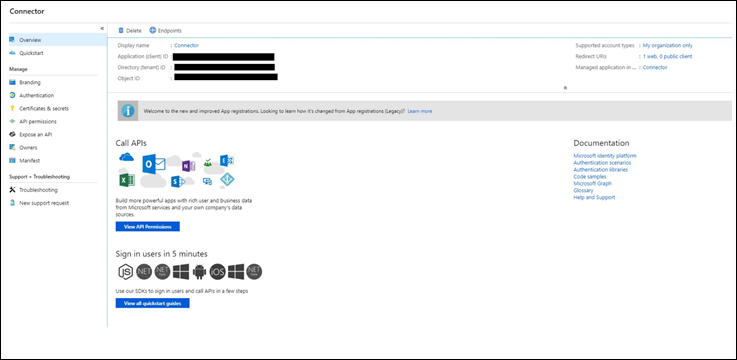
Aceda a Certificados & segredos da nova aplicação e, em Segredos do cliente, selecione Novo segredo do cliente.
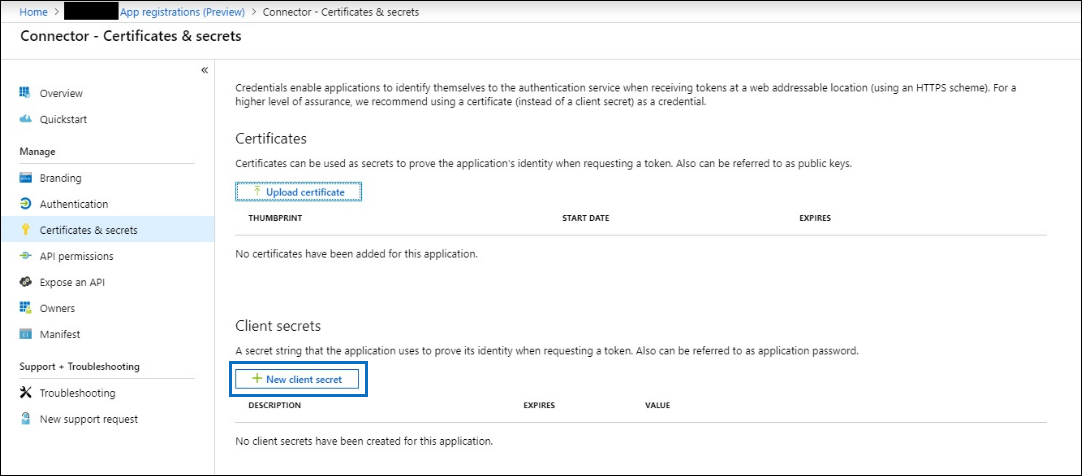
Crie um novo segredo. Na caixa de descrição, escreva o segredo e, em seguida, escolha um período de expiração.
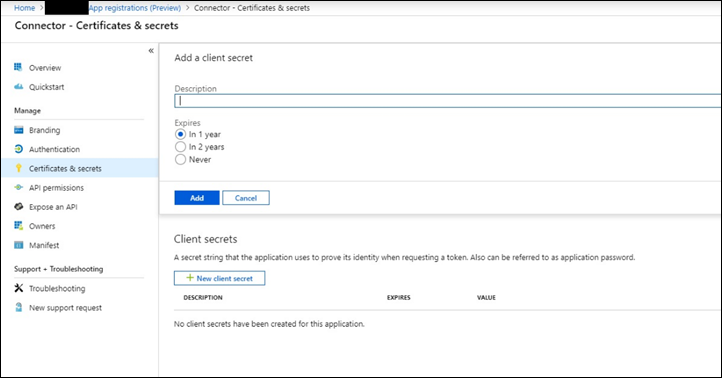
Copie o valor do segredo e guarde-o num ficheiro de texto ou noutra localização de armazenamento. Este é o segredo da aplicação Microsoft Entra que utiliza nos passos posteriores.
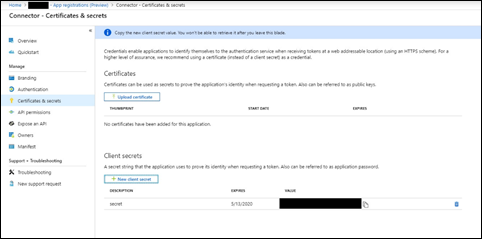
Passo 2: implementar o serviço Web do conector a partir do GitHub na sua conta do Azure
Aceda a este site do GitHub e selecione Implementar no Azure.
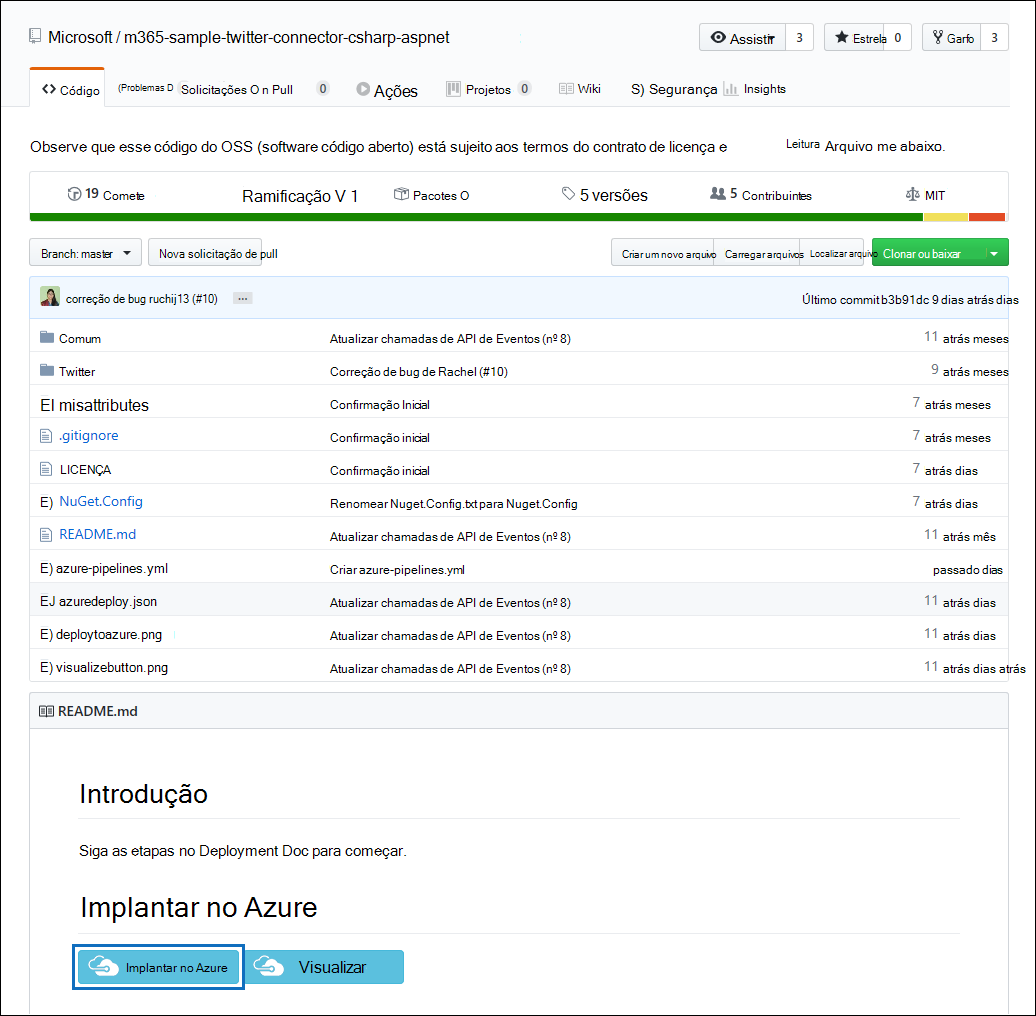
Depois de selecionar Implementar no Azure, é redirecionado para uma portal do Azure com uma página de modelo personalizada. Preencha os detalhes Básicos e Definições e, em seguida, selecione Comprar.
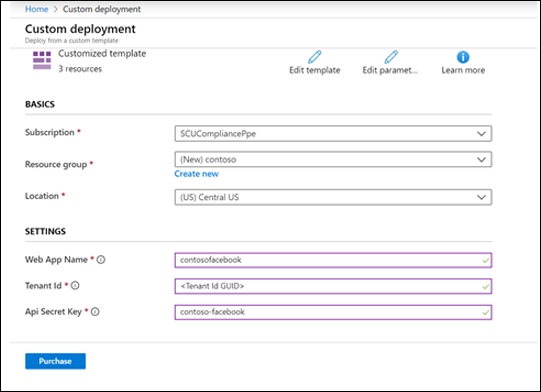
- Subscrição: Selecione a subscrição do Azure na qual pretende implementar o serviço Web do conector do Twitter.
- Grupo de recursos: Escolha ou crie um novo grupo de recursos. Um grupo de recursos é um contentor que contém recursos relacionados para uma solução do Azure.
- Localização: Escolha uma localização.
- Nome da Aplicação Web: Forneça um nome exclusivo para a aplicação Web do conector. O nome tem de ter entre 3 e 18 carateres de comprimento. Este nome é utilizado para criar o URL do serviço de aplicações do Azure; por exemplo, se fornecer o nome da aplicação Web do twitterconnector , o URL do serviço de aplicações do Azure é twitterconnector.azurewebsites.net.
- tenantId: O ID de inquilino da sua organização do Microsoft 365 que copiou depois de criar a aplicação do conector Facebook no Azure Active Directory no Passo 1.
- APISecretKey: Pode escrever qualquer valor como segredo. Isto é utilizado para aceder à aplicação Web do conector no Passo 5.
Depois de a implementação ser bem-sucedida, a página terá um aspeto semelhante à seguinte captura de ecrã:
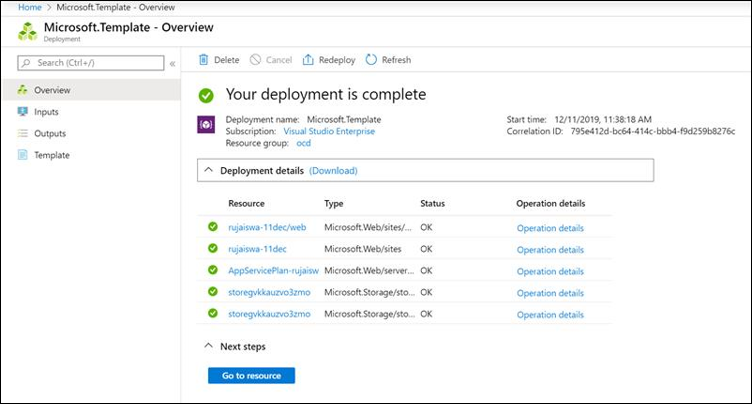
Passo 3: criar a aplicação twitter
Aceda a https://developer.twitter.com, inicie sessão com as credenciais da conta de programador da sua organização e, em seguida, selecione Aplicações.
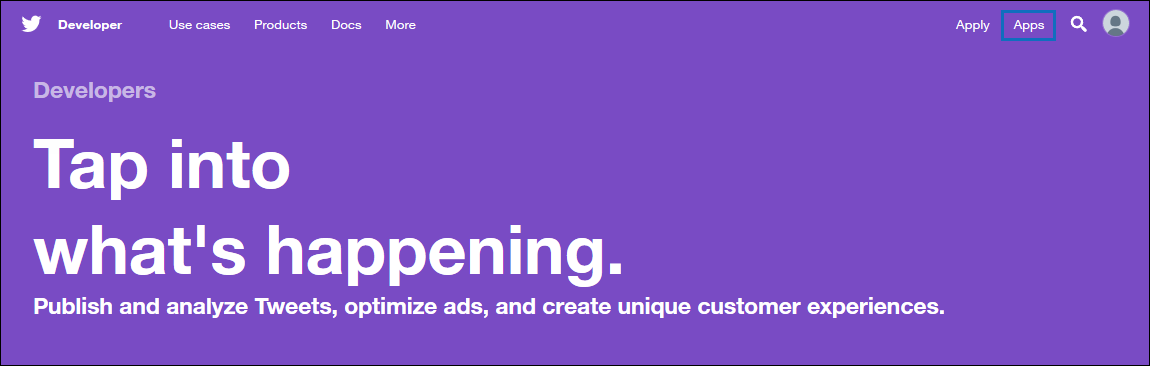
Selecione Criar uma aplicação.

Em Detalhes da aplicação, adicione informações sobre a aplicação.
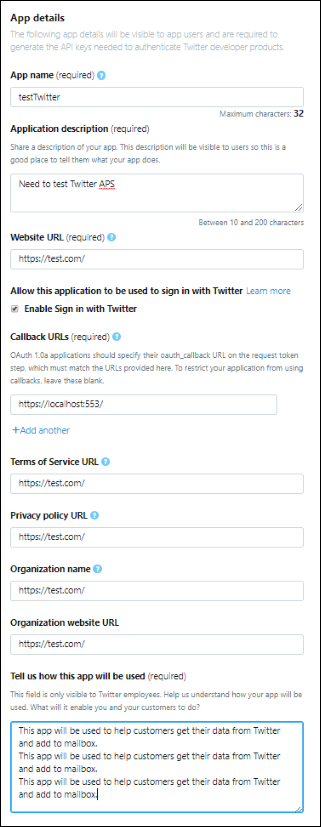
No programador do Twitter dashboard, selecione a aplicação que acabou de criar e, em seguida, selecione Detalhes.

No separador Chaves e tokens , em Chaves de API de Consumidor , copie a Chave de API e a chave secreta da API e guarde-as num ficheiro de texto ou noutra localização de armazenamento. Em seguida, selecione Criar para gerar um token de acesso e um segredo do token de acesso e copie-os para um ficheiro de texto ou outra localização de armazenamento.
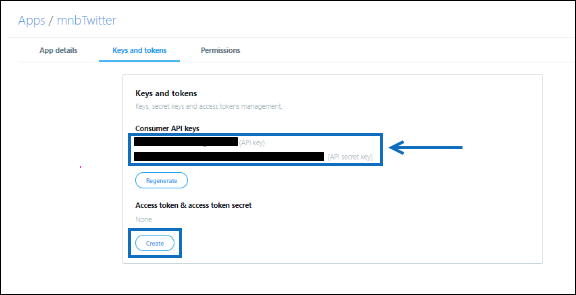
Em seguida, selecione Criar para gerar um token de acesso e um segredo do token de acesso e copie-os para um ficheiro de texto ou outra localização de armazenamento.
Selecione o separador Permissões e configure as permissões, conforme mostrado na seguinte captura de ecrã:
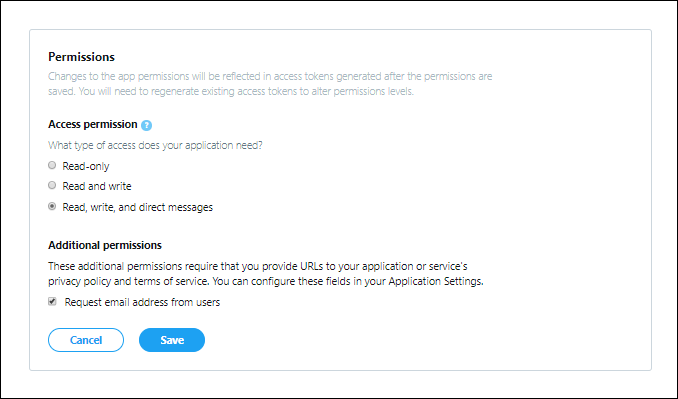
Depois de guardar as definições de permissão, selecione o separador Detalhes da aplicação e, em seguida, selecione Editar > detalhes.
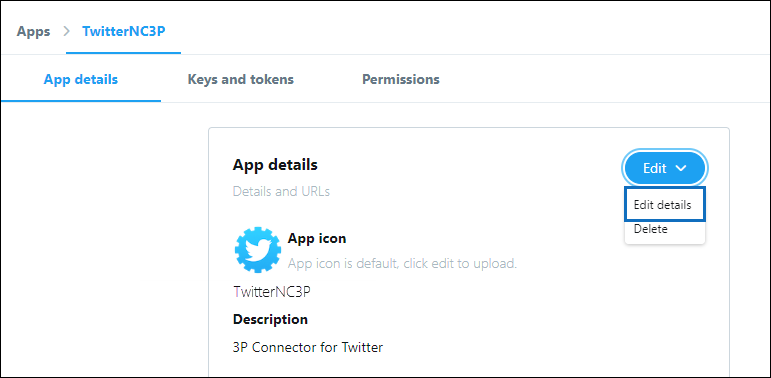
Efetue as seguintes tarefas:
- Selecione a caixa de verificação para permitir que a aplicação do conector inicie sessão no Twitter.
- Adicione o Uri de redirecionamento OAuth com o seguinte formato: <connectorserviceuri>/Views/TwitterOAuth, em que o valor de connectorserviceuri é o URL do serviço de aplicações do Azure para a sua organização.
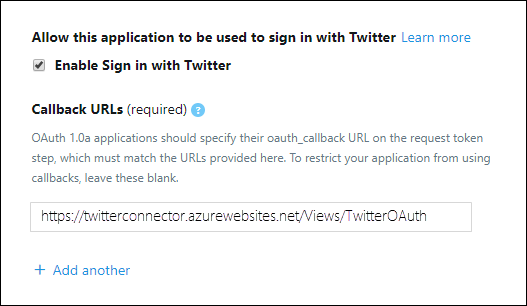
A aplicação para programadores do Twitter está agora pronta a ser utilizada.
Passo 4: Configurar a aplicação Web do conector
Aceda a https://< AzureAppResourceName.azurewebsites.net> (em que AzureAppResourceName é o nome do recurso da aplicação do Azure com o nome no Passo 4). Por exemplo, se o nome for twitterconnector, aceda a https://twitterconnector.azurewebsites.net. A home page da aplicação tem o aspeto da seguinte captura de ecrã:
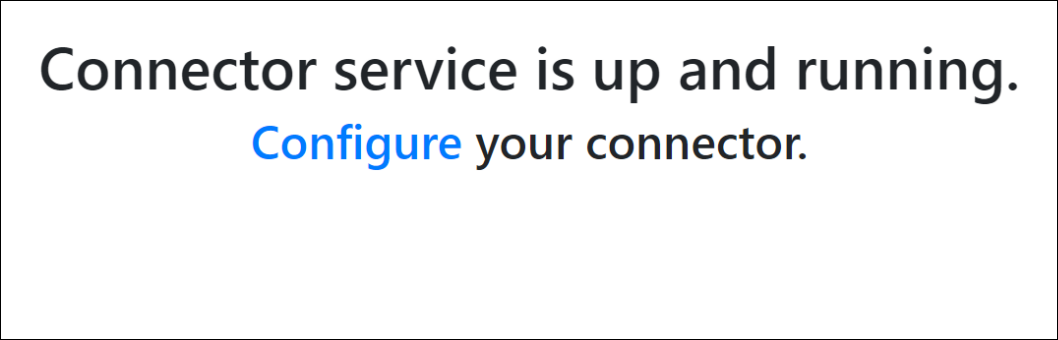
Selecione Configurar para apresentar uma página de início de sessão.
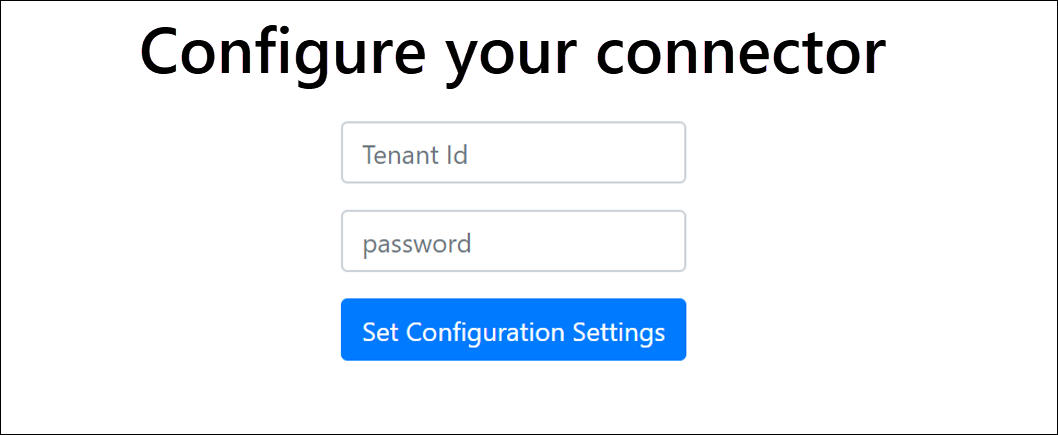
Na caixa ID do Inquilino, escreva ou cole o seu ID de inquilino (que obteve no Passo 2). Na caixa palavra-passe, escreva ou cole a APISecretKey (que obteve no Passo 2) e, em seguida, selecione Definir Definições de Configuração para apresentar a página de detalhes de configuração.
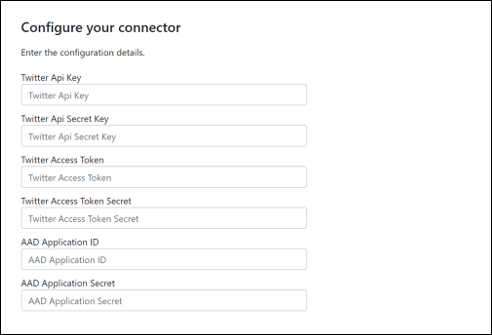
Introduza as seguintes definições de configuração
- Chave de API do Twitter: A chave de API para a aplicação do Twitter que criou no Passo 3.
- Chave Secreta da API do Twitter: A chave secreta da API para a aplicação do Twitter que criou no Passo 3.
- Token de Acesso do Twitter: O token de acesso que criou no Passo 3.
- Segredo do Token de Acesso do Twitter: O segredo do token de acesso que criou no Passo 3.
- Microsoft Entra ID da Aplicação: o ID da aplicação para a aplicação Microsoft Entra que criou no Passo 1
- Microsoft Entra Segredo da Aplicação: o valor do segredo APISecretKey que criou no Passo 1.
Selecione Guardar para guardar as definições do conector.
Passo 5: Configurar um conector do Twitter
Selecione a guia apropriada para o portal que você está usando. Dependendo do seu plano do Microsoft 365, o portal de conformidade do Microsoft Purview será descontinuado ou será descontinuado em breve.
Para saber mais sobre o portal do Microsoft Purview, consulte o portal do Microsoft Purview. Para saber mais sobre o Portal de conformidade, consulte Portal de conformidade do Microsoft Purview.
Inicie sessão no portal do Microsoft Purview.
Selecione Definições>Conectores de dados.
Selecione Os meus conectores e, em seguida, selecione Adicionar conector.
Na lista, selecione Twitter.
Na página Termos de serviço , selecione Aceitar.
Na página Adicionar credenciais para a aplicação do conector , introduza as seguintes informações e, em seguida, selecione Validar ligação.
- Na caixa Nome , escreva um nome para o conector, como a alça de ajuda do Twitter.
- Na caixa URL do Conector , escreva ou cole o URL do serviço de aplicações do Azure.
- Na caixa Palavra-passe , escreva ou cole o valor da APISecretKey que criou no Passo 2.
- Na caixa Azure App ID, escreva ou cole o valor do ID da Aplicação Aplicativo Azure (também denominado ID de cliente) que obteve no Passo 1.
Depois de a ligação ser validada com êxito, selecione Seguinte.
Na página Autorizar o Microsoft 365 a importar dados , escreva ou cole a APISecretKey novamente e, em seguida, selecione Iniciar sessão na aplicação Web.
Selecione Iniciar sessão com o Twitter.
Na página de início de sessão do Twitter, inicie sessão com as credenciais da conta do Twitter da sua organização. Depois de iniciar sessão, a página do Twitter apresenta a seguinte mensagem, "Tarefa do Conector do Twitter Configurada com Êxito".
Selecione Continuar para concluir a configuração do conector do Twitter.
Na página Definir filtros , pode aplicar um filtro para importar inicialmente itens com uma determinada idade. Selecione uma idade e, em seguida, selecione Seguinte.
Na página Escolher localização de armazenamento , escreva o endereço de e-mail da caixa de correio do Microsoft 365 para a qual os itens do Twitter são importados e, em seguida, selecione Seguinte.
Selecione Seguinte para rever as definições do conector e, em seguida, selecione Concluir para concluir a configuração do conector.