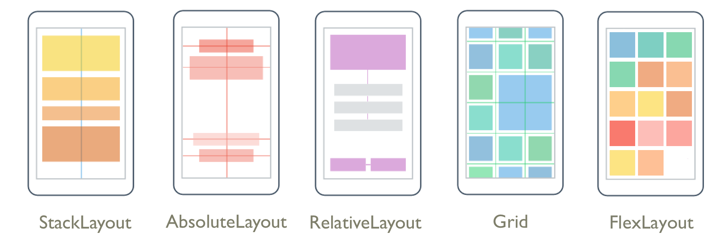Escolha um Xamarin.Forms layout
Xamarin.Forms As classes de layout permitem que você organize e agrupe controles de interface do usuário em seu aplicativo. A escolha de uma classe de layout requer conhecimento de como o layout posiciona seus elementos filho e como o layout dimensiona seus elementos filho. Além disso, pode ser necessário aninhar layouts para criar o layout desejado.
A imagem a seguir mostra layouts típicos que podem ser obtidos com as classes de layout principais Xamarin.Forms :
StackLayout
A StackLayout organiza elementos em uma pilha unidimensional, horizontal ou verticalmente. A Orientation propriedade especifica a direção dos elementos e a orientação padrão é Vertical. StackLayout normalmente é usado para organizar uma subseção da interface do usuário em uma página.
O XAML a seguir mostra como criar uma vertical StackLayout contendo três Label objetos:
<StackLayout Margin="20,35,20,25">
<Label Text="The StackLayout has its Margin property set, to control the rendering position of the StackLayout." />
<Label Text="The Padding property can be set to specify the distance between the StackLayout and its children." />
<Label Text="The Spacing property can be set to specify the distance between views in the StackLayout." />
</StackLayout>
Em um StackLayout, se o tamanho de um elemento não for definido explicitamente, ele se expandirá para preencher a largura ou altura disponível se a Orientation propriedade estiver definida como Horizontal.
A StackLayout é frequentemente usado como um layout pai, que contém outros layouts filho. No entanto, a StackLayout não deve ser usado para reproduzir um Grid layout usando uma combinação de StackLayout objetos. O código a seguir mostra um exemplo dessa prática ruim:
<ContentPage xmlns="http://xamarin.com/schemas/2014/forms"
xmlns:x="http://schemas.microsoft.com/winfx/2009/xaml"
x:Class="Details.HomePage"
Padding="0,20,0,0">
<StackLayout>
<StackLayout Orientation="Horizontal">
<Label Text="Name:" />
<Entry Placeholder="Enter your name" />
</StackLayout>
<StackLayout Orientation="Horizontal">
<Label Text="Age:" />
<Entry Placeholder="Enter your age" />
</StackLayout>
<StackLayout Orientation="Horizontal">
<Label Text="Occupation:" />
<Entry Placeholder="Enter your occupation" />
</StackLayout>
<StackLayout Orientation="Horizontal">
<Label Text="Address:" />
<Entry Placeholder="Enter your address" />
</StackLayout>
</StackLayout>
</ContentPage>
Isso é um desperdício porque cálculos de layout desnecessário são executados. Em vez disso, o layout desejado pode ser melhor alcançado usando um Grid.
Dica
Ao usar um StackLayout, certifique-se de que apenas um elemento filho esteja definido como LayoutOptions.Expands. Essa propriedade garante que o filho especificado ocupe o maior espaço que o StackLayout pode dar a ele e é um desperdício executar esses cálculos mais de uma vez.
Para obter mais informações, consulte Xamarin.Forms StackLayout.
Grade
A Grid é usado para exibir elementos em linhas e colunas, que podem ter tamanhos proporcionais ou absolutos. As linhas e colunas de uma grade são especificadas com as RowDefinitions propriedades e ColumnDefinitions .
Para posicionar elementos em células específicas Grid , use as Grid.Column propriedades e Grid.Row anexadas. Para fazer com que os elementos se estendam por várias linhas e colunas, use as Grid.RowSpan propriedades e Grid.ColumnSpan anexadas.
Observação
Um Grid layout não deve ser confundido com tabelas e não se destina a apresentar dados tabulares. Ao contrário das tabelas HTML, a Grid destina-se ao layout do conteúdo. Para exibir dados tabulares, considere usar um ListView, CollectionView ou TableView.
O XAML a seguir mostra como criar um Grid com duas linhas e duas colunas:
<Grid>
<Grid.RowDefinitions>
<RowDefinition Height="50" />
<RowDefinition Height="50" />
</Grid.RowDefinitions>
<Grid.ColumnDefinitions>
<ColumnDefinition Width="Auto" />
<ColumnDefinition />
</Grid.ColumnDefinitions>
<Label Text="Column 0, Row 0"
WidthRequest="200" />
<Label Grid.Column="1"
Text="Column 1, Row 0" />
<Label Grid.Row="1"
Text="Column 0, Row 1" />
<Label Grid.Column="1"
Grid.Row="1"
Text="Column 1, Row 1" />
</Grid>
Neste exemplo, o dimensionamento funciona da seguinte maneira:
- Cada linha tem uma altura explícita de 50 unidades independentes de dispositivo.
- A largura da primeira coluna é definida como
Auto, e, portanto, é tão larga quanto necessário para seus filhos. Nesse caso, são 200 unidades independentes de dispositivo de largura para acomodar a largura do primeiroLabel.
O espaço pode ser distribuído dentro de uma coluna ou linha usando o dimensionamento automático, que permite que o tamanho das colunas e linhas se ajuste ao seu conteúdo. Isso é obtido definindo a altura de um RowDefinition, ou a largura de um ColumnDefinition, para Auto. O dimensionamento proporcional também pode ser usado para distribuir o espaço disponível entre as linhas e colunas da grade por proporções ponderadas. Isso é obtido definindo a altura de um RowDefinition, ou a largura de um ColumnDefinition, para um valor que usa o * operador.
Cuidado
Tente garantir que o menor número possível de linhas e colunas seja definido como Auto tamanho. Cada linha ou coluna dimensionada automaticamente fará o mecanismo de layout realizar cálculos de layout adicionais. Em vez disso, use linhas e colunas de tamanho fixo, se possível. Como alternativa, defina linhas e colunas para ocupar uma quantidade proporcional de espaço com o GridUnitType.Star valor de enumeração.
Para obter mais informações, consulte Xamarin.Forms Grade.
FlexLayout
A FlexLayout é semelhante a a StackLayout , pois exibe elementos filho horizontal ou verticalmente em uma pilha. No entanto, um FlexLayout também pode encapsular seus filhos se houver muitos para caber em uma única linha ou coluna e também permite um controle mais granular do tamanho, orientação e alinhamento de seus elementos filho.
O XAML a seguir mostra como criar um FlexLayout que exibe suas exibições em uma única coluna:
<FlexLayout Direction="Column"
AlignItems="Center"
JustifyContent="SpaceEvenly">
<Label Text="FlexLayout in Action" />
<Button Text="Button" />
<Label Text="Another Label" />
</FlexLayout>
Neste exemplo, o layout funciona da seguinte maneira:
- A
Directionpropriedade é definida comoColumn, oFlexLayoutque faz com que os filhos do sejam organizados em uma única coluna de itens. - A
AlignItemspropriedade é definida comoCenter, o que faz com que cada item seja centralizado horizontalmente. - A
JustifyContentpropriedade é definida comoSpaceEvenly, que aloca todo o espaço vertical restante igualmente entre todos os itens, acima do primeiro item e abaixo do último item.
Para obter mais informações, consulte Xamarin.Forms FlexLayout.
RelativeLayout
A RelativeLayout é usado para posicionar e dimensionar elementos em relação às propriedades do layout ou dos elementos irmãos. Por padrão, um elemento é posicionado no canto superior esquerdo do layout. A RelativeLayout pode ser usado para criar interfaces do usuário que são dimensionadas proporcionalmente entre os tamanhos dos dispositivos.
Dentro de um RelativeLayout, posições e tamanhos são especificados como restrições. As restrições têm Factor propriedades e Constant , que podem ser usadas para definir posições e tamanhos como múltiplos (ou frações) de propriedades de outros objetos, além de uma constante. Além disso, as constantes podem ser negativas.
Observação
A RelativeLayout suporta o posicionamento de elementos fora de seus próprios limites.
O XAML a seguir mostra como organizar elementos em um RelativeLayout:
<RelativeLayout>
<BoxView Color="Blue"
HeightRequest="50"
WidthRequest="50"
RelativeLayout.XConstraint="{ConstraintExpression Type=RelativeToParent, Property=Width, Factor=0}"
RelativeLayout.YConstraint="{ConstraintExpression Type=RelativeToParent, Property=Height, Factor=0}" />
<BoxView Color="Red"
HeightRequest="50"
WidthRequest="50"
RelativeLayout.XConstraint="{ConstraintExpression Type=RelativeToParent, Property=Width, Factor=.85}"
RelativeLayout.YConstraint="{ConstraintExpression Type=RelativeToParent, Property=Height, Factor=0}" />
<BoxView x:Name="pole"
Color="Gray"
WidthRequest="15"
RelativeLayout.HeightConstraint="{ConstraintExpression Type=RelativeToParent, Property=Height, Factor=.75}"
RelativeLayout.XConstraint="{ConstraintExpression Type=RelativeToParent, Property=Width, Factor=.45}"
RelativeLayout.YConstraint="{ConstraintExpression Type=RelativeToParent, Property=Height, Factor=.25}" />
<BoxView Color="Green"
RelativeLayout.HeightConstraint="{ConstraintExpression Type=RelativeToParent, Property=Height, Factor=.10, Constant=10}"
RelativeLayout.WidthConstraint="{ConstraintExpression Type=RelativeToParent, Property=Width, Factor=.2, Constant=20}"
RelativeLayout.XConstraint="{ConstraintExpression Type=RelativeToView, ElementName=pole, Property=X, Constant=15}"
RelativeLayout.YConstraint="{ConstraintExpression Type=RelativeToView, ElementName=pole, Property=Y, Constant=0}" />
</RelativeLayout>
Neste exemplo, o layout funciona da seguinte maneira:
- O azul
BoxViewrecebe um tamanho explícito de 50x50 unidades independentes de dispositivo. Ele é colocado no canto superior esquerdo do layout, que é a posição padrão. - O vermelho
BoxViewrecebe um tamanho explícito de 50x50 unidades independentes de dispositivo. Ele é colocado no canto superior direito do layout. - O cinza
BoxViewrecebe uma largura explícita de 15 unidades independentes de dispositivo e sua altura é definida como 75% da altura de seu pai. - O verde
BoxViewnão recebe um tamanho explícito. Sua posição é definida em relação aoBoxViewnomepole.
Aviso
Evite usar um RelativeLayout sempre que possível. Isso resultará em a CPU precisar realizar significativamente mais trabalho.
Para obter mais informações, consulte Xamarin.Forms RelativeLayout.
AbsoluteLayout
An AbsoluteLayout é usado para posicionar e dimensionar elementos usando valores explícitos ou valores relativos ao tamanho do layout. A posição é especificada pelo canto superior esquerdo do filho em relação ao canto superior esquerdo do AbsoluteLayout.
An AbsoluteLayout deve ser considerado como um layout de propósito especial a ser usado somente quando você pode impor um tamanho às crianças ou quando o tamanho do elemento não afeta o posicionamento de outras crianças. Um uso padrão desse layout é criar uma sobreposição, que cobre a página com outros controles, talvez para proteger o usuário de interagir com os controles normais na página.
Importante
As HorizontalOptions propriedades e VerticalOptions não têm efeito sobre os filhos de um AbsoluteLayout.
Dentro de um AbsoluteLayout, a propriedade anexada AbsoluteLayout.LayoutBounds é usada para especificar a posição horizontal, a posição vertical, a largura e a altura de um elemento. Além disso, a propriedade anexada AbsoluteLayout.LayoutFlags especifica como os limites de layout serão interpretados.
O XAML a seguir mostra como organizar elementos em um AbsoluteLayoutarquivo :
<AbsoluteLayout Margin="40">
<BoxView Color="Red"
AbsoluteLayout.LayoutFlags="PositionProportional"
AbsoluteLayout.LayoutBounds="0.5, 0, 100, 100"
Rotation="30" />
<BoxView Color="Green"
AbsoluteLayout.LayoutFlags="PositionProportional"
AbsoluteLayout.LayoutBounds="0.5, 0, 100, 100"
Rotation="60" />
<BoxView Color="Blue"
AbsoluteLayout.LayoutFlags="PositionProportional"
AbsoluteLayout.LayoutBounds="0.5, 0, 100, 100" />
</AbsoluteLayout>
Neste exemplo, o layout funciona da seguinte maneira:
- Cada
BoxViewum recebe um tamanho explícito de 100x100 e é exibido na mesma posição, centralizado horizontalmente. - O vermelho
BoxViewé girado 30 graus e o verdeBoxViewé girado 60 graus. - Em cada
BoxView, a propriedade anexadaAbsoluteLayout.LayoutFlagsé definida comoPositionProportional, indicando que a posição é proporcional ao espaço restante depois que a largura e a altura são contabilizadas.
Cuidado
Evite usar a AbsoluteLayout.AutoSize propriedade sempre que possível, pois isso fará com que o mecanismo de layout execute cálculos de layout adicionais.
Para obter mais informações, consulte Xamarin.Forms AbsoluteLayout.
Transparência de entrada
Cada elemento visual tem uma InputTransparent propriedade que é usada para definir se o elemento recebe entrada. Seu valor padrão é false, garantindo que o elemento receba entrada.
Quando essa propriedade é definida em uma classe de layout, seu valor é transferido para elementos filho. Portanto, definir a InputTransparent propriedade como true em uma classe de layout fará com que todos os elementos dentro do layout não recebam entrada.
Desempenho do layout
Para obter o melhor desempenho de layout possível, siga as diretrizes em Otimizar o desempenho do layout.
Além disso, o desempenho da renderização de página também pode ser melhorado usando a compactação de layout, que remove layouts especificados da árvore visual. Para obter mais informações, consulte Compactação de layout.