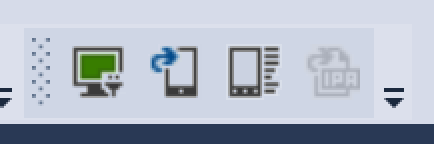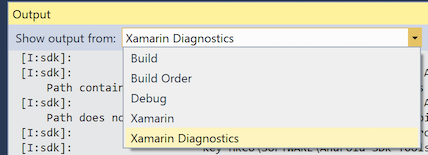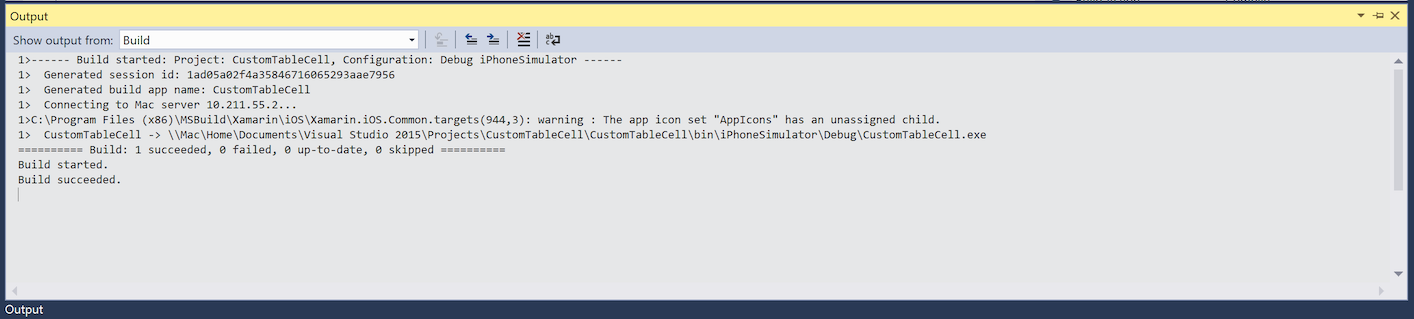Introdução ao Xamarin.iOS para Visual Studio
O Xamarin para Windows permite escrever e testar aplicativos iOS no Visual Studio, com um Mac em rede fornecendo o serviço de build e implantação.
Este artigo aborda as etapas para instalar e configurar as ferramentas Xamarin.iOS em cada computador, para compilar aplicativos iOS usando o Visual Studio.
Desenvolver para o iOS dentro do Visual Studio proporciona vários benefícios:
- Criar soluções de plataforma cruzada para aplicativos iOS, Android e Windows.
- Usar suas ferramentas do Visual Studio favoritas (como Resharper e Team Foundation Server) para todos seus projetos de plataforma cruzada, incluindo código-fonte do iOS.
- Trabalhar com um IDE familiar, aproveitando as vantagens das associações do Xamarin.iOS de todas as APIs da Apple.
Requisitos e Instalação
Há alguns requisitos que devem ser seguidos ao desenvolver para iOS no Visual Studio. Como mencionado brevemente na visão geral, um Mac é necessário para compilar arquivos IPA e os aplicativos não podem ser implantados em um dispositivo sem certificados e ferramentas de assinatura de código da Apple.
Há várias opções de configuração disponíveis para você escolher a que funciona melhor para suas necessidades de desenvolvimento. Elas estão listadas abaixo:
- Usar um Mac como seu computador de desenvolvimento principal e executar uma máquina virtual Windows com Visual Studio instalado. É recomendável usar o software de VM como Parallels ou VMWare.
- Usar um Mac apenas como um host de build. Nesse cenário, estaria conectado à mesma rede que um computador Windows com as ferramentas necessárias instaladas.
Em qualquer caso, você deve seguir estas etapas:
Conectando-se ao Mac
Para conectar o Visual Studio em seu host de build do Mac, siga as instruções no guia Emparelhar Mac.
Visão geral da barra de ferramentas do Visual Studio
O Xamarin iOS para o Visual Studio adiciona itens à barra de ferramentas padrão e à nova barra de ferramentas do iOS. As funções dessas barras de ferramentas são explicadas abaixo.
Barra de ferramentas padrão
Os controles relevantes para o desenvolvimento do Xamarin iOS estão circulados em vermelho:
- Iniciar – inicia a depuração ou a execução do aplicativo na plataforma selecionada. Deve haver um Mac conectado (consulte o indicador de status na barra de ferramentas do iOS).
- Configurações da Solução – permite selecionar a configuração a ser utilizada (por exemplo, Depuração, Liberação).
- Plataformas de Solução – permite selecionar iPhone ou iPhoneSimulator para implantação.
Barra de ferramentas do iOS
A barra de ferramentas do iOS no Visual Studio é semelhante em cada versão do Visual Studio. Elas são mostradas abaixo:
Cada item é explicado a seguir:
- Gerenciador de Conexão/Agente Mac – exibe a caixa de diálogo do Agente Mac do Xamarin. Esse ícone aparecerá em laranja ao se conectar e em verde quando conectado.
- Mostrar Simulador de iOS – traz a janela do Simulador de iOS para a frente no Mac.
- Mostrar Arquivo de IPA no Servidor de Build – abre o Finder no Mac para o local do arquivo de saída IPA do aplicativo.
Opções de saída do iOS
Janela de saída
Há opções no painel Saída que você pode exibir para detectar erros e mensagens de build, implantação e conexão.
Captura de tela abaixo mostra as janelas de saída disponíveis, que podem ser diferente conforme o tipo de projeto:
Xamarin – contém informações relacionadas apenas ao Xamarin, como a conexão ao Mac e o status de ativação.
Diagnóstico do Xamarin – mostra informações mais detalhadas sobre seu projeto Xamarin, como a interação com Android.
Outros painéis de Saída do Visual Studio padrão, como Depuração e Build, ainda estão disponíveis na exibição Saída e são usados para Saída de Depuração e Saída do MSBuild:
Propriedades do projeto iOS
As Propriedades do Projeto do Visual Studio podem ser acessadas clicando com o botão direito do mouse no nome do Projeto e selecionando Propriedades no menu de contexto. Isso permitirá configurar seu aplicativo iOS, como mostra a captura de tela abaixo:
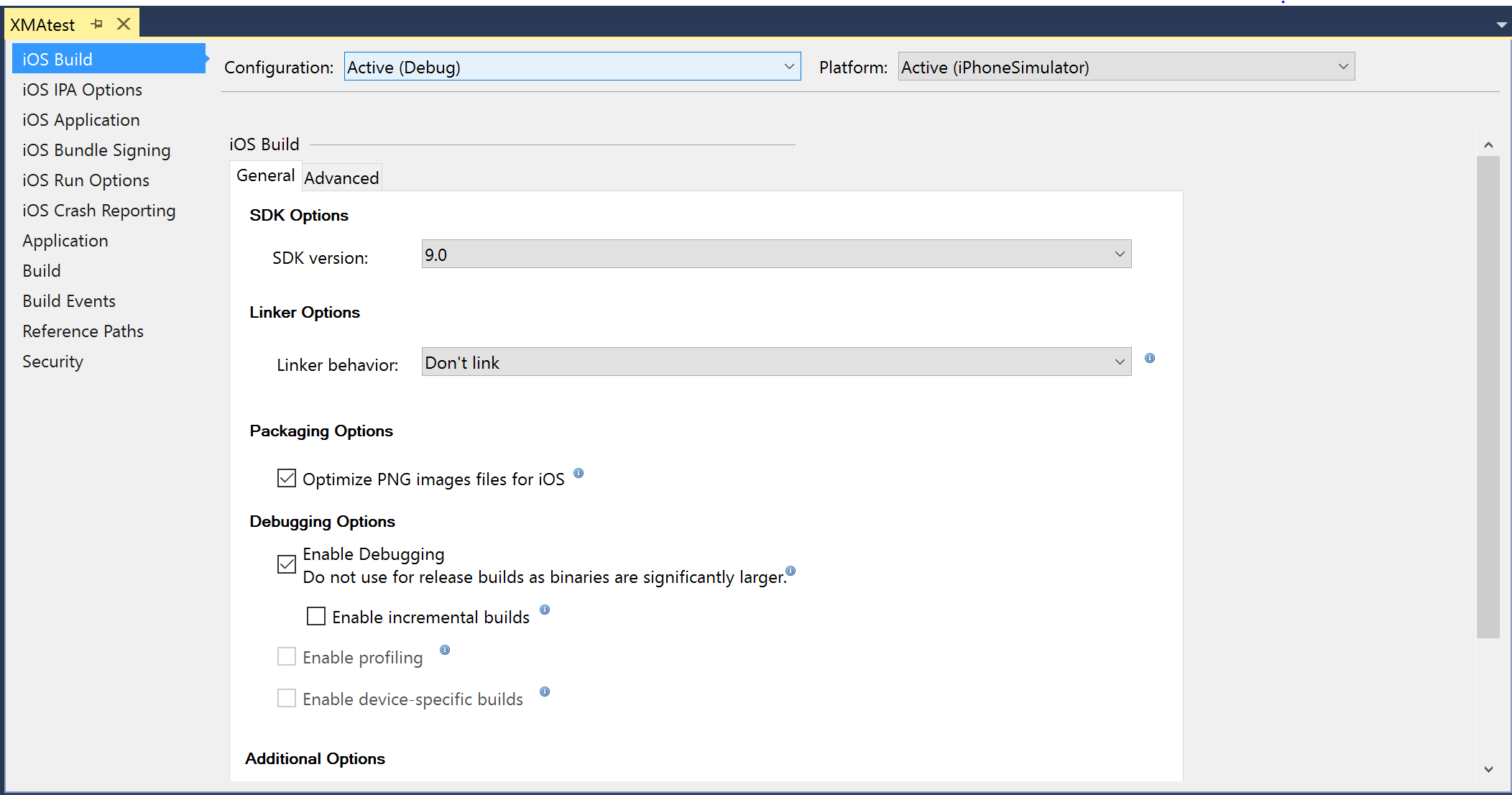
Assinatura do Pacote do iOS – conecta-se ao Mac para preencher as identidades de assinatura de código e os perfis de provisionamento:
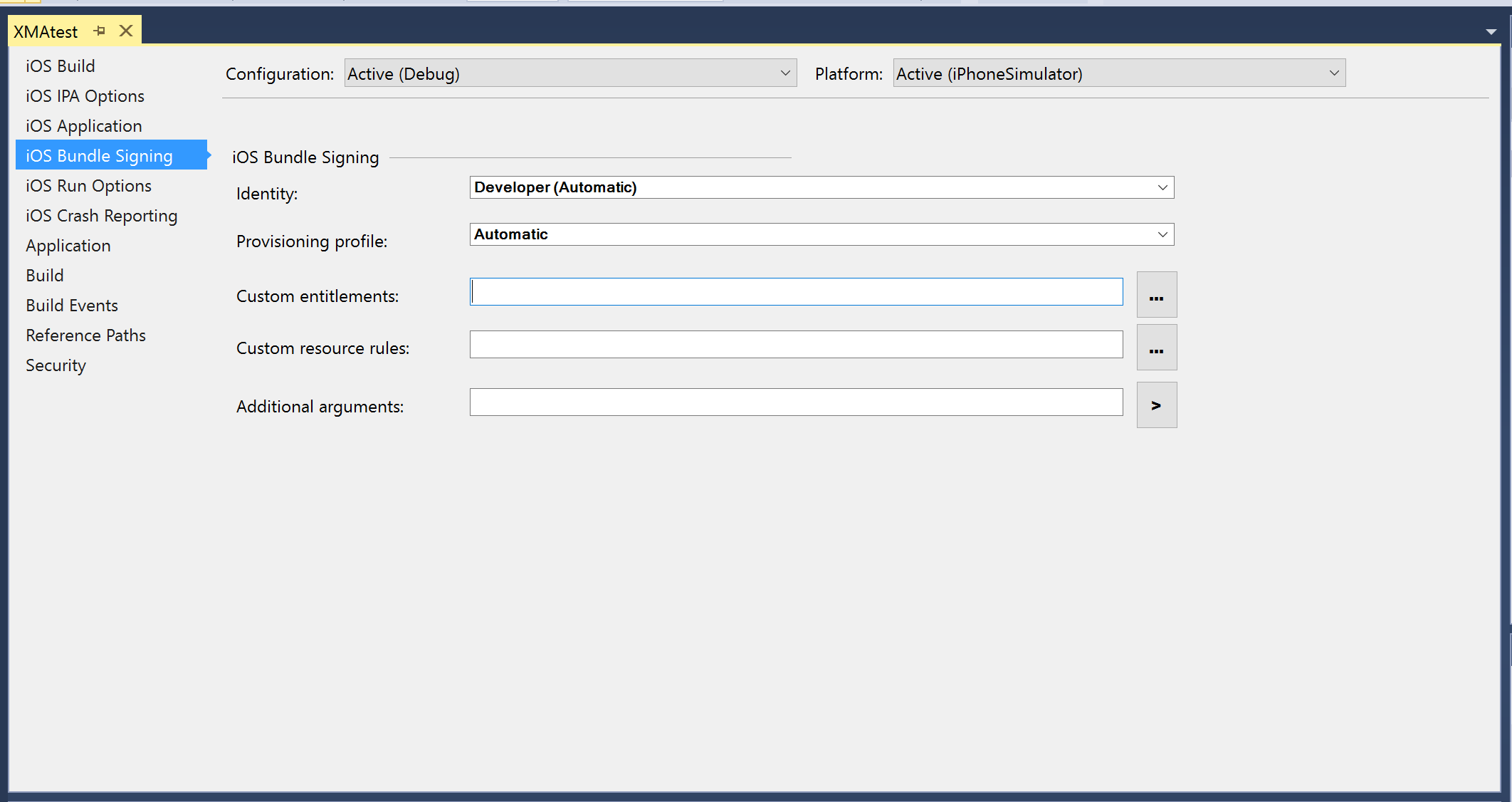
Opções de IPA do iOS – o arquivo IPA será salvo no sistema de arquivos do Mac:
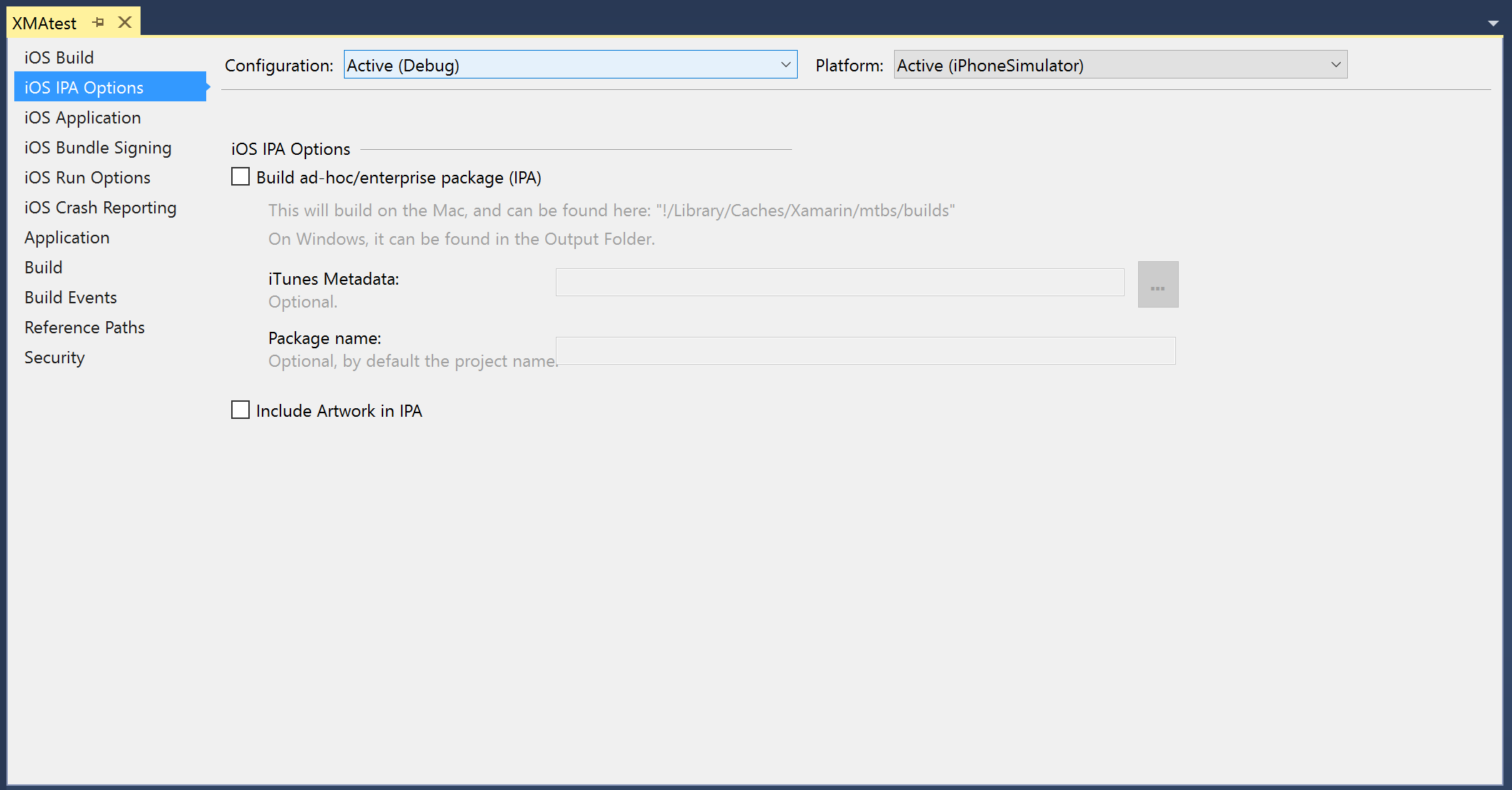
Opções de Execução do iOS – configure parâmetros adicionais:
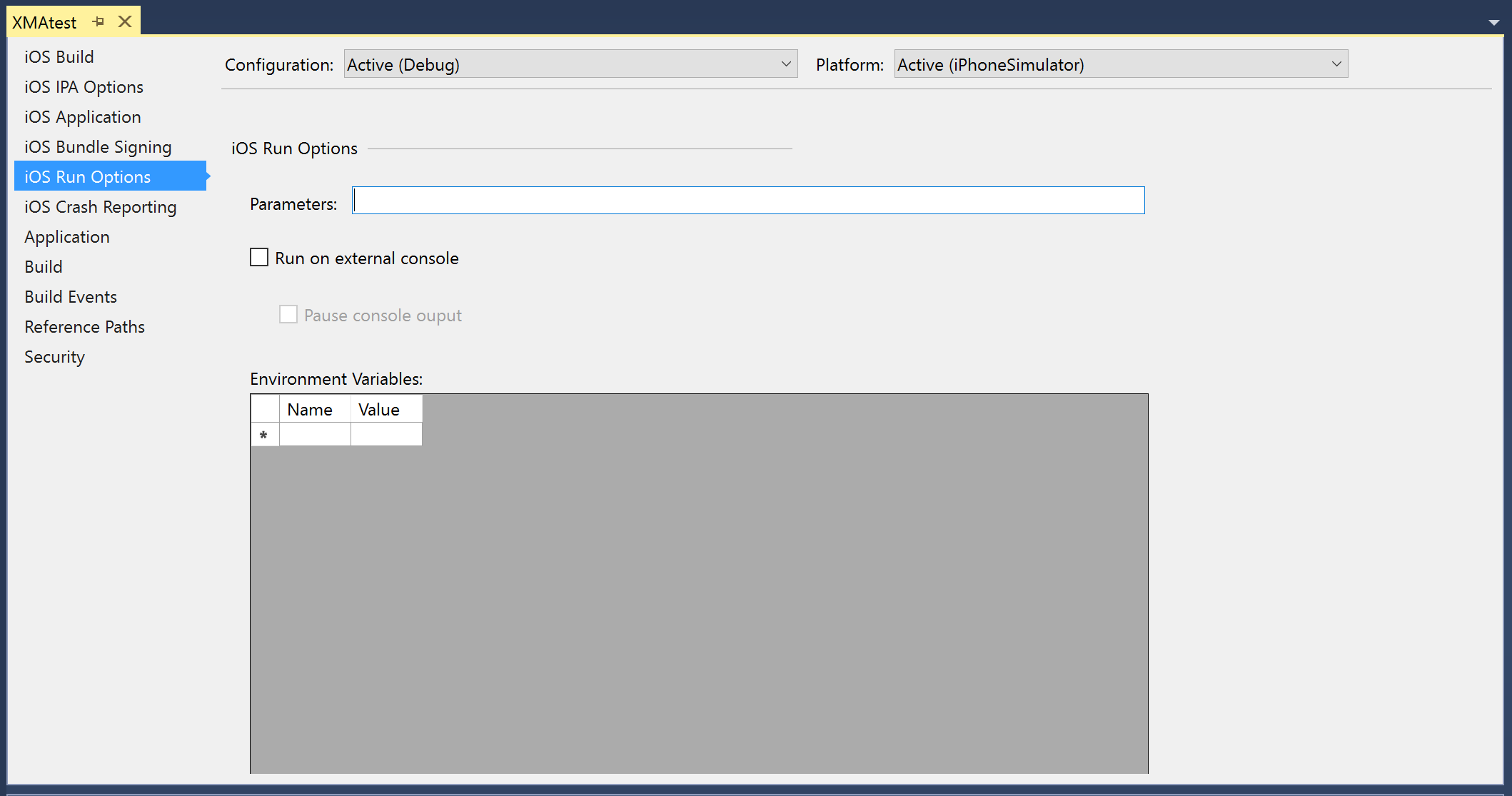
Como criar um novo projeto para aplicativos iOS
Um novo projeto do iOS no Visual Studio é criado como qualquer outro tipo de projeto. Selecionar Arquivo > Novo Projeto abrirá a caixa de diálogo mostrada abaixo, ilustrando alguns dos tipos de projeto disponíveis para criar um novo projeto iOS:
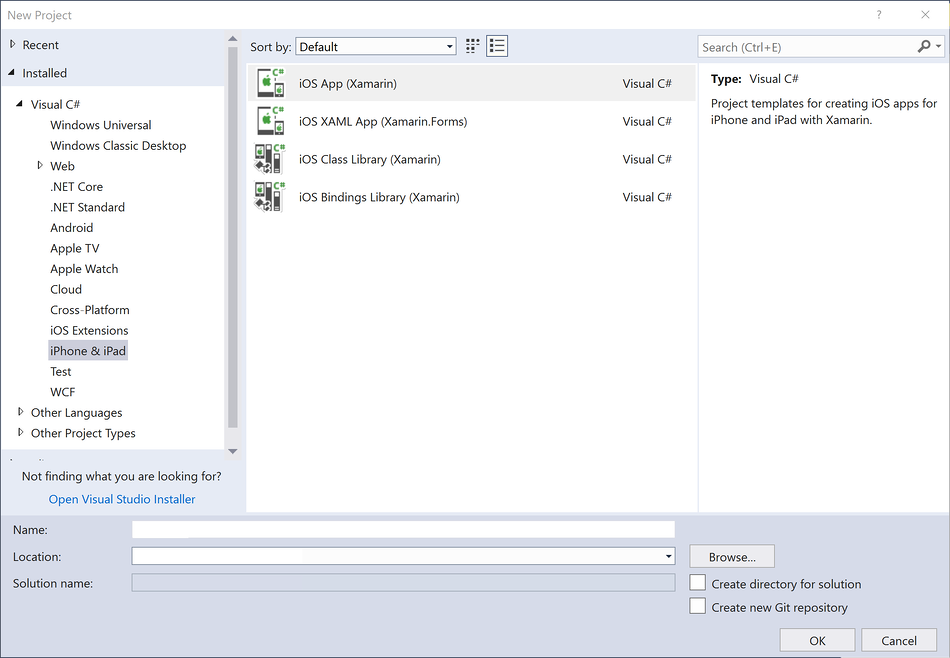
Selecionar Aplicativo iOS (Xamarin) mostrará os seguintes modelos para criar um aplicativo Xamarin.iOS:
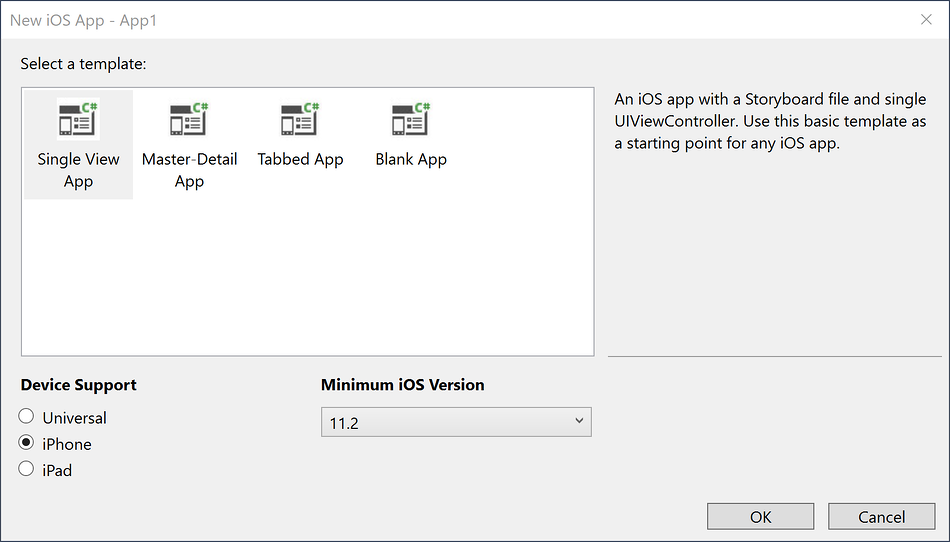
Arquivos Storyboard e .xib podem ser editados no Visual Studio usando o Designer do iOS. Para criar um Storyboard, escolha um dos modelos de Storyboard. Isso gerará um arquivo Main.storyboard no Gerenciador de Soluções conforme ilustra a captura de tela abaixo:
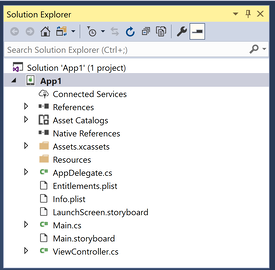
Para começar a criar ou editar o Storyboard, clique duas vezes em Main.storyboard para abri-lo no Designer do iOS:
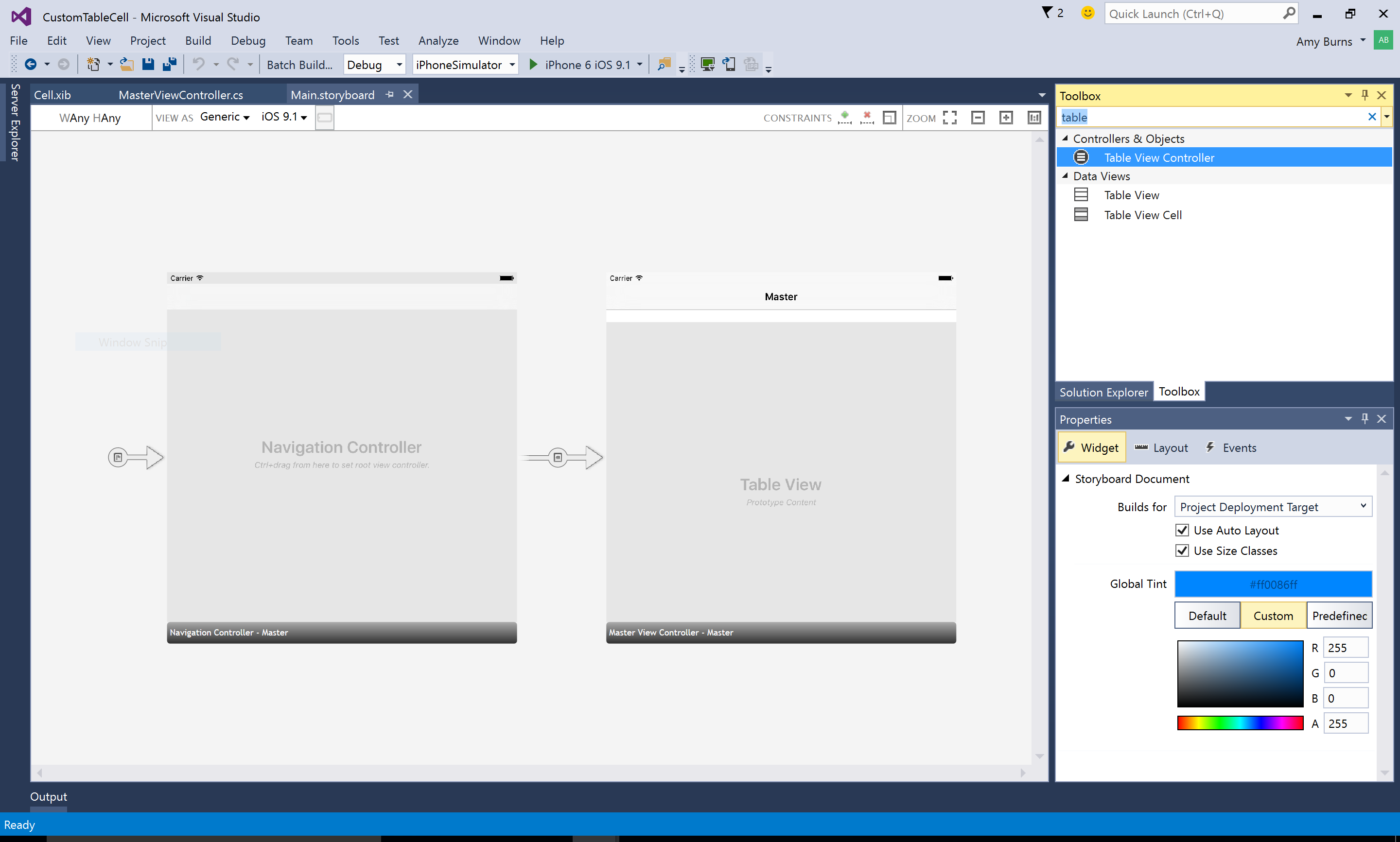
Para adicionar objetos à exibição, use o painel Caixa de Ferramentas para arrastar e soltar itens na Superfície de Design. A Caixa de Ferramentas pode ser adicionada selecionando Exibir > Caixa de Ferramentas, se ainda não tiver sido adicionada. As propriedades de objeto podem ser modificadas, seus layouts podem ser ajustados e eventos podem ser criados usando o painel Propriedades, conforme ilustrado abaixo:
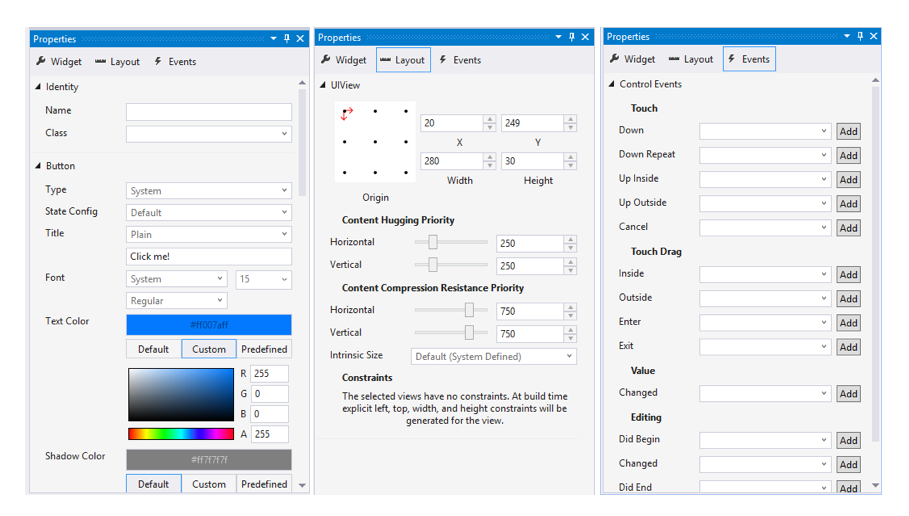
Para saber mais sobre como usar o designer do iOS, consulte os guias do Designer.
Como executar e depurar aplicativos iOS
Registro de dispositivo
Os blocos de log do Android e do iOS são unificados no Visual Studio 2017.
A nova janela de ferramentas de Log do Dispositivo para Visual Studio permite mostrar logs de dispositivos Android e iOS. Ela pode ser exibida executando qualquer um dos seguintes comandos:
- Exibir > outro log de dispositivo do Windows >
- Ferramentas > iOS > Device Log
- Log do dispositivo da barra de ferramentas > do iOS
Quando a janela de ferramentas é exibida, o usuário pode selecionar o dispositivo físico na lista suspensa de dispositivos. Quando um dispositivo é selecionado, os logs serão automaticamente adicionados à tabela. Alternar entre dispositivos interromperá e iniciará o registro de dispositivo.
Para os dispositivos serem exibidos na caixa de combinação, é necessário carregar um projeto do iOS. Além disso, para iOS, o Visual Studio deve estar conectado ao Servidor Mac para descobrir os dispositivos iOS conectados ao Mac.
Essa janela de ferramentas fornece: uma tabela de entradas de log, uma lista suspensa para seleção de dispositivo, uma maneira de limpar entradas de log, uma caixa de pesquisa e botões reproduzir/parar/pausar.
Definir paradas de depuração
Pontos de interrupção podem ser definidos a qualquer momento em seu aplicativo para sinalizar para o depurador interromper temporariamente a execução do programa. Para definir um ponto de interrupção no Visual Studio, clique na área de margem do editor ao lado do número de linha do código que você deseja interromper em:

Iniciar depuração e use o simulador ou dispositivo para navegar de seu aplicativo para um ponto de interrupção. Quando um ponto de interrupção for atingido, a linha será realçada e o comportamento de depuração normal do Visual Studio será habilitado: você pode intervir, encerrar ou sair do código, examinar variáveis locais ou usar a Janela Imediata.
Esta captura de tela mostra o Simulador de iOS em execução ao lado do Visual Studio usando o Parallels no macOS:
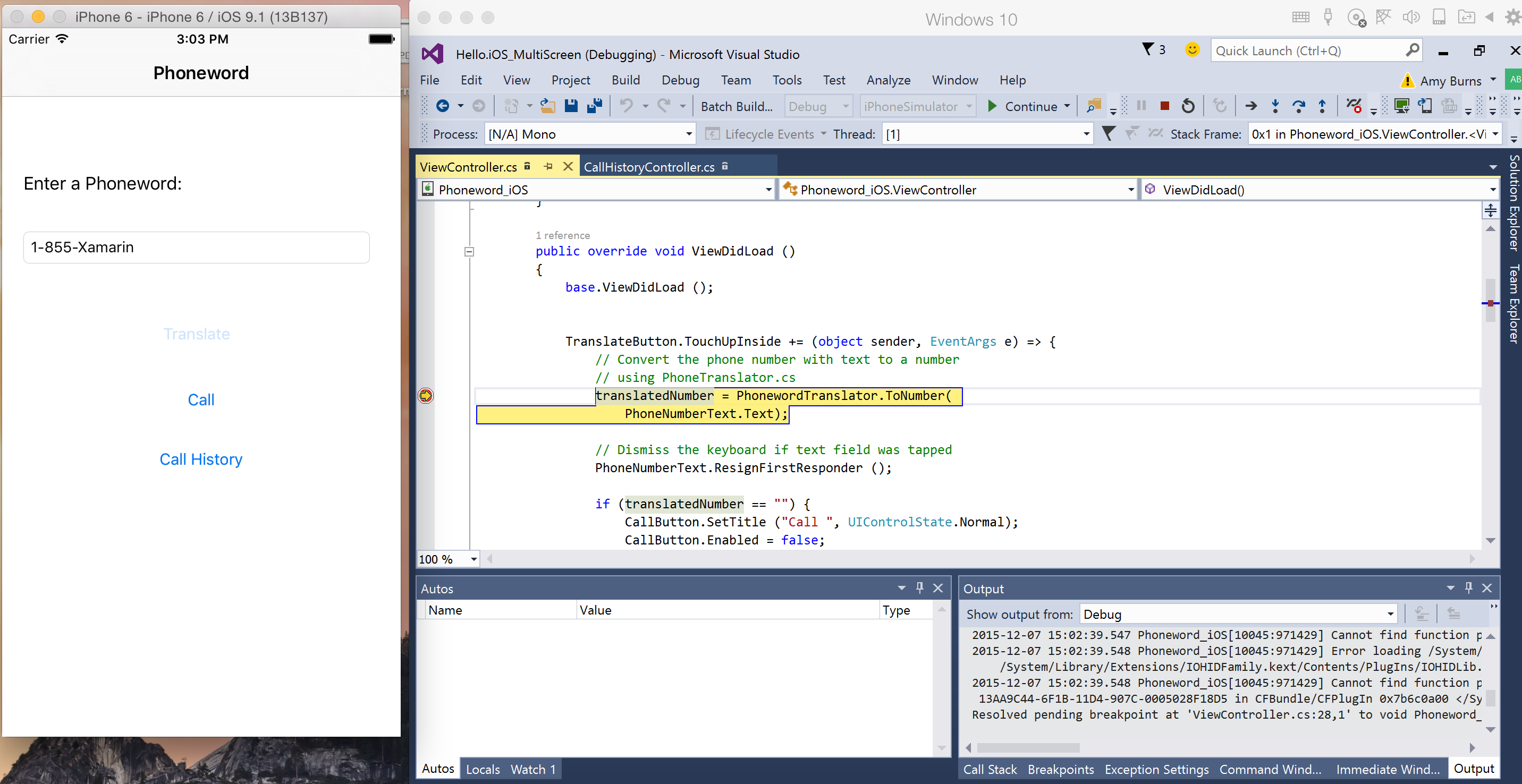
Examinar variáveis locais
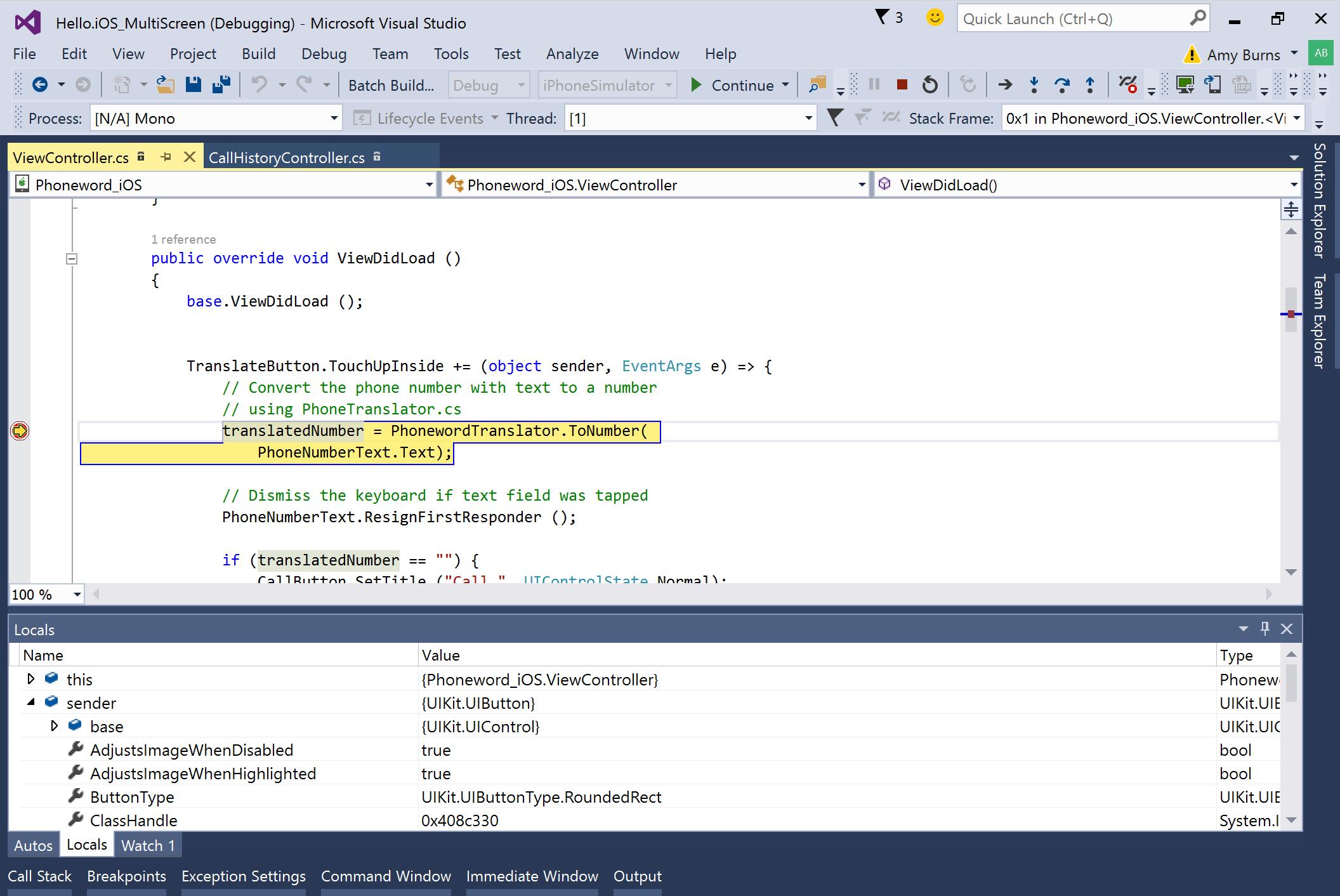
Resumo
Este artigo descreveu como usar o Xamarin iOS para Visual Studio. Ele listou os diversos recursos disponíveis para criar, compilar e testar um aplicativo iOS de dentro do Visual Studio e percorreu a criação e a depuração de um aplicativo simples do iOS.