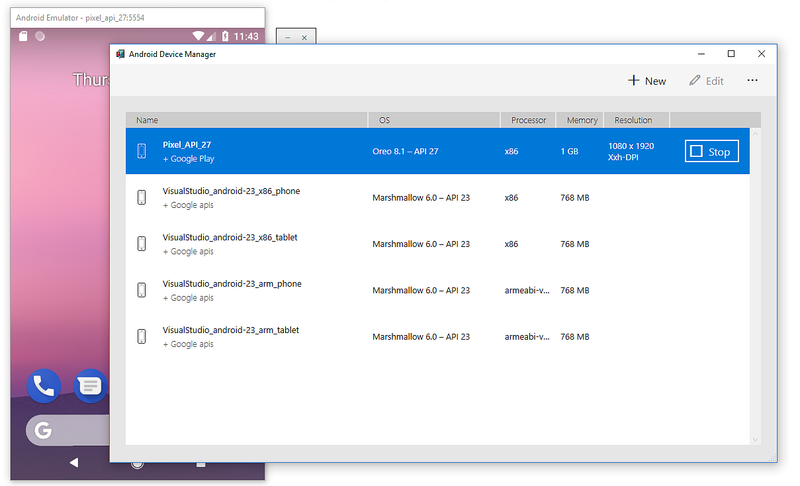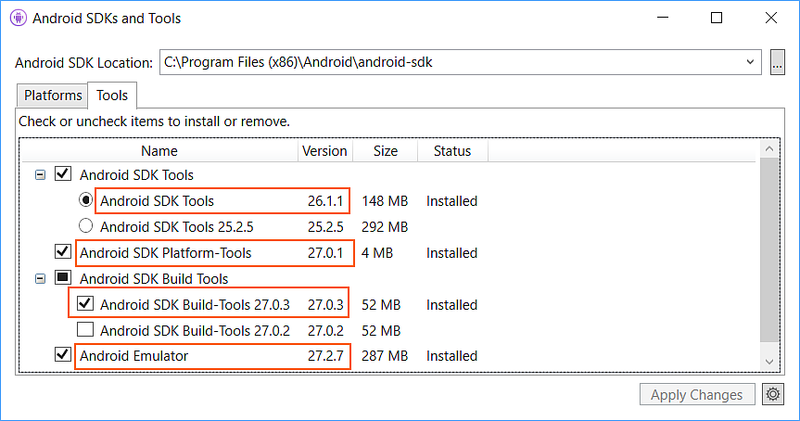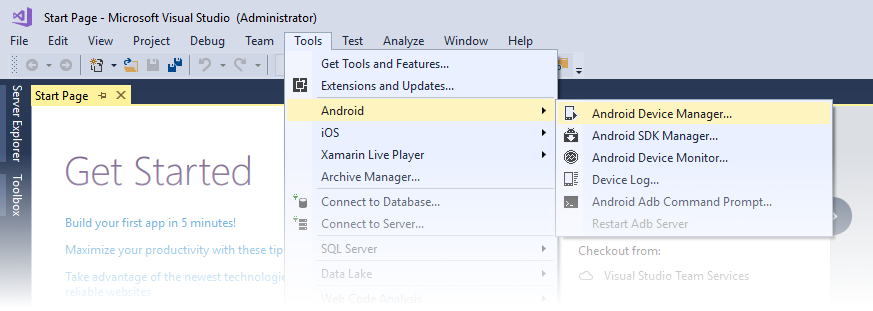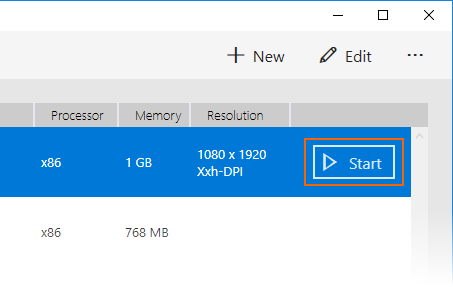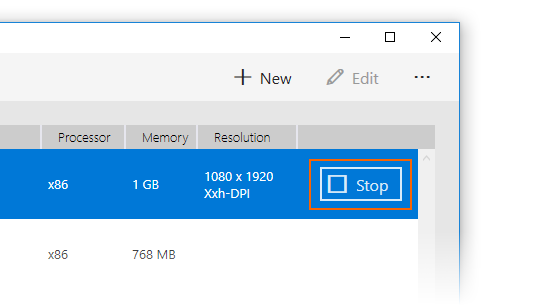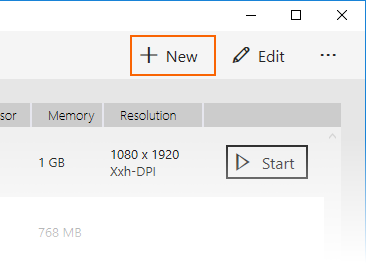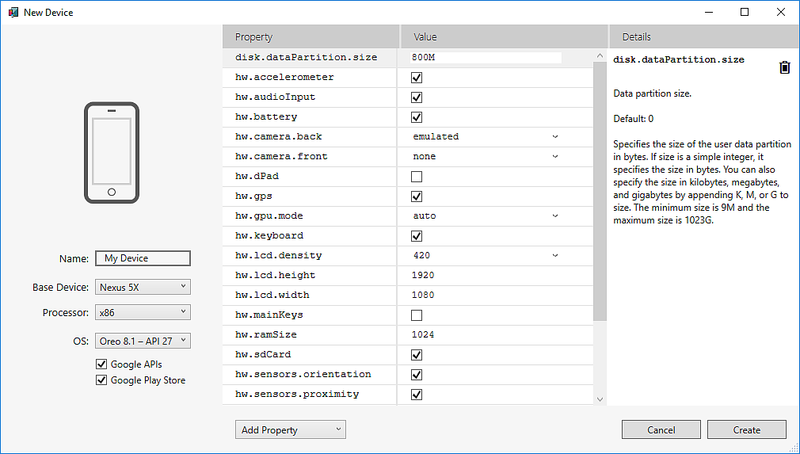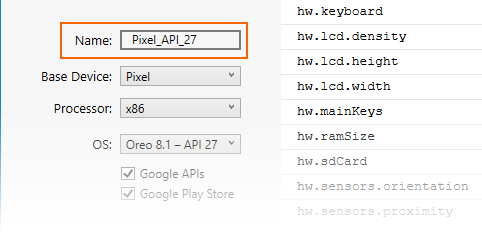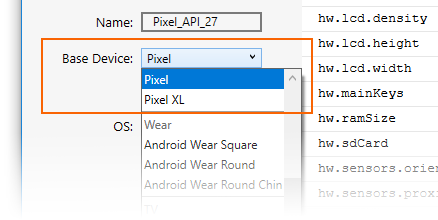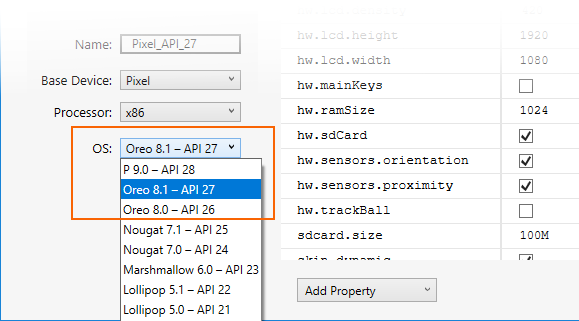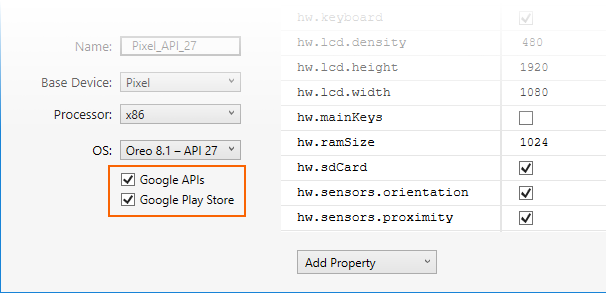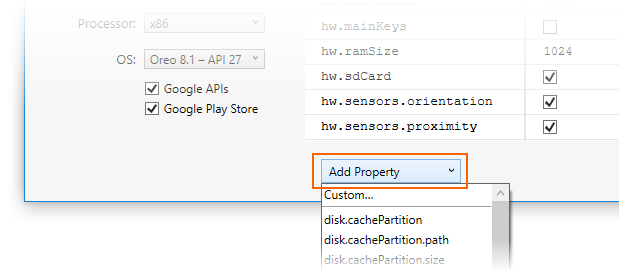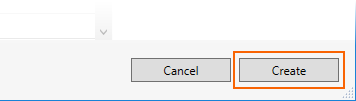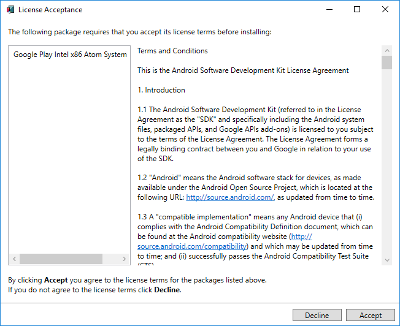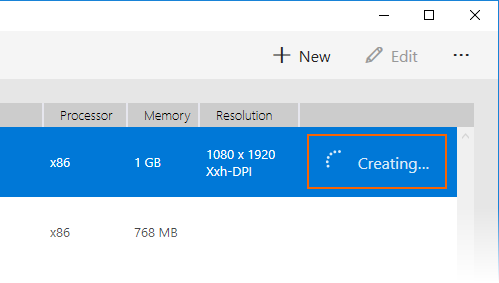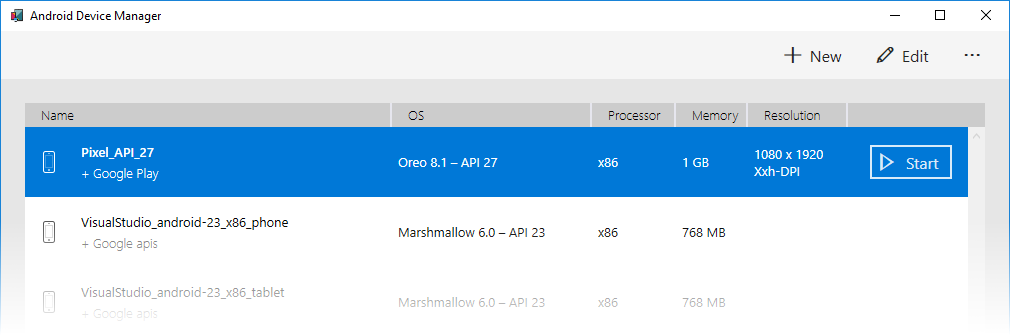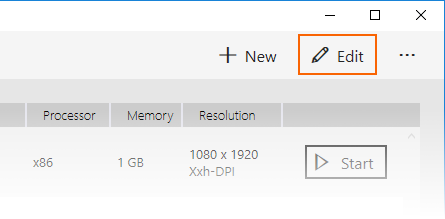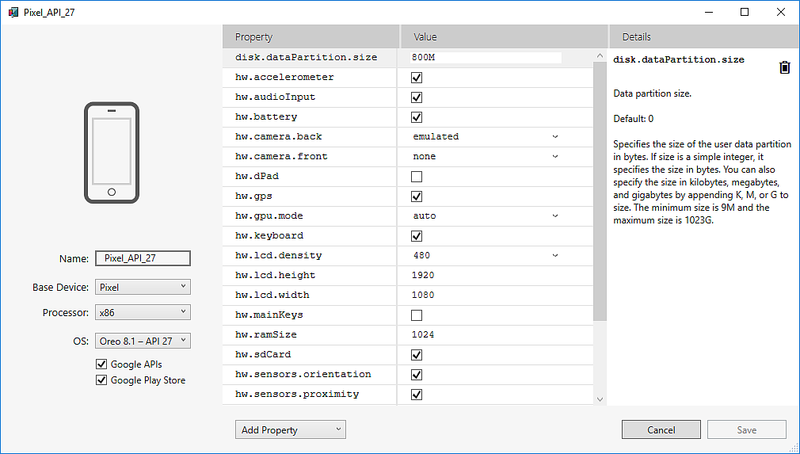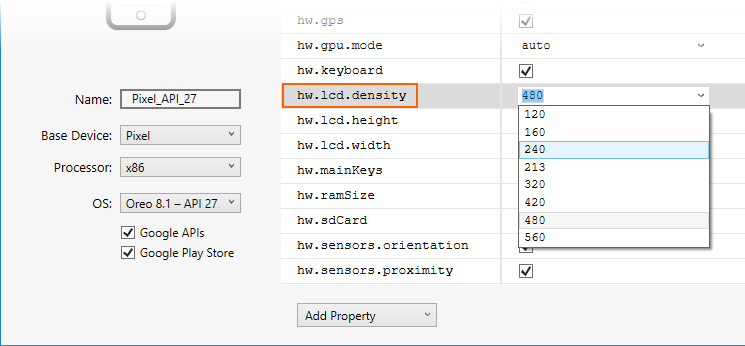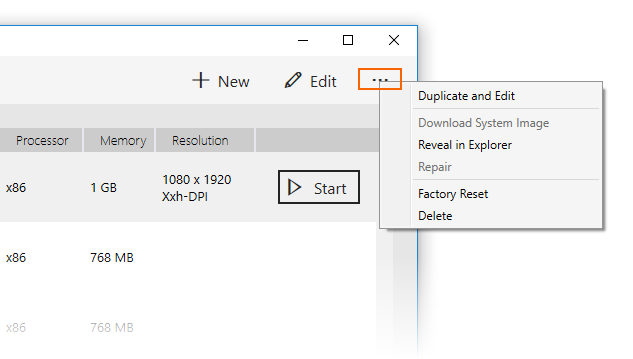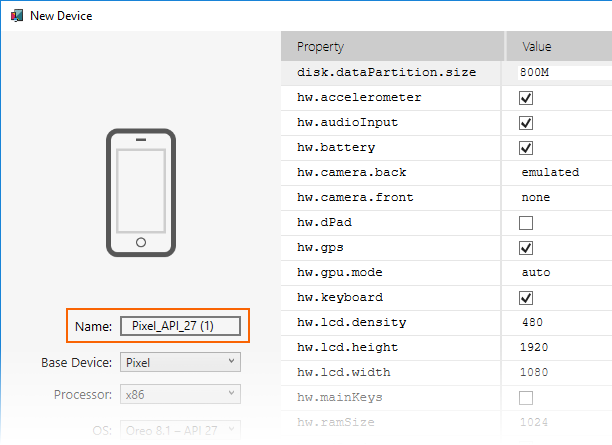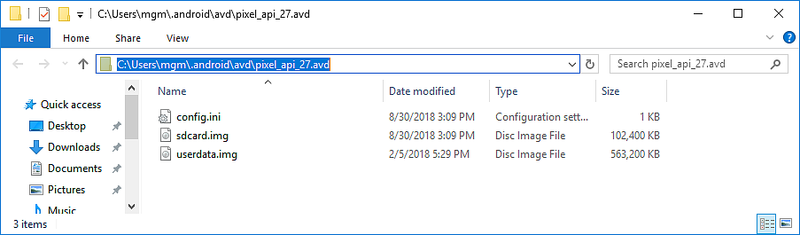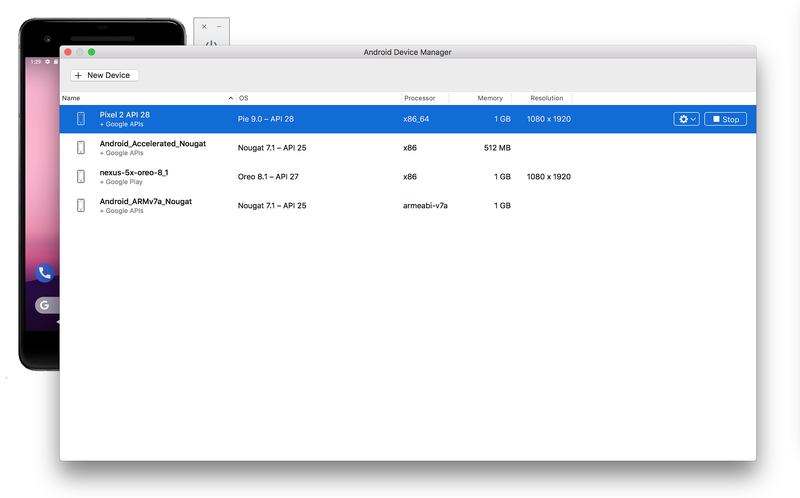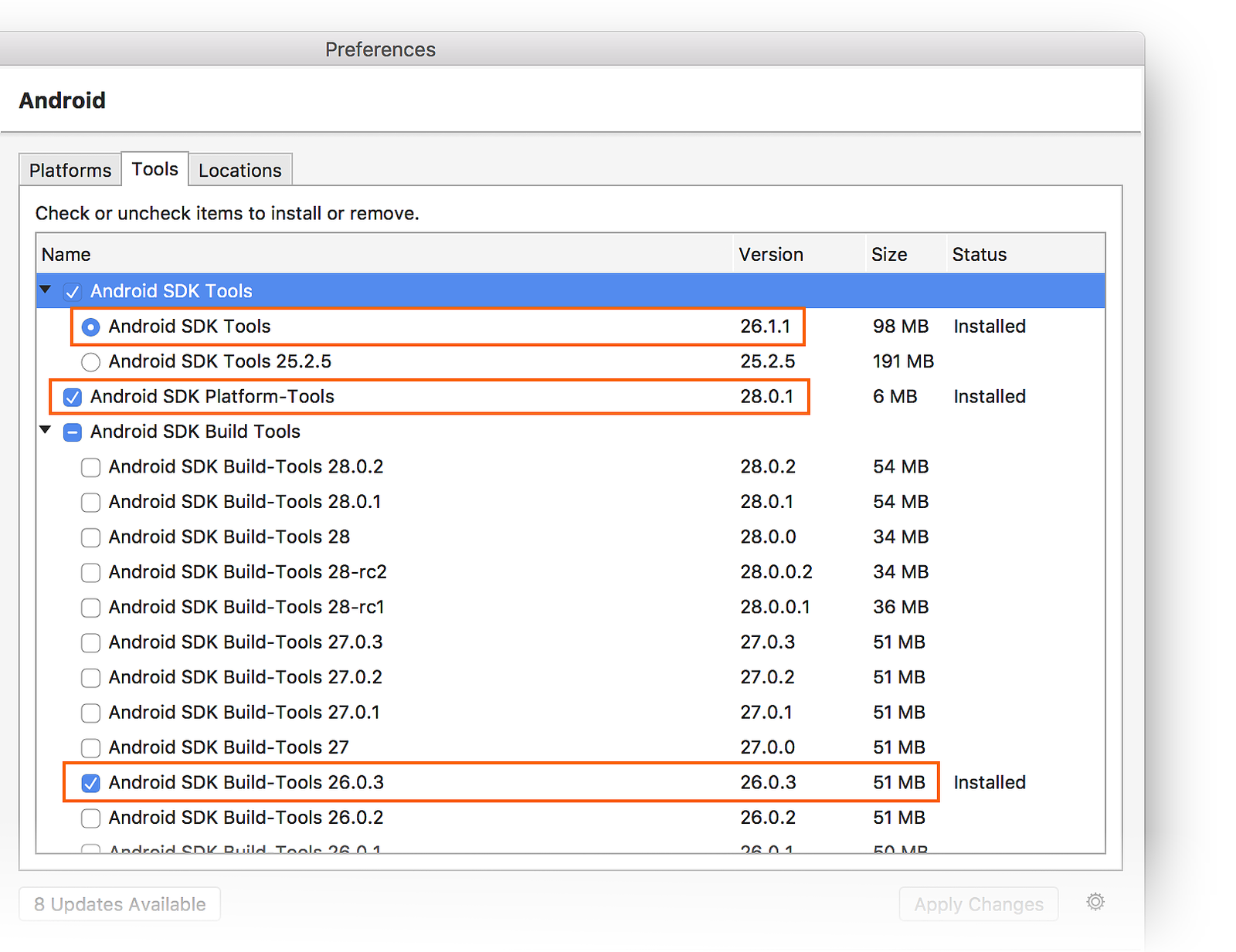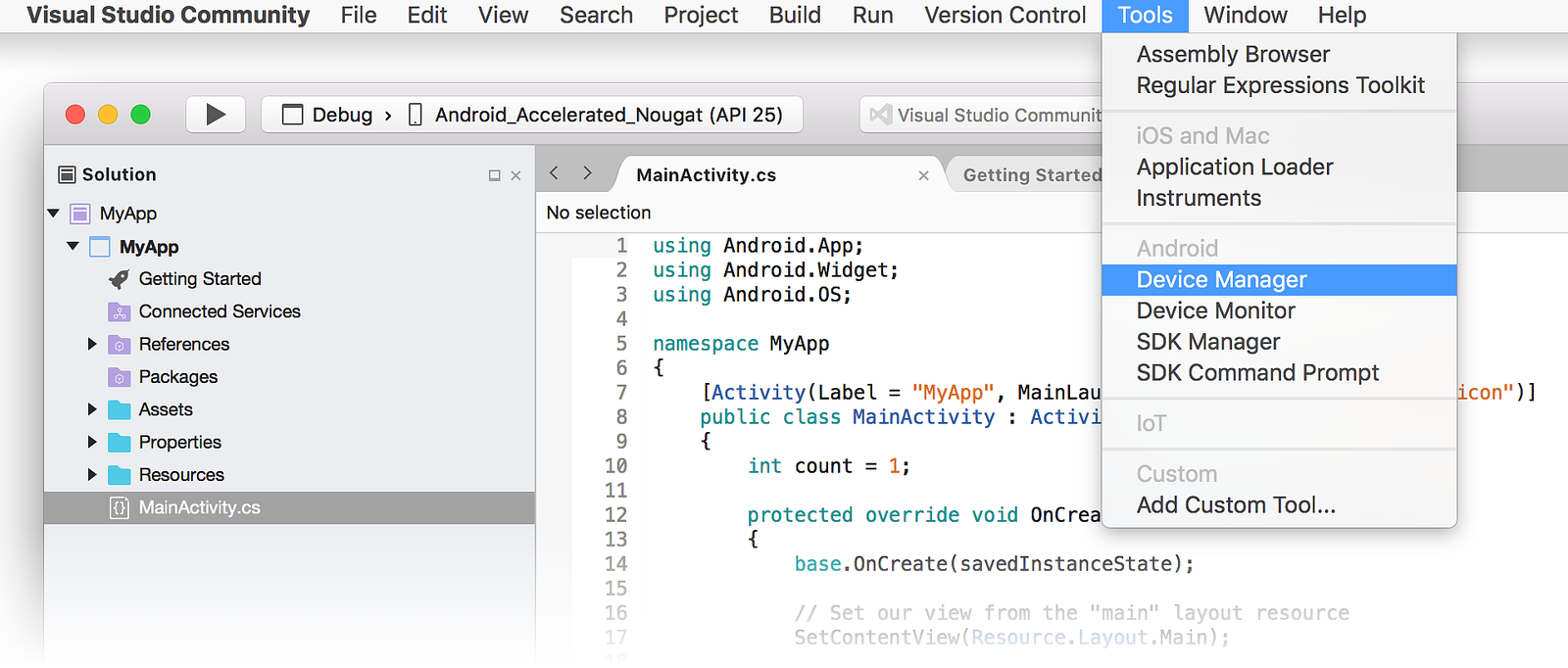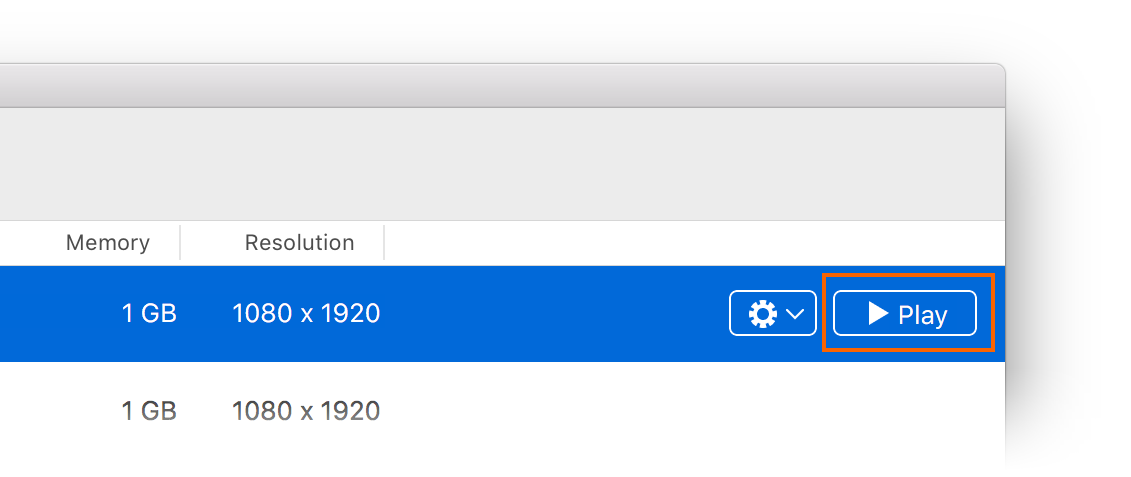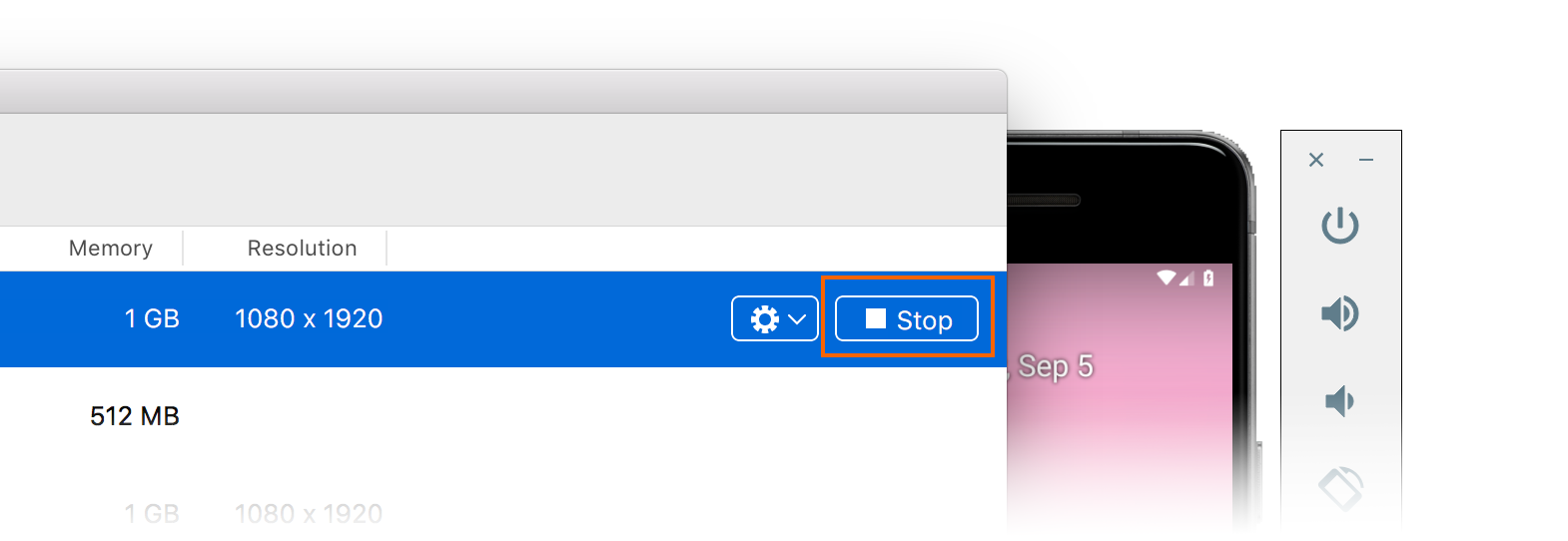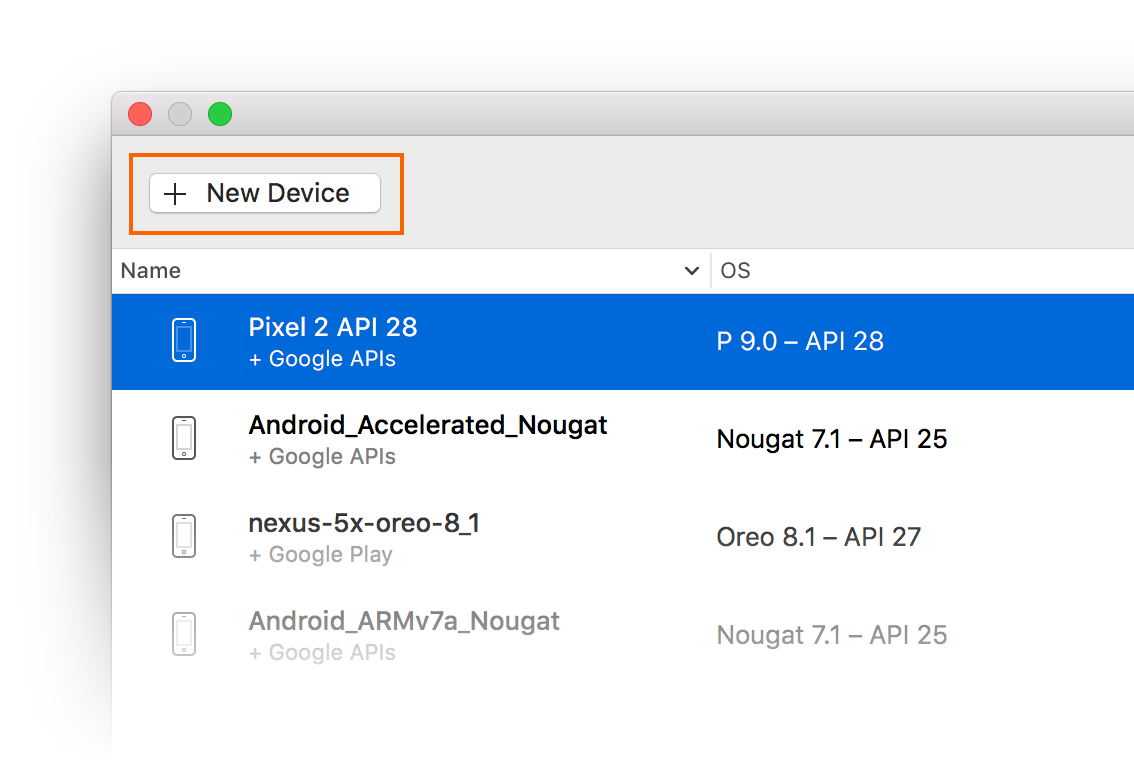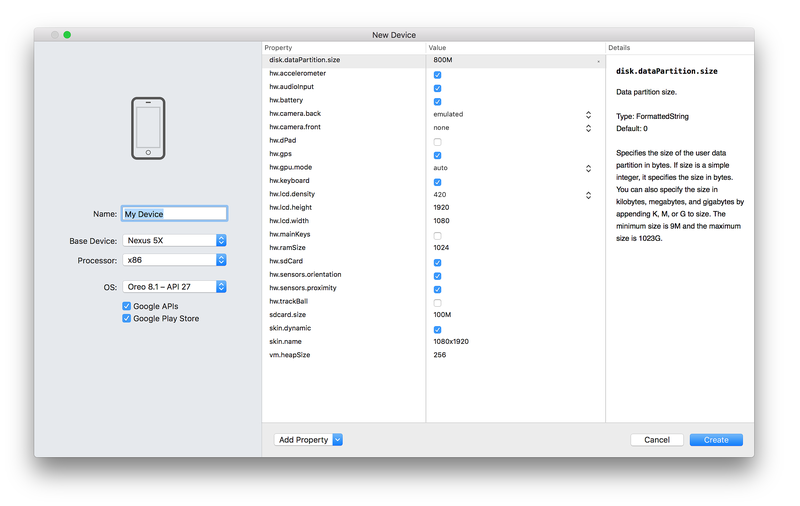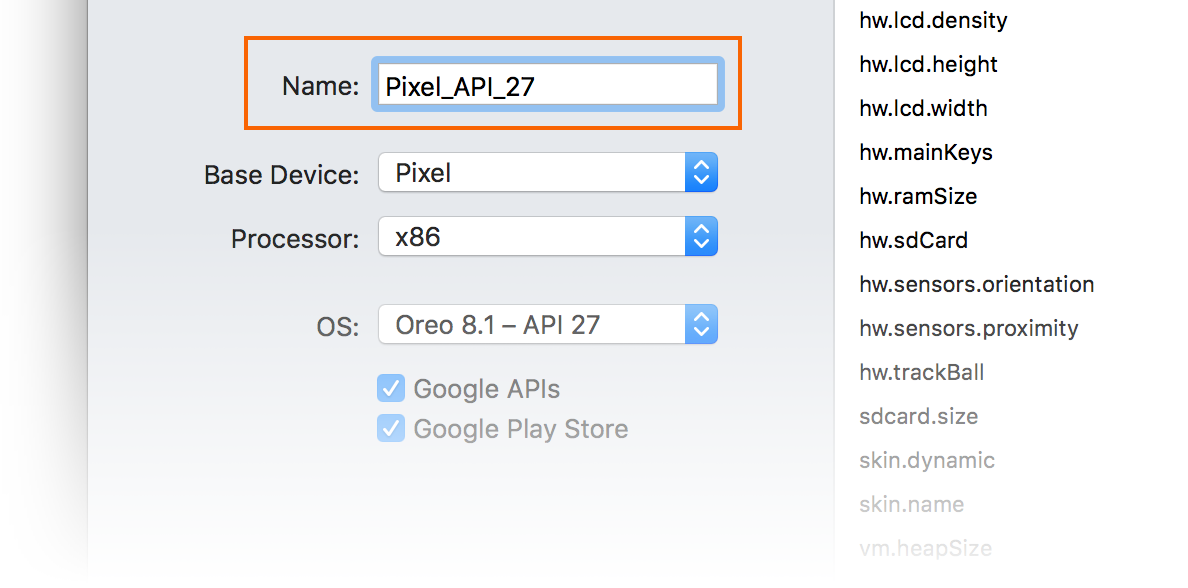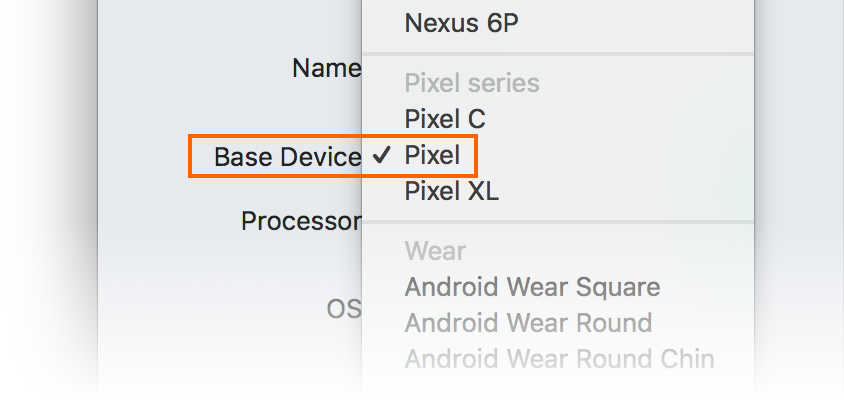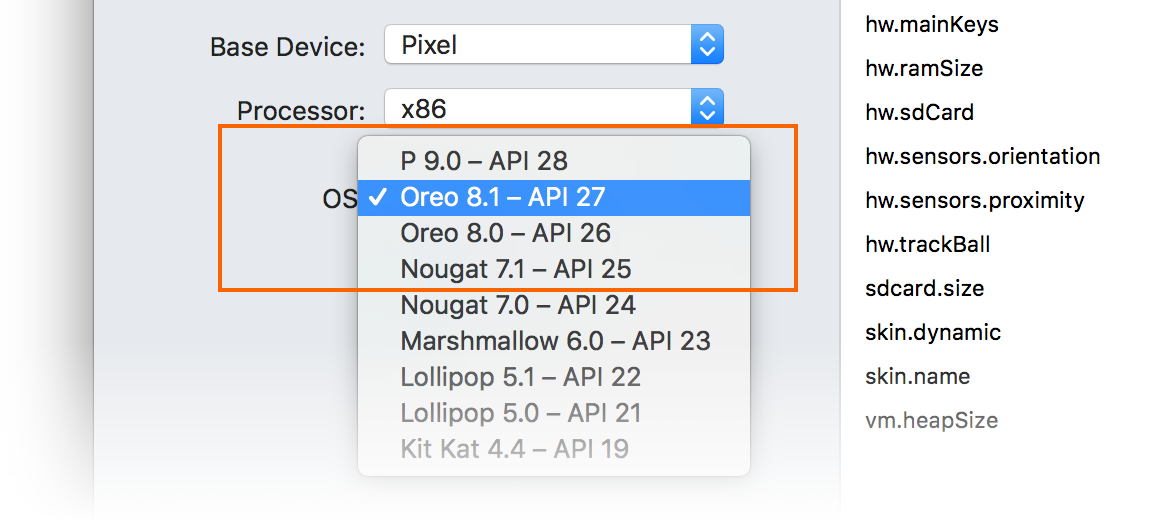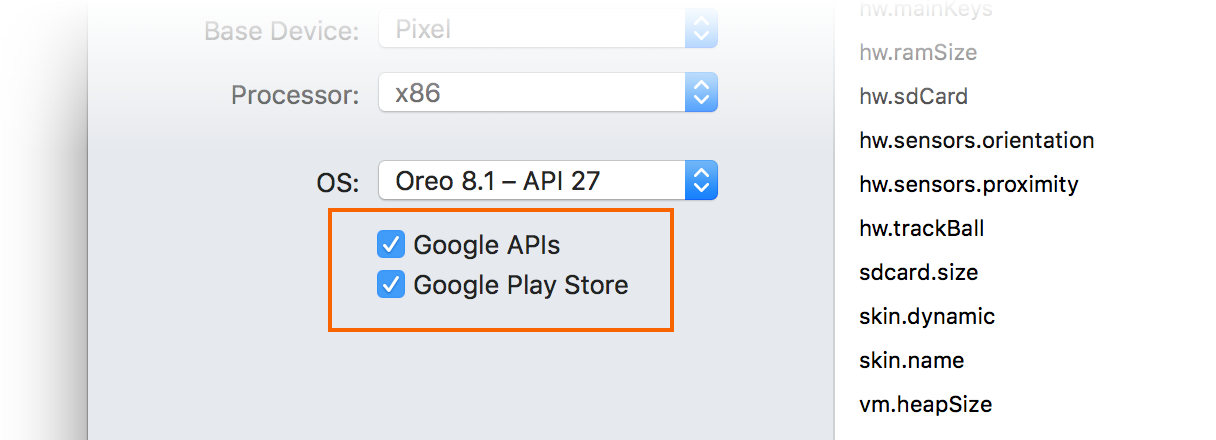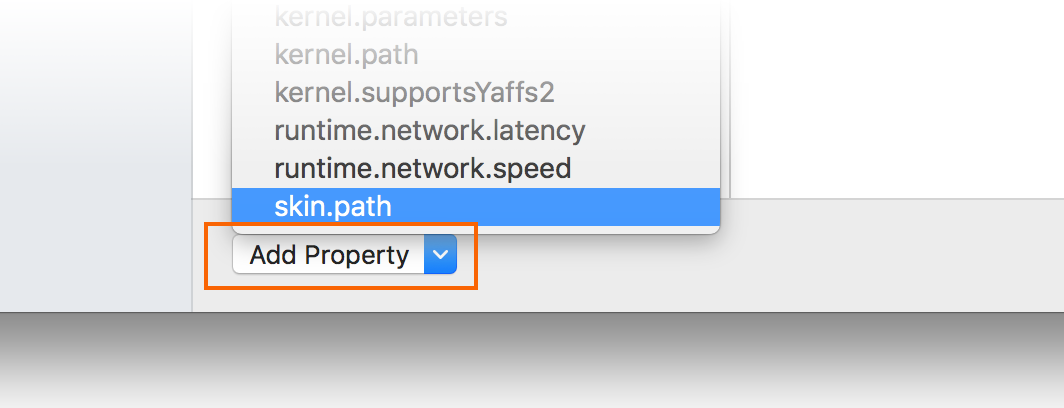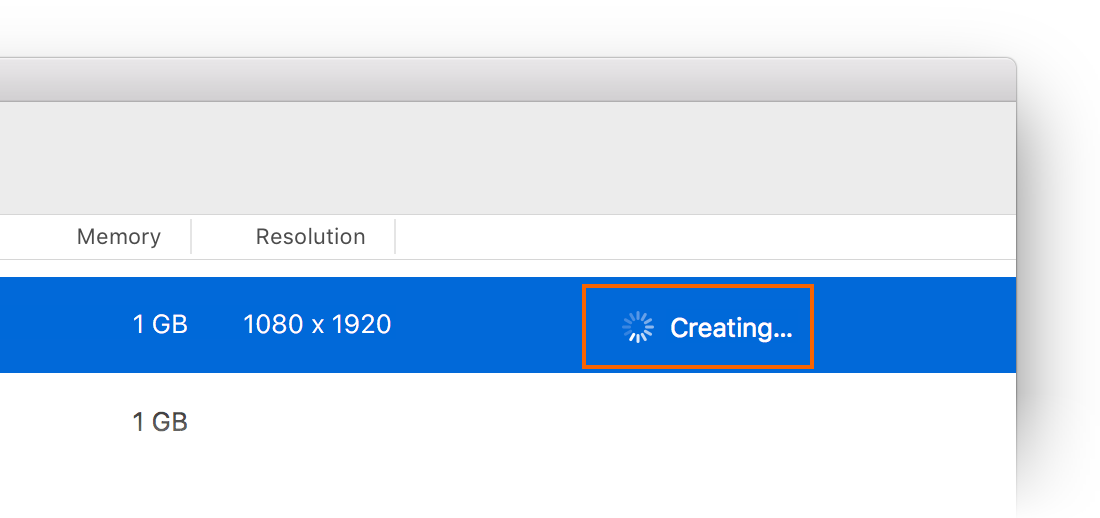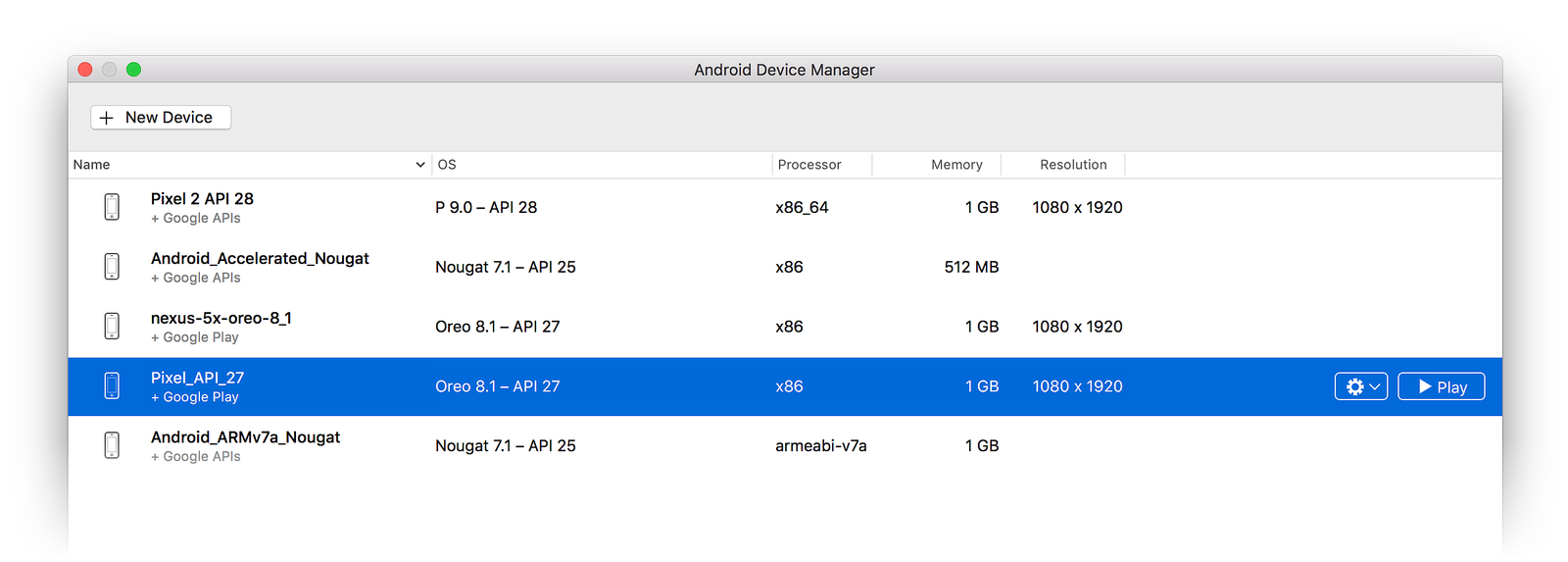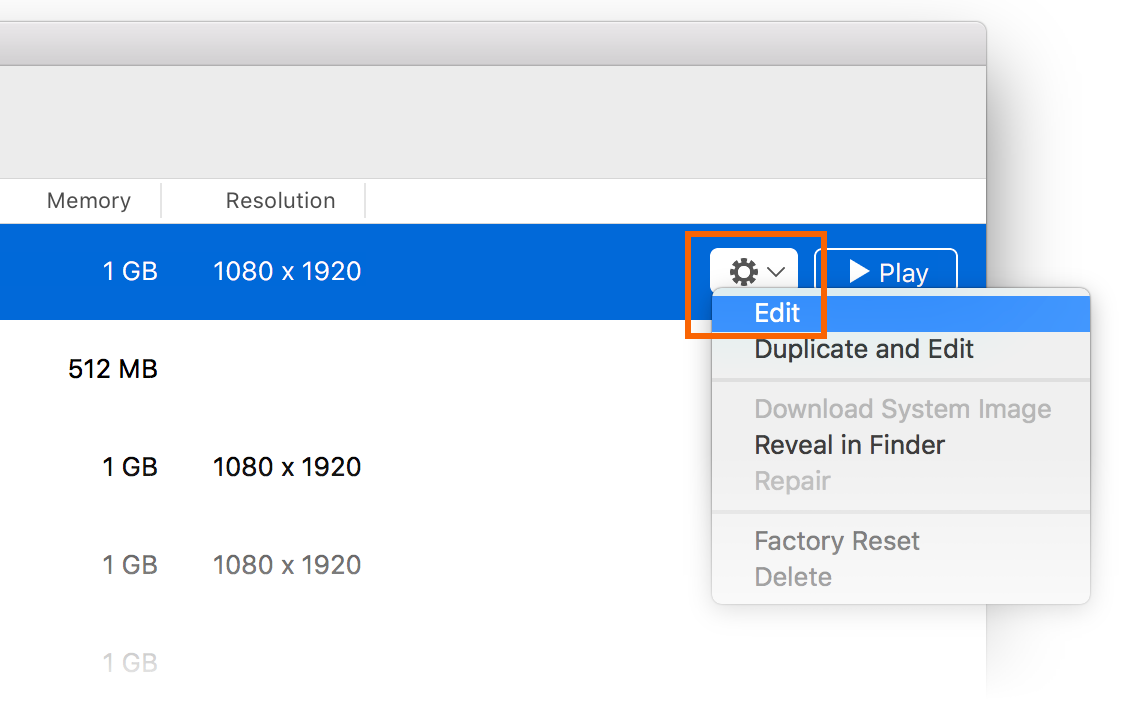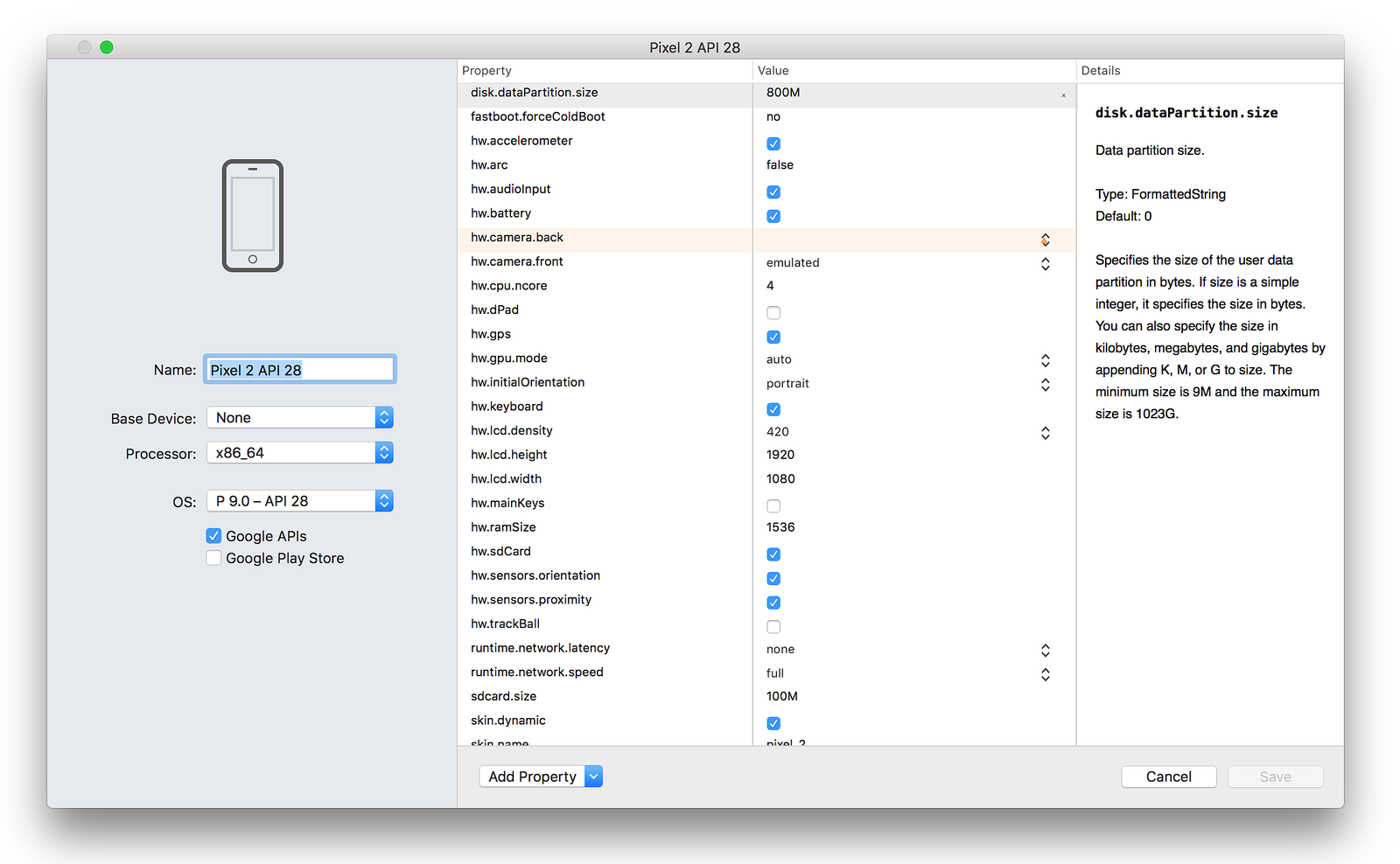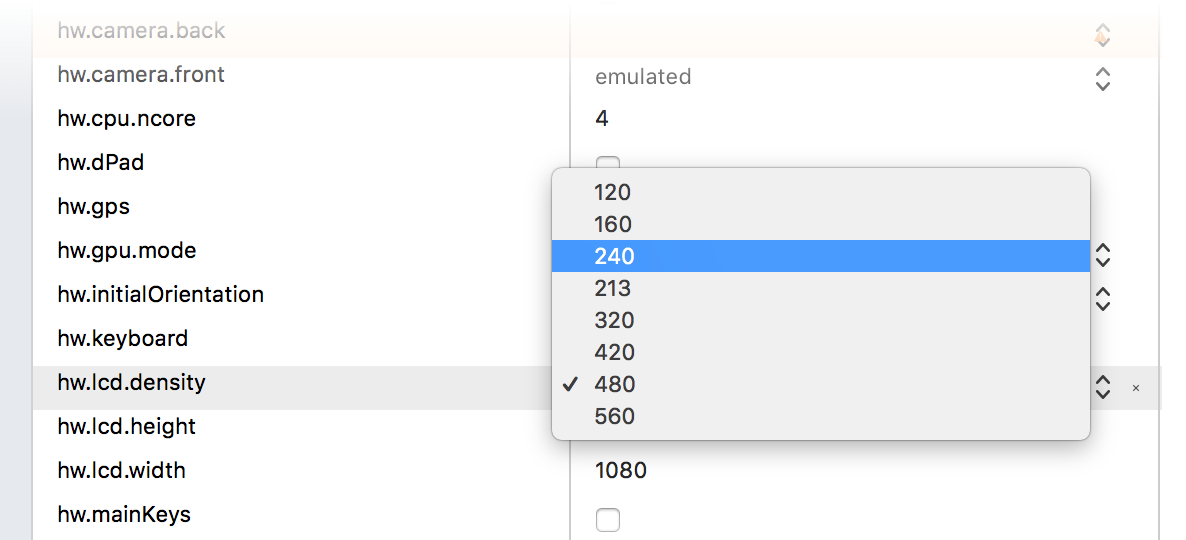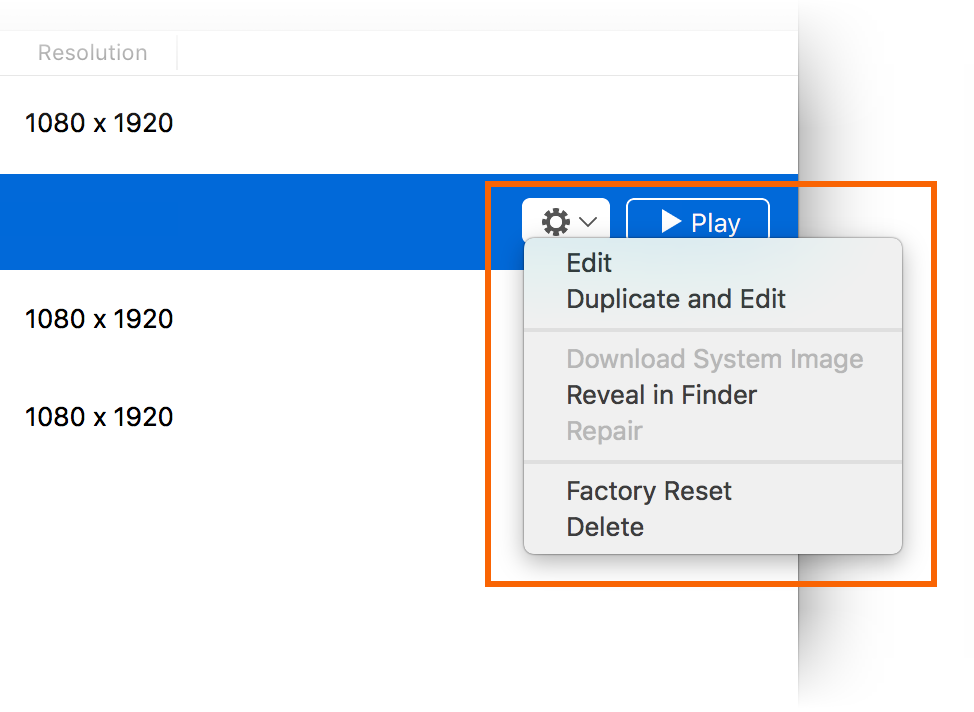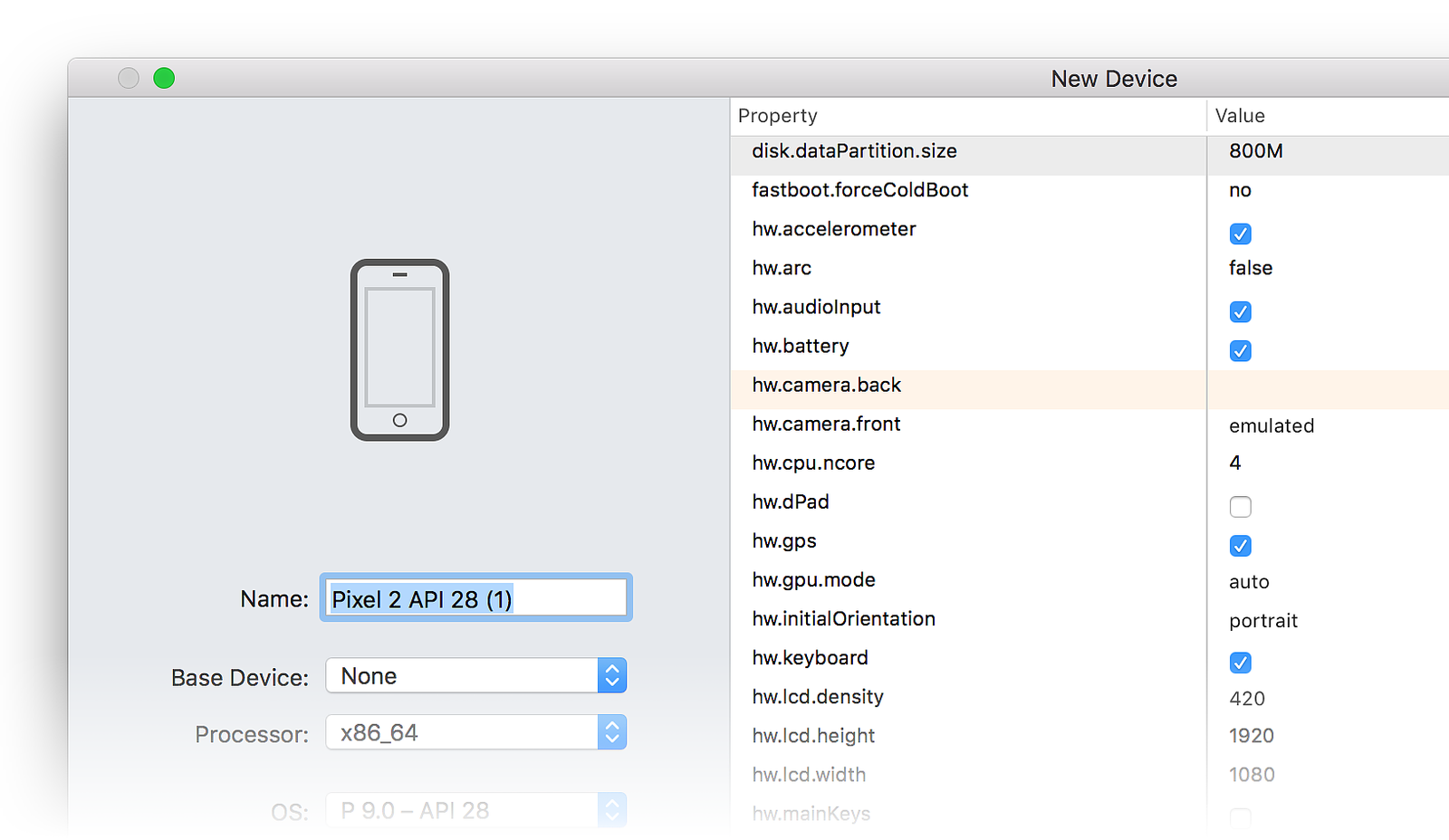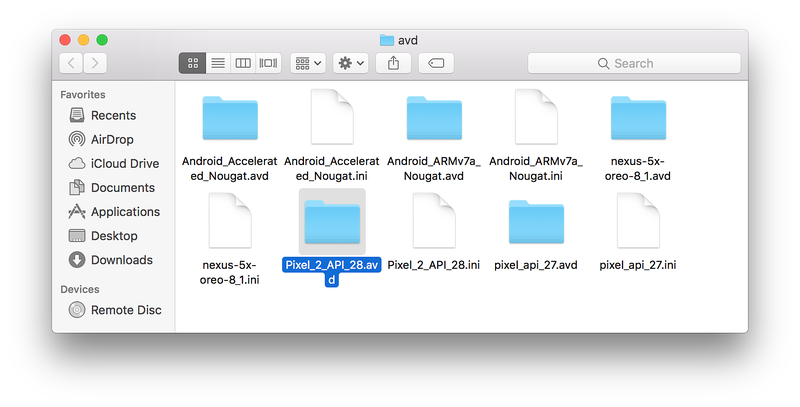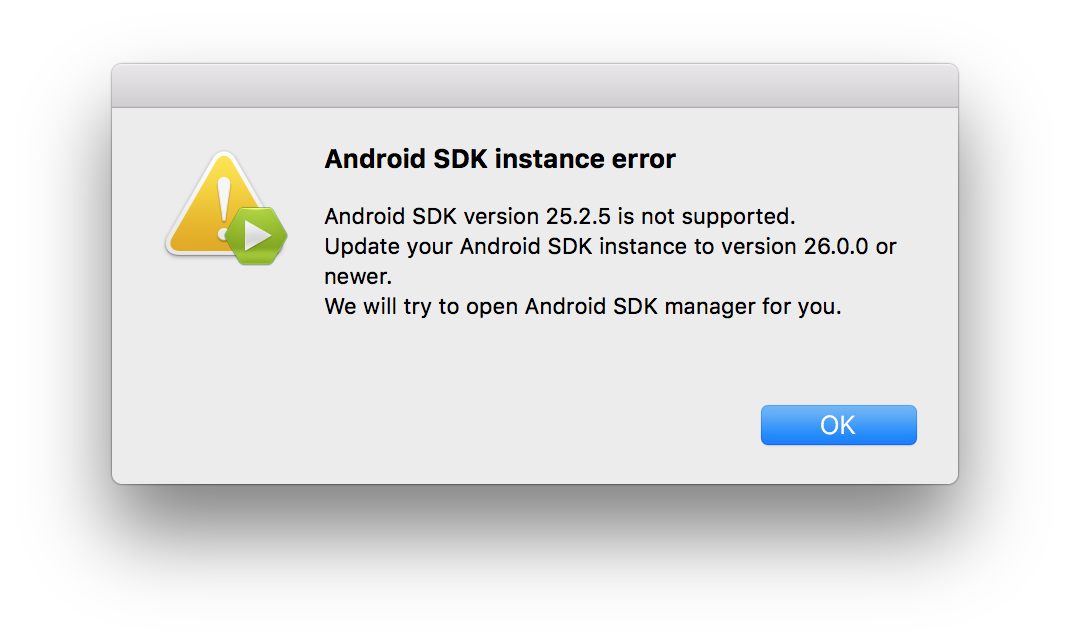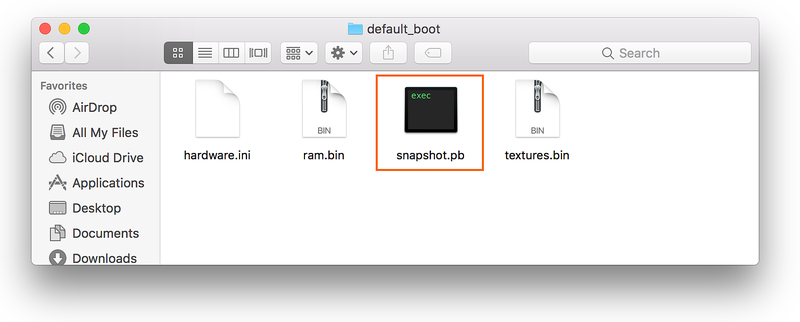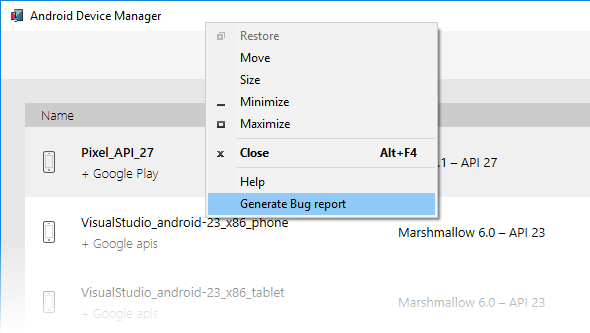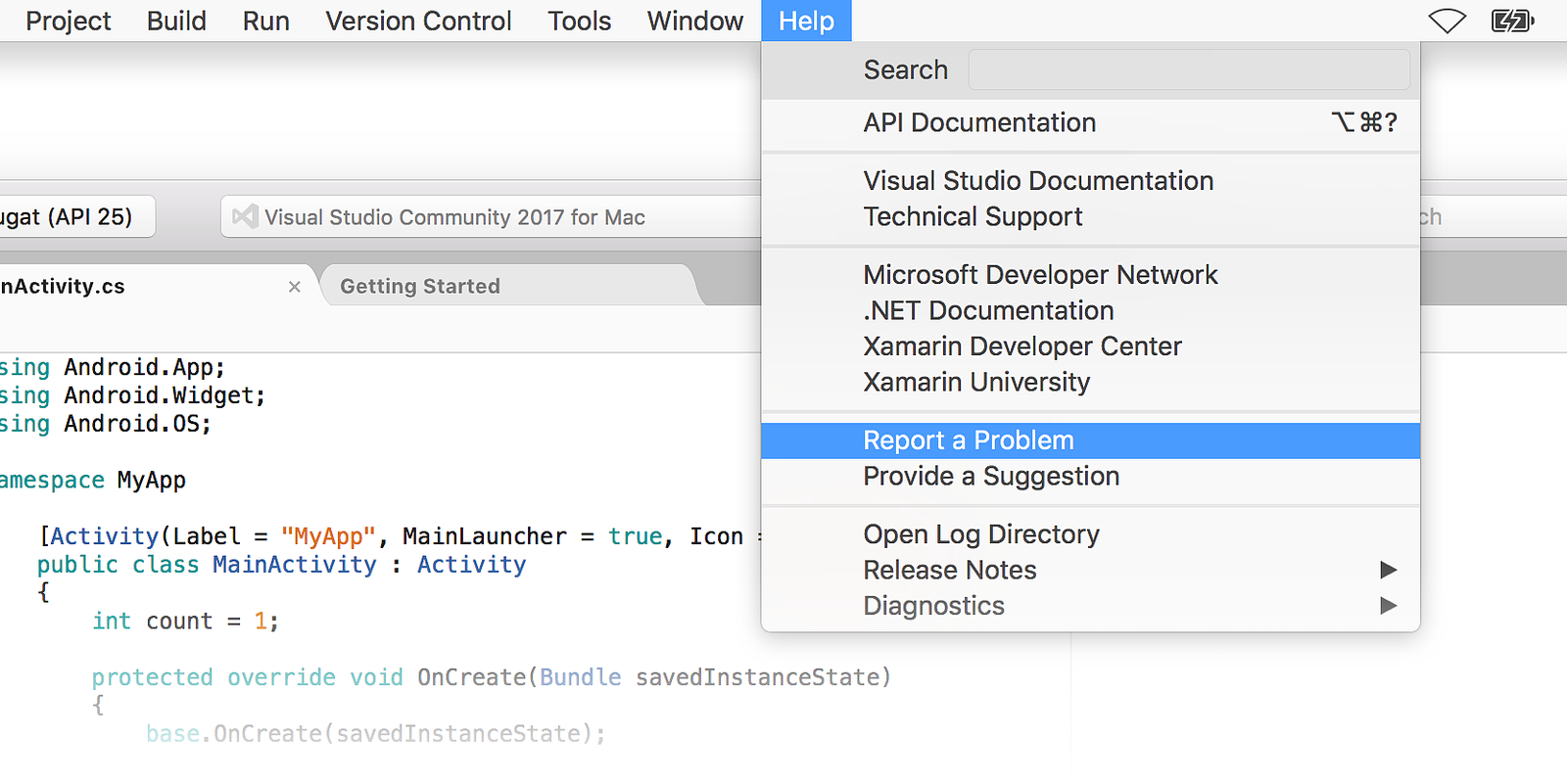Gerenciando dispositivos virtuais com o Android Device Manager
Este artigo explica como usar o Android Device Manager para criar e configurar AVDs (Dispositivos Virtuais Android) que emulam dispositivos físicos Android. É possível usar esses dispositivos virtuais para executar e testar aplicativos, sem a necessidade de um dispositivo físico.
Depois de ter verificado se a aceleração de hardware está habilitada (conforme descrito em Aceleração de hardware para o desempenho do emulador), a próxima etapa é usar o Android Device Manager (também conhecido como o Xamarin Android Device Manager) para criar dispositivos virtuais que você pode usar para testar e depurar o aplicativo.
Android Device Manager no Windows
Este artigo explica como usar o Android Device Manager para criar, duplicar, personalizar e iniciar dispositivos virtuais Android.
O Android Device Manager é usado para criar e configurar AVDs (Dispositivos Virtuais Android) que são executados no Android Emulator. Cada AVD é uma configuração de emulador que simula um dispositivo Android físico. Assim, é possível executar e testar aplicativos em uma variedade de configurações que simulam diferentes dispositivos Android físicos.
Requisitos
Para usar o Android Device Manager, os seguintes serão necessários:
Visual Studio 2019 Community, Professional ou Enterprise.
OU o Visual Studio 2017 versão 15.8 ou posterior é necessário. As edições Community, Professional e Enterprise do Visual Studio são compatíveis.
Ferramentas do Visual Studio para Xamarin versão 4.9 ou posterior.
O SDK do Android precisa ser instalado (confira Configurando o SDK do Android para Xamarin.Android). Instale o SDK do Android em seu local padrão se ele ainda não estiver instalado: C:\Arquivos de Programas (x86)\Android\android-sdk.
Os pacotes a seguir precisam ser instalados (por meio do Gerenciador do SDK do Android):
- Ferramentas do SDK do Android versão 26.1.1 ou posterior
- Ferramentas da Plataforma SDK do Android 27.0.1 ou posterior
- Ferramentas de Build do SDK do Android 27.0.3 ou posterior
- Android Emulator 27.2.7 ou posterior.
Esses pacotes devem ser exibidos com o status Instalado, conforme mostrado na captura de tela a seguir:
Inicializar o Gerenciador de Dispositivos
Inicie o Gerenciador de Dispositivos Android no menu Ferramentas clicando em Ferramentas > Android > Gerenciador de Dispositivos:
Se a caixa de diálogo de erro a seguir for exibida na inicialização, confira a seção Solução de Problemas para obter instruções de soluções alternativas:
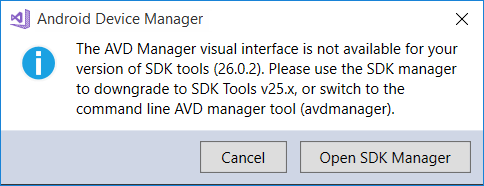
Tela principal
Quando o Gerenciador de Dispositivos Android é iniciado pela primeira vez, uma tela exibe todos os dispositivos virtuais configurados no momento. Para cada dispositivo virtual, o Nome, o Sistema Operacional (versão do Android), o Processador, o tamanho da Memória e a Resolução de tela são exibidos:
Ao selecionar um dispositivo na lista, o botão Iniciar é exibido no lado direito. É possível clicar no botão Iniciar para inicializar o emulador com este dispositivo virtual:
Depois da inicialização do emulador com o dispositivo virtual selecionado, o botão Iniciar se transforma em um botão Parar, que pode ser utilizado para interromper o emulador:
Novo dispositivo
Para criar um novo dispositivo, clique no botão Novo (na área superior direita da tela):
Ao clicar em Novo, a tela Novo Dispositivo é iniciada:
Para configurar um novo dispositivo na tela Novo Dispositivo, siga estas etapas:
Nomeie o novo dispositivo. No exemplo a seguir, o nome do novo dispositivo é Pixel_API_27:
Selecione um dispositivo físico a ser emulado clicando no menu suspenso Dispositivo Base:
Selecione um tipo de processador para este dispositivo virtual clicando no menu suspenso Processador. Selecionar x86 fornecerá o melhor desempenho porque permite que o emulador tirar proveito da aceleração de hardware. A opção x86_64 também utiliza a aceleração de hardware, mas é executado um pouco mais lentamente do que a x86 (normalmente, a opção x86_64 é usada para testar aplicativos de 64 bits):
Selecione a versão do Android (nível da API) clicando no menu suspenso SO. Por exemplo, selecione Oreo 8.1 – API 27 para criar um dispositivo virtual para o nível da API 27:
Se você selecionar um nível de API do Android que ainda não foi instalado, o Gerenciador de Dispositivos exibirá Uma nova mensagem será baixada na parte inferior da tela– ele baixará e instalará os arquivos necessários à medida que criar o novo dispositivo virtual:
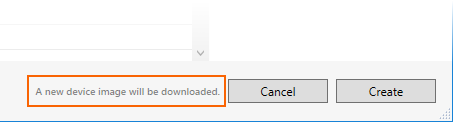
Se você quiser incluir APIs do Google Play Services em seu dispositivo virtual, habilite a opção APIs do Google. Para incluir o aplicativo do Google Play Store, habilite a opção Google Play Store:
Observe que as imagens do Google Play Store estão disponíveis apenas para alguns tipos de dispositivos básicos, como Pixel, Pixel 2, Nexus 5 e Nexus 5X.
Edite todas as propriedades que você precisa modificar. Para alterar as propriedades, consulte Edição de propriedades do Dispositivo Virtual Android.
Adicione todas as propriedades adicionais que precisem ser definidas explicitamente. A tela Novo Dispositivo mostra apenas as propriedades modificadas maior frequência, mas é possível clicar no menu suspenso Adicionar Propriedade (na parte inferior) para adicionar outras propriedades:
Você também pode definir uma propriedade personalizada selecionando Personalizado... na parte superior da lista de propriedades.
Clique no botão Criar (canto inferior direito) para criar o novo dispositivo:
A tela Aceitação da Licença pode ser exibida. Clique em Aceitar se você concordar com os termos de licença:
O Android Device Manager adiciona o novo dispositivo à lista de dispositivos virtuais instalados, mostrando um indicador de progresso Criando durante a criação do dispositivo:
Quando o processo de criação é concluído, o novo dispositivo é mostrado na lista de dispositivos virtuais instalados com um botão Iniciar, pronto para ser inicializado:
Editar Dispositivo
Para editar um dispositivo virtual existente, selecione-o e clique no botão Editar (localizado no canto superior direito da tela):
Clicar em Editar inicializa o Editor de Dispositivo do dispositivo virtual selecionado:
A tela Editor de Dispositivos lista as propriedades do dispositivo virtual na coluna Propriedade, com os valores correspondentes de cada propriedade na coluna Valor. Ao selecionar uma propriedade, uma descrição detalhada é exibida à direita.
Para alterar uma propriedade, edite seu valor na coluna Valor.
Por exemplo, na captura de tela a seguir, a propriedade hw.lcd.density é alterada de 480 para 240:
Depois de fazer as alterações de configuração necessárias, clique no botão Salvar. Para obter mais informações sobre como alterar propriedades do dispositivo virtual, consulte Edição de propriedades do Dispositivo Virtual Android.
Opções adicionais
Opções adicionais para trabalhar com dispositivos estão disponíveis no menu suspenso Opções Adicionais (...) no canto superior direito:
O menu de opções adicionais contém os seguintes itens:
Duplicar e Editar – duplica o dispositivo selecionado no momento e o abre na tela Novo Dispositivo com um nome exclusivo diferente. Por exemplo, selecionar Pixel_API_27 e clicar em Duplicar e Editar acrescenta um contador ao nome:
Revelar em Explorer – abre uma janela do Windows Explorer na pasta que contém os arquivos do dispositivo virtual. Por exemplo, selecionar Pixel_API_27 e clicar em Revelar no Explorer abre uma janela como o exemplo a seguir:
Redefinição de fábrica – redefine o dispositivo selecionado para suas configurações padrão, apagando as alterações feitas pelo usuário no estado interno do dispositivo durante a execução (isso também apaga o instantâneo de Inicialização Rápida atual, se houver). Essa alteração não altera as modificações feitas no dispositivo virtual durante a criação e a edição. Uma caixa de diálogo será exibida com o lembrete de que essa redefinição não pode ser desfeita. Clique em Redefinição de Fábrica para confirmar a redefinição:
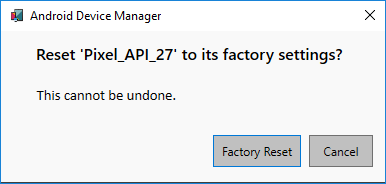
Excluir – exclui permanentemente o dispositivo virtual selecionado. Uma caixa de diálogo será exibida com o lembrete de que a ação de excluir um dispositivo não pode ser desfeita. Clique em Excluir se tiver certeza de que deseja excluir o dispositivo.
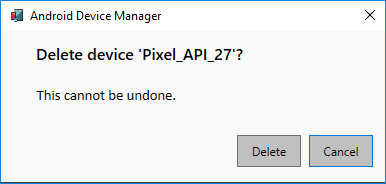
Observação
Se você estiver usando um Mac com um chip da Apple, como o M1, precisará instalar a versão prévia do Android Emulator para M1 do GitHub.
Android Device Manager no macOS
Este artigo explica como usar o Android Device Manager para criar, duplicar, personalizar e iniciar dispositivos virtuais Android.
O Android Device Manager é usado para criar e configurar AVDs (Dispositivos Virtuais Android) que são executados no Android Emulator. Cada AVD é uma configuração de emulador que simula um dispositivo Android físico. Assim, é possível executar e testar aplicativos em uma variedade de configurações que simulam diferentes dispositivos Android físicos.
Requisitos
Para usar o Android Device Manager, os seguintes serão necessários:
Visual Studio para Mac 7.6 ou posterior.
O SDK do Android precisa ser instalado (confira Configurando o SDK do Android para Xamarin.Android).
Os pacotes a seguir precisam ser instalados (por meio do Gerenciador do SDK do Android):
- SDK Tools versão 26.1.1 ou posterior
- Ferramentas da Plataforma SDK do Android 28.0.1 ou posterior
- Ferramentas de Build do SDK do Android 26.0.3 ou posterior
Esses pacotes devem ser exibidos com o status Instalado, conforme mostrado na captura de tela a seguir:
Inicializar o Gerenciador de Dispositivos
Inicie o Gerenciador de Dispositivos android clicando em Ferramentas > Gerenciador de Dispositivos:
Se a caixa de diálogo de erro a seguir for exibida na inicialização, confira a seção Solução de Problemas para obter instruções de soluções alternativas:
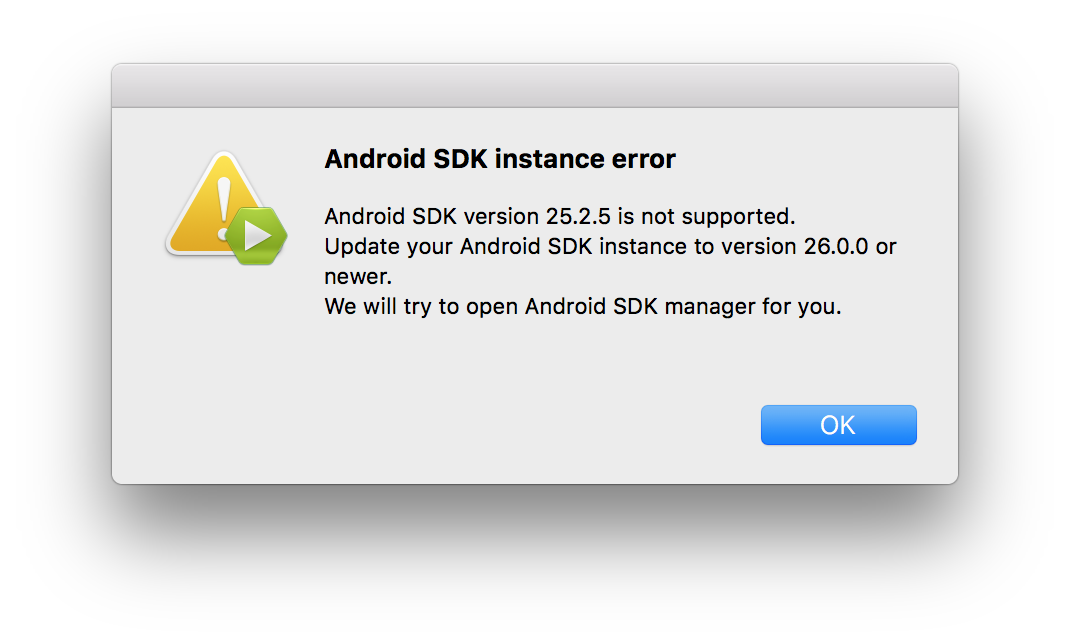
Tela principal
Quando o Gerenciador de Dispositivos Android é iniciado pela primeira vez, uma tela exibe todos os dispositivos virtuais configurados no momento. Para cada dispositivo virtual, o Nome, o Sistema Operacional (versão do Android), o Processador, o tamanho da Memória e a Resolução de tela são exibidos:
Ao selecionar um dispositivo na lista, o botão Executar é exibido no lado direito. É possível clicar no botão Executar para inicializar o emulador com este dispositivo virtual:
Depois da inicialização do emulador com o dispositivo virtual selecionado, o botão Reproduzir se transforma em um botão Parar, que pode ser utilizado para interromper o emulador:
Quando parar o emulador, você poderá ver um prompt perguntando se deseja salvar o estado atual para a próxima Inicialização Rápida:
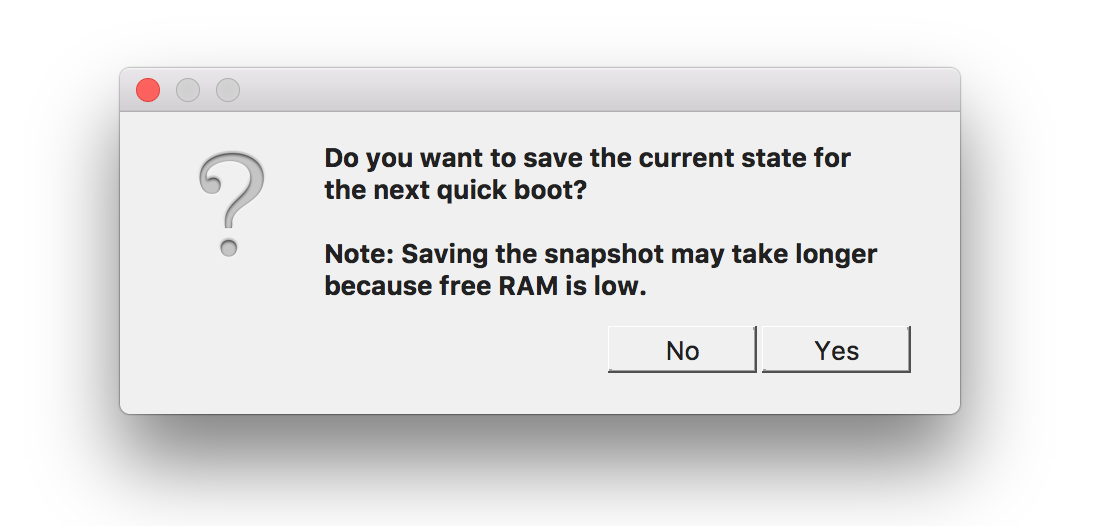
Salvar o estado atual fará com que o emulador seja inicializado com mais rapidez quando este dispositivo virtual for iniciado novamente. Para obter mais informações sobre a Inicialização Rápida, confira Inicialização Rápida.
Novo dispositivo
Para criar um novo dispositivo, clique no botão Novo Dispositivo (na área superior esquerda da tela):
Clicar em Novo inicia a tela Novo Dispositivo:
Para configurar um novo dispositivo na tela Novo Dispositivo, siga estas etapas:
Nomeie o novo dispositivo. No exemplo a seguir, o nome do novo dispositivo é Pixel_API_27:
Selecione um dispositivo físico a ser emulado clicando no menu suspenso Dispositivo Base:
Selecione um tipo de processador para este dispositivo virtual clicando no menu suspenso Processador. Selecionar x86 fornecerá o melhor desempenho porque permite que o emulador tirar proveito da aceleração de hardware. A opção x86_64 também utiliza a aceleração de hardware, mas é executado um pouco mais lentamente do que a x86 (normalmente, a opção x86_64 é usada para testar aplicativos de 64 bits):
Selecione a versão do Android (nível da API) clicando no menu suspenso SO. Por exemplo, selecione Oreo 8.1 – API 27 para criar um dispositivo virtual para o nível da API 27:
Se você selecionar um nível de API do Android que ainda não foi instalado, o Gerenciador de Dispositivos exibirá Uma nova mensagem será baixada na parte inferior da tela– ele baixará e instalará os arquivos necessários à medida que criar o novo dispositivo virtual:
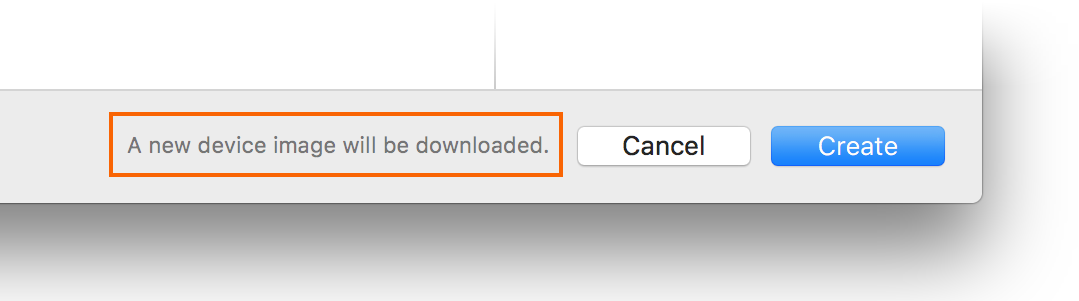
Se você quiser incluir APIs do Google Play Services em seu dispositivo virtual, habilite a opção APIs do Google. Para incluir o aplicativo do Google Play Store, habilite a opção Google Play Store:
Observe que as imagens do Google Play Store estão disponíveis apenas para alguns tipos de dispositivos básicos, como Pixel, Pixel 2, Nexus 5 e Nexus 5X.
Edite todas as propriedades que você precisa modificar. Para alterar as propriedades, consulte Edição de propriedades do Dispositivo Virtual Android.
Adicione todas as propriedades adicionais que precisem ser definidas explicitamente. A tela Novo Dispositivo mostra apenas as propriedades modificadas maior frequência, mas é possível clicar no menu suspenso Adicionar Propriedade (na parte inferior) para adicionar outras propriedades:
Você também pode definir uma propriedade personalizada clicando em Personalizado... na parte superior da lista de propriedades.
Clique no botão Criar (canto inferior direito) para criar o novo dispositivo:
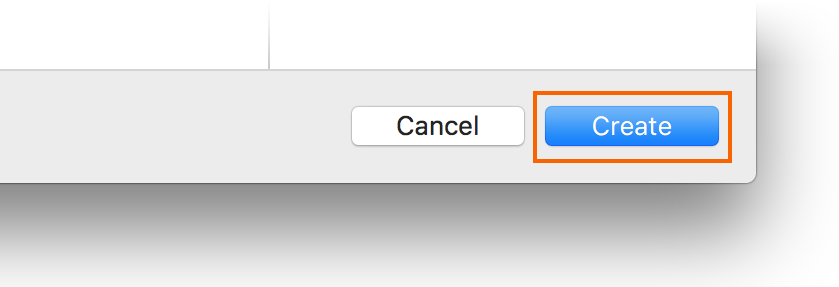
O Android Device Manager adiciona o novo dispositivo à lista de dispositivos virtuais instalados, mostrando um indicador de progresso Criando durante a criação do dispositivo:
Quando o processo de criação é concluído, o novo dispositivo é mostrado na lista de dispositivos virtuais instalados com um botão Iniciar, pronto para ser inicializado:
Editar Dispositivo
Para editar um dispositivo virtual existente, clique no menu suspenso Opções Adicionais (ícone de engrenagem) e selecione Editar:
Clicar em Editar inicializa o Editor de Dispositivo do dispositivo virtual selecionado:
A tela Editor de Dispositivos lista as propriedades do dispositivo virtual na coluna Propriedade, com os valores correspondentes de cada propriedade na coluna Valor. Ao selecionar uma propriedade, uma descrição detalhada é exibida à direita.
Para alterar uma propriedade, edite seu valor na coluna Valor.
Por exemplo, na captura de tela a seguir, a propriedade hw.lcd.density é alterada de 480 para 240:
Depois de fazer as alterações de configuração necessárias, clique no botão Salvar. Para obter mais informações sobre como alterar propriedades do dispositivo virtual, consulte Edição de propriedades do Dispositivo Virtual Android.
Opções adicionais
As opções adicionais para trabalhar com os dispositivos estão disponíveis no menu suspenso localizado à esquerda do botão Reproduzir:
O menu de opções adicionais contém os seguintes itens:
Editar – abre o dispositivo selecionado no momento no editor do dispositivo, conforme descrito anteriormente.
Duplicar e Editar – duplica o dispositivo selecionado no momento e o abre na tela Novo Dispositivo com um nome exclusivo diferente. Por exemplo, selecionar Pixel 2 API 28 e clicar em Duplicar e Editar acrescenta um contador ao nome:
Revelar no Finder – abre uma janela do Localizador do macOS na pasta que contém os arquivos do dispositivo virtual. Por exemplo, selecionar Pixel 2 API 28 e clicar em Revelar no Finder abre uma janela como a do exemplo a seguir:
Redefinição de fábrica – redefine o dispositivo selecionado para suas configurações padrão, apagando as alterações feitas pelo usuário no estado interno do dispositivo durante a execução (isso também apaga o instantâneo de Inicialização Rápida atual, se houver). Essa alteração não altera as modificações feitas no dispositivo virtual durante a criação e a edição. Uma caixa de diálogo será exibida com o lembrete de que essa redefinição não pode ser desfeita. Clique em Redefinição de Fábrica para confirmar a redefinição.
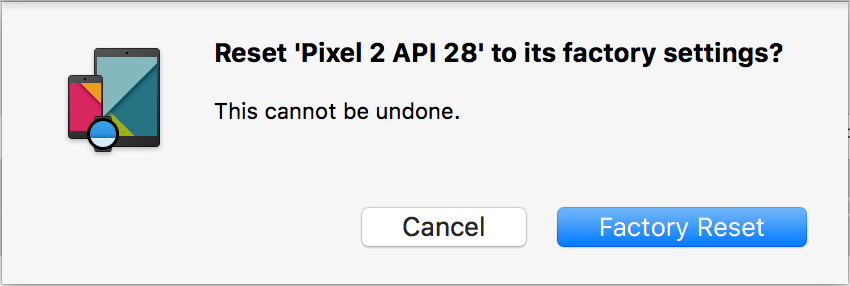
Excluir – exclui permanentemente o dispositivo virtual selecionado. Uma caixa de diálogo será exibida com o lembrete de que a ação de excluir um dispositivo não pode ser desfeita. Clique em Excluir se tiver certeza de que deseja excluir o dispositivo.
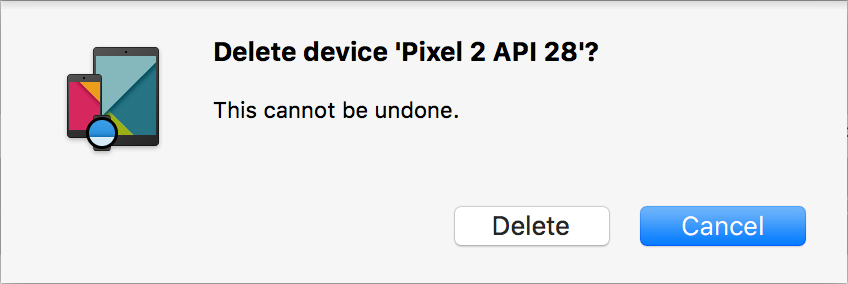
Solução de problemas
As seções a seguir explicam como diagnosticar e solucionar problemas que podem ocorrer durante o uso do Android Device Manager para configurar dispositivos virtuais.
SDK do Android em local não padrão
Normalmente, o SDK do Android está instalado neste local:
C:\Arquivos de Programas (x86)\Android\android-sdk
Se o SDK não estiver instalado nesse local, você poderá ver este erro ao iniciar o Android Device Manager:
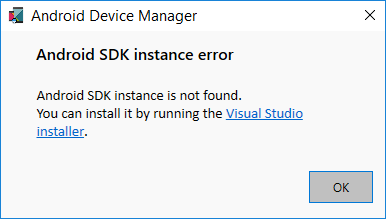
Para contornar esse problema, execute as etapas a seguir:
Na área de trabalho do Windows, navegue até C:\Users\username\AppData\Roaming\XamarinDeviceManager:
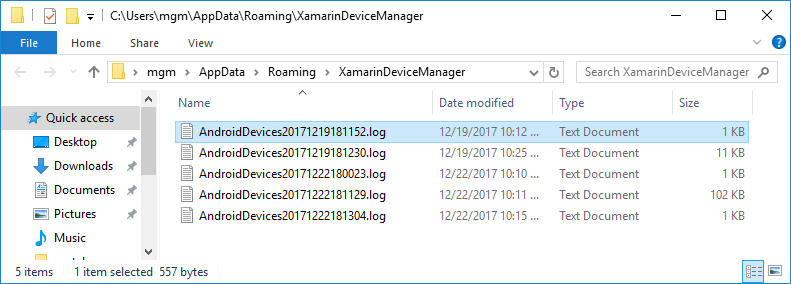
Clique duas vezes para abrir um dos arquivos de log e localize o Caminho do arquivo de configuração. Por exemplo:
Navegue até esse local e clique duas vezes em user.config para abri-lo.
Em user.config, localize o elemento
<UserSettings>e adicione um atributo AndroidSdkPath a ele. Defina esse atributo no caminho em que o SDK do Android está instalado no computador e salve o arquivo. Por exemplo,<UserSettings>seria semelhante ao seguinte se o SDK do Android fosse instalado em C:\Programs\Android\SDK:<UserSettings SdkLibLastWriteTimeUtcTicks="636409365200000000" AndroidSdkPath="C:ProgramsAndroidSDK" />
Depois de fazer essa alteração em user.config, você poderá iniciar o Android Device Manager.
Versão incorreta do Android SDK Tools
Se a versão 26.1.1 ou posterior das Android SDK Tools não estiverem instaladas, este erro será exibido na inicialização:
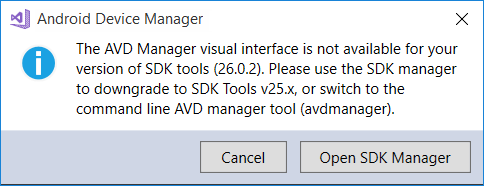
Se essa caixa de diálogo de erro for exibida, clique em Abrir Gerenciador de SDK para abrir o Gerenciador do SDK do Android. No Gerenciador do SDK do Android, clique na guia Ferramentas e instale os seguintes pacotes:
- Android SDK Tools 26.1.1 ou posterior
- Ferramentas da Plataforma SDK do Android 27.0.1 ou posterior
- Ferramentas de Build do SDK do Android 27.0.3 ou posterior
O Snapshot desabilita o WiFi no Android Oreo
Se você configurou um AVD para o Android Oreo com acesso Wi-Fi simulado, reiniciar o AVD após um instantâneo pode fazer com esse acesso seja desabilitado.
Para solucionar esse problema:
Selecione o AVD no Android Device Manager.
No menu de opções adicionais, clique em Revelar no Explorer.
Navegue até instantâneos > default_boot.
Exclua o arquivo snapshot.pb:
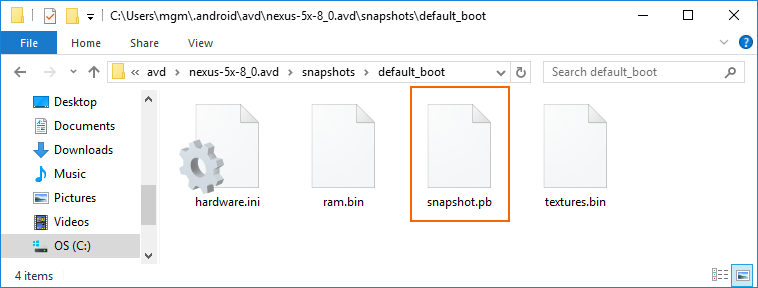
Reinicie o AVD.
Depois que essas alterações forem feitas, o AVD será reiniciado em um estado que permita que o Wi-Fi funcione novamente.
Gerando um relatório de bugs
Se encontrar um problema com o Android Device Manager que não pode ser resolvido usando as dicas de solução de problemas acima, envie um relatório de bugs clicando com o botão direito do mouse na barra de título e selecionando Gerar Relatório de Bugs:
Resumo
Este guia apresentou o Android Device Manager disponível nas Ferramentas do Visual Studio para Xamarin e no Visual Studio para Mac. Os recursos essenciais foram explicados, como iniciar e parar o Android Emulator, selecionar um AVD (Dispositivo Virtual Android) para execução, criar novos dispositivos virtuais e como editar um dispositivo virtual. Foi explicado como editar propriedades de hardware de perfil para personalização adicional e fornecidas dicas de solução de problemas comuns.
Links Relacionados
- Alterações nas Ferramentas do SDK do Android
- Depurando no Android Emulator
- Notas de Versão das SDK Tools (Google)
- avdmanager
- sdkmanager
Vídeo relacionados
Encontre mais vídeos sobre o Xamarin no Channel 9 e no YouTube.