Set up your UWP on Xbox development environment
The Universal Windows Platform (UWP) on Xbox development environment consists of a development PC connected to an Xbox One console through a local network. The development PC requires Visual Studio 2015 Update 3, Visual Studio 2017, or Visual Studio 2019. The development PC also requires Windows 10, the Windows 10 SDK build 14393 or later, and a range of supporting tools.
This article covers the steps to set up and test your development environment.
Visual Studio setup
Install Visual Studio 2015 Update 3, Visual Studio 2017, or Visual Studio 2019. For more information and to install, see Downloads and tools for Windows 10. We recommend that you use the latest version of Visual Studio so that you can receive the latest updates for developers and security.
If you're installing Visual Studio 2017 or Visual Studio 2019, make sure that you choose the Universal Windows Platform development workload. If you're a C++ developer, make sure that you also select the C++ Universal Windows Platform tools checkbox in the Summary pane on the right, under Universal Windows Platform development. It's not part of the default installation.
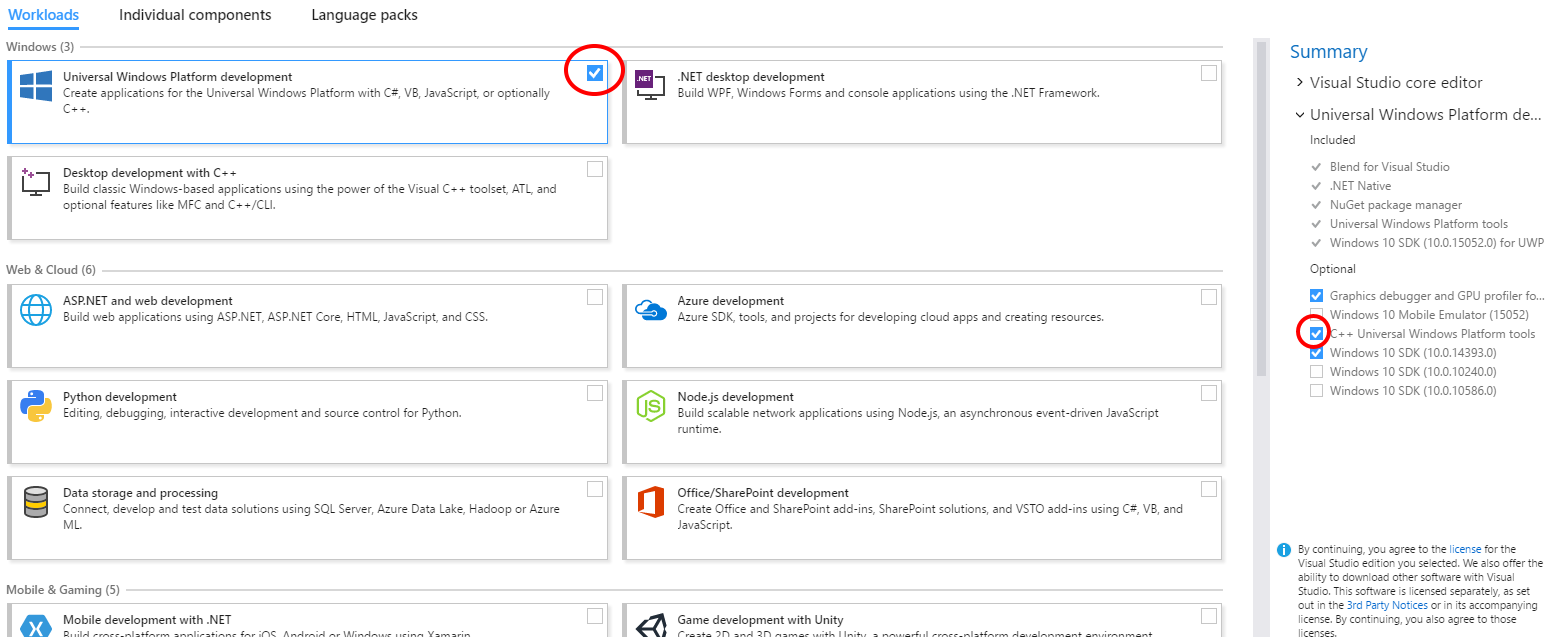
If you're installing Visual Studio 2015 Update 3, ensure that the Universal Windows App Development Tools check box is selected.
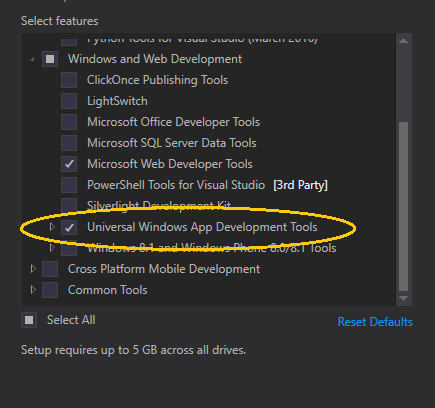
Windows 10 SDK setup
Install the latest Windows 10 SDK. This comes with your Visual Studio installation, but if you want to download it separately, see Windows 10 SDK.
Enabling Developer Mode
Before you can deploy apps from your development PC, you must enable Developer Mode. In the Settings app, navigate to Update & Security / For developers, and under Use developer features, select Developer mode.
Setting up your Xbox One
Before you can deploy an app to your Xbox One, you must have a user signed in on the console. You can either use your existing Xbox Live account or create a new account for your console in Developer Mode.
Create your first app
Make sure your development PC is on the same local network as the target Xbox One console. Typically, this means they should use the same router and be on the same subnet. A wired network connection is recommended.
Ensure that your Xbox One console is in Developer Mode. For more information, see Xbox Developer Mode activation.
Decide the programming language that you want to use for your UWP app.
On your development PC, in Visual Studio, select New / Project.
In the New Project window, select Windows Universal / Blank App (Universal Windows).
Starting a C# project
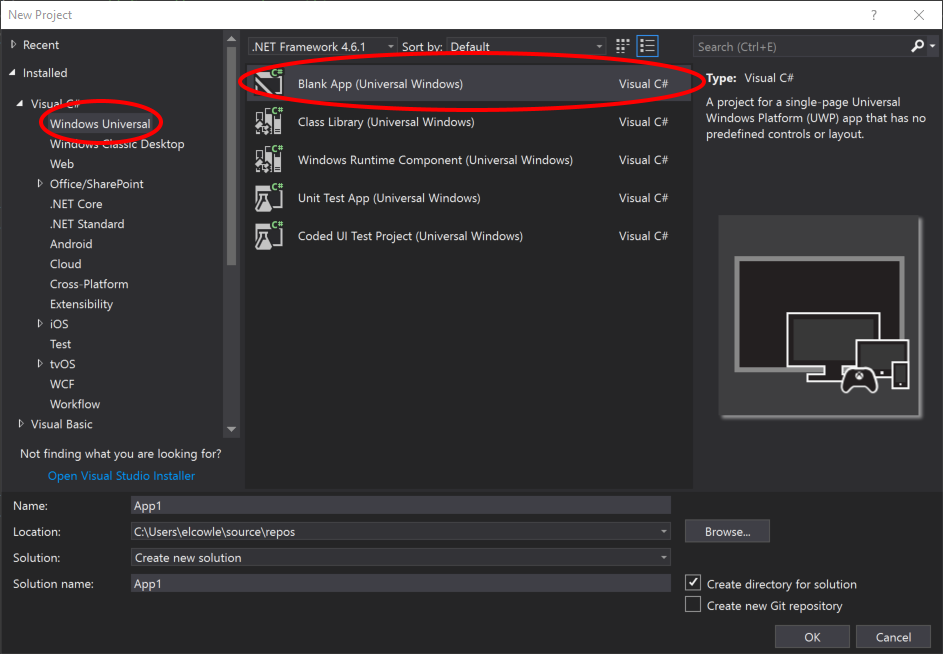
In the New Universal Windows Project dialog, select build 14393 or later in the Minimum Version dropdown. Select the latest SDK in the Target Version dropdown. If the Developer Mode dialog appears, click OK. A new blank app is created.
Configure your development environment for remote debugging:
a. Right-click the project in the Solution Explorer, and then select Properties.
b. On the Debug tab, change Platform to x64. (x86 is no longer a supported platform on Xbox.)
c. Under Start options, change Target device to Remote Machine.
d. In Remote machine, enter the system IP address or hostname of the Xbox One console. For information about obtaining the IP address or hostname, see Introduction to Xbox One tools.
e. In the Authentication Mode drop-down list, select Universal (Unencrypted Protocol).
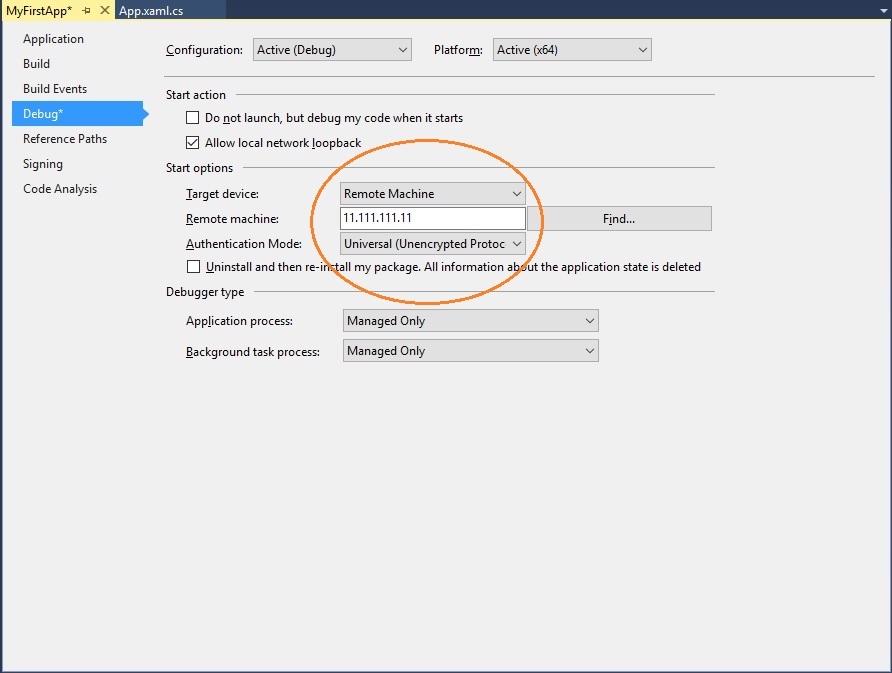
Starting a C++ project
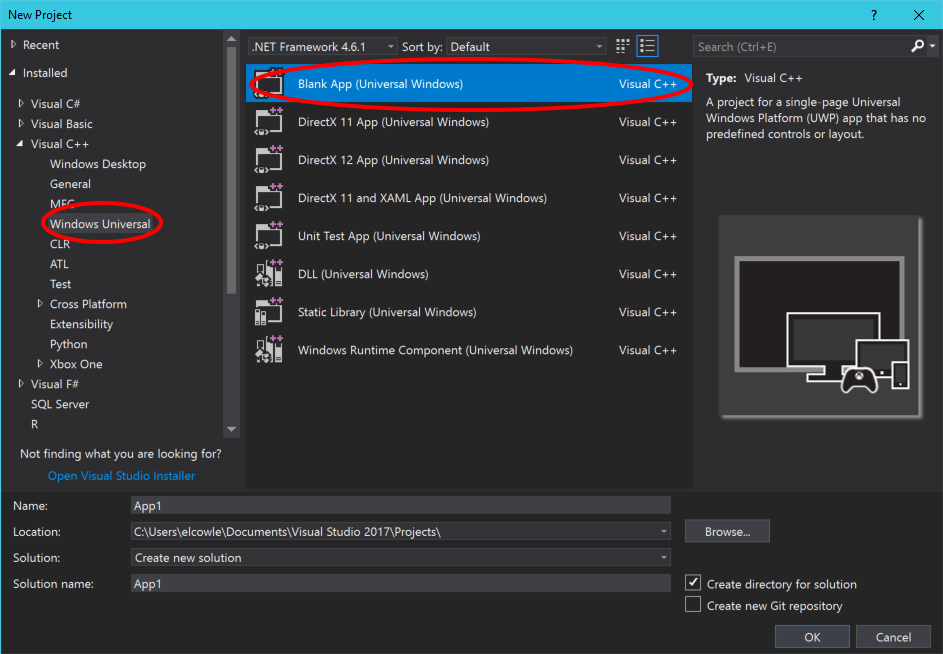
In the New Universal Windows Project dialog, select build 14393 or later in the Minimum Version dropdown. Select the latest SDK in the Target Version dropdown. If the Developer Mode dialog appears, click OK. A new blank app is created.
Configure your development environment for remote debugging:
a. Right-click the project in the Solution Explorer, and then select Properties.
b. On the Debugging tab, change Debugger to launch to Remote Machine.
c. In Machine Name, enter the system IP address or hostname of the Xbox One console. For information about obtaining the IP address or hostname, see Introduction to Xbox One tools.
d. In the Authentication Type drop-down list, select Universal (Unencrypted Protocol).
e. In the Platform drop-down, select x64.
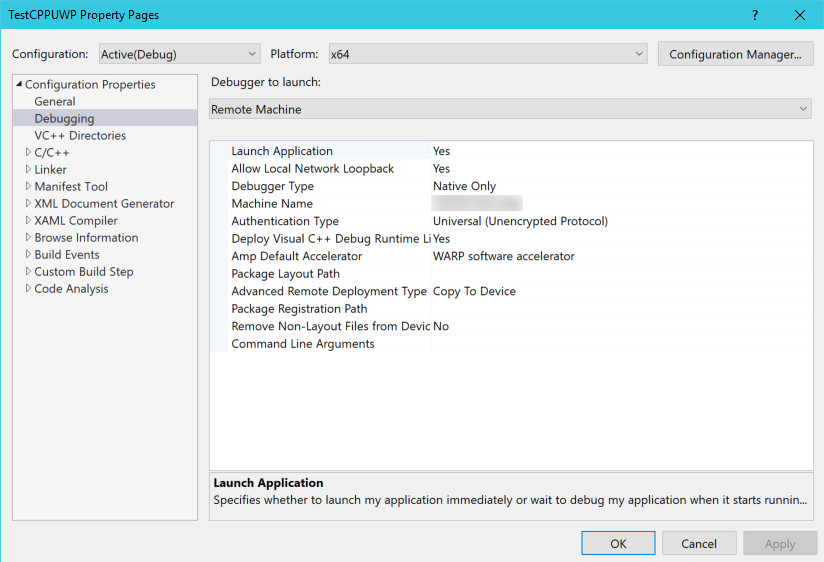
PIN-pair your device with Visual Studio
Save your settings, and make sure your Xbox One console is in Developer Mode.
With your project open in Visual Studio, press F5.
If this is your first deployment, you will get a dialog from Visual Studio asking to PIN-pair your device.
a. To obtain a PIN, open Dev Home from the Home screen on your Xbox One console.
b. On the Home tab, under Quick actions, select Show Visual Studio pin.
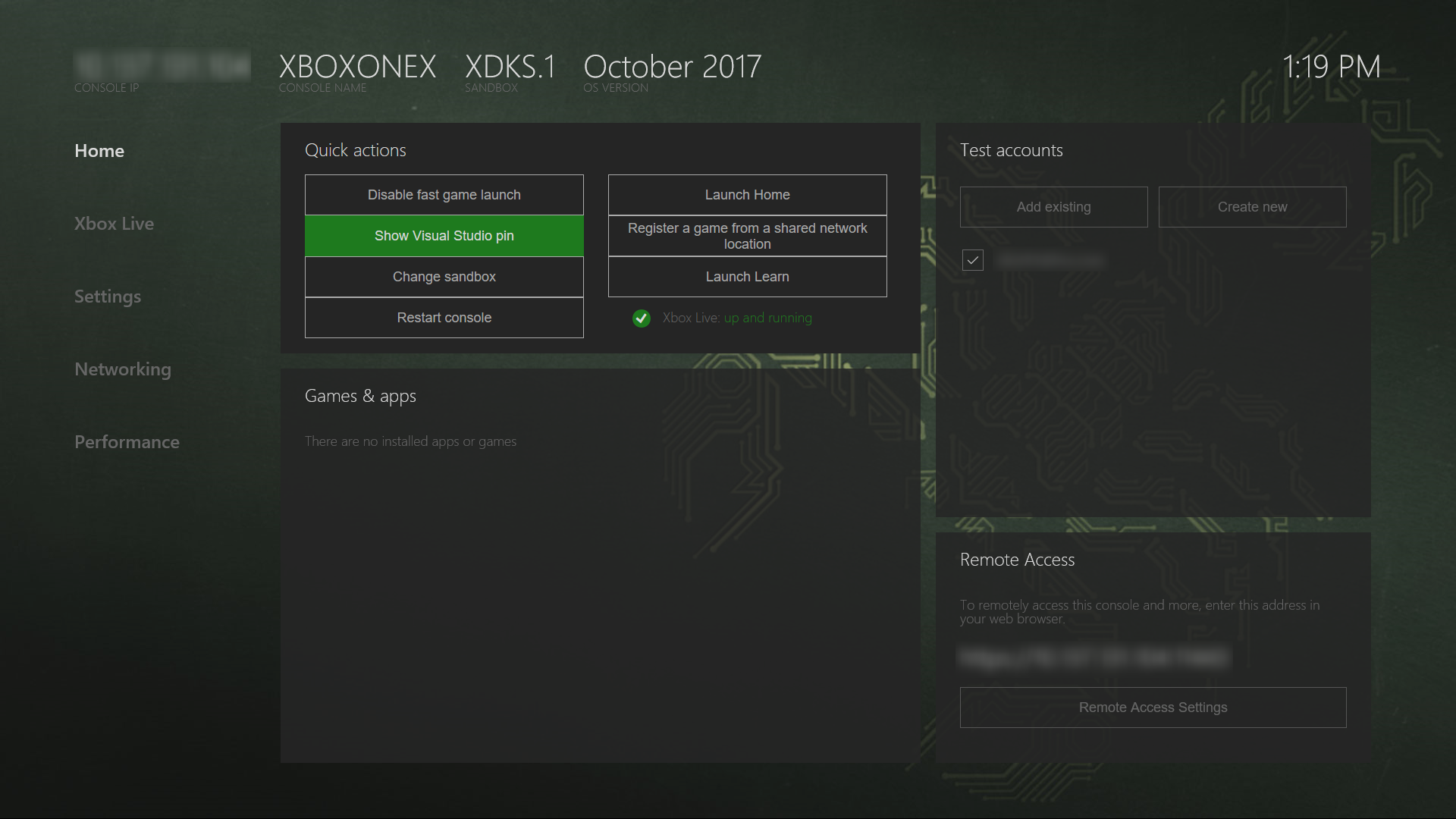
c. Enter your PIN into the Pair with Visual Studio dialog. The following PIN is just an example; yours will differ.
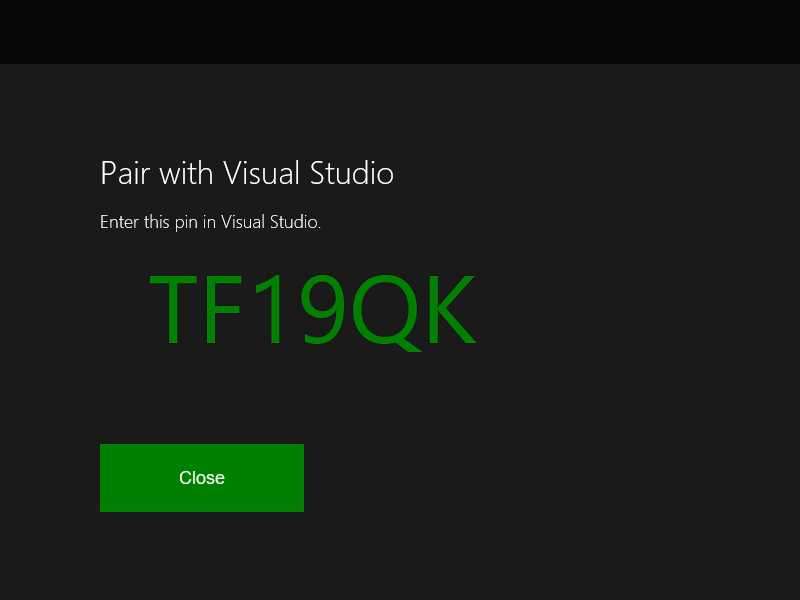
d. Deployment errors, if any, will appear in the Output window.
Congratulations, you've successfully created and deployed your first UWP app on Xbox!