protocolo FTP
O FTP (Protocolo de Transferência de Arquivo) permite que você transfira arquivos de e para seu dispositivo Windows 10 IoT Core
Importante
O FTP geralmente é recomendado para desenvolvedores facilitarem o processo de desenvolvimento inicial. Não recomendamos usar FTP em dispositivos de varejo.
Iniciando o servidor FTP em seu dispositivo
Por padrão, o servidor FTP está desabilitado em seu dispositivo IoT Core. Para iniciar o servidor FTP em seu dispositivo, primeiro você precisa se conectar ao dispositivo por meio do PowerShell ou do SSH.
Digite
start C:\Windows\System32\ftpd.exeVocê pode marcar que o servidor está em execução digitando
tlist, que listará todos os processos em execução. Se o servidor FTP estiver em execução, você deverá verftpd.exena lista.
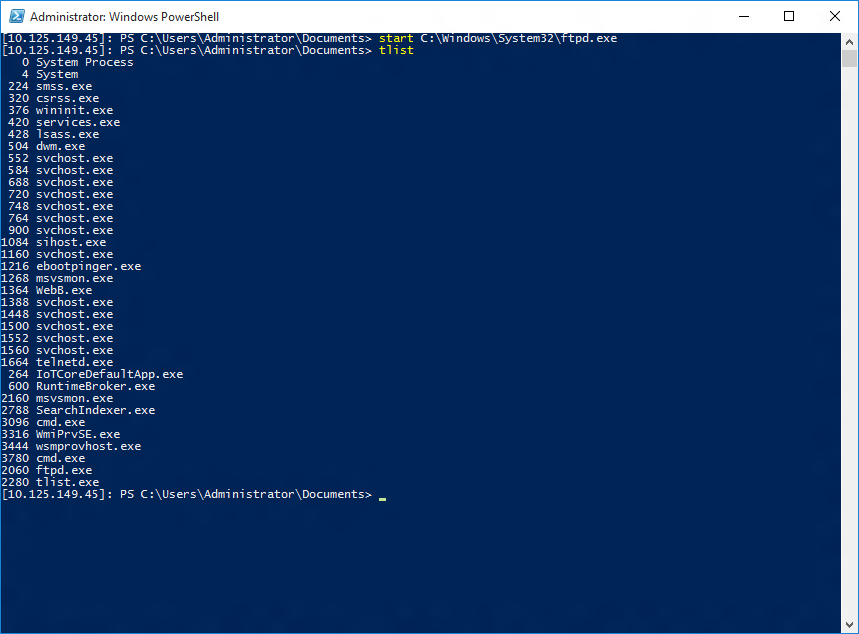
Parando o servidor FTP em seu dispositivo
- Para interromper o servidor FTP em seu dispositivo IoT Core, primeiro você precisa se conectar ao seu dispositivo por meio do PowerShell ou do SSH.
- Se você se conectou usando o PowerShell, digite
kill -processname ftpd*para interromper o processo ftp.
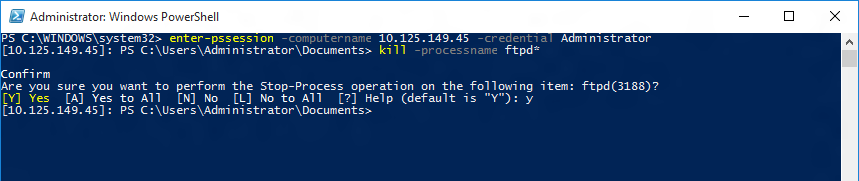
- Se você se conectou usando SSH, digite
kill ftpd*para interromper o processo ftp.
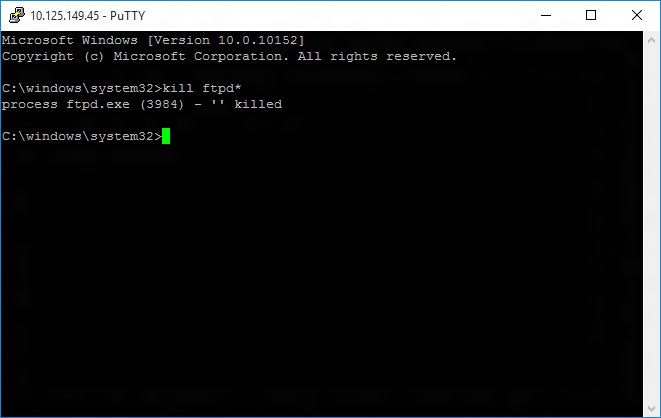
Acessando seus arquivos via FTP
- O servidor FTP em seu dispositivo IoT Core é iniciado automaticamente na inicialização. Para se conectar a ele, você precisa do endereço IP do dispositivo. Você pode encontrar o endereço IP no aplicativo padrão que é inicializado quando o dispositivo é iniciado.
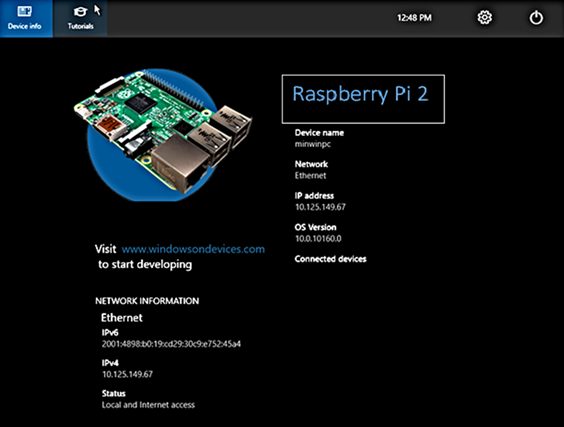
- Depois de ter o IP, abra Explorador de Arquivos no computador e digite
ftp://<TARGET_DEVICE>, em<TARGET_DEVICE>que é o nome ou o endereço IP do dispositivo e, em seguida, pressione Enter. Insira o nome de usuário e a senha do administrador, se solicitado.
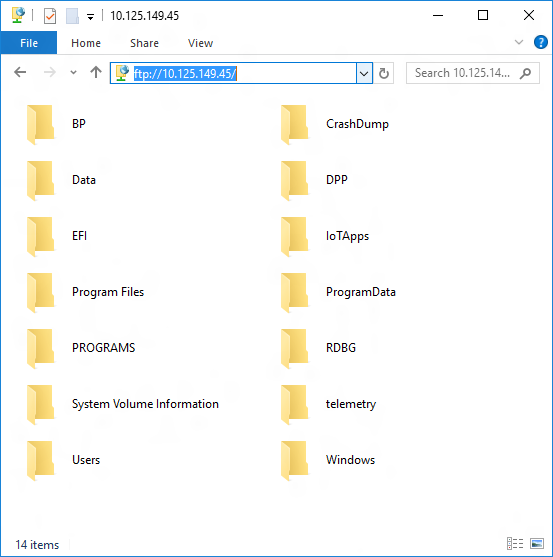
- Agora você pode acessar os arquivos em seu dispositivo por meio de FTP.
Alterando o diretório FTP raiz
- Por padrão, o servidor FTP exibe todas as pastas no diretório raiz do dispositivo C:\. Para alterar o diretório raiz, siga as mesmas etapas para iniciar o servidor FTP, exceto que você precisa passar o diretório raiz como um parâmetro.
- Para alterá-lo, primeiro conecte-se ao seu dispositivo por meio do PowerShell ou do SSH.
- Interrompa o processo ftp se ele já estiver em execução.
- Digite
start C:\Windows\System32\ftpd.exe <PATH_TO_DIRECTORY>, em que<PATH_TO_DIRECTORY>é o caminho absoluto para o diretório que você deseja definir como o diretório raiz, comoC:\Users\DefaultAccount.

Agora, ao se conectar ao dispositivo por meio do FTP, você verá o conteúdo do diretório raiz definido.
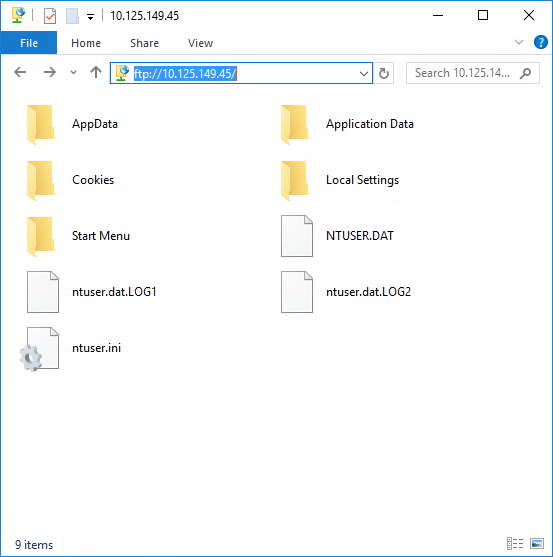
Para tornar essa alteração permanente, você precisa adicionar uma chamada ao start ftpd.exe <PATH_TO_DIRECTORY> local <PATH_TO_DIRECTORY> em que é o caminho absoluto para o diretório que deseja definir como o diretório raiz, como C:\Data\Users\DefaultAccount OEMCustomization.cmd e colocá-la em C:\Windows\System32