Create a GitHub account to use with Visual Studio
Applies to: ![]() Visual Studio
Visual Studio ![]() Visual Studio for Mac
Visual Studio for Mac
Note
This article applies to Visual Studio 2017. If you're looking for the latest Visual Studio documentation, see Visual Studio documentation. We recommend upgrading to the latest version of Visual Studio. Download it here
With a GitHub account, you get full GitHub support from within the Visual Studio IDE to both manage your code and collaborate with others on development projects.
If you don't already have a GitHub account, here's how to create one.
Open https://github.com in a web browser, and then select Sign up.
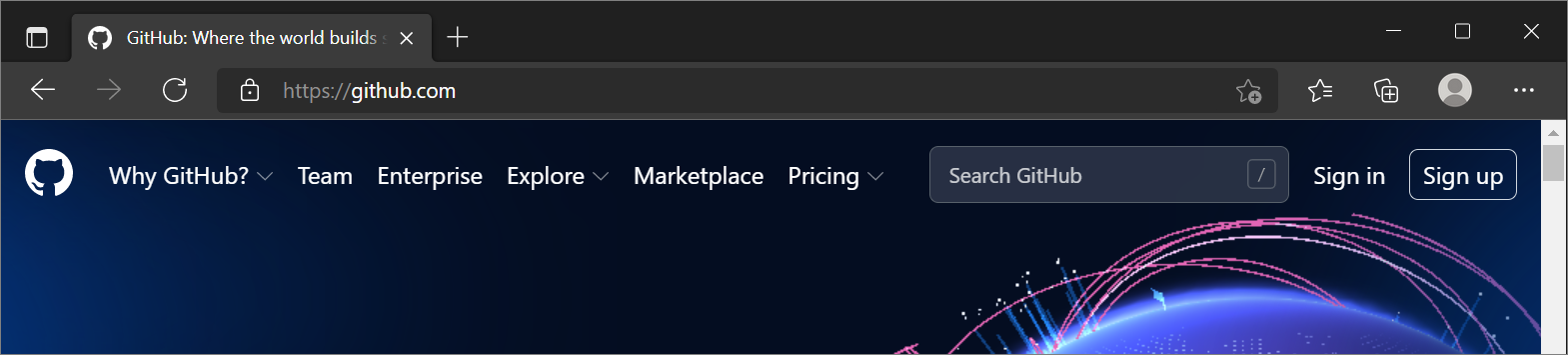
Enter your email address.
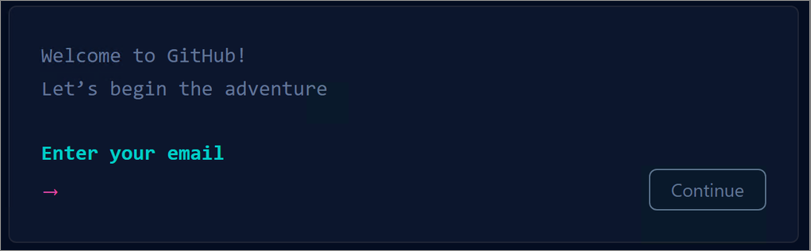
Create a password for your new GitHub account, and Enter a username, too. Next, choose whether you want to receive updates and announcements via email, and then select Continue.
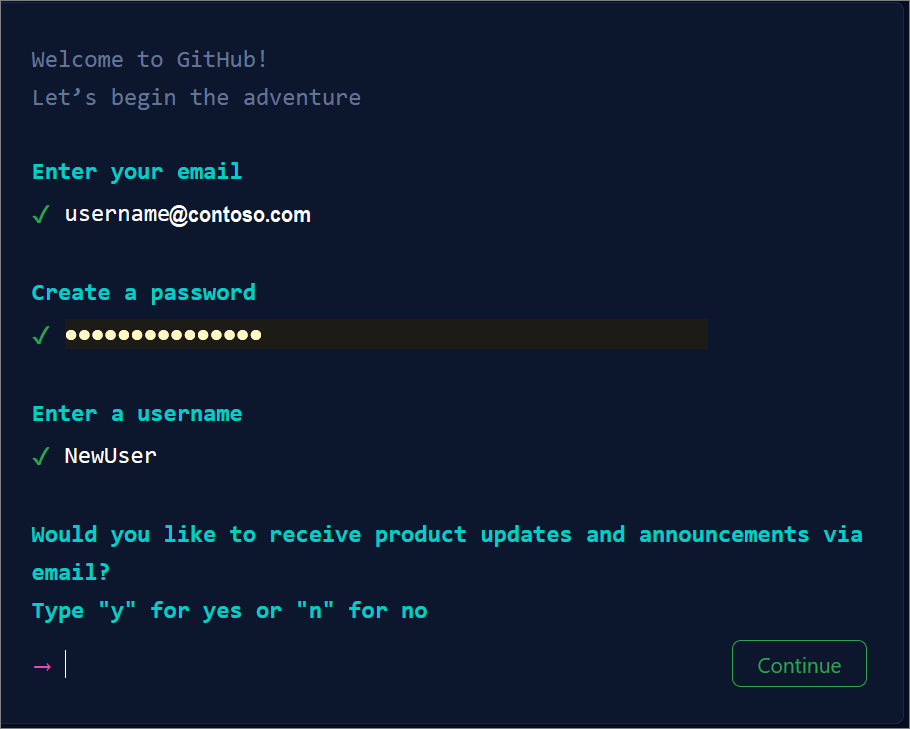
Verify your account by solving a puzzle. Select the Start Puzzle button to do so, and then follow the prompts.
After you verify your account, select the Create account button.
Next, GitHub sends a launch code to your email address. Type that launch code in the Enter code dialog, and then press Enter.
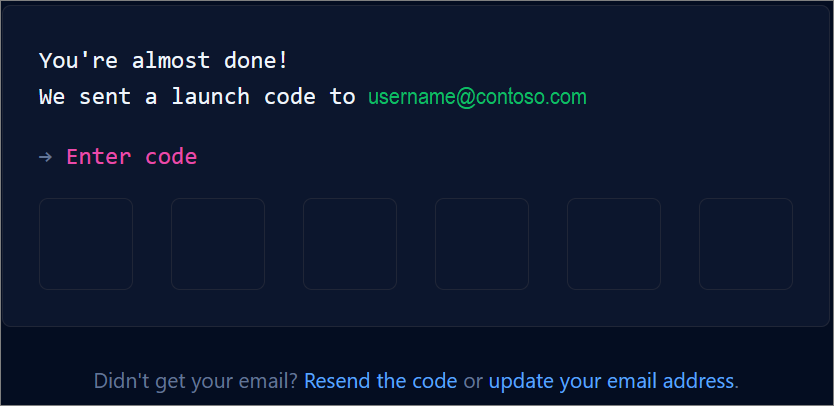
GitHub asks you some questions to help tailor your experience. Choose the answers that apply to you in the following dialogs:
- How many team members will be working with you?
- What specific features are you interested in using?
On the Where teams collaborate and ship screen, you can choose whether you want to use the Free account or the Team account. To choose the Free account, select the Skip personalization button.
Tip
You can always upgrade your account later. See the Types of GitHub accounts page to learn more.
GitHub opens a personalized page in your browser.
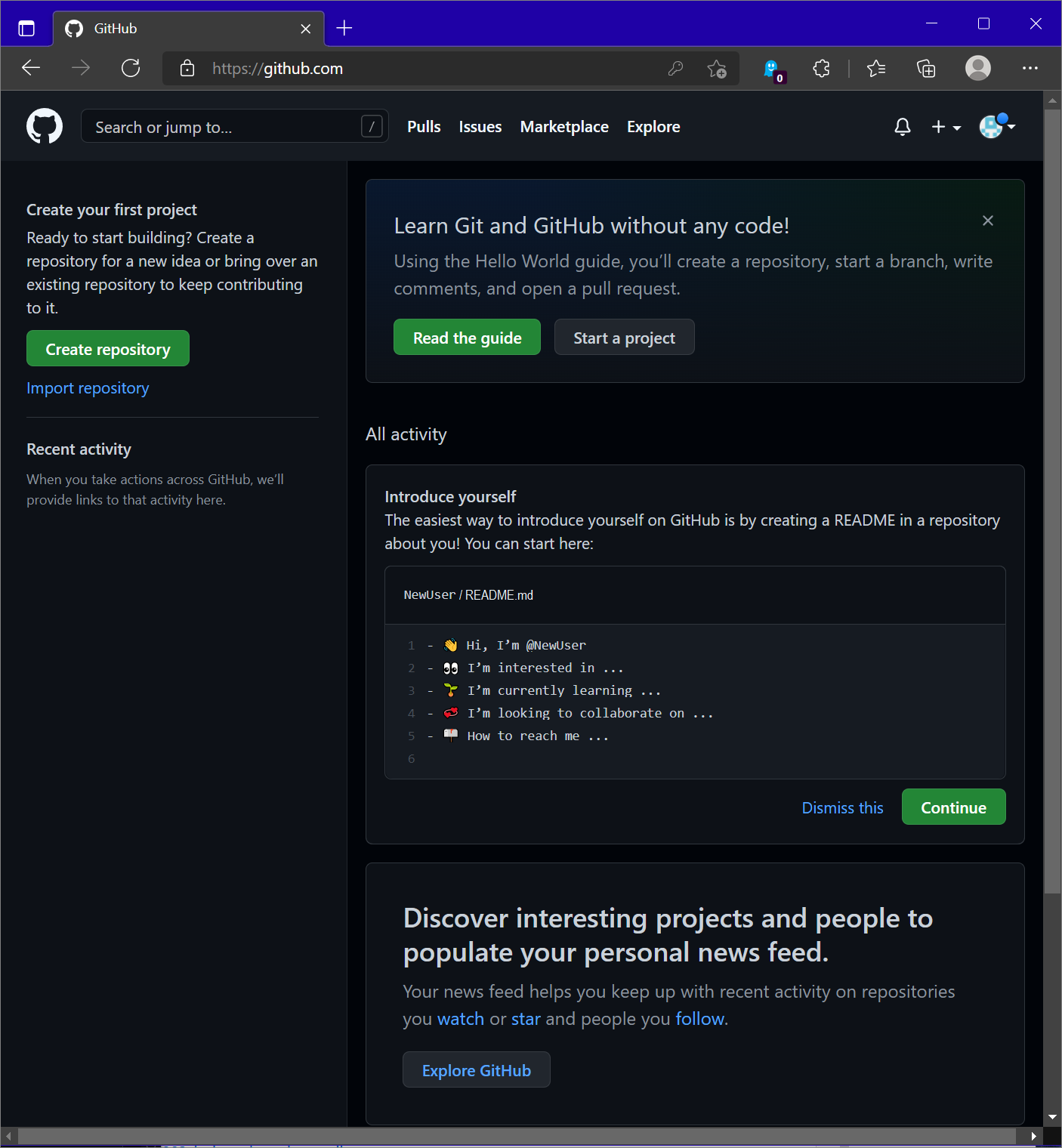
Congratulations! You've successfully created your GitHub account.
Next steps
To continue your journey, visit the Clone a repo page.